Русский
Português (Brasil)
Italiano
日本語
Русский
English (UK)
English (Global)
Deutsch
Français
Español (América)
Polski
Español
English (US)
Продукты
Продлить
Скачать продукты для дома
Скачать продукты для бизнеса
Поддержка продуктов для дома
Поддержка продуктов для бизнеса
Проверить файл или ссылку
Бесплатные утилиты
Форум
Блог
- Продукты
- Продлить
-
-
Скачать продукты для дома
-
Скачать продукты для бизнеса
-
-
-
Поддержка продуктов для дома
-
Поддержка продуктов для бизнеса
-
-
-
Проверить файл или ссылку
-
Бесплатные утилиты
-
- Форум
- Блог
-
Português (Brasil)
Italiano
日本語
Русский
English (UK)
English (Global)
Deutsch
Français
Español (América)
Polski
Español
English (US)Нет результатов
Поддержка
Для всех продуктов
Общие вопросы
Общие вопросы
База знаний
Онлайн-справка
FAQ
Форум
Утилиты для лечения
Ошибки установки
Статьи
Сортировать
Ошибка 2771 при установке программы «Лаборатории Касперского»16 августа 2022
Ошибка «Ресурс с установочными файлами для этой программы недоступен»11 апреля 2023
Ошибка «Установочные файлы не подписаны»01 ноября 2022
Ошибка «У вас недостаточно прав для выполнения этой операции»20 июля 2022
Ошибка «Недостаточно места для загрузки новой версии: На диске недостаточно места для загрузки новой версии продукта»22 марта 2023
Ошибка «Операционная система не соответствует предъявляемым требованиям» или «Установите пакет обновления 1 (SP1) для Windows 7»14 декабря 2022
Ошибка 1316 при установке программы «Лаборатории Касперского»16 августа 2022
Установка продукта «Лаборатории Касперского» поверх несовместимого ПО нежелательна28 октября 2022
Ошибка «На компьютере отсутствует служба Base Filtering Engine»21 апреля 2023
Ошибка «Активное заражение: Не удалось установить продукт Лаборатории Касперского. Возможно, ваш компьютер заражен»20 июля 2022
Ошибка «Не удалось соединиться с сервером регистрации в My Kaspersky» при установке продукта «Лаборатории Касперского»25 октября 2022
Ошибка .Net Framework или .Net Desktop Runtime при установке или запуске приложения «Лаборатории Касперского»17 апреля 2023
Ошибка «Вы выбрали диск, где установлена несовместимая файловая система FAT32»16 августа 2022
Ошибка «Было выполнено обновление версии программы, но файлы старой версии не были удалены»27 октября 2022
Ошибка 1714 при установке программы «Лаборатории Касперского»16 августа 2022
Ошибка «Программа не установлена»10 ноября 2020
Ошибка «Программа не установлена. Возможно, ваш компьютер заражен вирусами»12 января 2022
Ошибка «В процессе установки произошла ошибка»16 августа 2022
Установка программы на Windows 7 «зависает» на этапе «Установка Microsoft .Net Framework»16 августа 2022
Сообщение «Не удалось включить некоторые компоненты защиты»21 октября 2022
Ошибка Windows Update при установке .Net Framework16 августа 2022
Ошибка «Сервис установки Windows занят»20 августа 2019
Не удалось обновить программу «Лаборатории Касперского» в фоновом режиме30 ноября 2020
Ошибка при загрузке установочного файла16 августа 2022
Ошибка 27300 при установке приложения «Лаборатории Касперского»17 апреля 2023
Ошибка установки HTTPS-соединения с сервером «Лаборатории Касперского»12 августа 2022
Ошибка 1306 при установке программы «Лаборатории Касперского»16 августа 2022
Ошибка «Внутренняя ошибка 2318» при установке или удалении программы16 августа 2022
Ошибка 1723 при установке программы «Лаборатории Касперского»20 марта 2023
Ошибка 1711 при установке программы «Лаборатории Касперского»20 июля 2022
Ошибки 1303 или 1310 при установке программы «Лаборатории Касперского»16 августа 2022
Показаны 1-10 из 31
Показать больше статейПоказать все статьи
Вам помогла эта страница?
Спасибо за ваш ответ!

Отзыв о странице
Расскажите, какой информации не хватает на этой странице.
Создать запрос в техническую поддержку можно по ссылкам:
- Поддержка продуктов для дома
- Поддержка продуктов для бизнеса
Выберите язык
Deutsch
English (Global)
English (UK)
English (US)
Español
Español (América)
Français
Italiano
Polski
Português (Brasil)
Русский
日本語
19.08.2020
Ошибка «В процессе установки произошла ошибка»
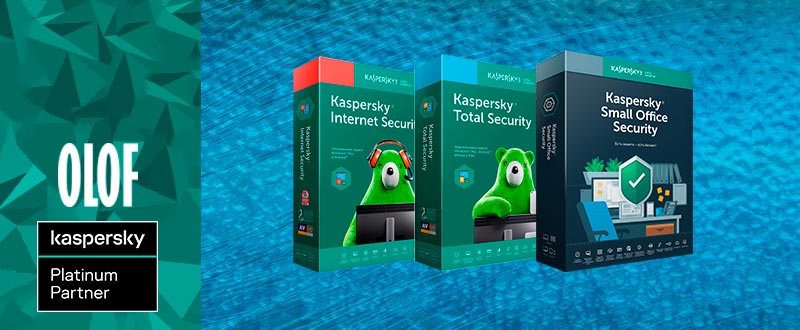
Если в процессе установки антивируса Лаборатории Касперского появилась ошибка «В процессе установки произошла ошибка», воспользуйтесь рекомендациями ниже:
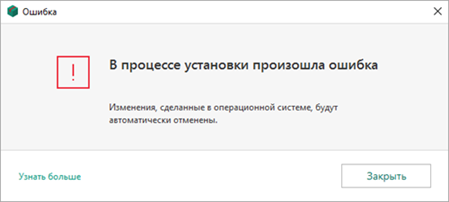
1. Создайте точку восстановления операционной системы
Рассмотрим на примере ОС Windows 10.
Если у вас другая версия операционной системы, смотрите инструкции на сайте поддержки Microsoft:
- Windows 8.1
- Windows Vista/XP/7
1.1 Нажмите на значок поиска Windows;
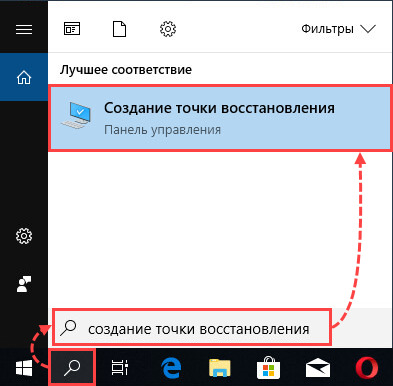
1.2 Введите в поле поиска «Создание точки восстановления». Выберите предлагаемый вариант от панели управления;
1.3 Перейдите во вкладку Защита системы, выберите диск, на котором установлен дистрибутив программы;
1.4 Выберите Настроить;
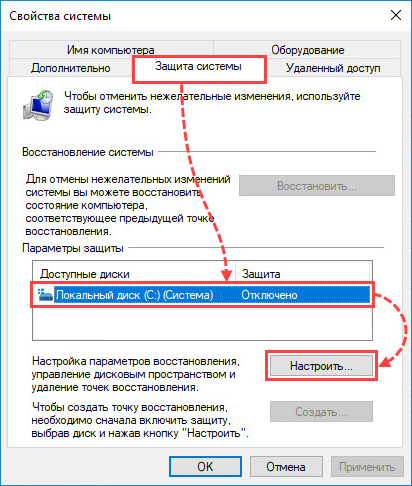
1.5 Нажмите Включить защиту системы. ОК;
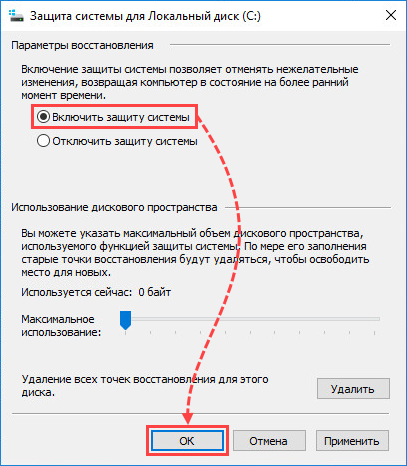
1.6 Создайте точку описания системы, задав ей описание (название);
1.7 Дождитесь завершения создания точки восстановления. Нажмите Закрыть;
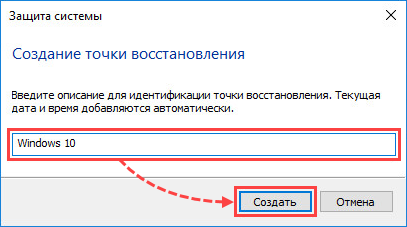
2. Проверьте наличие кода активации
Убедитесь в наличии 20-значного кода активации программы. Он потребуется после активации программы, после переустановки. Код представляет собой последовательность из цифр и латинских букв, разбитых на 4 блока по 5 символов в каждом.
Код наносится в кратком руководстве пользователя, если лицензия была приобретена на диске.
Если вы купили код активации в интернет-магазине, то код был отправлен на адрес электронной почты, указанный при оформлении заказа.
Инструкция по восстановлению пароля.
3. Удалите оставшиеся файлы программ от предыдущих версий
Скачайте исполняемый файл kavremvr.exe. Запустите его и ознакомьтесь с лицензионным соглашением. Программа попросит ввести защитный код, расположенный в интерфейсе.
Далее, выберите программу, которую требуется удалить.
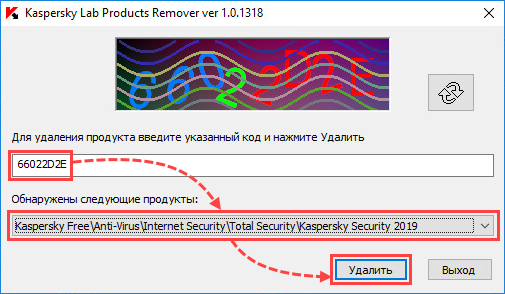
Дождитесь окончания процесса удаления. Нажмите ОК.
Перезагрузите компьютер.
4. Установите дистрибутив антивируса Лаборатории Касперского повторно
Скачать последние версии дистрибутивов можно на нашем сайте, в соответствующем разделе.
Если решение не помогло, создайте запрос с подробным описанием проблемы в техническую поддержку:
Через My Kaspersky для Kaspersky Internet Security, Kaspersky Anti-Virus, Kaspersky Total Security, Kaspersky Security Cloud. Инструкция в справке.
Через Центр управления для Kaspersky Small Office Security. Инструкция в справке.
Возврат к списку
Установка и удаление корпоративной версии Лаборатории Касперского может пройти не так гладко, как это запланировал пользователь. Разберем основные ошибки системы и дадим рекомендации к их устранению.
Основные ошибки
- Ошибка 27200. Невозможно выгрузить программу из оперативной памяти.
- Ошибка 27300. Ошибка при установке драйвера.
- Ошибка 27320. Ошибка при настройке службы.
- Ошибка 1603. Ошибка процесса установки.
- Ошибка 1723. Обнаружена проблема в пакете мастере установки программы.
- Ошибка 27460. Ошибка при создании дескрипторов защиты.
- Ошибка: Пароль или имя пользователя для удаления программы не заданы либо заданы неверно.
- Удаленная установка на устройстве завершена с ошибкой: В процессе установки произошла неисправимая ошибка.
- Удаленная установка на устройстве завершена с ошибкой: Для установки необходимо принять условия Лицензионного соглашения.
- Удаленная деинсталляция на устройстве завершена с ошибкой: Не удалось определить строку для автоматического удаления программы.
- После установки продукта его компоненты находятся в состоянии ошибки и не запускаются.
Решение
Все шаги инструкции выполняются последовательно:
1. Проверьте:
- Установлен ли пароль на удаление. Если защита установлена, убедитесь, что Вам известен корректный пароль. Подробнее в справке .
- Установлена и активна Служба базовой фильтрации (Base Filtering Engine).
- Установка или удаление происходит под учетной записью с правами администратора.
- На устройстве установлено стороннее ПО, ограничивающее права или запрещающее установку/удаление программ.
- Что вы корректно выполнили шаги установки программы. Использовали обязательные параметры EULA=1 и PRIVACYPOLICY=1 для принятия условий Лицензионного соглашения и Политики конфиденциальности. Подробнее в справке и статье .
- Возможно ли удалить программу локально без использования задачи Kaspersky Security Center.
- Настройки групповых политик (GPO). Или перенесите устройство в контейнер (OU) без действующих политик и форсируйте применение настроек. Подробнее в статье .
- Используемые в библиотеках шифрования алгоритмы. Они должны быть одинаковыми. Установочный пакет Kaspersky Endpoint Security. Если в нем присутствует файл первоначальной конфигурации install.cfg, попробуйте выполнить установку без него.
2. Запустите средство проверки системных файлов sfc /scannow, инструкция на сайте Microsoft . Будет проверена целостность всех системных файлов Windows и выполнена попытка их исправить или восстановить, если обнаружены ошибки. После восстановления поврежденных файлов и устранения ошибок, если они будут выявлены, повторите попытку установить Kaspersky Endpoint Security.
3. При наличии стороннего программного обеспечения, имеющего отношение к защите хранимой и передаваемой информации (например, КриптоПро CSP ), установите последние версии этих программ.
4. Скачайте самую новую версию дистрибутива программы «Лаборатории Касперского», перезагрузите устройство и повторите попытку установки или удаления.
5. Скачайте и запустите kavremover в безопасном режиме. Перезагрузите устройство и повторите попытку установки.
6. Если программа Kaspersky Endpoint Security для Windows повреждена и вы хотите восстановить ее, запустите в командной строке команду восстановления в соответствии с версией программы:
- 11.4.0
msiexec /i {AF1904E7-A94C-4F4C-B3B7-EC54D7429DA2} KLLOGIN=<логин> KLPASSWD=<пароль> REINSTALL=ALL REINSTALLMODE=amus EULA=1 PRIVACYPOLICY=1 SKIPREBOOTPENDING=1 /lv*x path_to_log_file.txt /qn
- Для 11.3.0 :
msiexec /i {192DE1DE-0D74-4077-BC2E-A5547927A052} KLLOGIN=<логин> KLPASSWD=<пароль> REINSTALL=ALL REINSTALLMODE=amus EULA=1 PRIVACYPOLICY=1 SKIPREBOOTPENDING=1 /lv*x path_to_log_file.txt /qn
- Для 11.2.0 :
msiexec /i {9A017278-F7F4-4DF9-A482-0B97B70DD7ED} KLLOGIN=<логин> KLPASSWD=<пароль> REINSTALL=ALL REINSTALLMODE=amus EULA=1 PRIVACYPOLICY=1 SKIPREBOOTPENDING=1 /lv*x path_to_log_file.txt /qn
- Для 11.1.1 :
msiexec /i {D1AB12B0-B9B5-43A0-98E1-584D790524FE} KLLOGIN=<логин> KLPASSWD=<пароль> REINSTALL=ALL REINSTALLMODE=amus EULA=1 PRIVACYPOLICY=1 SKIPREBOOTPENDING=1 /lv*x path_to_log_file.txt /qn
Заполните поля KLLOGIN и KLPASSWD и уточните путь к файлу логов.
7. Если на момент установки на компьютере присутствует Kaspersky Endpoint Security для Windows или выполняется удаление программы, воспользуйтесь рекомендациями ниже и повторите попытку установки или удаления:
Рекомендации носят временный характер и необходимы только в процессе очередной попытки установить или удалить программу.
- Остановите работу Kaspersky Endpoint Security для Windows c помощью Kaspersky Security Center, нажав на кнопку Остановить в левой части окна утилиты удаленной диагностики. Инструкция в справке . Вы также можете остановить работу программы локально на конечном устройстве, выгрузив Kaspersky Endpoint Security для Windows из оперативной памяти компьютера. Для этого нажмите правой кнопкой мыши на значок программы в области уведомлений, а затем нажмите Выход . Инструкция в справке .
- Выключите механизм самозащиты Kaspersky Endpoint Security для Windows в свойствах применяемой к целевому устройству политики или локально через интерфейс программы. Инструкция в справке .
- Отключите защиту паролем. Инструкция в справке .
В благодарность за проявленный интерес к нашей статье, мы дарим Вам купон на скидку 10% для всех домашних продуктов Лаборатории Касперского. Использовать купон можно на нашем сайте в корзине: KASPERSKY.
Если у вас не устанавливается «Касперский», возможно, дело не в системе. Этот антивирус совместим почти со всем семейством Windows: он работает на 7, 8, 10, Vista и даже на XP. Да и ресурсы компьютера не влияют на процесс закачки. От них зависит, как утилита будет работать.

Причины сбоя при установке Kaspersky могут быть самые разные
Узнать, почему Kaspersky не загружается, не так просто. Ведь причины сбоя могут быть разные.
Установлен другой антивирус
Не стоит ставить на компьютер несколько разных антивирусов. Если в системе два сетевых экрана, это не значит, что защита будет в два раза лучше. Наоборот, большое количество таких программ приведёт к сбоям, ошибкам и тормозам. Лучше выбрать один Antivirus и пользоваться только им.
Чтобы установить «Касперский» на Windows 7, 8 или 10, избавьтесь от других антивирусов. Иначе они будут конфликтовать между собой. Можете оставить только портативные приложения (например, утилиту от DrWeb).
Если переместить Antivirus в корзину или удалить его напрямую, используя клавишу Delete, ничего не получится. Надо пользоваться собственным деинсталлятором утилиты или встроенными средствами Windows.
- Зайдите в «Панель управления».
- Откройте меню «Удаление программ» (или «Программы и компоненты», если у вас включен просмотр значков).

Программы и компоненты
- В открывшемся списке найдите ваш антивирус.
- Кликните по нему правой кнопкой мыши и выберите «Удалить».
- Следуйте дальнейшим инструкциям мастера установки/удаления.
- Перезагрузите компьютер.
Для некоторых защитников сделаны специальные «чистилки». Они не только убирают программу, но и стирают все её следы: ярлыки, временные файлы, конфигурации, сохранённые библиотеки, записи в реестре. Такие деинсталляторы можно скачать на официальном сайте компании-разработчика ПО.
Если удаление всех защитников не помогло, и нужный антивирус по-прежнему не устанавливается, значит, причина в другом.
Не до конца удалена предыдущая версия
Если вы некорректно удалили предыдущую версию «Касперского», новая не установится. Допустим, с Kaspersky Anti-Virus 10 вы решили перейти на 15. Или просто хотите переустановить антивирус. Перед этим его надо полностью стереть. Не просто перенести в корзину, а убрать все связанные с ним данные.
Если удалять «Касперский» стандартными инструментами Windows, от него могут остаться файлы, ключи и ссылки. Поэтому нужно скачать программу — деинсталлятор.
- Зайдите на сайт kaspersky.ru.
- В строку поиска (справа сверху) вбейте запрос «kavremover».

Официальный сайт Kaspersky
- В результатах будут ссылки для загрузки продукта «Kzip» и «Kavremvr.exe». Первая — это архив с деинсталлятором, вторая — сам деинсталлятор. Можете выбрать любой вариант закачки.
- Там же есть инструкция, описывающая, как правильно удалять антивирус.
- Если брали архив, распакуйте его.
- Запустите исполняемый файл.
- Примите лицензионное соглашение.
- Появится окно с капчей. Если не получается разглядеть символы, нажмите на кнопку с круговыми стрелками. Так сменится картинка.
- В выпадающем списке «Обнаружены продукты» выберите версию антивируса, которую хотите стереть.
- Кликните на «Удалить».
- После завершения процесса перезагрузите компьютер.
- В каталоге, в котором находится деинсталлятор, появится лог в формате .TXT. Его можно открыть в блокноте.
- Проверьте, устанавливается ли Antivirus.
Программная несовместимость
Kaspersky работает с разными версиями Windows. Но это не значит, что один установщик подойдёт и для 10-ки, и для XP. Если вы попробуете загрузить устаревший антивирус на современную систему, ничего не получится.
- Чтобы устранить проблему, загрузите актуальную версию инсталлятора с официального ресурса Лаборатории Касперского.
- Откройте сайт.
- Перейдите на вкладку «Для дома» (или «Для бизнеса», если вы ищете корпоративный Antivirus).
- В колонке слева выберите подходящий продукт.

Выбор версии Kaspersky
- Там есть раздел «Системные требования». В нём указаны поддерживаемые ОС.
Можно сделать проще:
- Наведите курсор на «Скачать».
- Пункт «Дистрибутивы».
- Кликните нужный антивирус.
Kaspersky для старых систем можно найти в интернете.
Повреждён установщик
Если «Касперский» не устанавливается на Windows 7, 8 или 10, возможно, проблема в самом инсталляторе (он повреждён или содержит ошибки). Такое случается, если закачка файла прервалась, и он не до конца загрузился. Но, чаще всего, виноват нелицензионный софт. Платные программы взламывают. Иногда это делают неопытные люди. И в результате получается нерабочий EXE-файл.
Выхода два:
- Установите лицензионную утилиту. Она точно не будет «глючить».
- Попробуйте скачать взломанное приложение из другого источника.
Проблемы с .NET Framework
Чтобы «Касперский» стабильно работал на Win 10, 8 и 7, ему нужна утилита .NET Framework версии 4.0 и выше. Эта программа уже должна быть в Windows. Но если она функционирует с ошибками, надо её обновить или переустановить.
- Зайдите на ресурс Microsoft.com.
- В строку поиска введите «Microsoft .NET Framework».
- В разделе «Загрузки» выберите последнюю версию утилиты.
- Нажмите на красную кнопку «Скачать».

Скачиваем .NET Framework версии 4.0
- Запустите полученный файл.
- Дождитесь окончания процесса.
Проверьте, устанавливается ли антивирус. Если нет, попробуйте полностью удалить Framework и заново его загрузить.
В системе есть вирус
Ещё одна возможная причина — система заражена вредоносным программным обеспечением. Именно оно «не пускает» Kaspersky. Избавиться от вируса поможет утилита DrWeb. Её не нужно ставить или удалять. Это портативная программа, которая подходит для Windows всех версий (XP, 7, 8, 10).
- Зайдите на сайт «drweb.ru».
- Вкладка «Скачать».
- Прокрутите страницу вниз до раздела «Бесплатные».
- Откройте «Dr.Web CureIt».
- Кнопка «Скачать».

Нажимаем на «Скачать бесплатно»
- Запустите загруженный файл.
- Нажмите «Объекты проверки».
- Поставьте галочки во все чекбоксы.
- Кликните на «Запустить проверку».
- Это займёт некоторое время.
- Программа выдаст список подозрительных данных. В столбце «Пусть» будут указаны папки. Вы можете сами выбрать, какие файлы удалить. Если вы точно знаете, что объект безопасен, выберите «Пропустить».
Проверку лучше проводить в безопасном режиме. Чтобы в него войти, при включении компьютера нажимайте клавишу F8. Будут предложены варианты запуска системы. Так вирус не сможет «спрятаться».
Другие причины
Если Kaspersky не устанавливается на Win 7, 8 или 10, значит:
- Ему не хватает места на жёстком диске. Удалите ненужные программы и данные, чтобы «Касперский» мог спокойно работать.
- Есть какие-то несовместимые данные. Попробуйте создать другую учётную запись Windows. И уже в ней поставьте Antivirus.
- Вы не перезагрузили компьютер после того, как удалили другой антивирус.
- В реестре остались записи от старого защитника. Используйте приложение для чистки и исправления ключей и ссылок. Например, CCleaner или Registry Fix.
- Не подходят системные требования. Попробуйте поставить старую версию утилиты.
- Вы ошиблись при вводе лицензионного ключа.
Kaspersky — это надёжная защита от вредоносного ПО. Он подходит и для больших организаций, и для обычных пользователей. И обидно, когда «Касперский» не устанавливается на Windows 10, 8 или 7. Но причину, по которой защитник не загружается на компьютер, можно устранить. Тогда вы сможете воспользоваться антивирусом.
Если у вас не устанавливается «Касперский», возможно, дело не в системе. Этот антивирус совместим почти со всем семейством Windows: он работает на 7, 8, 10, Vista и даже на XP. Да и ресурсы компьютера не влияют на процесс закачки. От них зависит, как утилита будет работать.

Причины сбоя при установке Kaspersky могут быть самые разные
Узнать, почему Kaspersky не загружается, не так просто. Ведь причины сбоя могут быть разные.
Установлен другой антивирус
Не стоит ставить на компьютер несколько разных антивирусов. Если в системе два сетевых экрана, это не значит, что защита будет в два раза лучше. Наоборот, большое количество таких программ приведёт к сбоям, ошибкам и тормозам. Лучше выбрать один Antivirus и пользоваться только им.
Чтобы установить «Касперский» на Windows 7, 8 или 10, избавьтесь от других антивирусов. Иначе они будут конфликтовать между собой. Можете оставить только портативные приложения (например, утилиту от DrWeb).
Если переместить Antivirus в корзину или удалить его напрямую, используя клавишу Delete, ничего не получится. Надо пользоваться собственным деинсталлятором утилиты или встроенными средствами Windows.
- Зайдите в «Панель управления».
- Откройте меню «Удаление программ» (или «Программы и компоненты», если у вас включен просмотр значков).

Программы и компоненты
- В открывшемся списке найдите ваш антивирус.
- Кликните по нему правой кнопкой мыши и выберите «Удалить».
- Следуйте дальнейшим инструкциям мастера установки/удаления.
- Перезагрузите компьютер.
Для некоторых защитников сделаны специальные «чистилки». Они не только убирают программу, но и стирают все её следы: ярлыки, временные файлы, конфигурации, сохранённые библиотеки, записи в реестре. Такие деинсталляторы можно скачать на официальном сайте компании-разработчика ПО.
Если удаление всех защитников не помогло, и нужный антивирус по-прежнему не устанавливается, значит, причина в другом.
Не до конца удалена предыдущая версия
Если вы некорректно удалили предыдущую версию «Касперского», новая не установится. Допустим, с Kaspersky Anti-Virus 10 вы решили перейти на 15. Или просто хотите переустановить антивирус. Перед этим его надо полностью стереть. Не просто перенести в корзину, а убрать все связанные с ним данные.
Если удалять «Касперский» стандартными инструментами Windows, от него могут остаться файлы, ключи и ссылки. Поэтому нужно скачать программу — деинсталлятор.
- Зайдите на сайт kaspersky.ru.
- В строку поиска (справа сверху) вбейте запрос «kavremover».

Официальный сайт Kaspersky
- В результатах будут ссылки для загрузки продукта «Kzip» и «Kavremvr.exe». Первая — это архив с деинсталлятором, вторая — сам деинсталлятор. Можете выбрать любой вариант закачки.
- Там же есть инструкция, описывающая, как правильно удалять антивирус.
- Если брали архив, распакуйте его.
- Запустите исполняемый файл.
- Примите лицензионное соглашение.
- Появится окно с капчей. Если не получается разглядеть символы, нажмите на кнопку с круговыми стрелками. Так сменится картинка.
- В выпадающем списке «Обнаружены продукты» выберите версию антивируса, которую хотите стереть.
- Кликните на «Удалить».
- После завершения процесса перезагрузите компьютер.
- В каталоге, в котором находится деинсталлятор, появится лог в формате .TXT. Его можно открыть в блокноте.
- Проверьте, устанавливается ли Antivirus.
Программная несовместимость
Kaspersky работает с разными версиями Windows. Но это не значит, что один установщик подойдёт и для 10-ки, и для XP. Если вы попробуете загрузить устаревший антивирус на современную систему, ничего не получится.
- Чтобы устранить проблему, загрузите актуальную версию инсталлятора с официального ресурса Лаборатории Касперского.
- Откройте сайт.
- Перейдите на вкладку «Для дома» (или «Для бизнеса», если вы ищете корпоративный Antivirus).
- В колонке слева выберите подходящий продукт.

Выбор версии Kaspersky
- Там есть раздел «Системные требования». В нём указаны поддерживаемые ОС.
Можно сделать проще:
- Наведите курсор на «Скачать».
- Пункт «Дистрибутивы».
- Кликните нужный антивирус.
Kaspersky для старых систем можно найти в интернете.
Повреждён установщик
Если «Касперский» не устанавливается на Windows 7, 8 или 10, возможно, проблема в самом инсталляторе (он повреждён или содержит ошибки). Такое случается, если закачка файла прервалась, и он не до конца загрузился. Но, чаще всего, виноват нелицензионный софт. Платные программы взламывают. Иногда это делают неопытные люди. И в результате получается нерабочий EXE-файл.
Выхода два:
- Установите лицензионную утилиту. Она точно не будет «глючить».
- Попробуйте скачать взломанное приложение из другого источника.
Проблемы с .NET Framework
Чтобы «Касперский» стабильно работал на Win 10, 8 и 7, ему нужна утилита .NET Framework версии 4.0 и выше. Эта программа уже должна быть в Windows. Но если она функционирует с ошибками, надо её обновить или переустановить.
- Зайдите на ресурс Microsoft.com.
- В строку поиска введите «Microsoft .NET Framework».
- В разделе «Загрузки» выберите последнюю версию утилиты.
- Нажмите на красную кнопку «Скачать».

Скачиваем .NET Framework версии 4.0
- Запустите полученный файл.
- Дождитесь окончания процесса.
Проверьте, устанавливается ли антивирус. Если нет, попробуйте полностью удалить Framework и заново его загрузить.
В системе есть вирус
Ещё одна возможная причина — система заражена вредоносным программным обеспечением. Именно оно «не пускает» Kaspersky. Избавиться от вируса поможет утилита DrWeb. Её не нужно ставить или удалять. Это портативная программа, которая подходит для Windows всех версий (XP, 7, 8, 10).
- Зайдите на сайт «drweb.ru».
- Вкладка «Скачать».
- Прокрутите страницу вниз до раздела «Бесплатные».
- Откройте «Dr.Web CureIt».
- Кнопка «Скачать».

Нажимаем на «Скачать бесплатно»
- Запустите загруженный файл.
- Нажмите «Объекты проверки».
- Поставьте галочки во все чекбоксы.
- Кликните на «Запустить проверку».
- Это займёт некоторое время.
- Программа выдаст список подозрительных данных. В столбце «Пусть» будут указаны папки. Вы можете сами выбрать, какие файлы удалить. Если вы точно знаете, что объект безопасен, выберите «Пропустить».
Проверку лучше проводить в безопасном режиме. Чтобы в него войти, при включении компьютера нажимайте клавишу F8. Будут предложены варианты запуска системы. Так вирус не сможет «спрятаться».
Другие причины
Если Kaspersky не устанавливается на Win 7, 8 или 10, значит:
- Ему не хватает места на жёстком диске. Удалите ненужные программы и данные, чтобы «Касперский» мог спокойно работать.
- Есть какие-то несовместимые данные. Попробуйте создать другую учётную запись Windows. И уже в ней поставьте Antivirus.
- Вы не перезагрузили компьютер после того, как удалили другой антивирус.
- В реестре остались записи от старого защитника. Используйте приложение для чистки и исправления ключей и ссылок. Например, CCleaner или Registry Fix.
- Не подходят системные требования. Попробуйте поставить старую версию утилиты.
- Вы ошиблись при вводе лицензионного ключа.
Kaspersky — это надёжная защита от вредоносного ПО. Он подходит и для больших организаций, и для обычных пользователей. И обидно, когда «Касперский» не устанавливается на Windows 10, 8 или 7. Но причину, по которой защитник не загружается на компьютер, можно устранить. Тогда вы сможете воспользоваться антивирусом.
Содержание
- Решаем проблему с установкой Kaspersky Anti-Virus в Windows 7
- Способ 1: Удаление других антивирусных программ
- Способ 2: Удаление остаточных файлов
- Способ 3: Установка или обновление .NET Framework
- Способ 4: Очистка системы от вируса SalityNAU
- Вопросы и ответы

Kaspersky Anti-Virus – один из самых популярных антивирусов, о котором знают миллионы пользователей. Сейчас при работе с компьютером очень просто заразить его вредоносными файлами, поэтому многие устанавливают эту программу, что обеспечивает надежную защиту. Однако с ее инсталляцией в операционной системе Windows 7 могут возникнуть определенные проблемы. Об их решении и пойдет речь в статье.
Решаем проблему с установкой Kaspersky Anti-Virus в Windows 7
Существует несколько причин появления рассматриваемой неполадки, каждая из которых требует выполнения от юзера определенных манипуляций для исправления. Ниже мы детально разберем все популярные ошибки и предоставим развернутые инструкции по их решению. Давайте начнем с самого простого способа и закончим сложным.
Способ 1: Удаление других антивирусных программ
Самой частой причиной возникновения ошибки при установке Антивируса Касперского является наличие на компьютере подобной программы от другого разработчика. Поэтому сначала необходимо деинсталлировать такой софт, а уже потом заново попробовать поставить Kaspersky. Развернутые инструкции по удалению популярных антивирусов вы найдете в другой нашей статье по ссылке ниже.

Подробнее: Удаление антивируса
Способ 2: Удаление остаточных файлов
Иногда пользователи обновляют программу или устанавливают ее заново после деинсталляции. В таком случае конфликт может возникнуть из-за наличия на компьютере остаточных файлов. Поэтому сначала потребуется их убрать. Сделать это можно с помощью официальной утилиты от Kaspersky. Следуйте инструкции ниже:
Перейти на страницу загрузки утилиты удаления остаточных файлов Kaspersky
- Перейдите на страницу загрузки утилиты.
- Нажмите на кнопку «Скачать» и дождитесь окончания процесса.
- Запустите софт через браузер или папку, куда он был сохранен.
- Примите условия лицензионного соглашения.
- В открывшемся окне вы увидите код. Введите его в специальную строку ниже.
- Выберите используемый продукт, если этого не произошло автоматически, и кликните на «Удалить».





Дождитесь окончания процесса, после чего закройте окно, перезагрузите ПК и повторно запустите инсталляцию Kaspersky Anti-Virus.
Способ 3: Установка или обновление .NET Framework
В случае когда установка зависает на работе с компонентом Microsoft .NET Framework, значит проблема связана именно с этой библиотекой файлов. Решение неполадки очень простое – обновите версию или загрузите актуальную версию компонента. Развернутое руководство на эту тему ищите в других наших материалах по ссылкам ниже.

Подробнее:
Что делать при ошибке .NET Framework: «Initialization error»
Как обновить .NET Framework
Почему не устанавливается .NET Framework 4
Способ 4: Очистка системы от вируса SalityNAU
Если предыдущие способы не принесли никаких результатов, скорее всего, неполадка была вызвана заражением компьютера вирусом SalityNAU. Именно он блокирует попытки инсталляции Антивируса Касперского. Данное программное обеспечение все еще не справляется самостоятельно с вышеупомянутой угрозой, поэтому мы предоставим вам доступные методы лечения файлов вручную.
В первую очередь рекомендуем обратить внимание на утилиту Dr.Web CureIt или другие ее аналоги. Такие решения без проблем устанавливаются на ПК, который заражен SalytiNAU, и эффективно справляются с этой угрозой. О том, как очистить компьютер от вирусов с помощью таких утилит, читайте в другой нашей статье по следующей ссылке.
Читайте также: Проверка компьютера на наличие вирусов без антивируса
Теперь поговорим о методах борьбы, если использование специальных утилит не принесло желаемого результата. Одним из проявлений заражения SalytiNAU может служить измененный файл hosts, поэтому стоит проверить его и в случае наличия сторонних строк стереть их. Делается это так:
- Перейдите по следующему пути, чтобы попасть в директорию хранения файла:
C:WINDOWSsystem32driversetc - Нажмите правой кнопкой мыши на hosts и перейдите в меню «Свойства».
- Уберите галочку с пункта «Только чтение» и примените изменения.
- Откройте этот файл с помощью Блокнота. Проверьте, чтобы содержимое не отличалось от того, что указано на скриншоте ниже. Если присутствуют несоответствия, удалите лишнее, после чего сохраните изменения и закройте Блокнот.
- Снова перейдите к свойствам hosts и задайте атрибут «Только чтение».



Кроме этого следует и проверить два параметра в редакторе реестра и задать им значения, если они были изменены. Выполните следующие манипуляции:
- Зажмите комбинацию клавиш Win + R, введите в строку regedit и кликните на «OK».
- Перейдите по следующему пути, чтобы найти необходимые файлы:
HKEY_LOCAL_MACHINESOFTWAREMicrosoftWindows NTCurrentVersionWinlogon - Проверьте значение параметров Shell и Userinit. Для первого должно стоять
explorer.exe, а для второго –C:Windowssystem32userinit.exe. - Если значения отличаются, поочередно нажмите правой кнопкой мыши на параметре, выберите пункт «Изменить» и напечатайте в соответствующую строку необходимое.



После выполнения всех этих манипуляций останется только перезагрузить ПК и повторить попытку инсталляции Kaspersky Anti-Virus. На этот раз все должно пройти успешно. Если проблема заключалась именно в действии вируса, советуем сразу же запустить сканирование для обнаружения и удаления дополнительных угроз.
Выше мы детально разобрали четыре доступных метода исправления ошибки с установкой Антивируса Касперского в операционной системе Windows 7. Надеемся, что наши инструкции были полезны, вы смогли быстро устранить возникшую проблему и начать пользоваться программой.
Читайте также: Как установить Kaspersky Anti-Virus
Касперский – именно так называется один из самых известных и популярных антивирусников современности. Учитывая актуальность проблемы с возможностью различных заражений, не удивительно, что многие люди стараются защитить свои компьютеры с помощью такой программы. К сожалению, но иногда возникает ошибка 27300 при установке Касперского. И она автоматически завершает процедуру инсталляции данного продукта.
Следовательно, чтобы надежно защитить ПК или ноутбук с помощью этого антивирусного ПО, необходимо знать, как избавиться от подобного сбоя.
Установлен другой антивирус
Не стоит ставить на компьютер несколько разных антивирусов. Если в системе два сетевых экрана, это не значит, что защита будет в два раза лучше. Наоборот, большое количество таких программ приведёт к сбоям, ошибкам и тормозам. Лучше выбрать один Antivirus и пользоваться только им.
Чтобы установить «Касперский» на Windows 7, 8 или 10, избавьтесь от других антивирусов. Иначе они будут конфликтовать между собой. Можете оставить только портативные приложения (например, утилиту от DrWeb).
Если переместить Antivirus в корзину или удалить его напрямую, используя клавишу Delete, ничего не получится. Надо пользоваться собственным деинсталлятором утилиты или встроенными средствами Windows.
- Зайдите в «Панель управления».
- Откройте меню «Удаление программ» (или «Программы и компоненты», если у вас включен просмотр значков).

Программы и компоненты
- В открывшемся списке найдите ваш антивирус.
- Кликните по нему правой кнопкой мыши и выберите «Удалить».
- Следуйте дальнейшим инструкциям мастера установки/удаления.
- Перезагрузите компьютер.
Для некоторых защитников сделаны специальные «чистилки». Они не только убирают программу, но и стирают все её следы: ярлыки, временные файлы, конфигурации, сохранённые библиотеки, записи в реестре. Такие деинсталляторы можно скачать на официальном сайте компании-разработчика ПО.
Если удаление всех защитников не помогло, и нужный антивирус по-прежнему не устанавливается, значит, причина в другом.
Ошибка при установке «Касперского» 1719: простейшие методы исправления
Не нужно говорить, что защита системы при помощи антивирусного пакета является одной из приоритетных задач для любого пользователя. Многие для установки выбирают продукты «Лаборатории Касперского». Однако даже бесплатный «Касперский» — антивирус, появившийся относительно недавно (до этого все продукты были платными или условно-бесплатными), корректно устанавливаться в систему не хочет, выдавая сообщение об ошибке с номером 1719.
Что означает ошибка при установке «Касперского» 1719?
Прежде чем принимать решение об устранении проблемы, рассмотрим природу самого сбоя. Тут нужно четко понимать, что тот же бесплатный «Касперский» здесь абсолютно ни при чем. Ошибка 1719 может появиться и при инсталляции других программных продуктов.
На самом деле ошибка при установке «Касперского» 1719 (или любого другого программного обеспечения) связана исключительно с неправильной работой установщика Windows или даже с отсутствием «Мастера установки» в системе как такового. Исходя из этого, можно предложить два несложных решения, выполнение которых займет всего лишь несколько минут.
Проверка регистрации службы Msiexec
Допустим, у пользователя произошла ошибка 1719 при установке «Касперского» (Windows 10 возьмем в качестве примера). За инсталляцию любого программного продукта в системе отвечает специальная служба в виде исполняемого файла msiexec.exe, наличие которого в каталоге System32 основной директории Windows сначала и нужно проверить.
Можно использовать визуальный метод, введя в поле поиска меню «Пуск» название файла, а затем, кликнув по нему правой кнопкой, в меню свойств на вкладке «Общие» проверить расположение. Такой метод пригодится, если указанный файл располагается в другом месте (такое тоже может быть).
Теперь нужно проверить, соответствует ли это местоположение параметрам, зарегистрированным в системном реестре. Вызываем редактор командой regedit из консоли «Выполнить» и используем ветку HKLM. В ней нужно спуститься по дереву каталогов через SYSTEM, далее – CurrentControlSet, а затем – Services.
Здесь имеется подпапка msiserver. В правой части находим ключ ImagePath и двойным кликом вызываем окно редактирования параметра. Значение в поле пути расположения искомого файла должно совпадать с тем, что было показано в его свойствах.
Если там стоит другое значение, его нужно просто изменить на корректное.
После этого следует перегрузить систему в безопасном режиме, запустить командную строку с правами админа, где прописать команду msiexec /regserver. Теперь остается просто перезапустить систему в нормальном режиме. Ошибка должна исчезнуть.
«Касперский»: ошибка 1719 (сервис «Мастера установки» недоступен). Повторная инсталляция компонента
Выше описанный способ представляет собой только средство перерегистрации модуля сервиса установки. Но даже после этого ошибка при установке «Касперского» 1719 может появиться снова. В этом случае сервис установки придется инсталлировать заново. Никаких средств, кроме командной строки, не потребуется.
Не до конца удалена предыдущая версия
Если вы некорректно удалили предыдущую версию «Касперского», новая не установится. Допустим, с Kaspersky Anti-Virus 10 вы решили перейти на 15. Или просто хотите переустановить антивирус. Перед этим его надо полностью стереть. Не просто перенести в корзину, а убрать все связанные с ним данные.
Если удалять «Касперский» стандартными инструментами Windows, от него могут остаться файлы, ключи и ссылки. Поэтому нужно скачать программу — деинсталлятор.
- Зайдите на сайт kaspersky.ru.
- В строку поиска (справа сверху) вбейте запрос «kavremover».

Официальный сайт Kaspersky
- В результатах будут ссылки для загрузки продукта «Kzip» и «Kavremvr.exe». Первая — это архив с деинсталлятором, вторая — сам деинсталлятор. Можете выбрать любой вариант закачки.
- Там же есть инструкция, описывающая, как правильно удалять антивирус.
- Если брали архив, распакуйте его.
- Запустите исполняемый файл.
- Примите лицензионное соглашение.
- Появится окно с капчей. Если не получается разглядеть символы, нажмите на кнопку с круговыми стрелками. Так сменится картинка.
- В выпадающем списке «Обнаружены продукты» выберите версию антивируса, которую хотите стереть.
- Кликните на «Удалить».
- После завершения процесса перезагрузите компьютер.
- В каталоге, в котором находится деинсталлятор, появится лог в формате .TXT. Его можно открыть в блокноте.
- Проверьте, устанавливается ли Antivirus.
Какой Касперский лучше для Windows 10?
В ассортименте Kaspersky есть несколько продуктов:
- Kaspersky Security Cloud – комплексная система защиты, которая может с помощью одного ключа устанавливаться на 20 различных устройств.
- Kaspersky Internet Security (KIS) – средство защиты домашних компьютеров и смартфонов в режиме реального времени с технологией интернет фильтрации.

- Kaspersky Anti-Virus – базовая антивирусная защита от троянов, шпионов, рекламных вирусов и большинства остальных опасных программ. Это более старая версия KIS.
- Kaspersky Small Office Security – продукт для небольших компаний с числом устройств до 25 штук. Его основное назначение – защита файловых серверов.
- Kaspersky Free – бесплатная программа с ограниченным набором возможностей. В ней есть масса модулей, но часть из них уже доступны в премиум-версии.
Пусть каждый выбирает продукт для себя, но наиболее популярным и востребованным является KIS.
Программная несовместимость
Kaspersky работает с разными версиями Windows. Но это не значит, что один установщик подойдёт и для 10-ки, и для XP. Если вы попробуете загрузить устаревший антивирус на современную систему, ничего не получится.
- Чтобы устранить проблему, загрузите актуальную версию инсталлятора с официального ресурса Лаборатории Касперского.
- Откройте сайт.
- Перейдите на вкладку «Для дома» (или «Для бизнеса», если вы ищете корпоративный Antivirus).
- В колонке слева выберите подходящий продукт.

Выбор версии Kaspersky
- Там есть раздел «Системные требования». В нём указаны поддерживаемые ОС.
Можно сделать проще:
- Наведите курсор на «Скачать».
- Пункт «Дистрибутивы».
- Кликните нужный антивирус.
Kaspersky для старых систем можно найти в интернете.
Causes of Kaspersky Error 27300?
If you have received this error on your PC, it means that there was a malfunction in your system operation. Common reasons include incorrect or failed installation or uninstallation of software that may have left invalid entries in your Windows registry, consequences of a virus or malware attack, improper system shutdown due to a power failure or another factor, someone with little technical knowledge accidentally deleting a necessary system file or registry entry, as well as a number of other causes. The immediate cause of the «Kaspersky Error 27300» error is a failure to correctly run one of its normal operations by a system or application component.
Повреждён установщик
Если «Касперский» не устанавливается на Windows 7, 8 или 10, возможно, проблема в самом инсталляторе (он повреждён или содержит ошибки). Такое случается, если закачка файла прервалась, и он не до конца загрузился. Но, чаще всего, виноват нелицензионный софт. Платные программы взламывают. Иногда это делают неопытные люди. И в результате получается нерабочий EXE-файл.
Выхода два:
- Установите лицензионную утилиту. Она точно не будет «глючить».
- Попробуйте скачать взломанное приложение из другого источника.
Проблемы с .NET Framework
Чтобы «Касперский» стабильно работал на Win 10, 8 и 7, ему нужна утилита .NET Framework версии 4.0 и выше. Эта программа уже должна быть в Windows. Но если она функционирует с ошибками, надо её обновить или переустановить.
- Зайдите на ресурс Microsoft.com.
- В строку поиска введите «Microsoft .NET Framework».
- В разделе «Загрузки» выберите последнюю версию утилиты.
- Нажмите на красную кнопку «Скачать».

Скачиваем .NET Framework версии 4.0
- Запустите полученный файл.
- Дождитесь окончания процесса.
Проверьте, устанавливается ли антивирус. Если нет, попробуйте полностью удалить Framework и заново его загрузить.
В системе есть вирус
Ещё одна возможная причина — система заражена вредоносным программным обеспечением. Именно оно «не пускает» Kaspersky. Избавиться от вируса поможет утилита DrWeb. Её не нужно ставить или удалять. Это портативная программа, которая подходит для Windows всех версий (XP, 7, 8, 10).
- Зайдите на сайт «drweb.ru».
- Вкладка «Скачать».
- Прокрутите страницу вниз до раздела «Бесплатные».
- Откройте «Dr.Web CureIt».
- Кнопка «Скачать».

Нажимаем на «Скачать бесплатно»
- Запустите загруженный файл.
- Нажмите «Объекты проверки».
- Поставьте галочки во все чекбоксы.
- Кликните на «Запустить проверку».
- Это займёт некоторое время.
- Программа выдаст список подозрительных данных. В столбце «Пусть» будут указаны папки. Вы можете сами выбрать, какие файлы удалить. Если вы точно знаете, что объект безопасен, выберите «Пропустить».
Проверку лучше проводить в безопасном режиме. Чтобы в него войти, при включении компьютера нажимайте клавишу F8. Будут предложены варианты запуска системы. Так вирус не сможет «спрятаться».
Другие причины
Если Kaspersky не устанавливается на Win 7, 8 или 10, значит:
- Ему не хватает места на жёстком диске. Удалите ненужные программы и данные, чтобы «Касперский» мог спокойно работать.
- Есть какие-то несовместимые данные. Попробуйте создать другую учётную запись Windows. И уже в ней поставьте Antivirus.
- Вы не перезагрузили компьютер после того, как удалили другой антивирус.
- В реестре остались записи от старого защитника. Используйте приложение для чистки и исправления ключей и ссылок. Например, CCleaner или Registry Fix.
- Не подходят системные требования. Попробуйте поставить старую версию утилиты.
- Вы ошиблись при вводе лицензионного ключа.
Kaspersky — это надёжная защита от вредоносного ПО. Он подходит и для больших организаций, и для обычных пользователей. И обидно, когда «Касперский» не устанавливается на Windows 10, 8 или 7. Но причину, по которой защитник не загружается на компьютер, можно устранить. Тогда вы сможете воспользоваться антивирусом.
Before repairing the problem, please check your computer again
You must first completely remove any Internet security programs from your computer.
Some antivirus software don’t uninstall completely. You may need to download and run a removal tool for your previous antivirus software for it to be completely removed.
If your previous antivirus software is Kaspersky, you will need to use the Kaspersky removal tool. Download Kaspersky removal tool and see the instructions in the video below.
Run each of the applications to fix Windows issues automatically.
After finishing the correcting process, install Kaspersky again
Касперский – один из мировых лидеров в разработке программ антивирусной защиты. Однако пользователей стала беспокоить ошибка 27300 при установке Касперского с сообщением “Ошибка при установке драйвера mklif sys_x86_nt600” или “ошибка при установке драйвера klim5_m inf_x86. Сегодня попробуем разобраться в причинах появления сбоя при инсталляции софта, а ниже дадим рекомендации как завершить установку корректно.
Содержание
- 1 Как исправить ошибку при установке Kaspersky в Windows 10
- 2 Исправление ошибок установки антивируса Kaspersky на Windows 10
- 3 Антивирус исчез или антивирус работает не так, как должен
- 4 Ошибки в процессе инсталляции
- 5 Ошибка после обновления системы
- 6 Windows Defender
- 7 Брандмауэр
- 8 SmartScreen
- 9 Выбор средств защиты ПК
- 10 Антивирус Касперского
- 11 Полное удаление продуктов Касперского
- 12 Ошибка установки
- 13 Срочное лечение компьютера
- 14 Видео по теме
- 15 Где взять установщик
- 16 Установка пробного периода
- 17 Пиратские версии
Несмотря на то, что разработчики антивирусного решения Kaspersky (любых версий продукта) стараются регулярно обновлять свой софт и настраивать его под актуальные версии операционных систем. Правда, неполадки всё равно встречаются. Часто пользователи сталкиваются с проблемами при установке Касперского на Windows 10, когда во время процесса возникает сообщение об ошибке.

Содержание
Как исправить ошибку при установке Kaspersky в Windows 10
Так как этот антивирус максимально адаптирован к новым версиям Windows, проблемы могут возникать по очень небольшому ряду причин:
- В системе уже установлен антивирус от другого производителя (встроенный Защитник Windows не считается);
- Система уже заражена какими-то вирусами, не дающими установке нормально завершиться.
Также проблема может возникать в старых версиях операционных систем Windows 10, не имеющих обновления KB3074683, где Касперский и другие антивирусы становятся максимально совместимыми.
Ниже мы рассмотрим распространённые способы устранения возникшей проблемы.
Вариант 1: Неправильная инсталляция
Возможно, вы пытаетесь установить второй антивирус от Касперского. Обычно, совместимые версии продукта взаимозаменяемые и при установке просто происходит обновление до соответствующей версии. Но это бывает не всегда и антивирусы в системе начинают конфликтовать. В этом случае при установке Kaspersky вы получите уведомление о том, что в системе есть другие продукты от производителя, мешающие выполнить установку.
Есть вероятность, что вы ранее устанавливали другие продукты для защиты от Kaspersky, но установка не была завершена до конца или спустя некоторое время вы удалили этот антивирус. Правда, в системе остались компоненты, препятствующие установке. В таком случае окончательно избавиться от них можно будет с помощью небольшой программки Kavremover:
- Загрузите этот продукт с официального сайта разработчика. Данная программка не требует установки на компьютер, что является плюсом, нужно только запуститься исполняемый EXE-файл.
- При первом запуске будет инициировано сканирование ОС на предмет наличия в ней других антивирусов от Касперского. Могут быть обнаружены и антивирусы от других разработчиков, однако в таком случае удалить их с помощью этой программки не представляется возможным.
- В блоке «Обнаружены следующие продукты» выберите обнаруженный Касперский, мешающий установке.
- Далее вам нужно будет ввести в строку выше специальный код, который отображён в верхней части интерфейса. После этого нажмите на кнопку «Удалить».

Ожидайте удаление программ. По завершению процесса перезагрузите ваш компьютер.</li></ol>
Вариант 2: Конфликт с другими антивирусами
Антивирусы от других производителей практически всегда будут конфликтовать с Kaspersky. Исключением является только стандартный Защитник Windows, который автоматически отключается при обнаружении стороннего антивируса в операционной системе.
Если в системе есть антивирус от другого производителя, то во время установки Касперского вы получите соответствующее предупреждение. Установка может и завершится успешно, но дальше антивирусы будут конфликтовать друг с другом, что приведёт ко многим проблемам, поэтому и не рекомендуется ставить в Windows по 2 и более антивируса.
Читайте также:Kaspersky Free Antivirus — функционал, особенности, настройкиУдаление Касперского через утилиту Kavremover — пошаговая инструкцияСамый лучший бесплатный антивирус в 2018 — подробный обзорСоздаем исключение для антивирусов Avast, Eset, Kaspersky и других
Удалить большинство антивирусов можно стандартным образом – через «Программы и компоненты»:
- Откройте «Панель управления» через поиск по системе (иконка лупы или сочетание Win+S). Туда введите наименование искомого объекта. Можете открыть её и другим, удобным вам способом.
- В поле «Просмотр», расположенное в верхней правой части окна, выберите «Мелкие значки» или «Крупные значки» (как вам будет удобно).
- Теперь в интерфейсе найдите пункт «Программы и компоненты». Откройте его.

В списке программ найдите антивирус от другого производителя. Выделите его кликом левой кнопкой мыши и нажмите на кнопку «Удалить», что появится в верхней части.</li>Будет открыт мастер удаления выбранного антивируса. Там нужно просто подтвердить удаление и дождаться его окончания.</li>После этого перезагрузите компьютер.</li></ol>
К сожалению, данный способ удаления сторонних антивирусов не всегда даёт абсолютно положительный результат. Иногда в реестре и на жёстком диске остаются данные, которые могут мешать последующей установке других антивирусных продуктов, в том числе и Касперского. В таком случае рекомендуется воспользоваться специальными программами, предназначенными для удаления другого ПО. Для примера рассмотрим, как работать с Revo Uninstaller:
- Выполните скачивание и установку данной программы. Подробно останавливаться на этом не будем, так как весь процесс установки расписывает подробно сам мастер установки. Стоит обратить внимание, что существуют две редакции программы – Revo Uninstaller и Revo Uninstaller PRO. Во втором случае придётся покупать лицензию на использование продукта.
- После запуска установленного ПО найдите в главном интерфейсе антивирус, мешающий установке Касперского. Выделите его кликом мыши.
- Далее нажмите на кнопку «Удаление», расположенную в верхнем меню.
- После этого программа запустит встроенный деинсталлятор антивируса. Там нужно будет только подтвердить удаление продукта с помощью соответствующей кнопки.
- Теперь нужно будет поставить «Продвинутый» режим сканирования уже в самой Revo Uninstaller. Запустите сканирование системы на предмет остаточных файлов с помощью кнопки «Сканировать».
- Программа обнаружит старые записи в реестре, остаточные файлы на жёстких дисках. Для начала вам будет предложено почистить реестр. Нажмите на «Выбрать все», а затем на «Удалить».
- Аналогично проделайте с остаточными файлами на жёстком диске.
- Закройте программу и выполните перезагрузку компьютера.
Вариант 3: Заражение вирусами
Вирусы, которые уже есть в системе могут препятствовать установке антивирусного пакета Kaspersky. О наличии таковых могут указывать несколько факторов:
- В процессе установки возникает ошибка 1304;
- Вы не можете запустить «Мастер установки». Либо ничего не происходит, либо «Мастер» всё же запускается, но закрывается спустя небольшой промежуток времени;
- Во время установки всех компонентов не запускается «Мастер настройки».
В таком случае вы можете воспользоваться либо портативными сканерами, либо встроенным Защитником Windows. В первом случае не требуется никакая установка, плюс, сканер не оставляет следов в системе, но он не всегда эффективен. Стандартный Защитник же в этом вопросе более эффективен и уже встроен в систему.
- Инициируйте запуск Защитника Windows. Проще всего это сделать с помощью поисковой системной строки, что вызывается сочетанием клавиш Win+S или нажатием на иконку лупы. Туда нужно ввести просто наименование искомого объекта.
- Затем перейдите в раздел «Защита от вирусов и угроз».
- Кликните по надписи «Параметры сканирования». Она расположена в центральной части окна.
- Среди предложенных вариантов проверки установите маркер у «Полное сканирование». Для запуска процедуры, воспользуйтесь кнопкой «Выполнить сканирование сейчас».
- Ждите, пока операционная система будет просканирована на наличие вирусов и вредоносного ПО. Процесс может занять несколько часов. Во время него не рекомендуется активно пользоваться компьютером, хотя это возможно.
- Все обнаруженные угрозы нужно удалить или занести в карантин с помощью специальных кнопок.
- По завершению чистки компьютера, выполните его перезагрузку.
Стоит понимать, что те вирусы, которые препятствуют установке каких-либо программ, «засели» в системе глубоко. Их не всегда можно удалить с помощью встроенного решения от Windows или сторонних сканеров. В таком случае придётся либо обращаться в техническую поддержку Kaspersky, либо переустанавливать систему. К счастью, до такого доходит очень редко.
Дополнительные советы
Также существует ряд некоторых рекомендаций, позволяющих решить проблемы с установкой антивируса Касперский в Windows:
- Не забывайте перезагружать компьютер после удаления старых антивирусов, если таковые были;
- Вы могли скачать «битый» установочный файл Kaspersky. Особенно часто эта проблема встречается при загрузке антивируса с торрента или сомнительных сайтов. Скачивайте только с официального сайта разработчика;
- Убедитесь, что устанавливаемая версия полностью совместима с текущей редакцией Windows 10. Это актуально в том случае, если вы пытаетесь установить старую версию Касперского;
- Также можно попробовать создать новую учётную запись в системе и там попробовать уже установить Kaspersky.
Читайте подробней о том, как создать такую запись в Windows 10.
К счастью, проблема с установкой антивируса Касперского на компьютер с Windows встречается очень редко. Перечисленные методы практически всегда помогают устранить возникшую проблему. Если же у вас остались неполадки с установкой, то напишите о своей проблеме в комментариях к этой статье.
В Windows 10 некоторые продукты могут работать некорректно или вовсе не устанавливаться. Например, так может произойти с антивирусом Касперского. Существует несколько вариантов решения данной проблемы.
Исправление ошибок установки антивируса Kaspersky на Windows 10
Проблемы с установкой антивируса Касперского обычно возникают из-за наличия еще одного антивируса. Также, возможно, что вы неправильно или не полностью установили его. Или систему мог заразить вирус, который не дает инсталлировать защиту. Желательно, чтобы Виндовс 10 имела установленное обновление KB3074683, при котором Kaspersky становится совместимым. Далее будут подробно описаны основные варианты решения проблемы.
Способ 1: Полное удаление антивируса
Есть вероятность, что вы не полностью деинсталлировали старую антивирусную защиту. В таком случае нужно выполнить эту процедуру правильно. Возможно также и то, что вы инсталлируете второй антивирусный продукт. Обычно Kaspersky уведомляет, что он не единственный защитник, но этого может и не произойти.
Как было сказано выше, ошибку может провоцировать неправильно установленный Касперский. Воспользуйтесь специальной утилитой Kavremover, чтобы без проблем очистить ОС от компонентов неверной инсталляции.
- Загрузите и откройте Kavremover.
- Выберите антивирус в списке.
- Введите капчу и кликните «Удалить».
- Перезагрузите компьютер.
Подробнее:Как полностью удалить Kaspersky Anti-Virus с компьютераУдаление антивируса с компьютераКак установить Kaspersky Anti-Virus
Способ 2: Чистка системы от вирусов
Вирусное программное обеспечение тоже может стать причиной ошибки при инсталляции Kaspersky. На это указывает ошибка 1304. Также могут не запускаться «Мастер установки» или «Мастер настройки». Чтобы это исправить, воспользуйтесь портативными антивирусными сканерами, которые обычно не оставляют следов в операционной системе, поэтому маловероятно, что вирус помешает сканированию.
Если вы обнаружили, что система заражена, но у вас не выходит ее вылечить, обратитесь к специалистам. Например, в Службу технической поддержки Лаборатории Касперского. Некоторые вредоносные продукты очень сложно стереть полностью, поэтому может понадобиться переустановка ОС.
Подробнее:Проверка компьютера на наличие вирусов без антивирусаСоздание загрузочной флешки с Kaspersky Rescue Disk 10
Другие способы
- Возможно вы забыли перезагрузить компьютер после деинсталляции защиты. Это следует обязательно сделать, чтобы установка нового антивируса прошла успешно.
- Проблема может заключатся и в самом файле установщика. Попробуйте вновь скачать программу с официального сайта.
- Убедитесь, что версия антивируса совместима с Виндовс 10.
- Если ни один из методов не помог, тогда можно попробовать создать новую учётную запись. После перезагрузки системы войдите в новый аккаунт и установите Kaspersky.
Данная проблема случается очень редко, но теперь вы знаете, в чем может заключаться причина ошибок при установке Касперского. Перечисленные в статье методы легкие и обычно помогают преодолеть неполадку. Мы рады, что смогли помочь Вам в решении проблемы.Опишите, что у вас не получилось. Наши специалисты постараются ответить максимально быстро.
Помогла ли вам эта статья?
Формально продукт «Лаборатории Касперского» полностью совместим с ОС Windows 10. Фактическая совместимость тоже имеет место, но при инсталляции и дальнейшей эксплуатации антивируса выявлены некоторые проблемы совместимости. Иногда уже установленный антивирус слетает после обновления до Windows 10, а иногда, наоборот, — «Касперский» не устанавливается в уже инсталлированную на компьютер Windows 10.
Не зависимо от причины неполадки, разбираться с нею нужно, так как пользоваться данной ОС без антивируса уже сейчас рискованно, а завтра, когда за новую платформу всерьез займутся вирусописатели – это станет совсем уже глупо и опасно.
Все, о чем будет говориться в нашей заметке, относится не только к одной какой-то программе из набора программ «Лаборатории», а ко всем подобным инструментам: «Kaspersky Total Security», «Kaspersky Anti-Virus», «Kaspersky Internet Security». Для их нормальной установки и последующей эксплуатации без сбоев и проблем воспользуйтесь нашими рекомендациями. Все случаи ненормального поведения «Каспера» на Windows 10 укладываются в такую схему:
- «Касперский» исчез из системы сразу после ее автоматического обновления до Windows 10.
- В работе программы обнаруживаются ошибки.
- В процессе инсталляции антивируса возникли ошибки за номерами: 1316 или 1714.
- В процессе инсталляции выдается сообщение о поврежденных установочных файлах.
- Антивирус перестал работать после установки сервис-пака.
Содержание
Антивирус исчез или антивирус работает не так, как должен
Бывает так, что после обновления до Windows 10 (при помощи «get», например) ранее установленный антивирус исчезает из системы. То есть он попросту оказывается не опознан, как работоспособное приложение. Это говорит лишь о том, что ваша версия антивируса не предназначена для эксплуатации ее на Windows 10. В этой ситуации поможет удаление старой и установка новой версии «Каспера». Но делать такую инсталляцию нужно правильно, в следующем порядке:
- Для начала скачивается утилита удаления остатков антивируса в системе. Взять ее можно тут: http://media.kaspersky.com/utilities/ConsumerUtilities/kavremvr.exe.
- Затем с ее помощью удаляются все следы пребывания старой версии в системе. Причем если утилита обнаруживает несколько программ, то после удаления каждой из них нужно перезагружать систему.
- Затем необходимо заново установить последние версии программ «Kaspersky Total Security», «Kaspersky Anti-Virus», «Kaspersky Internet Security», специально предназначенные для Windows 10. Их можно взять на сайте «Лаборатории» или приобрести в торговых сетях.
При переходе с версий до 15.0.2.ххх на версии старше 16.0.0.ххх может «вылетать» такое окошко с ошибкой:
Перезагрузите компьютер. Если это не помогло и ошибка продолжает появляться – нужно будет заново установить программы, так как в этом случае имеются некоторые проблемы с совместимостью.
Ошибки в процессе инсталляции
Установить «Каспера» на Windows 10 может не получаться из-за следующей ошибки:
Вместо ошибки номер 1316, как выше на рисунке, может выползать окошко с ошибкой под номером 1714 – сути дела это не меняет. Совместимость продукта и ОС подкачала и в данном случае. Для решения этой проблемы воспользуйтесь все тем же методом, что и раньше – установите новую версию.
Установка новой версии потребуется и тогда, когда установка закончится крахом с таким сообщением:
Установщик утверждает, что считает файлы установки поврежденными. Но прежде нужно удалить все содержимое папки «ProgramDataKaspersky Lab Setup Files» на системном разделе Windows 10.
Ошибка после обновления системы
Допустим, вы успешно инсталлировали антивирус в Windows 10 и не менее успешно пользовались им до получения пакета обновления «TH2». А после того как системе удалось установить сервис-пак – совместимость оказалась нарушенной. Дело в том, что данный пакет уничтожает лицензию антивируса. Причем пробную лицензию восстановить не удастся. Восстановить коммерческую лицензию можно путем перезагрузки компьютера с последующей повторной активацией продукта. Это критическая ошибка, которая обещает быть исправленной.
Похожие статьи
Как быть, если система Windows 7 не устанавливается на жесткий дискКак быть, если не устанавливается NET framework 4 на компьютер под управлением Windows 7Как без малейших проблем удалить со своего компьютера антивирус Касперского?Как быть, если нет звука на компьютере с ОС Windows 10
Пользователи персональных компьютеров, обновившие свою операционную систему (ОС) до Windows 10, стали также обладателями бесплатного антивирусного приложения корпорации Microsoft. Антивирус устанавливается вместе с 10 версией и носит название Windows Defender.
Windows Defender
Функции его заключаются в проверке открываемых файлов на наличие вирусов и устранении всевозможных программ, представляющих угрозу для полноценной работы устройства в реальном времени.
Windows Defender блокирует вредоносные объекты и переносит их в карантинную зону для последующего удаления. Обновление защитника происходит автоматически через Центр обновления Windows. При установке альтернативных антивирусных программ Windows Defender автоматически отключается.
При подключении к компьютеру какого-либо внешнего носителя целесообразно сначала проверить его, используя встроенный антивирус 10-ки. Делается это так:
- Кликнуть на «Пуск» и открыть «Параметры».
- Зайти в «Обновление и безопасность».
- Слева выбрать «Защитник Windows».
- Открыть вкладку «Домой», в параметрах проверки (в правой части окна) отметить «Особая» и нажать .
- Поставить галочку около папок, нуждающихся в сканировании, подтвердить, надавив (или ).
Брандмауэр
Последняя ОС от Майкрософт снабжена также Брандмауэром Windows, помогающим защитить устройство от вредоносных программ в локальной сети и Интернете. Убедиться, что она включена, можно так:
- нажать правой кнопкой мыши на значок «Пуск» (левый нижний угол);
- войти в панель управления;
- открыть папку «Брандмауэр Windows» и посмотреть на его состояние.
По умолчанию он включен. Изменять состояние (по желанию) можно во вкладке «Включение и отключение Брандмауэра Windows».
SmartScreen
Третьим инструментом для защиты Windows 10 выступает браузер Microsoft Edge – детище Майкрософт, загружаемое всем пользователям 10 версии автоматически. Он имеет особый фильтр SmartScreen, помогающий блокировать вредоносные загрузки и сайты.
Чтобы проверить работает ли вышеупомянутый фильтр, надо проделать следующий путь:
- Запустить Microsoft Edge, кликнув на соответствующий значок слева внизу (на панели задач);
- Нажать на многоточие в верхнем правом углу (прямо под крестиком);
- Открыть настройки;
- Нажать «Просмотреть дополнительные параметры»;
- Опуститься в самый низ. Последний параметр должен быть включен.
Выбор средств защиты ПК
Бытует мнение, что встроенная защита Windows работает несколько хуже сторонних антивирусных программ. Но основной плюс её в том, что во время функционирования потребляется минимальное количество ресурсов компьютера (память, процессор).
Доверить защиту своего устройства продуктам Microsoft готовы далеко не все владельцы ПК, многие желают использовать проверенный антивирус. Однако при обновлении ОС до версии 10 некоторые установленные ранее помощники по борьбе с вирусами исчезают из-за несовместимости с новой системой.
Если используемый до установки новой ОС, антивирус после перехода на Windows 10 вдруг исчез, следует установить его заново. Если же ОС блокирует установку антивирусов, то они не совместимы с данной версией системы. Сейчас большинство антивирусных программ совместимо с последней версией Windows. Корпорация Майкрософт считает надежными следующих поставщиков программ, обеспечивающих защиту ПК:
- 360 Total Security и Security Essential;
- VIRUSfighter Pro;
- Avast Free Antivirus, Internet Security, Premier;
- Emsisoft Anti-Malware 10;
- NANO Антивирус;
- G Data InternetSecurity, AntiVirus, TotalProtection;
- ESET NOD32 Антивирус, ESET NOD32 Smart Security, ESET NOD32 TITAN, ESET NOD32 Start Pack, ESET NOD32 Smart Security Family;
- Avira Free Antivirus, Avira Antivirus Pro;
- Chili Internet Security;
- Bitdefender Internet Security, Bitdefender Antivirus Plus 2016, Bitdefender Total Security 2016;
- Kaspersky Internet Security 2016, Антивирус Касперского 2016, Kaspersky Total Security 2016.
Антивирус Касперского
Выбрав, какой антивирус использовать для защиты ПК, остается правильно установить его. Среди антивирусных программ, устанавливаемых пользователями, наиболее распространены продукты, выпускаемые «Лабораторией Касперского». Для успешной установки любых антивирусных программ от Kaspersky нужно соблюдать определенный порядок действий.
- Необходимо в первую очередь удалить действующий антивирус (если таковой имеется). Сделать это обязательно, потому что сосуществование нескольких программ подобного типа может привести к многочисленным трудностям в будущем.
- Провести проверку на соответствие системных требований для Kaspersky.
- Подключить ПК, планшет или смартфон к сети Интернет.
- Скачать установочный файл выбранного программного обеспечения с официального сайта Лаборатории Касперского.
- Выполнить отключение всех функционирующих программ.
- Дважды кликнуть на скачанный файл.
- Нажать .
- Принять лицензионное соглашение и положение об использовании Касперского.
- Дождаться окончания установки. Проверить отмечен ли галочкой пункт «Запустить Kaspersky» и надавить .
- Запустив антивирус, надо его активировать. Для активации платных программ Kaspersky необходимо ввести специальный код, состоящий из 20 знаков, или выбрать «Активировать пробную версию программы» В этом случае вам предоставят на 30 дней полноценно работающий антивирус бесплатно.
- Далее появится окно, сообщающее об успешной активации. Нажать .
Работа браузера Microsoft Edge антивирусами Касперского на данный момент не поддерживается.
Полное удаление продуктов Касперского
Если в результате обновления Windows до 10 версии пропал Kaspersky, то сначала надо удалить его полностью. Полностью это сделать возможно только с помощью специального ПО.
Удаление стандартными средствами Windows происходит не полностью по причине сложности данного антивирусного программного обеспечения.
Для выполнения удаления с сайта Касперского требуется скачать вспомогательную программу kavremover. Запустив её, ввести защитный код,
в окне лицензионного соглашения нажать «Я согласен», затем .
Дождаться окончания процесса, перезагрузить ПК. Возможно, утилита найдет несколько антивирусов. В этом случае после удаления каждого следует выполнить перезагрузку устройства. Далее скачать и установить антивирус (совместимый с последней версией Виндовс) вновь.
Ошибка установки
Когда при запуске Kaspersky появляется сообщение о повреждении установочных файлов,
следует найти и очистить папку C:ProgramDataKaspersky Lab Setup Files. После снова скачать один из продуктов Касперского 2016 года, установив по приведенной выше инструкции.
Срочное лечение компьютера
Иногда, когда вы видите, что ваш компьютер стал проявлять признаки заражения вирусами, вам необходимо действовать быстро и точно. В таком случае, у вас нет времени на поиск, покупку и установку антивируса.
Осуществить быструю проверку и лечение компьютера можно с помощью Kaspersky Virus Removal Tool. Это бесплатная утилита. Скачать её можно на сайте компании. Программа весьма эффективна для зараженных устройств. Только что скачанная, она не требует установки и обновления и сразу готова к работе.
При возникновении какой-нибудь серьезной проблемы следует обратиться в техническую поддержку Лаборатории Касперского.
Видео по теме
Антивирус Касперского многими пользователями считается русским. Не зависимо от происхождения разработчиков или расположения офиса, этот антивирус заслужил отличную репутацию. Многие хотят поставить его себе — разберём как это делается.
Где взять установщик
Главной особенностью «Каспера» является платное распространение. Конечно, установить Касперский на Windows 10 можно и не заплатив ни копейки, но от этого срок его эксплуатации не изменится. Модель «пробного периода» построена таким образом, что устанавливается программа на 30 дней, а потом перестанет работать, если только её не купить. Скачать антивирус можно по ссылке ниже.Скачать Kaspersky
Пытаться переустанавливать антивирус – бесполезно. Считывается информация о системе и железе с целью избежать подобных решений со стороны пользователей. При переустановке KAV сообщит, что его нужно купить.
Найти установщик можно на официальном сайте, где также можно ознакомиться с полным списком продуктов и произвести покупку. Первым делом остановимся на предлагаемых продуктах:
- Kaspersky Internet Security (KIS) – используется на нескольких устройствах единым пакетом, который обеспечивает безопасную работу в Интернете.
- Kaspersky Total Security – пакет для обеспечения защиты от вирусов для нескольких устройств пользователя.
- Kaspersky Security Cloud (новый продукт) – разработан как адаптивный пакет, который подстраивает свои настройки в зависимости от пользователя.

Выбрав желаемый продукт, пользователь может приобрести его (принимается оплата карточками) на желаемый срок. Альтернативным вариантом является trial продукта на 30 дней. Воспользуемся им, чтобы разобраться, как установить антивирус Касперского на компьютер бесплатно. Запускаем загрузку и ждём её завершения.
Парадокс сайта
На сайте производителя не указан KAV, как существующий продукт. А вот при переходе к загрузкам в соответствии с регионом, он внезапно появляется в списке доступных программ.
Выбирать следует этот вариант. Данный пакет самый дешёвый из всех, предоставляемых Kaspersky Lab. Почему он отсутствует в списке на международной версии сайта неизвестно.
Установка пробного периода
Сайт перестраивается в зависимости от региона пользователя. Это в каком-то смысле удобно, но при использовании VPN для доступа могут возникать проблемы (при определении региона «Израиль» использовать программу в странах СНГ не получится). Заходим на нужную локальную страницу и выбираем бесплатную загрузку.

По завершении скачивания можно перейти к самой установке антивируса. Разобраться в процессе поможет следующая инструкция:
- Обязательно держим Интернет включённым и удаляем предыдущий антивирус. С сайта скачивается онлайн установщик.
- Выбираем язык. Эти настройки меняются в зависимости от определения географического положения пользователя. Ждём завершения загрузки необходимых файлов.

- Подтверждаем согласие с правилами использования. Это потребуется сделать несколько раз. Кстати, также присутствует предупреждение о том, что на территории ЕС эту копию использовать нельзя. Если планируются поездки с ноутбуком в Европу, следует искать другие варианты антивирусного обеспечения.

- Нажимаем «Установить» и можем отвлечься на некоторое время. Все приготовления завершены и дальше программа инсталлируется в автоматическом режиме.

Примечательно, что во время установки в пару с другим антивирусом, Касперский не возмущается этим фактом. А вот другой антивирус вполне себе может заблокировать установку «KAV».
Kaspersky Free
Есть ещё один вариант антивируса. При запуске удаления пользователю предлагается поставить Kaspersky Free. Его уровень защиты уступает полноценному антивирусу. Второй недостаток: частые всплывающие окна, предлагающие купить «нормальную защиту». Отсутствие «игрового режима» заставляет эти окна появляться в самые неподходящие моменты.
Пиратские версии
Есть и другие доступные версии антивируса, которые либо абсолютно бесплатны, либо предлагают подписку по смехотворной цене. Проблема заключается только в том, что они незаконны и весьма сложны в обращении. Например, для обновления баз приходится прописывать настройки вручную и блокировать соединение с официальными серверами, а данный механизм устраняется разработчиками с каждым обновлением. Стоит ли игра свеч решать только пользователю.
@как-установить.рф
Используемые источники:
- https://public-pc.com/problemy-v-ustanovke-antivirusa-kaspersky-v-windows-10/
- https://lumpics.ru/not-install-kaspersky-on-windows-10/
- https://windowstune.ru/win10/problems10/kak-byt-esli-ne-ustanavlivaetsya-antivirus-kasperskogo-na-os-windows-10.html
- https://ustanovkaos.ru/zashhita/kak-ustanovit-kasperskogo-na-windows-10.html
- https://xn—-7sbbi4ahb0aj1alff8k.xn--p1ai/kak-ustanovit-kasperskij
Становится обязательной защита вашего компьютера известной антивирусной программой. Но есть много предложений от многих разработчиков, и Касперский — один из них. Хотя в большинстве случаев вы сможете установить антивирус без каких-либо проблем. Но в некоторых редких случаях вы можете столкнуться с ошибкой, например 27300, при установке Антивируса Касперского на ПК с Windows.
Установка любого антивируса на ПК с Windows имеет свои проблемы, поскольку они, как правило, проверяют среду ПК перед установкой своих программных библиотек. Любые проблемы, такие как отсутствие драйверов, недоступность разрешений или любое вредоносное приложение, могут отображать некоторые ошибки на вашем экране. Точно так же многие люди сообщают, что они получают ошибку с кодом: 27300, когда они пытаются установить антивирус Касперского на свой ПК с Windows. Итак, в этой статье мы собираемся объяснить некоторые решения этой проблемы.

Содержание страницы
- 1 Как исправить ошибку 27300 при установке Kaspersky AV в Windows?
- 1.1 Метод 1: удаление конфликтующих антивирусных программ
- 1.2 Метод 2: используйте инструмент для удаления KAV
- 1.3 Метод 3: отключить проверку цифровой подписи драйверов
- 1.4 Метод 4. Обновите установку Windows 10.
- 1.5 Метод 5: переименуйте папку catroot2
- 2 Заключение
Как исправить ошибку 27300 при установке Kaspersky AV в Windows?
Установка антивируса — следующая важная вещь после установки ОС Windows на устройство. Если вы решили приобрести и установить Kaspersky AV, вот краткое руководство по устранению неполадок, которое поможет вам избежать ошибок.
Метод 1: удаление конфликтующих антивирусных программ
Если в вашей системе уже установлена конфликтующая антивирусная программа, возникнет эта ошибка. Поэтому, чтобы преодолеть это, вам необходимо полностью удалить конфликтующий антивирусный инструмент перед установкой Антивируса Касперского. Для этого
- Нажмите Ctrl + R на клавиатуре, чтобы открыть окно «Выполнить».
- Печатать «Appwiz.cpl»И нажмите Enter.
- Найдите несовместимую антивирусную программу, которую вы собираетесь удалить.
- Щелкните его правой кнопкой мыши и выберите «Удалить». Кроме того, вы можете нажать на удаление в верхней части списка.
- Следуйте инструкциям на экране и завершите удаление продукта.
- При появлении запроса перезагрузите компьютер.
Теперь, после перезагрузки компьютера, попробуйте еще раз установить программу Kaspersky AV. Он должен быть установлен без каких-либо проблем.
Примечание: Некоторые программы AV могут быть удалены не полностью. В этом случае вы должны использовать программы удаления, указанные для этого антивирусного программного обеспечения.
Метод 2: используйте инструмент для удаления KAV
Иногда эта ошибка также может возникнуть, если у вас есть остаточные файлы от ранее установленных продуктов Касперского. Эти файлы не позволят вам установить новый продукт, если они не будут удалены. Для этой конкретной цели существует инструмент удаления от Kaspersky.
- Первый, Скачать утилиту KAVRemoval отсюда.
- После завершения загрузки установите программу.

- Следуйте инструкциям на экране, чтобы удалить все оставшиеся файлы.
- По завершении перезагрузите компьютер.
Теперь попробуйте еще раз установить программу. Как было показано ранее, он должен работать без ошибок.
Метод 3: отключить проверку цифровой подписи драйверов
Windows проверяет наличие цифровой подписи драйверов, установленных в вашей системе. Это шаг безопасности, чтобы предотвратить установку вредоносных кодов драйверов, которые могут повредить операционную систему. Поскольку для правильной работы Kaspersky устанавливает дополнительные драйверы, это может вызвать некоторые проблемы. Хотя мы устанавливаем отличное программное обеспечение от известного бренда, такого как Kaspersky, мы можем временно отключить проверку цифровой подписи.
Для этого
- Щелкните меню «Пуск» и выберите «Питание».
- Удерживая нажатой клавишу Shift, нажмите на перезагрузку.
- Подождите, пока он перезапустится до расширенного меню запуска.
- Нажмите 7 или F7, когда он запросит режим запуска.
- Это запустит вашу систему с отключенной проверкой цифровой подписи.
Теперь попробуйте установить Kaspersky AV tool. Это должно позволить вам установить без каких-либо проблем. После завершения установки вы можете перезагрузить компьютер, и принудительное использование подписи драйверов снова включится автоматически.
Для Windows 7 и 8
Если вы устанавливаете это программное обеспечение в Windows 7 или 8, вам необходимо сделать еще один шаг.
Примечание: Этот шаг необходимо выполнить только в том случае, если вы получаете дополнительный код ошибки: 2147024883 под кодом 27300.
- Откройте реестр, используя команду run regedit.
- Перейдите в этот реестр:
HKEY_LOCAL_MACHINE SYSTEM CurrentControlSet Control Network
- Переименуйте параметр конфигурации в config2 и перезагрузите компьютер.
Теперь попробуйте установить программу. Поскольку мы внесли некоторые изменения, он должен быть установлен сейчас без каких-либо проблем.
Метод 4. Обновите установку Windows 10.
Таким образом, если вы получаете дополнительные коды ошибок 2147024770 или 536870329, это означает, что ваша установка Windows устарела. Чтобы исправить эту ошибку, вам необходимо обновить Windows. Итак, чтобы сделать это,
- Откройте настройки Windows, нажав клавишу Windows + I.
- Щелкните Обновления и безопасность.
- Нажмите «Проверить наличие обновлений».
Позвольте программе обновления проверить наличие обновлений и установить их. После установки всех обновлений вы можете попробовать установить Kasperky AV. Поскольку мы в курсе, ошибки возникать не должно.
Метод 5: переименуйте папку catroot2
Папки catroot и catroot2 участвуют в процессе обновления. Поэтому, если эти папки содержат частичные файлы обновлений Windows, это может вызвать некоторые проблемы с установкой Kaspersky AV Tool. Так что давайте переименуем их из безопасного режима.
- Перезагрузите компьютер, удерживая клавишу Shift, как указано выше.
- Введите CMD или Power Shell в качестве администратора (для этого выполните поиск в меню «Пуск», щелкните правой кнопкой мыши CMD и выберите «Запуск от имени администратора».
- Введите следующие команды одну за другой:
чистая остановка cryptsvc. ren% systemroot% system32 catroot2 catroot2_old. чистый старт cryptsvc
- Наконец, перезагрузите компьютер.
После перезагрузки компьютера проверьте, можете ли вы установить программу Kaspersky AV без каких-либо проблем.
Заключение
Итак, это были некоторые решения для кода ошибки 27300, который появляется при установке Kaspersky AV. Если вы по-прежнему не можете решить проблему, вы можете обратиться в службу поддержки Kaspersky AV. Если вы приобрели этот AV, то вам обязательно помогут решить проблему. Хотя в качестве последней попытки вы можете проверить, переустановив операционную систему еще раз и попробовав установить этот AV-инструмент. Но перед этим убедитесь, что вы создали резервную копию важных данных, включая серийные ключи для установленного программного обеспечения.
Выбор редактора:
- Как исправить, если USB-порты ноутбука не работают
- Исправлено: Snap Camera Нет доступного входа камеры
- Скачать приложение Microsoft Defender Antivirus для Android (APK)
- Как исправить отсутствие значка OneDrive на панели задач в Windows 10
- Исправить Bitdefender, который не обновлялся в Windows 10 автоматически
Рекламные объявления. Если вы получаете сообщение «Мы обнаружили, что вы используете старую версию Chrome Error»,…
Рекламные объявления Microsoft Teams — это программное обеспечение для совместной работы, разработанное Microsoft с учетом требований современного офиса. …
Рекламные объявления Поступали сообщения о новой ошибке, из-за которой пользователи Windows не могли подключиться к сети. Это…
