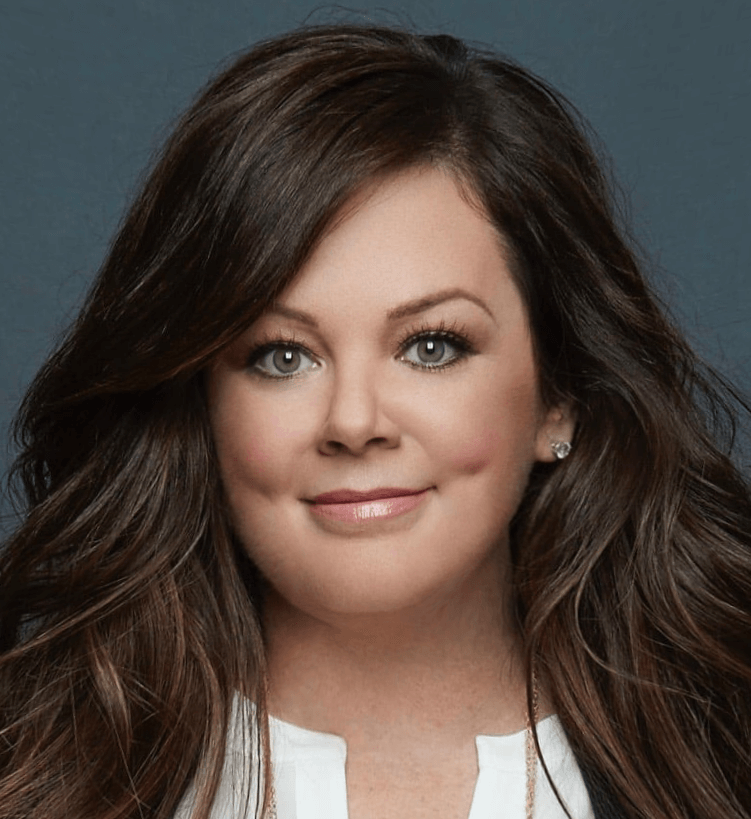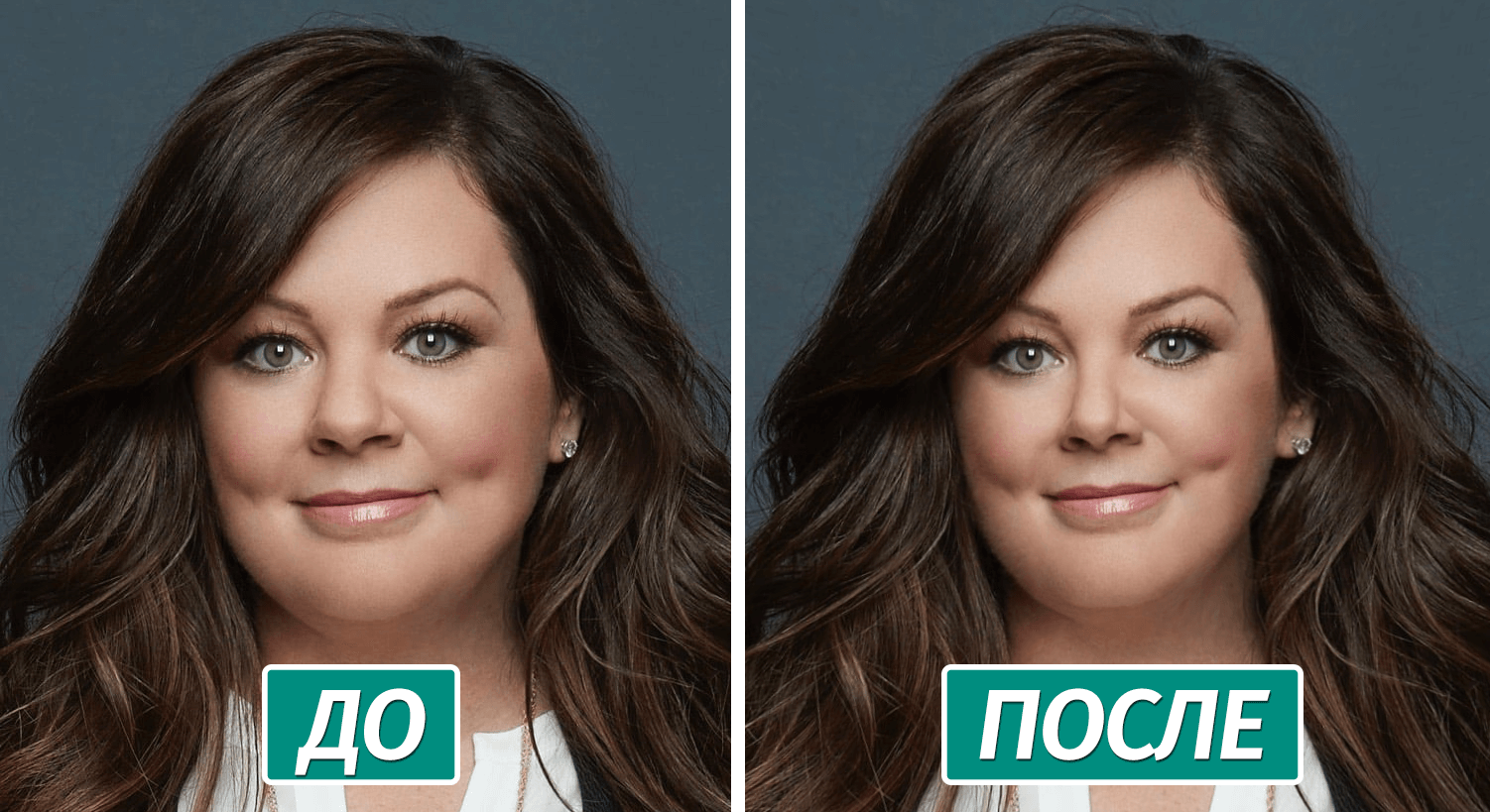Если сфотографировать человека не с того ракурса, при неподходящем освещении или просто в не той форме, то можно получить опухшее лицо. К счастью, с помощью Photoshop можно убрать как дефекты съёмки, так и дефекты самого лица, если оно от природы не подходит под ваши стандарты красоты. Далее рассмотри, как сделать лицо несколько худее и изменить некоторые его черты под свои запросы.
Содержание
- Как сделать лицо худым в Photoshop
- Вариант 1: Использовать инструмент «Пластика»
- Вариант 2: Инструмент «Коррекция дисторсии»
Программа предлагает пользователю несколько вариантов решения данной задачи. Применять их рекомендуется в зависимости от запросов и удобства использования. Некоторые инструменты могут дать примерно один и тот же результат, но кому-то будет удобен конкретный инструмент. Для работы желательно использовать фотографии в высоком разрешении – чем выше, тем лучше. С такими материалами проще работать, но стоит понимать, что обработка фото в слишком высоком разрешении может нагружать ваш компьютер. Также для лучшего понимания представленных ниже инструкций нужно обладать хотя бы базовыми знаниями программы.
Вариант 1: Использовать инструмент «Пластика»
Один из самых удобных инструментов в программе для решения подобного рода задач. В последних версиях Photoshop в нём доступны пункты, отвечающие за автоматическое распознавание черт лица и их изменение. К сожалению, с помощью данного инструмента не всегда получается сделать «глобальное» преобразование внешности. Плюс, если его использовать неаккуратно, то будет сильно заметно, что фото было обработано.
Читайте также:
Создание постера в стиле Hope в Photoshop
Уменьшаем нос в Photoshop
Изменение цвета кожи в Photoshop
Пакетная обработка фотографий в Adobe Photoshop
Итак, инструкция по использованию инструмента «Пластика» выглядит следующим образом:
- Добавьте в рабочую область фотографию, с которой будете работать. Сделать это можно простым перетаскиванием нужного изображения из «Проводника» Windows.
- Продублируйте слой с фотографией с помощью комбинации клавиш Ctrl+J.
- Теперь нажмите на пункт «Фильтр», что расположен в верхнем меню. Из контекстного меню нужно выбрать «Пластика» или воспользоваться сочетанием клавиш Shift+Ctrl+X.
- Для начала можно поиграться с параметрами лица. Они расположены в соответствующей вкладке в правой части. Здесь, передвигая бегунки вы можете увеличить или уменьшить какие-то части лица. Правда, нужно чтобы эти части лица отчётливо просматривались, иначе программа их просто не сможет обнаружить.
- В случае, если представленные параметры коррекции отдельных элементов лица вам не помогли добиться желаемого, обратите внимание на левую часть окна редактора. Там выберите инструмент «Деформация». Он отмечен на скриншоте.
- В правой части окна можно настроить параметры выбранного инструмента. Настройки во многом аналогичны настройкам обычной кисти.
- Завершив с настройками попробуйте данным инструментом подкорректировать внешность. Просто зажмите его на нужном месте и двигайте в ту сторону, в которую хотите сузить/расширить элемент. Действуйте аккуратно, так как есть риск сильно исказить лицо и/или окружающий фон.
- Закончив работу с фильтром нажмите «Ок». Настройки автоматически применятся к слою.
Вариант 2: Инструмент «Коррекция дисторсии»
В этом случае будет использовать инструмент «Коррекция дисторсии» с уже рассмотренным инструментом «Пластика». Обычно это касается нечётких изображений, где невозможно использовать только инструмент «Пластика», так как на картинке создаются сильные искажения.
- После загрузки изображения в рабочую область Фотошопа сделайте дубликат его слоя.
- Переключитесь во вкладку «Фильтры». Из контекстного меню выберите пункт «Коррекция дисторсии» или воспользуйтесь сочетанием клавиш Shift+Ctrl+R.
- В окошке фильтра обязательно поставьте галочку у пункта «Автоматическое масштабирование изображения». В противном случае могут быть искажения при трансформации.
- Выберите в левой панели инструментов «Удаление искажения».
- Кликните около центральной части лица и, не отпуская кнопку мыши, тяните к центру. Проделайте похожие манипуляции с другими элементами лица. В данном случае мы немного «подправили» нос.
- Удалив все выпуклости и прочие искажения, можно переключиться к инструменту «Пластика». Как это сделать было описано в инструкции выше.
- С помощью фильтра «Пластика» подправьте контуры некоторых элементов лица, да и сам овал лица, если нужно.
- После применения фильтра «Пластика» можно вновь воспользоваться инструментом «Коррекция дисторсии», если появились незначительные искажения на картинке.
- Завершив работу можно переходить непосредственно к сохранению готового результата. Рекомендуем сохранять фото не только в JPG-формате, но и в PSD, если вдруг вы решите вернуться к его редактированию.
Это были два основных и самых популярных способов сделать лицо немного худее. Ещё можно использовать инструменты свободного трансформирования вкупе с указанными фильтрами и восстанавливающими кистями, но это уже для очень «сложных» случаев. Плюс, для их эффективного использования в связке пользователю потребуется уровень владения программой выше среднего.
Практически всегда хватает только двух описанных инструментов, чтобы сделать лицо немного худее и изменить его овал.
Большинство девушек часто недовольны своей внешностью, особенно тем, как они получаются на фотографиях. Из-за неправильной съемки или позировании лицо может стать более округлым, выпуклым и приобрести неприятные черты в отличие от реальной жизни. Исправить это поможет Photoshop и данный урок. С помощью него получится удалить «лишние» щеки и сделать лицо утонченным.
Причиной возникновения нежелательной выпуклости в самом центре снимка является съемка с очень близкого расстояния. Поэтому в первую очередь необходимо удалить этот дефект, благодаря чему лицо станет визуально меньше. Для нашего урока мы возьмем фотографию прекрасной актрисы – Мелиссы Маккартни.
Первый этап подтяжки лица
Приступим. Сделать это можно в несколько шагов:
- Создайте копию слоя с оригинальным изображением, используя горячие клавиши CTRL+J.
- Зайдите в меню «Фильтр», расположенное в верхней части окна. Выберите опцию «Коррекция дисторсии».
- В появившемся окне фильтра поставьте галочку напротив «Автоматическое масштабирование изображения». “ОК” кликать не нужно. Остаемся в том же окне “Коррекция дисторсии” и следуем инструкциям.
- Выберите инструмент «Удаление искажения» или нажмите горячую клавишу D.
Кликните по холсту и, не отпуская мышь, потяните курсор ближе к центру (Если хотите уменьшить полноту, то тяните слева направо, если наоборот – хотите добавить полноты, то справа налево).
Искажение мгновенно уменьшиться, а лицо станет меньше.
Финальная обработка (подтяжка) лица
- Если искажение фотоснимка слишком масштабное, то одним фильтром не обойтись. Дополнительным инструментом выступает опция «Пластика», включить которую можно с помощью горячих клавиш Shift+Ctrl+X.
- В появившемся окне фильтра выберите инструмент «Деформация», а остальные настройки не трогайте, пусть они останутся по умолчанию.
При работе с этой опцией главное подобрать наиболее удобный размер кисти.
Если она будет слишком маленькой, то при работе края могут остаться «рваными» и будут видны явные следы Фотошопа. Большой размер кисти чреват тем, что переместится большая часть лица.
- Для визуального уменьшения овала лица на снимке необходимо аккуратно пройтись по всему контуру лица. Просто зажмите левую кнопку мыши и потяните в нужную сторону.
Для того, чтобы новые пропорции смотрелись реалистично, пройдитесь еще и по носу.
Если какой-либо штрих был выполнен неверно, по ошибке или незнанию – ничего страшного. Отменить последнюю операцию можно клавишами CTRL+Z.
Результат
В итоге, после всех манипуляций лицо нашей актрисы на фото значительно уменьшилось, а глаза и губы стали выразительнее на фоне остальных черт лица:
Предлагаем сравнить фото до и после нашей обработки:
Таким образом, с помощью Фотошопа, всего за считанные минуты мы сделали лицо на фото намного худее.
Полные, худые, кареглазые, голубоглазые, высокие, низкорослые. Почти все девушки недовольны своей внешностью и хотели бы на фотографиях выглядеть не совсем так, как в реальной жизни. Кроме того, камера это не зеркало, перед ней не повертишься, да и любит она далеко не всех.
В этом уроке поможем модели избавиться от «лишних» черт лица (щек), которые «вдруг» появились на снимке.
На уроке будет присутствовать вот эта девушка:
При съемке с очень близкого расстояния может появиться нежелательная выпуклость в центре снимка. Здесь она достаточно ярко выражена, поэтому этот дефект необходимо устранить, тем самым визуально уменьшить лицо.
- Создаем копию слоя с оригинальным изображением (CTRL+J) и идем в меню «Фильтр – Коррекция дисторсии».
- В окне фильтра ставим галку напротив пункта «Автоматическое масштабирование изображения».
- Затем выбираем инструмент «Удаление искажения».
- Кликаем по холсту и, не отпуская кнопку мыши, тянем курсор к центру, уменьшая искажение. В этом случае посоветовать нечего, попробуйте и поймете, как это работает.
Посмотрим, как изменилось лицо.
Визуально размер уменьшился за счет удаления выпуклости. Я не очень люблю использовать в работе различные «умные» инструменты Фотошопа, но в данном случае без них, в частности без фильтра «Пластика», не обойтись.
- В окне фильтра выбираем инструмент «Деформация». Все настройки оставляем по умолчанию. Размер кисти меняем при помощи квадратных стрелок на клавиатуре.
Работа с инструментом не вызовет сложностей даже у новичка, здесь главное подобрать оптимальный размер кисти. Если выбрать слишком маленький размер, то получатся «рваные» края, а если слишком большой – будет перемешаться слишком крупный участок. Размер кисти подбирается экспериментально.
- Корректируем линию лица. Просто зажимаем ЛКМ и тянем в нужную сторону.
- Те же действия совершаем и с левой щекой, а также немного подкорректируем подбородок и нос.

На этом урок можно считать оконченным, осталось только посмотреть, как изменилось лицо девушки в результате наших действий.

Результат, как говорится, на лице.
Приемы, показанные в уроке, помогут Вам сделать любое лицо гораздо худее, чем есть на самом деле.
Еще статьи по данной теме:
Помогла ли Вам статья?
Пластика — пожалуй, самый спорный из инструментов ретуши в Adobe Photoshop. Кто-то использует её всегда и везде, кто-то яростно доказывает, что это искажение реальности, а значит, пользоваться ей нельзя. Оставим философские размышления в стороне и сосредоточимся на естественности.
О том, как убрать с помощью пластики сделать модель худее, исправить формы, убрать второй подбородок, поправить причёску и пропорции лица, чтобы потом никто не понял, что фото редактировали, читайте в нашем материале.

Что такое пластика
Когда применяется пластика
Как использовать Пластику, чтобы результат выглядел естественно
Классическая Пластика/Liquify (работаем с инструментом Деформация/Forward Wrap Tool)
Как убрать второй подбородок с помощью фильтра Liquify/Пластика
Сложные случаи при работе с пластикой в Adobe Photoshop
Философия и логика работы с Пластикой
Что такое пластика
Многие её боятся, многие её используют. Многие её используют, но не признаются, потому что стесняются. Но если уметь пользоваться Пластикой и применять её с умом, можно получить отличный результат.
Пластика/Liquify — это тот самый фильтр, которая позволяет сделать человека стройнее (или наоборот, фигуристее — тут уже у кого какие предпочтения), в использовании которой гневно уличают кинозвёзд.

Когда применяется пластика
На деле у Пластики гораздо более широкий спектр применения, чем просто «сделать деву худее». Помимо коррекции фигуры модели с помощью пластики можно:
- изменить и поправить причёску;
- подправить черты лица;
- скорректировать неудачную позу или ракурс;
Посмотрим подробнее, как инструмент работает.
Как использовать Пластику, чтобы результат выглядел естественно
Выберем фотографию, с которой будем работать, откроем её в Adobe Photoshop. Пластика находится в меню Filter/Фильтр и есть во всех версиях программы.
Прежде чем применить фильтр, сделайте копию слоя с помощью команды Ctrl+J. Это позволит подкорректировать результат работы, если что-то пойдёт не так.

Перед нами открывается основной интерфейс Пластики. В свежих версиях Photoshop (во всех, начиная с CC 2015.5) есть интеллектуальная часть Пластики, которая заслуживает отдельного внимания — инструмент Face Tool/Инструмент Лицо. Пользоваться ей предельно просто — она практически повторяет интерфейс игры The Sims: можно буквально делать глаза больше, нос меньше, а щёки худее. Работает, конечно не всегда идеально, зато очень удобно.

Интерфейс этой функции предельно интуитивный. При наведении мышки на каждую из точек появляются стрелки, которые позволяют сделать глаза больше, лицо тоньше, нос короче или длиннее.

Также у фильтра есть правое меню, в котором со всеми этими параметрами можно работать, двигая бегунки и вводя цифры в поля. Результат будет тот же самый.

Если честно, такая работа больше похожа на игру. Главное здесь — не заиграться. При работе с «умной» пластикой ваш главный инструмент — чувство меры. Иначе можно получить вот совсем гротескный результат.

Если вы хотите увеличить модели глаза и хотите, чтобы это выглядело естественно, увеличивайте их на 10-15%. Максимум на 20%. Дальше изменения уже будут сильно заметны. То же самое касается и других параметров: нос также стоит делать тоньше на 10-15%, ширину лица можно уменьшать до 30-40%. Хотя это зависит от типажа модели и ракурса. Но тут только чувство вкуса и насмотренность в помощь.
Режим работы с лицом интересный и полезный. Но подходит лишь для ряда частных случаев (например, очень удобно работать с глазами и делать лицо чуть тоньше). Он не помогает с многими другими проблемами. Посмотрим на наш промежуточный результат и пойдём дальше.

Классическая Пластика/Liquify (работаем с инструментом Деформация/Forward Wrap Tool)
Помимо всего прочего я хочу распушить себе волосы на этом снимке. Здесь мне автоматика не в помощь — такого параметра у неё нет. Кроме того, автоопределение лиц есть не во всех версиях фотошопа. Если у вас более старая версия, с инструментом в любом случае придётся работать по-старинке.
Запустим Пластику и попробуем поработать с инструментом Деформация/Forward Wrap Tool.
Этот инструмент позволяет буквально сдвигать и растягивать отдельные части изображения. Звучит сложно. Посмотрим на примере. Сделаем ещё одну копию слоя и применим Liquify ещё раз. Теперь нас будет интересовать вот этот инструмент.

Использовать этот инструмент также достаточно просто. Выбираем Деформацию, наводим курсор на то место, которое будем деформировать (в этом случае на границу волос и пространства за ними), зажимаем левую кнопку мыши и, не отпуская, тянем её в нужном направлении (вверх и вправо в нашем случае), отпускаем. Делаем столько движений, сколько необходимо, чтобы причёска выглядела хорошо.

Важный момент: для хорошего результата нужно использовать кисть, соразмерную объекту, с которым работаем. Обратите внимание на картинке — кисть размером практически с голову модели, потому что мы работаем с волосами. Если бы нужно было, например, больше распахнуть глаза, кисть нужна была бы размером с глаз.
Ещё из необычных применений пластики — с её помощью можно поправлять позировки. Выпрямить модели спину, если она слегка ссутулилась, или приопустить плечи, если поднимает их вверх и зажимается.

Как убрать второй подбородок с помощью фильтра Liquify/Пластика
Возьмём вот такой снимок и попробуем убрать второй подбородок при помощи Liquify.

Открываем изображение, применяем Liquify. В этот раз мы будем работать с инструментом Freeze Mask/Заморозить. Он используется для того, чтобы можно было деформировать только часть изображения, а часть оставалась неизменной.

Берём инструмент и очень аккуратно и деликатно отрисовываем овал лица модели, не заходя на второй подбородок. Рисовать маску нужно максимально точно, поскольку с её помощью мы рисуем линию овала лица, которая останется после применения Liquify. Можно использовать для этого графический планшет.
Затем выбираем инструмент Деформация и «втягиваем» подбородок вверх, пока он не скроется полностью.

Здесь также очень важна соразмерность кисти: лучше всего использовать большую кисть (не менее половины лица). Так коррекции будут менее заметными. После этого применяем Liquify.

Тут могут появиться два подводных камня. Во-первых, после применения пластики по краю нового подбородка иногда бывает заметна более тёмная полоска. От неё можно легко избавиться, если вы умеете ретушировать по методу частотного разложения. Если нет, можно попробовать убрать её штампом или лечащей кистью, но будет сложнее.
Здесь этой проблемы нет. Но есть другая: несколько пострадала родинка на шее. Если всмотреться пристальнее, она нас выдаёт.

Её можно или полностью убрать с помощью Лечащей кисти/Healing Brush Tool или вернуть ей былую форму при помощи того же самого Liquify.

Наш финальный результат в сравнении с изначальным на картинке ниже.

Сложные случаи при работе с пластикой в Adobe Photoshop
Если например, девушка на фото ниже просит сделать ей талию потоньше, над фотографией придётся неслабо потрудиться.

Тут дело не в фигуре и не в позировке, а в стене на заднем плане. Как раз через то место, с которым предстоит работать, проходит контрастная прямая линия. Если мы попробуем применить фильтр, как мы делали это раньше, получится вот что.

Также подобные проблемы может вызывать одежда модели. Если, например, на ней платье в полоску или крупными цветами, скорее всего, пластика будет очень заметна. Конечно, существуют способы бороться и одеждой, и с фоном, но это тема для отдельного текста. Для этого потребуется уже более умелая работа со слоями и Штампом/Clone Stamp Tool и, скорее всего, Пером/Pen Tool. В случае, показанном выше, придётся создавать для фона сложную маску и восстанавливать прямую линию, чтобы она не бросалась в глаза.
Философия и логика работы с Пластикой
Сама техника работы с Liquify обычно не вызывает сложностей даже у начинающих. Тут нет каких-то особых хитростей: нужно просто работать аккуратно, быть внимательным деталям и не заходить слишком далеко. Вот с последним обычно и возникает большинство проблем.
Есть несколько лайфхаков, которые стоит взять на вооружение, чтобы пластика не бросалась в глаза.
Работайте с линиями, а не с объёмами. С объёмами легко накосячить — сделаешь модель тоньше, поплывёт фон или какие-то окружающие предметы, это будет заметно. Да и человека вообще редко интересует, какую площадь кадра занимает его лицо или тело, но вот неудачные линии легко могут создавать впечатление «я толстая».

Аналогично здесь: можно не втягивать живот и не делать его плоским, а просто немного сгладить S-образность линии.

Работайте скорее как стилист, чем как пластический хирург. Есть ряд приёмов, которые используют люди, подбирающие одежду и причёски, чтобы человек лучше выглядел в повседневной жизни. Их можно в какой-то мере воссоздавать при ретуши. Например:
- если лицо кажется большим, и у женщины распущенные волосы — натяните их слегка на лицо и шею — она будет казаться тоньше и длиннее. Можно ещё сделать более объёмной прическу — многие модели от души скажут вам за это «спасибо»;
- если брюки обтянули переход от живота к ноге, выпрямите и сгладьте этот переход;

- если человек позирует в расстёгнутом пиджаке и полы сильно разошлись, фигуру можно сделать изящнее, немного сблизив полы;
- если какую-то часть тела перетянуло тугой резинкой, сверху и снизу появились валики, сгладьте линию.
Работайте против времени. Особенно это касается ретуши лица: с возрастом линии всегда неизбежно немного опускаются. Опускаются уголки глаз, опускается веко (особенно если у человека по жизни есть тенденция к нависшему веку), делая выражение лица более грустным, опускаются брыли, из-за чего может плыть линия подбородка.
Если немного (совсем чуть-чуть, здесь чувство меры важнее, чем где-либо) приподнимать то, что опускается с возрастом, человек будет выглядеть хорошо. Так, будто только что вернулся из отличного отпуска и хорошо выспался, а не так, будто его от души нафотошопили.
Если вам всё равно кажется, что любая пластика искажает реальность, что лицо на фото менять нельзя совсем, покажу вам картинку. Всегда показываю её тем, считает, что ретушь — это от лукавого. На двух слайдах ниже — моё лицо, снятое в один день в одном месте с одного и того же ракурса (камера для чистоты эксперимента стояла на штативе) с одним и тем же светом. Без грамма обработки. Только с чуть-чуть разным позированием.

А если я могу так сильно поменять реальность (овал и полноту лица), просто слегка наклонив голову вперёд и опустив подбородок, почему не стоит делать то же самое с помощью фотошопа?
Содержание
- #Редактируем глаза быстро и просто
- #Редактируем форму лица
- #Редактируем волосы
- #Небольшая памятка по работе с инструментом Пластика (Liquify):
- # Комментарии
В этом уроке я расскажу, как редактировать изображение инструментом Пластика (Liquify Tool) в Фотошопе. С помощью инструмента Пластика (Liquify Tool), Вы сможете редактировать фотографии быстрее, чем когда-либо прежде.
Для того, чтобы перейти к работе с инструментом Пластика (Liquify Tool), перейдите в меню Фильтр – Пластика (Filter > Liquify). Убедитесь, что включен параметр Расширенный режим (Advanced Mode). Он необходим для того, чтобы видеть полный список доступных инструментов.
Ниже я приведу описание каждого из них.
Инструмент Деформация (Forward Warp Tool) (W) – позволяет перемещать пикселы в том направлении, в котором Вы проводите инструментом по изображению.
Инструмент Реконструировать (Reconstruct Tool) (R) – отменяет применение того или иного инструмента фильтра Пластика и возвращает изображению первоначальный вид.
Инструмент Скручивание (Twirl Clockwise Tool) (C) – позволяет вращать пикселы по часовой и против часовой стрелки.
Инструмент Сморщивание (Pucker Tool)(S) – сжимает и перемещает пикселы в центре той области изображения, на которую направлена кисть.
Инструмент Вздутие (Bloat Tool) (B) – перемещает пикселы из центра воздействия кисти на изображение. Отлично подходит для быстрого увеличения или расширения деталей.
Инструмент Смещение пикселов (Push Left Tool)(O) – в зависимости от расположения кисти и движения курсора вверх или вниз, перемещает пикселы вправо или влево.
Инструменты Заморозить/Разморозить маску (Freeze Mask Tool) (F) (Thaw Mask Tool) (D) – благодаря инструменту Заморозить маску (Freeze Mask Tool) (F) Вы можете легко защитить определенные области изображения от воздействия искажения. Просто закрасьте этим инструментом те области, которые не должны быть затронуты при работе с фильтром Пластика.
Для того, чтобы удалить воздействие инструмента Заморозить маску (Freeze Mask Tool) (F), выберите инструмент Разморозить маску (Thaw Mask Tool) (D) и проведите кистью по «замороженному» участку.
Инструменты Рука (Hand) (H) и Масштабирование (Zoom Tools) (Z) – позволяют увеличивать масштаб редактируемого изображения и с легкостью перемещаться в окне предварительного просмотра фильтра Пластика.
Далее, на примере цифрового портрета, я покажу, как работать с фильтром Пластика (Liquify Tool).
Я заметила, что некоторые детали на портрете можно исправить. К примеру, форма головы мала, глаза слегка сужены, да и в целом, можно улучшить некоторые формы на портрете.
К этому портрету я буду применять фильтр Пластика (Liquify Tool), для того, чтобы:
- увеличить размер глаз;
- изменить форму лица;
- исправить общие формы портрета
Прежде, чем начать редактирование, убедитесь, что все слои на изображении объединены. Вы не сможете редактировать изображение фильтром Пластика Пластика (Liquify Tool), если слои не слиты. Дублируйте оригинал со всеми слоями (на всякий случай), а на втором варианте слейте слои (Ctrl + E) и редактирование проводите на нем.
Редактируем глаза быстро и просто
Перейдите к фильтру Пластика (Filter > Liquify) и выберите инструмент Вздутие (Bloat Tool) (B). Увеличьте левый глаз. Для этого, просто кликните инструментом Вздутие (Bloat Tool) (B) несколько раз в области глаза. Правый глаз редактировать не нужно – у него идеальный размер.
Редактируем форму лица
Выберите инструмент Деформация (Forward Warp Tool) (W), чтобы скорректировать форму лица. Я подтяну подбородок, выпрямлю нос, сделаю шею немного вытянутой и сделаю лоб выше.
Также, Вы можете использовать инструмент Деформация (Forward Warp Tool) (W) для того, чтобы сделать лицо более выразительным. К примеру, можно изменить форму бровей.
Редактируем волосы
Для редактирования волос я буду комбинировать инструменты Вздутие (Bloat Tool) и Деформация (Forward Warp Tool). Слегка расширю тело и создам эффект развевающихся волос. Эти изменения придадут изображению равновесие.
При помощи нескольких шагов, Вы можете значительно улучшить цифровое изображение. Ниже показан портрет редактирования фильтром Пластика (Liquify) и после.
После корректировки цвета портрет выглядит так:
Небольшая памятка по работе с инструментом Пластика (Liquify):
– перед редактированием не забудьте объединить слои;
– всегда делайте копию рабочего файла на тот случай, если результат редактирования Вам не понравится;
– выключая и включая видимость слоя, Вы можете сравнивать отредактированное изображение с оригиналом;
– для редактирования небольших областей, выделите их инструментом Прямоугольная область выделения (Rectangular Marquee Tool) (M);
– отрегулируйте нажим кисти и ее размер;
– для редактирования больших областей используйте кисти большого размера, а для редактирования небольших областей – маленькие;
Автор: Melody Nieves
Источник:
design.tutsplus.com







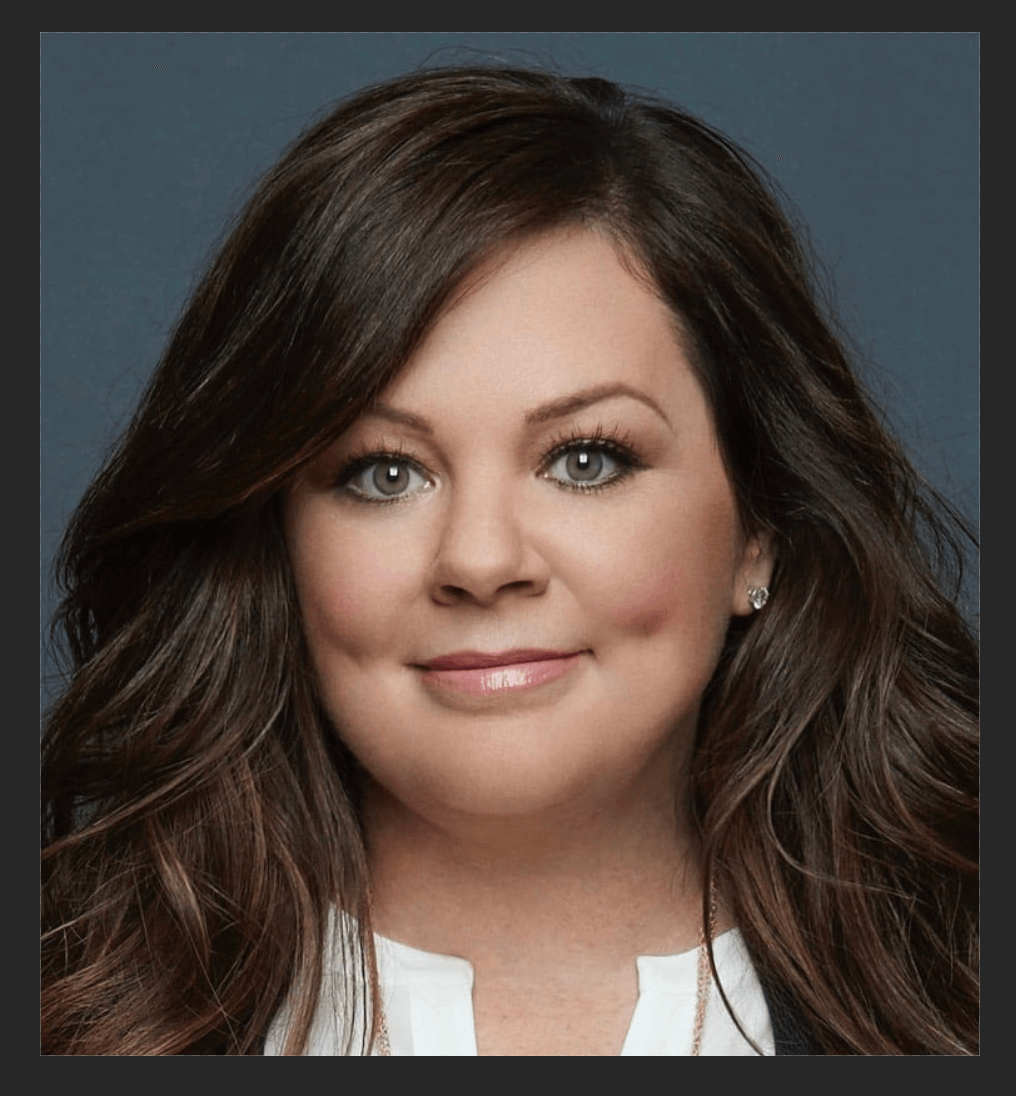
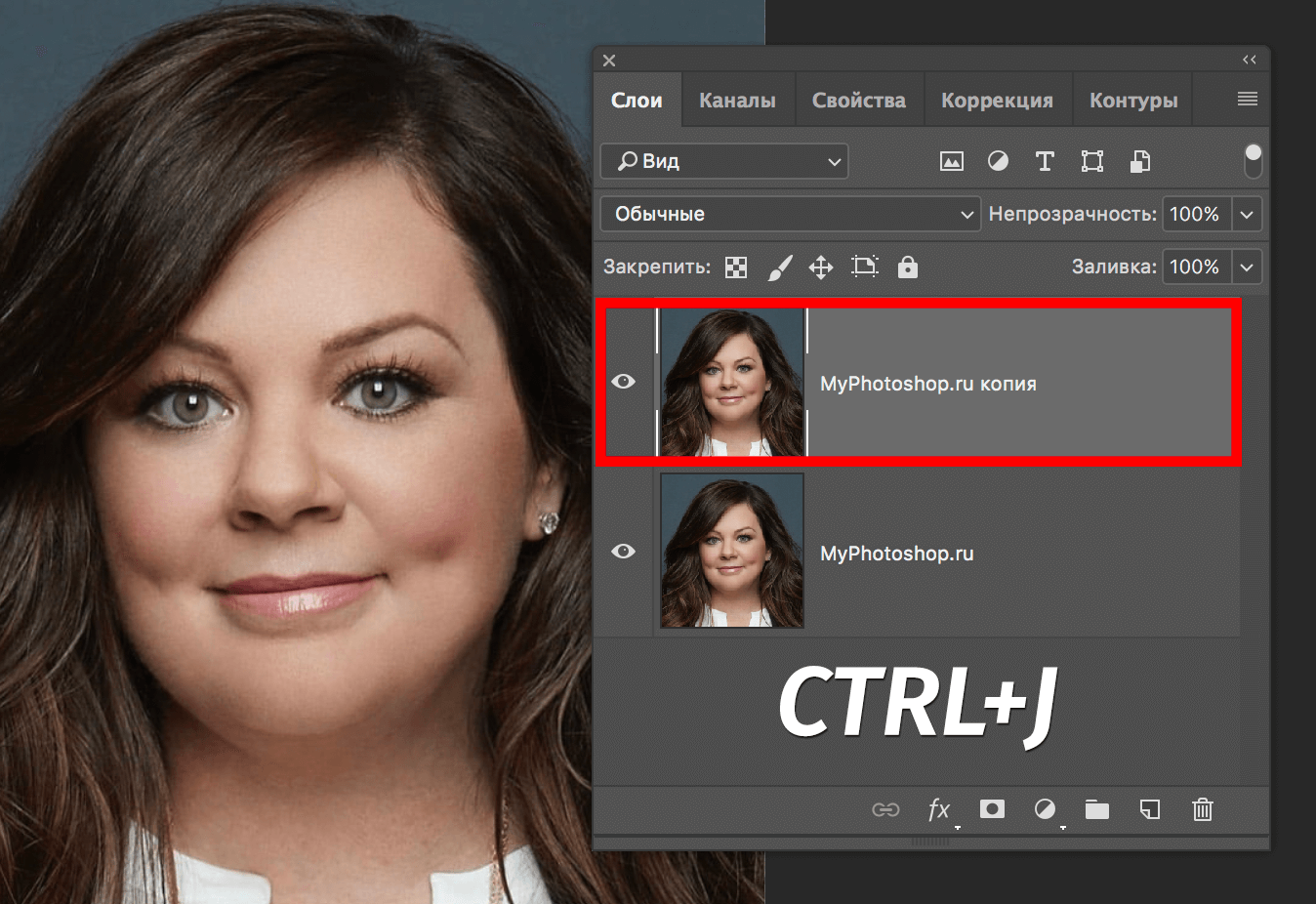
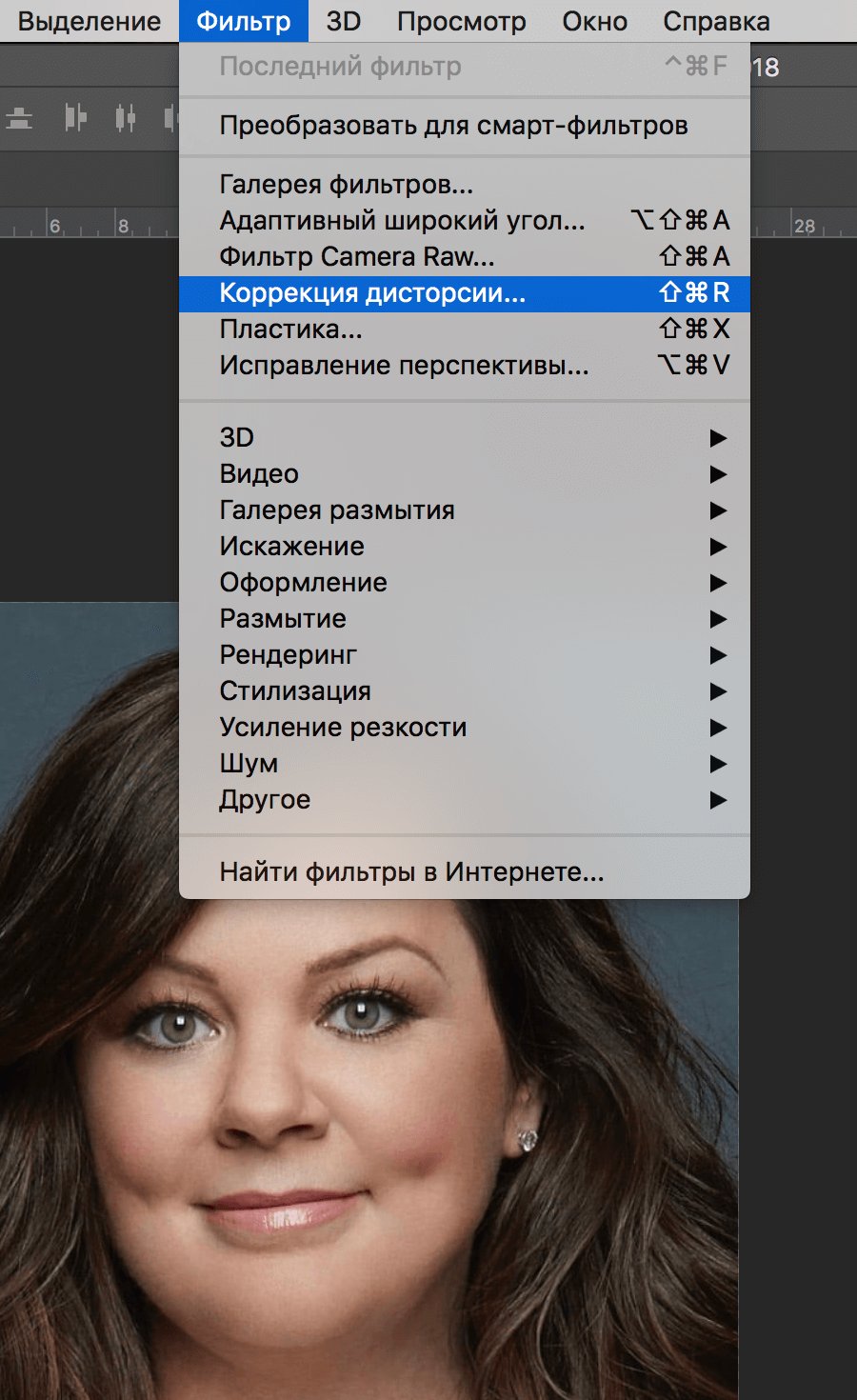
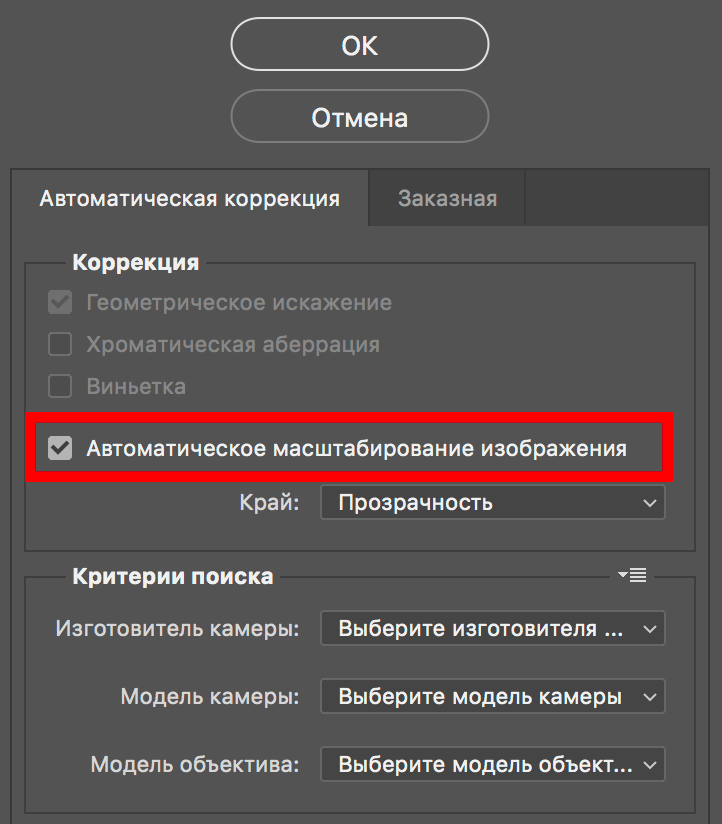
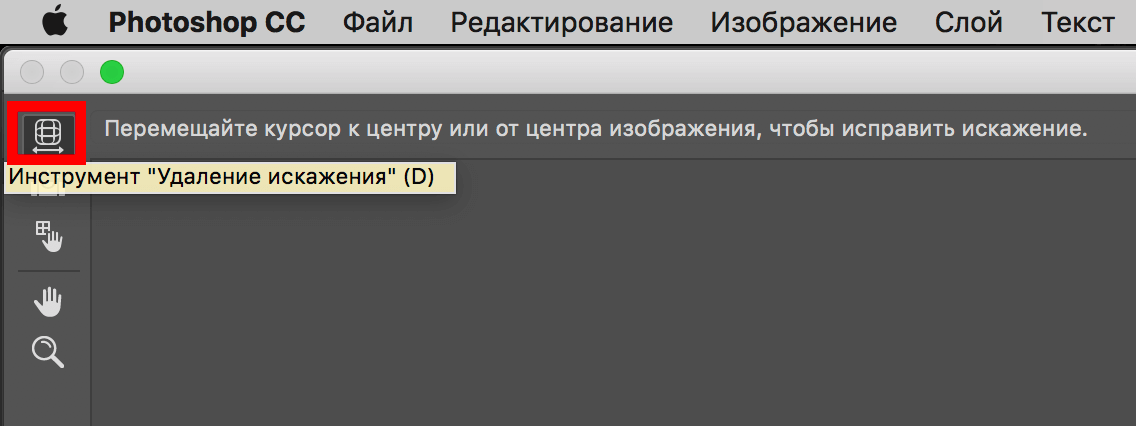 Кликните по холсту и, не отпуская мышь, потяните курсор ближе к центру (Если хотите уменьшить полноту, то тяните слева направо, если наоборот – хотите добавить полноты, то справа налево).
Кликните по холсту и, не отпуская мышь, потяните курсор ближе к центру (Если хотите уменьшить полноту, то тяните слева направо, если наоборот – хотите добавить полноты, то справа налево). Искажение мгновенно уменьшиться, а лицо станет меньше.
Искажение мгновенно уменьшиться, а лицо станет меньше.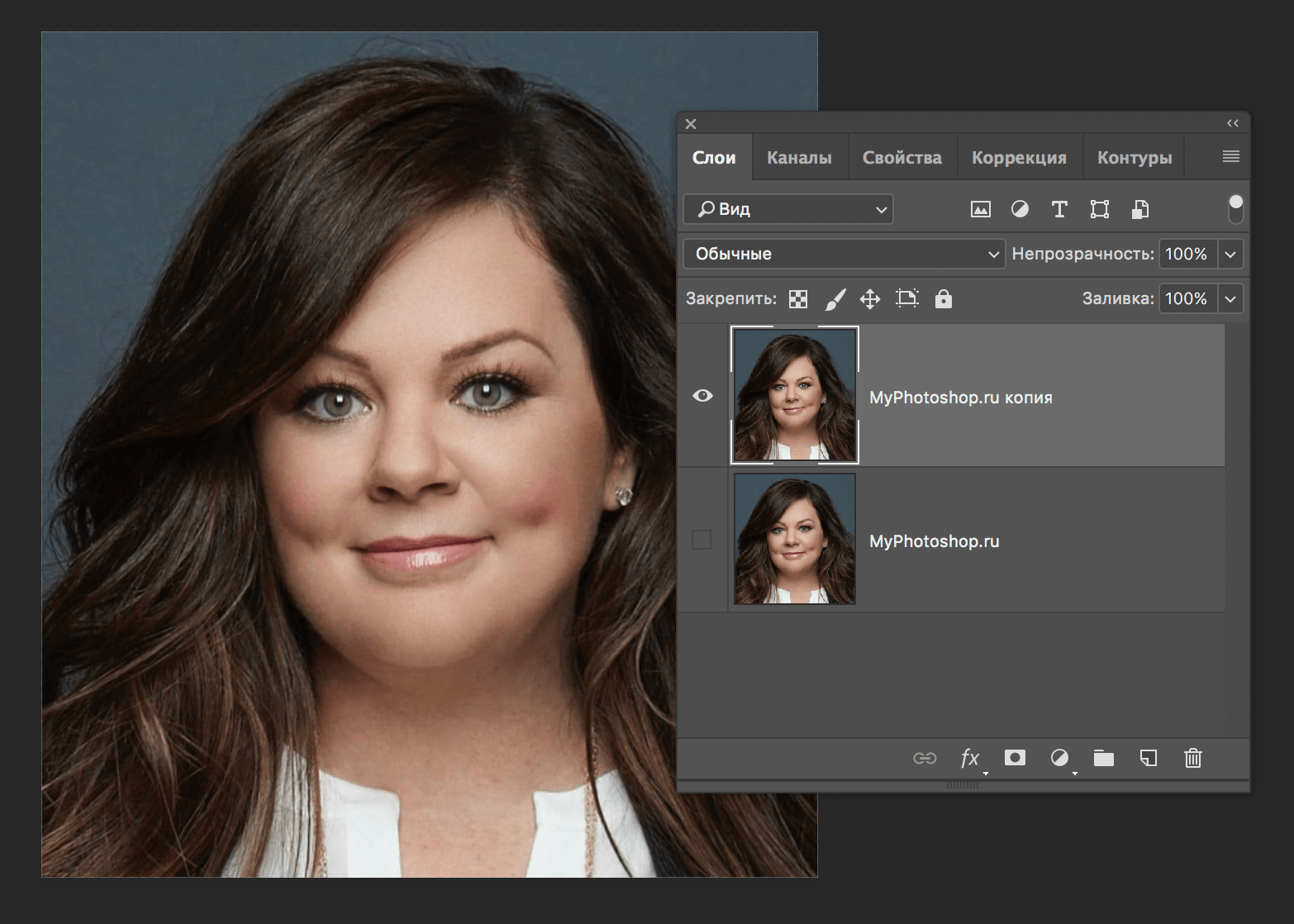
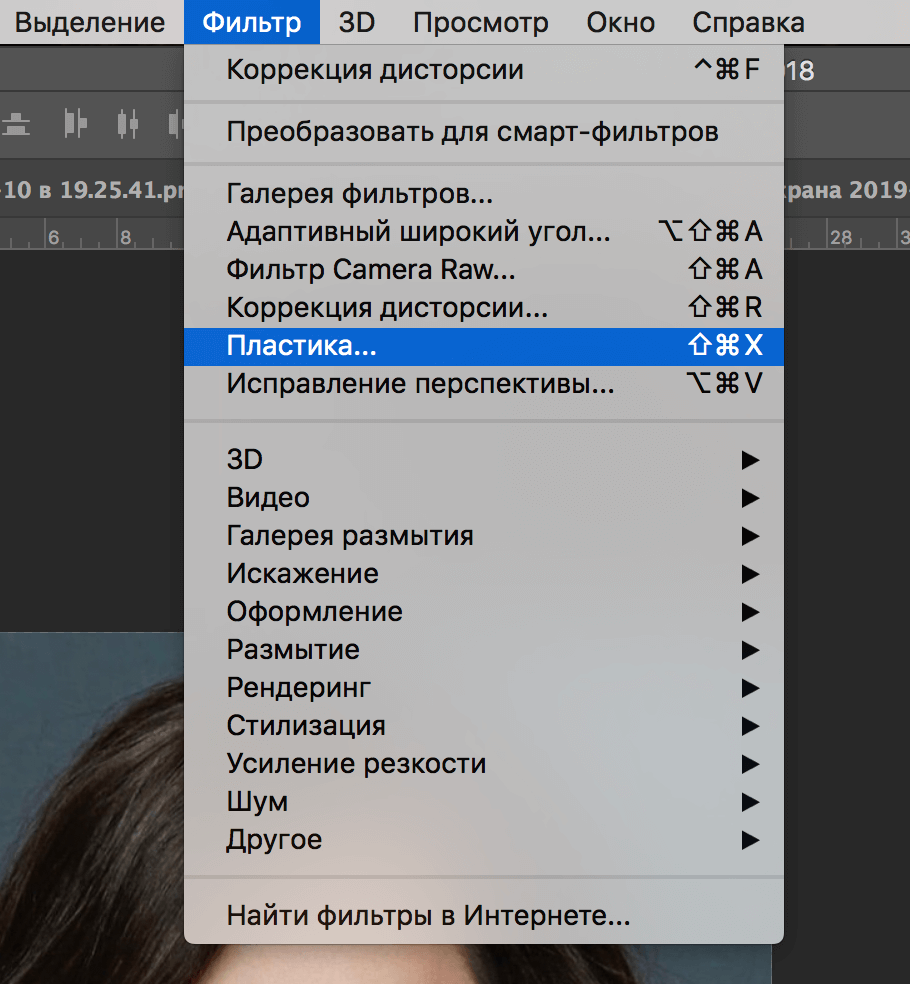
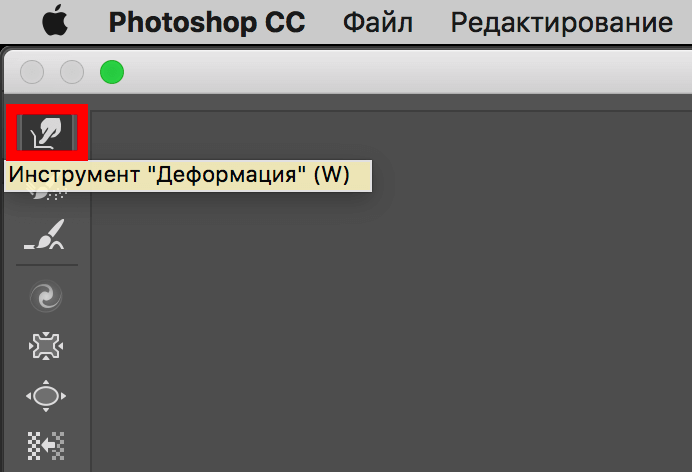 При работе с этой опцией главное подобрать наиболее удобный размер кисти.
При работе с этой опцией главное подобрать наиболее удобный размер кисти.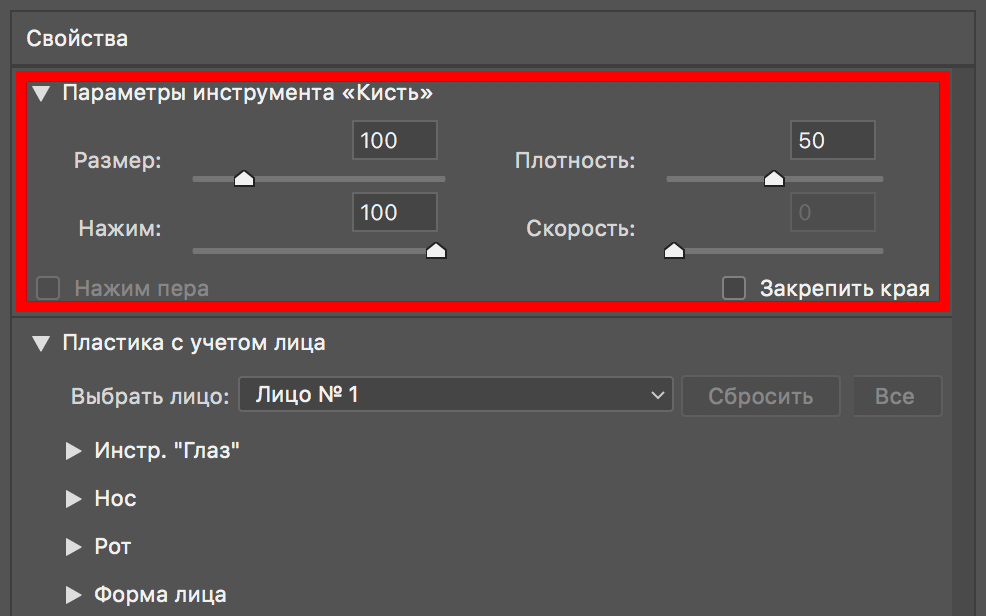 Если она будет слишком маленькой, то при работе края могут остаться «рваными» и будут видны явные следы Фотошопа. Большой размер кисти чреват тем, что переместится большая часть лица.
Если она будет слишком маленькой, то при работе края могут остаться «рваными» и будут видны явные следы Фотошопа. Большой размер кисти чреват тем, что переместится большая часть лица.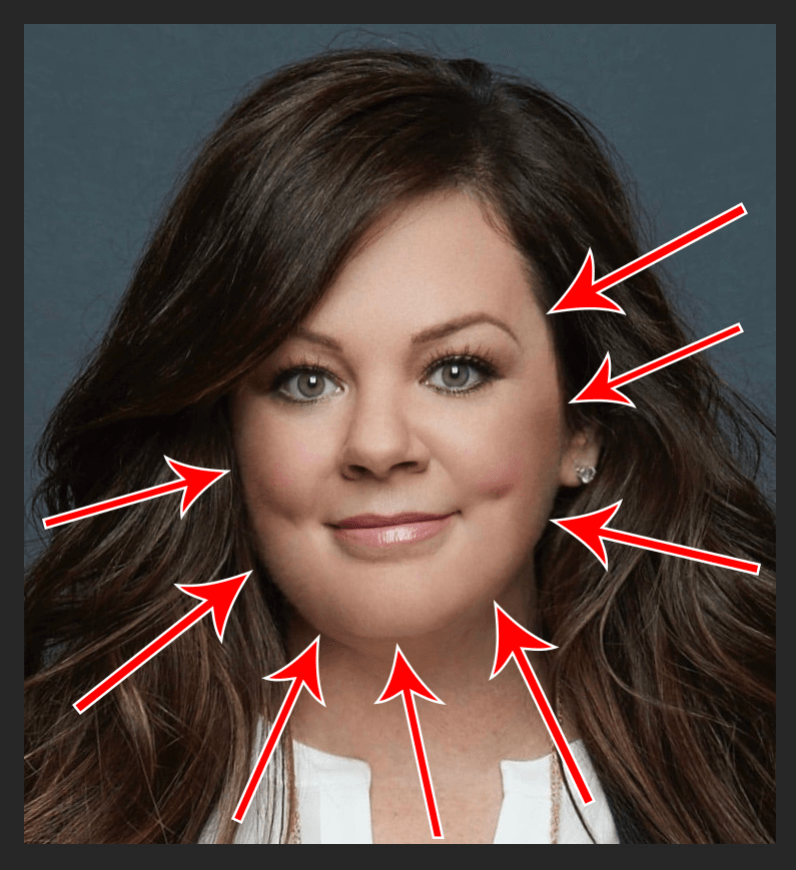 Для того, чтобы новые пропорции смотрелись реалистично, пройдитесь еще и по носу.
Для того, чтобы новые пропорции смотрелись реалистично, пройдитесь еще и по носу.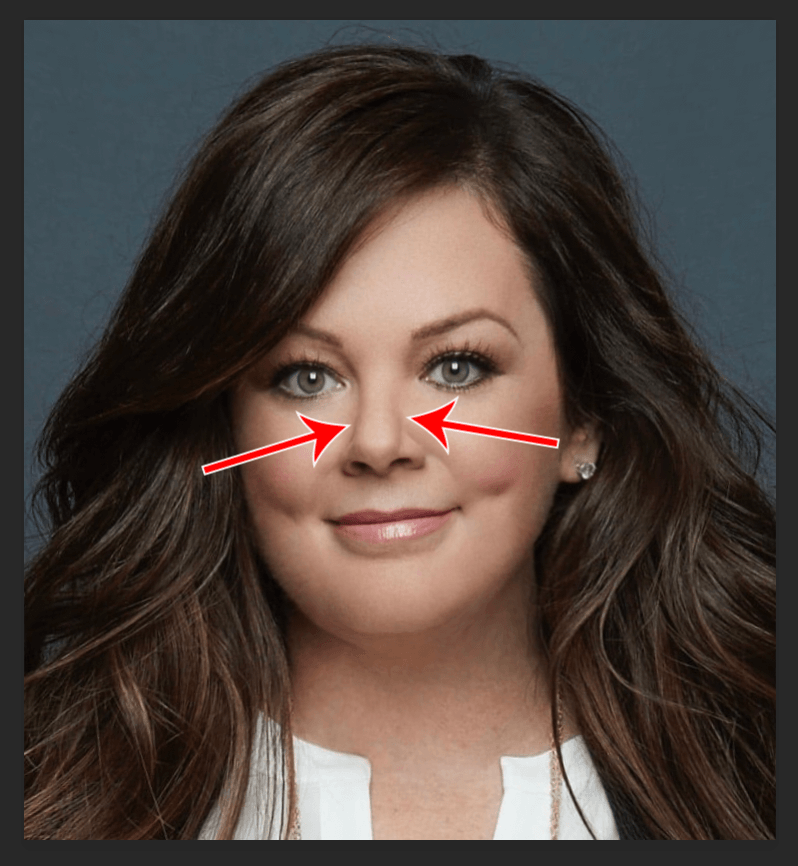 Если какой-либо штрих был выполнен неверно, по ошибке или незнанию – ничего страшного. Отменить последнюю операцию можно клавишами CTRL+Z.
Если какой-либо штрих был выполнен неверно, по ошибке или незнанию – ничего страшного. Отменить последнюю операцию можно клавишами CTRL+Z.