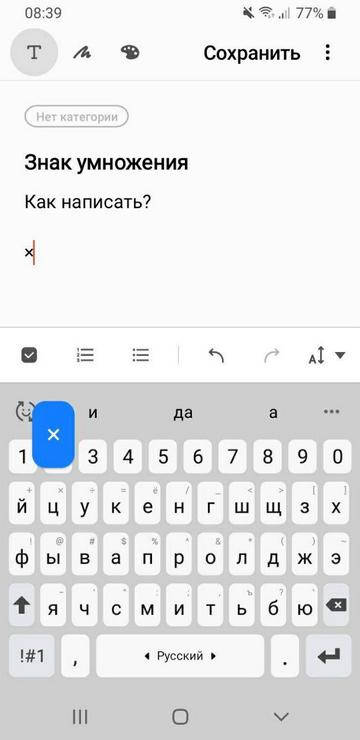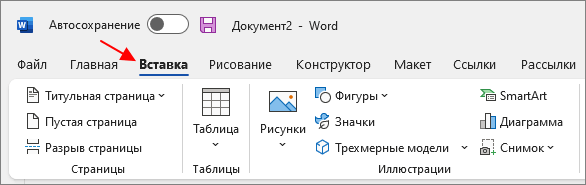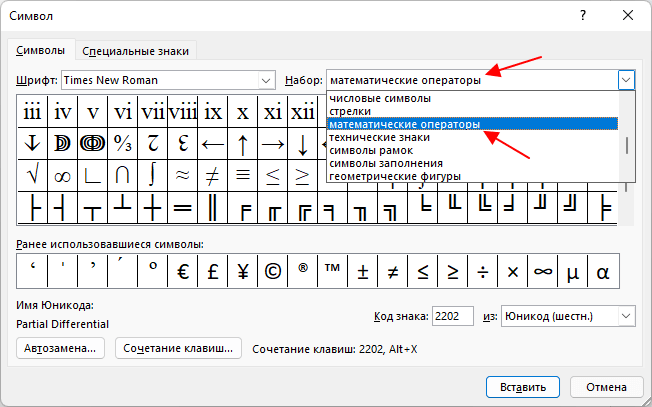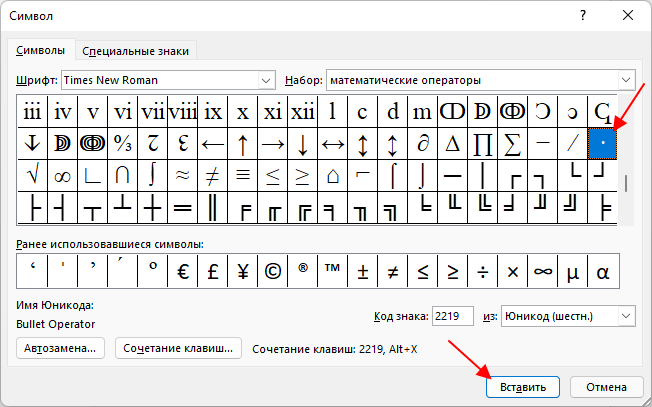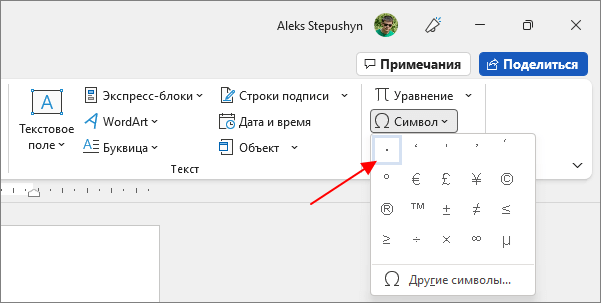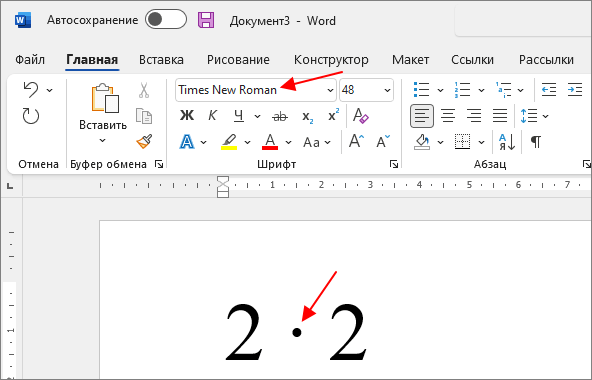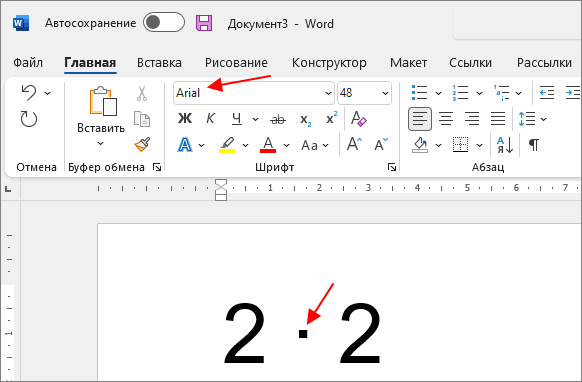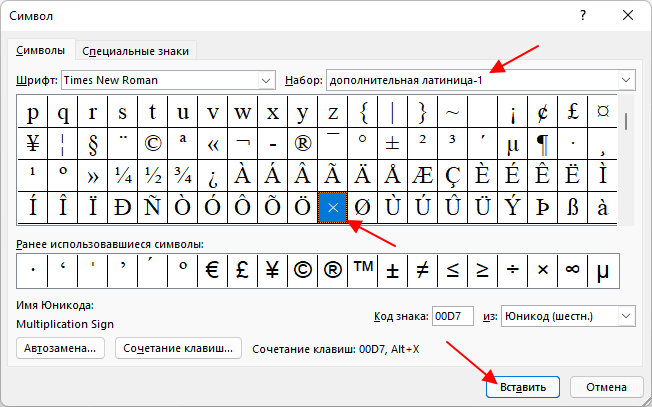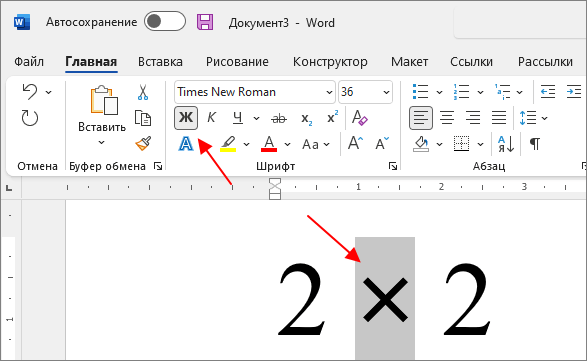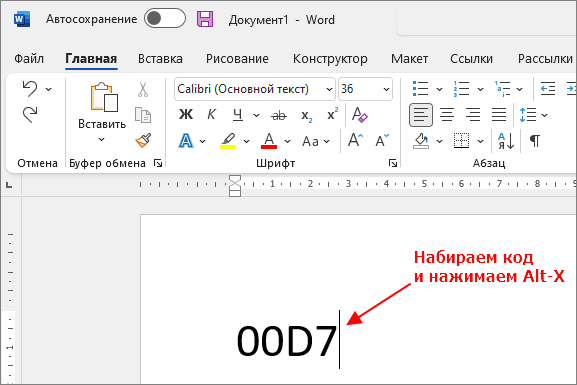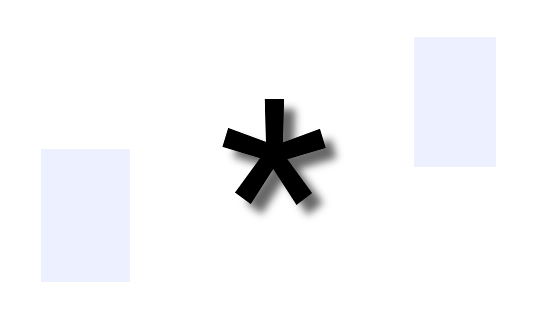Знак умножения — математический знак операции умножения. Изображают как центрированный крестик, точку или звёздочку.
Знак умножения отбивают от смежных символов и чисел пробелом. Если в качестве знака умножения применяется точка, то она не требует отбивки.
Правильно: 5 × 5 или 6 × (6 + 7)
Неправильно: 5×5, 6×(6+7)
Источник:
М. В. Шульмейстер «Ручной набор», Книга, 1967 г.
Знаки умножения на клавиатуре
Где на клавиатуре знак умножить? На клавиатуре клавиш со знаками умножения нет, поэтому для их написания применяются различные методы.
Знаки умножить сочетанием клавиш в Windows
Сочетания цифр и клавиши Alt работают в Ворде и любом текстовом редакторе.
1) Переключаем клавиатуру на En.
2) Для написания знака умножения в виде крестика (×) следует одной рукой нажать клавишу Alt и, удерживая её, другой рукой ввести на клавиатуре цифры 0 2 1 5. Отпустите Alt — получится знак умножения ×.
3) Для знака умножить в виде центрированной точки (·) применяется комбинация клавиш Alt и цифр 0 1 8 3 (или 0149 для жирной точки •).
4) В Word знак умножения в виде центрированной звёздочки (∗) можно получить, сочетая клавиши Alt и 8 7 2 7.
Для ноутбуков, у которых на клавиатуре нет цифрового блока, нужно дополнительно нажать клавишу Fn и использовать функциональные клавиши с цифрами.
Знак умножения в символах Word
Устанавливаем курсор в нужное место текста → вкладка Вставка → Символ → Другие символы… (если значка умножения нет в готовом наборе) → Набор: дополнительная латиница-1. Выделяем символ умножения → Вставить.
Word запомнит ваш выбор и поместит знаки умножения в наборе для быстрого доступа.
Знак умножения в таблице символов Windows
Открываем программу символов. Для её вызова нажимаем Пуск → Выполнить → charmap.exe → ОК.
В окне таблицы найдите значок умножения. Выделите его, нажмите кнопку Выбрать и Копировать.
Остаётся лишь вставить символ в нужное место сочетанием клавиш Ctrl и V.
Знак умножения на iPhone и iPad
Нажмите и удерживайте клавишу с дефисом – — появится дополнительный символ •.
Знак умножения на телефоне Samsung
Нажмите и удерживайте клавишу с буквой Ц — появится дополнительный символ — знак умножения ×.
Вёрстка знаков умножения
// html крестик
×
или
×
// html точка
·
или
·
// html звёздочка
∗
или
∗
Как в Ворде поставить знак умножения “крестик”?
ИнтерфейсMicrosoft wordМайкрософт офис
Андрей Соловьев
8 сентября 2020 · 4,6 K
В меню выбираете “Вставку”. На появившейся панели инструментов в верхнем правом углу жмете “Символы” и будет вам счастье. Там есть и умножение, и деление, и градусы Цельсия и много других полезных закорючек.
2,1 K
Екатерина, прощелкал три раза таблицу, а умножение крестик не нашел. В какой строке этот знак? Осчастливьте.
Комментировать ответ…Комментировать…
1. Воспользоваться функционалом диалогового окна Вставка>Символ (выбрать нужный символ в таблице).
2. То же самое можно сделать при помощи служебной программы «Таблица символов».
3. Включив режим NumLock, зажав клавишу Alt, набрать на цифровой клавиатуре справа 0215.
4. Скопировать отсюда: × × × × ×
Но учтите, что при печати, особенно на виртуальный принтер (в PDF)… Читать далее
2,9 K
Комментировать ответ…Комментировать…
|
Есть два знака умножения: косой крест и точка посередине высоты строки. Как их ввести без обращения к таблице символов? Косой крест – это русская строчная буква “х” или английская строчная “x“(экс), используется такой вариант в электронных документах, не применяющих к числам каких-либо вычислительных формул, просто для визуального отображения произведения каких-либо математических выражений. Чаще всего используется в Word. При использовании формульных и математических вычислений, в таких программах как Excel или стандартный калькулятор Windows например, используется “*” (звездочка) из числового клавиатурного ряда. Все эти варианты набираются с клавиатуры одним нажатием и таблица символов здесь абсолютно не нужна. система выбрала этот ответ лучшим Знак умножения “косой крест” (×) вводится с клавиатуры с помощью кода Alt-0215. То есть, нужно нажать левую клавишу Alt и, удерживая ее, ввести с цифровой клавиатуры код 0215, а затем отпустить Alt. По каким-то причинам во многих программах, в частности, в MS Word этот прием работает только на английской раскладке клавиатуры. Знак умножения “центральная точка” (·) вводится с клавиатуры с помощью кода Alt-0183. Вводится на любой раскладке клавиатуры. Многие предлагают заменять указанные символы соответственно буквой “х” (ха или икс) и звездочкой (*), но это приемлемо далеко не всегда. Буква “х” годится только в том случае, если текст может выглядеть неопрятно и не предназначен для тиражирования. Звездочка используется в качестве знака умножения только в программировании, а в математике положено использовать центральную точку. Лорик1 5 лет назад Чтобы получить знак умножения в виде ( косого крестика – “×”) нужно нажать левую клавишу Alt и не отпуская ее набрать цифровой код 0215, затем отпускаете и вуаль знак умножения готов. А для того, чтобы получить знак умножения в виде (•) проводятся аналогичные действия, то есть нажимаем клавишу Alt и не отпуская ее вводим код, только цифры уже – 0183, и потом отпускаем клавишу Alt. Знаки умножения можно вводить с клавиатуры. Про помощи кнопки Alt и уникального числа. С помощью таким кодов в Windows зашифровано много символов. Для того, чтобы написать небольшой косой крести посередине, нажимаем и удерживаем Alt, с дополнительной клавиатуры вводим пароль 0215 – “×”. Его можно записать и при помощи кода – “×”, но он читается не всегда. Аналогичный вариант получения знака умножения в виде точечки посередине (точка оператора). Тогда пароль уже 0183 и получается такой результат “·”. Код в таком случае – “·”. Иногда люди жалуются, что не могут получить такой результат, а выходят иные символы. Для того, чтобы коды работали, должен быть выбран английский язык ввода. Булгур 8 лет назад Ввести знак “косой крест” проще простого, для этого надо всего лишь нажать клавишу буквы “ха” (в русской раскладке, естественно). Например, в записи 4х4=16. Точка посередине высоты строки не может быть введена без того, чтобы обратиться к таблице символов хотя бы раз. Как понял из вопроса, всё это необходимо сделать в Ворде и неоднократно. Поэтому лучшим способом будет залезть один раз в таблицу символов, открыть дополнительный файл, куда сбросить вставкой нужный символ, и уже оттуда через буфер обмена их перебрасывать при необходимости. Кстати, ввод латинских цифр можно осуществить как раз без обращения к таблице символов. Переключаем раскладку клавиатуры на английскую, когда нужно, и набираем: в качестве римской единицы – английскую ай (I); в качестве римской пятёрки – английскую вэ (V); в качестве римской десятки – английский икс (X), либо русскую букву того же вида)). Латинские L,C,D,M (50,100,500,1000 соответственно) не отличаются от своих английских аналогов. Красное облако 4 месяца назад Это не сложно, нажмите и удерживайте клавишу “Alt”, далее набираем вот такой цифровой код (цифровую комбинацию) 0215, всё, ничего сложно в этом нет, правда придется запомнить комбинацию. Клавиатуру переключите на английский язык, во всяком случае у меня это так работает. TextExpert 5 лет назад Есть такой символ, как – астериск, иначе говоря точка в центре. Его можно ввести, нажав Alt (слева) и не отпуская ее ввести 0183 и только потом отпустить Alt. Можно и крест ввести (косой), тут то же самое, только код будет другим – 0215, Знаете ответ? |
Когда возникает необходимость вставить как-либо специальный символ, большинство пользователей сталкиваются с трудностями. Такая же ситуация и со знаком умножения. Вместо него чаще всего используют астериск (звездочка) или букву «х», но эти варианты не очень правильные.
В данной статье мы расскажем, как поставить знак умножения в Word. Материал будет актуален для всех современных версий Word, включая Word 2007, 2010, 2013, 2016, 2019, 2021.
Как вставить знак умножения в Word
Знак умножение в виде точки
Для того чтобы поставить знак умножения в виде точки в текстовом редакторе Word нужно использовать таблицу символов. Для этого перейдите на вкладку «Вставка», нажмите на кнопку «Символ» и выберите «Другие символы».
Пример символа, если нужно скопировать: 2 ∙ 2.
После этого откроется таблица символов. Здесь нужно открыть выпадающее меню «Набор» и выбрать «Математические символы».
В результате откроется список математических символов. Здесь нужно найти знак точка, выделить его мышкой и нажать на кнопку «Вставить». Таким образом вы вставите точку в то место документа, где был установлен курсор.
В дальнейшем точку можно будет вставлять с помощью списка последних символов, который появляется при нажатии на кнопку «Символ».
Нужно отметить, что внешний вид знака умножения будет зависеть от выбранного шрифта. Например, при использовании шрифта Times New Roman точка будет круглой.
А в случае использования шрифта Arial – квадратной.
Чтобы изменить внешний вид точки, просто выделите ее и поменяйте шрифт на подходящий.
Знак умножения в виде креста
Знак умножение в виде креста вставляется аналогичным способом. Для этого нужно перейти на вкладку «Вставка», нажать на кнопку «Символ» и выбрать «Другие символы».
После открытия таблицы символов нужно открыть выпадающее меню «Набор» и выбрать «Дополнительная латиница-1». Здесь нужно пролистать список вниз и найти знак умножения в виде крестика. Выделите его мышкой и нажмите на кнопку «Вставить».
Пример, если нужно скопировать: 2 × 2.
Таким образом знак крестик будет вставлен в документ Word.
Если он выглядит слишком тонким, то его можно выделить жирным или изменить шрифт.
Комбинации клавиш для вставки знака умножения
Также знак умножения можно вставить в документ Word при помощи комбинации клавиш. Для этого нужно написать код символа и нажать комбинацию клавиш Alt-X.
Например, для вставки знака умножения в виде точки нужно:
- Установить курсор в месте, где должен быть знак умножения;
- Написать код «2219» для вставки точки
или «00D7» для вставки креста; - Нажать Alt-X.
После нажатия Alt-X написанный код превратится в знак умножения.
Посмотрите также:
- Как написать корень на клавиатуре
- Как набрать знак рубля на клавиатуре
- Как поставить «собаку» на клавиатуре ноутбука или компьютера
- Как поставить знак градуса на клавиатуре
- Как поставить ударение над буквой на клавиатуре
Автор
Александр Степушин
Создатель сайта comp-security.net, автор более 2000 статей о ремонте компьютеров, работе с программами, настройке операционных систем.
Остались вопросы?
Задайте вопрос в комментариях под статьей или на странице
«Задать вопрос»
и вы обязательно получите ответ.
Знак умножения на клавиатуре: как набрать?
-
Категория:
Технические советы -
– Автор:
Игорь (Администратор)
Математические выражения это часть нашей обыденной жизни, поэтому нет ничего удивительного в том, что порой бывает полезным уметь набирать разные символы с помощью клавиатуры, в том числе и знак умножения. О последнем и пойдет речь в данном обзоре. Более того, вам будет представлен не один, а несколько методов.
Символ умножения
Знак умножения – это математический знак операции умножения. Чаще всего знак умножения отображают как отцентрированный косой крестик “×”, как отцентрированный символ звездочки “∗” или как отцентрированная точка “·”. Иногда бывают иные варианты (см. метод “Еще можно схитрить”).
Однако стоит понимать, что если речь о каких-то официальных документах, то лучше уточнить какие варианты изображения символа стоит использовать.
Кстати, интересный момент, если сомножитель представлен в виде буквы, то символ умножения может быть пропущен. Например, вместо “a × b” можно писать “ab”, а вместо “5 · b” можно писать “5b” (но не “b5”, так как принято, что цифры идут перед буквой в такой ситуации, кроме того, b5 может подразумевать одну из переменных в стиле “b1, b2, b3, b4, b5, b6, b7 …”).
Примечание: Стоит учитывать, что знак умножения в виде точки может быть плохо заметен. В свою же очередь знак умножения в виде косого крестика может быть принят за букву X. Просто учитывайте это.
Способы как набрать символ умножения на клавиатуре
Всегда полезно иметь под рукой разные методы того, как можно набрать символ умножения на клавиатуре. Мало ли когда какой из них пригодится. Собственно, к ним и переходим.
Метод 1. Скопируйте знак умножения
Пожалуй, самое очевидное это просто скопировать нужный вам символ. И вот несколько разных вариантов представления знака умножения.
Вот знак умножения в виде косого крестика: ×
Вот знак умножения в виде звездочки: ∗
Вот знак умножения в виде точки: ·
Метод 2. С помощью комбинаций на клавиатуре
Если вам нужно уметь самим набирать знак умножения, то вы можете воспользоваться следующими комбинациями.
Чтобы набрать знак умножения в виде точки, вам нужно зажать клавишу “Alt” и набрать “0183” (в правой колодке клавиатуры). Должен появиться знак умножения “·”.
Чтобы набрать знак умножения в виде косого крестика, вам нужно переключить раскладку клавиатуры на латиницу, а затем зажать клавишу “Alt” и набрать “0215” (в правой колодке клавиатуры). Должен появиться знак умножения “×”.
Метод 3. С помощью таблицы символов Windows, знак косого крестика
Таблица символов Windows это отличный инструмент, который позволяет вам найти и вставить нужный символ или знак. И вот что вы можете сделать:
1. Откройте меню Пуск и в поиске наберите “таблица символов”.
2. Выберите пункт с одноименным названием.
3. Откроется окно с символами.
3.1. В нем можно либо вручную найти знак “×” (косой крестик – знак умножения).
3.2. Либо можно сделать следующее.
3.2.1. Установите галочку напротив пункта “Дополнительные параметры”.
3.2.2. Внизу в выпадающем списке “Группировка” выберите пункт “Диапазоны Юникода”.
3.2.3. Откроется небольшое окно, в нем необходимо выбрать пункт “Математические операторы”.
3.2.4. Теперь щелкните по знаку “×”. Затем нажмите кнопку “Выбрать” под таблицей и скопируйте символ из текстового поля рядом (или нажмите кнопку “копировать”).
3.2.5. Дальше вставьте знак умножения там, где вам необходимо.
Метод 4. Коды знака умножения в html
Порой приходится редактировать html и бывает полезным знать, как можно набрать разные символы. Соответственно, вот несколько вариантов кодов, которые можно использовать для вставки в html:
Чтобы вставить знак умножения в виде косого крестика (коды): × или ×
Чтобы вставить знак умножения в виде звездочки (коды): ∗ или ∗
Чтобы вставить знак умножения в виде точки (коды): · или ·
Метод 5. Еще можно схитрить
Всегда стоит помнить, что символы на то и символы, что схожие варианты могут нормально восприниматься другими людьми. Поэтому если это не какой-то официальный документ, который должен придерживаться стандартов, то всегда можно найти альтернативы (иными словами, “схитрить”).
Например, буква Х в русском языке напоминает тот же косой крестик умножения. Поэтому эту букву также можно использовать как знак умножения. Еще часто используют обычную звездочку *, символ хоть и не отцентрирован по вертикали, но так же используется как знак умножения. Чтобы набрать данный символ нужно зажать “Shift” и нажать цифру “8”.
Понравилась заметка? Тогда время подписываться в социальных сетях и делать репосты!
☕ Понравился обзор? Поделитесь с друзьями!
-
Знак номера на клавиатуре: как набрать?
Технические советы -
Почему я стал редко читать положительные отзывы
Технические советы -
Знак плюс-минус на клавиатуре: как набрать?
Технические советы -
Что такое Тема для сайта простыми словами?
Технические советы -
Знак примерно (приблизительно) на клавиатуре: как набрать?
Технические советы -
Размеры форматов бумаги
Технические советы