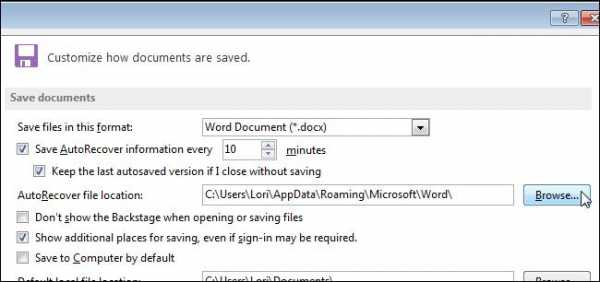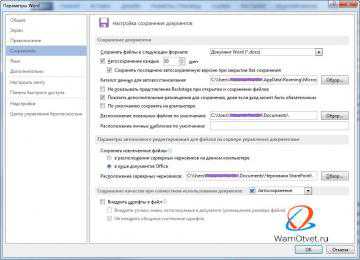Автосохранение – важный и полезный инструмент в программе Word для защиты ваших данных от непредвиденных утрат. Хотя эта функция выполняет свою работу в фоновом режиме и обычно нам не приходится осознанно ею пользоваться, однажды в каждом жизненном цикле пользователя с Word возникает вопрос: где находятся эти автосохраненные файлы, и каким образом найти их?
Автосохранение может пригодиться, когда ваш документ бесследно совершил самоуничтожение из-за неполадок в системе или программе. В такие моменты когда гугление решений, очистка кеша, и др. действии не дают результата – автосохраненный файл может быть спасением в наведении порядка на непереводимом стерве.
Знание того, как и куда Word сохраняет автосохраненный файлы, позволит избежать стресса и потери важных данных. В следующие абзацы мы поговорим о поиске и восстановлении таких файлов, опираясь на самые актуальные знания и программные возможности прикладного ПО Microsoft Office, исключая случаи невозможного восстановления данных.
Так же мы рассмотрим основные причины возникновения проблем с сохранением документов Word и способы их ограничения в будущем. Профилактика спасет от переживаний и страшных проистываний – окончательно научитесь распознавать и работать с автосохраненными файлами в программе Word.
Вместе мы разберем основные шаги по добавлению опции автосохранения и выбору места для хранения ваших документов. Остановите вредоносные случаи потери работы над документом – прилагайте умеренные усилия и получайте стабильный результат. Начните защиту своих данных прямо сейчас!
Автосохранённые файлы в Microsoft Word
Microsoft Word обладает полезной функцией автоматической сохранения файлов, которая предотвращает потерю ваших данных в случае непредвиденных обстоятельств, таких как сбой оборудования, внезапное отключение электропитания или хакерский атаки.
Как автоматически сохранять файлы?
Для того, чтобы включить функцию автоматического сохранения файлов в MS Word 2010 и более новых версиях, вы должны провести следующие действия:
-
Откройте нужный документ.
-
Нажмите “Файл” в верхней части панели.
-
Выберите “Настройки”
-
Перейдите в раздел “Сохранения” в настройках
-
Настройте время автосохранения, от 10 миллисекунд до 120 минут, в зависимости от ваших предпочтений
-
Нажмите “ОК”, чтобы сохранить настройки
Как найти автосохраненный файл в Microsoft Word
Если ваш документ автоматически был сохранен Word’ом, он будет находиться на отдельной папке, которая зависит от версии Word, установленной на вашем устройстве:
| Версия Word | Расположение папки |
|---|---|
| Word для Office 365, 2019 и 2016 | C:\Users\Ваше Имя\AppData\Local\Microsoft\Office\UnsavedFiles |
| Word 2013 | C:\Users\Ваше Имя\AppData\Roaming\Microsoft\Word\Backup Files |
| Word 2010 | C:\Users\Ваше Имя\AppData\Local\Microsoft\Office\UnsavedFiles |
| Word 2007 и более ранних версий | C:\Documents and Settings\Ваше Имя\Local Settings\Application Data\Microsoft\Word или, если вы используете 64-битные Windows, C:\Users\Ваше Имя\AppData\Roaming\Microsoft\Word |
Ваш документ будет иметь расширение .asd и могут понадобиться дополнительные шаги для его восстановления.
Для восстановления документов:
-
Переименуйте документ, удалив его расширение
.asd -
Добавьте расширение
.docx, поддерживаемое Word -
Откройте переименованный документ с помощью Microsoft Word
Теперь ваш документ будет открыт и не будет необходимости перезаписывать содержимое файла с другого устройства или из архивов.
Это даст вам уверенность и сильно упростит работу с важными документами, предотвращая потерю вашего времени и усилий.
Функция автосохранения и ее особенности
Функция автосохранения стала незаменимым инструментом во многих ставших популярными программах для работы с документами. Она автоматически сохраняет все изменения, внесенные пользователем при редактировании документа в течение определенного интервала времени, чтобы избежать потери данных при непредвиденных обстоятельствах, таких как отключение питания или сбой программного обеспечения.
Основные преимущества функции автосохранения:
- Устранение потери данных: благодаря частому автосохранению файлы оказываются защищены от эксцентричных случаев, когда документы могут быть потеряны без возможности восстановления.
- Удобство: функция автосохранения обеспечивает автоматическую запись всех изменений, что освобождает пользователя от привлечения внимания к сохранению файлов вручную.
- Экономичность времени: с помощью автосохранения пользователь может сосредоточиться на своей работе, не отвлекаясь на изнурительный процесс сохранения файлов по мере продвижения.
Тем не менее, есть и недостатки функции автосохранения, например, излишний расход ресурсов устройства, когда программное обеспечение продолжает работать на фоне, что может привести к снижению производительности.
В заключении, функция автосохранения сделала работу с документами значительно эффективнее и надёжнее. Зачастую она используется как негласный союзник пользователей и скрытое средство защиты от потери данных.
Как отслеживать процесс автосохранения
Настройка параметров автосохранения
Первым шагом для контроля процесса автосохранения в Word является настройка параметров автосохранения. Это можно сделать в меню Файл -> Параметры ->储存 и выбрать желаемый интервал автосохранения документов. Здесь также можно выбрать, где будут храниться автосохраненные файлы.
Проверка статуса автосохранения
Для того чтобы узнать о прогрессе автосохранения, воспользуйтесь полем состояния нижнего правого края Word. Здесь будет отображаться информаци настройки автосохранения, количество страниц, на которых вы работаете, и время суток. Вы можете нажать на значок Окно информации для получения дополнительных сведений об автосохранении, делать резервные копии и т.д.
Важно: обновляйте версию Word для загрузки последних исправлений и улучшений функций автосохранения. Это поможет обеспечить наилучшую защиту ваших данных.
Не забудьте также о том, что регулярное сохранение документов во время работы является важным аспектом предотвращения потерь данных. Даже при наличии автоматического сохранения файлов, худшей ошибкой может быть не аккуратное хранить важные документы.
Разумное использование памяти компьютера
Автосохранение документов – процесс, затрачивающий системные ресурсы вашего компьютера. Убедитесь, что у вашего компьютера достаточно памяти для осуществления процесса автосохранения. Если у вас нет доступной памяти, установите фильтры от спама и вредоносных программ, которые берутся за карточку компьютера и могут мешать процессу сохранения важных документов.
Следуя этим рекомендациям, вы сможете эффективно следить за процессом автосохранения в Microsoft Word, смело работать над важными проектами, надеясь на то, что ваши данные всегда будут в безопасности.
Поиск сохраненных файлов в разных версиях Word
Microsoft Word 2016 и Microsoft Word 2013
Чтобы найти файлы в Word 2016 или Word 2013, выполните следующие действия:
- Откройте программу Microsoft Word.
- Нажмите Ctrl+O для открытия окна загрузки файлов.
- Перейдите в раздел “Из локального файла” и нажмите кнопку “Расширенный набор параметров” в правом нижнем углу окна.
- Выберите пункт “Категория” и найдите опцию “Автосохранение недавно открытых” в списке.
- Перетащите данный пункт в области «Выделенные категории» чтобы включить опцию.
- Теперь вы сможете открывать предыдущие автосохраненные версии файлов используя настроенный набор.
Если вы используете Word для Офиса 365, поиск и открытие автосохраненных версий похожи на процесс в Word 2016 и Word 2013. Просто следуйте инструкциям выше.
Microsoft Word 2010
Если вы используете Word 2010, можно перейти к сохраненным файлам следующим образом:
- Откройте Microsoft Word.
- Нажмите на иконку “Файл” в углу правом верхнем для открытия панели настроек.
- Выберите пункт “Открыть” в ветке меню с открытием любого файла.
- Определите какую пункт ввели на таблице, после чего щелкните пункт “Изучить” в правом верхнем углу.
- Нажмите “Выделить все” и выберите пункт “Автосохранение недавно открытых файлов”.
- Откройте выбранные сохраненные файлы в этом наборе.
Microsoft Word для Windows 7 и ранее
Для Word 2007 и старых версий поиск и открытие автосохраненных файлов немного отличается:
- Откройте Microsoft Word.
- Нажмите “Файл” в главном меню, затем выберите “Открыть”.
- В диалоговом окне “Открыть” перейдите в меню “Настройки” в нижнем левом углу экрана.
- В появившемся списке “Типы файлов” нажмите на “Все файлы”.
- Выберите пункт “Показать все документы” и нажмите “Применить”.
- Найдите нужный файл и откройте его двойным нажатием или загружайте документ вверху диалога на панели выбора документов.
Следуя этим инструкциям, вы сможете восстановить свои автосохраненные файлы в Word 2007 и других более старых версиях программы. Благодаря этому, ваша работа будет безопасно защищена от потерь данных.
Инструкция по восстановлению заброшенных документов
Шаг 1: Проверка области автосохранения
Word автоматически сохраняет документы с некоторыми периодами. Эти автоматически сохраненные документы называются “автосохраненными”. Чтобы найти эти файлы, выполните следующие действия:
- Откройте Microsoft Word.
- Перейдите на “Файл > Параметры” и откройте окно “Параметры Word”.
- Выберите “Опции сохранения” слева.
- Отметьте нужные статусы выше строки “Автосохранения документов на компьютере” для получения корректных опций обновления.
Шаг 2: Найти область Восстановление рабочих копий
Теперь можно найти сохраненные (автосохраненные) рабочие копии:
- Окно “Восстановление рабочих копий”: в этой области Word предоставляет “курсор” списка файлов. Программа создает рабоч. файлы для каждого задания.
- Чтобы узнать, какой из файлов предназначен для конкретного задания, надо отредактировать имя файла и описание данных.
- Восстановление файла: изменить имя файла с автоматически сохраненной правки на искомое свое имя и нажмите Вставить.
Шаг 3: Сохранение восстановленного документа
В этом последнем шаге поможем сохранить восстановленный документ в таком виде, в котором он сохранялся (значения в опции автосохранения). При необходимости можно отредактировать файл до легендарного автоматического сохранения:
- Сброс документа: после некотороих настроек, исходный документ должен быть восстановлен с установленными источниками.
- Файл > Сохранить как: чтобы сохранить документ в определенном настроении.
- Выбор типа файла: убедиться, что был выбран требуемый тип файла и нажмите ОК, чтобы выполнить сохранение.
Выполнив все эти шаги, вы сможете восстановить свой заброшенный документ и сохранить его для последующего использования.
Устранение неполадок автосохранения
В некоторых случаях, когда вы используете автосохранение в Microsoft Word, возможно возникновение неполадок. Это может происходить в результате различных факторов, таких как инфекции вирусами, проблемы с памятью или неисправности в файловой системе вашей операционной системы. Здесь мы опишем несколько методов для устранения неполадок автосохранения в Microsoft Word.
Метод 1: Проверьте состояние памяти системы
Если ваша ОС испытывает проблемы с памятью, это может привести к проблемам с автосохранением. Чтобы убедиться, что у вас достаточно места на жестком диске, следует проверить доступное место для хранения.
Инструкции для Windows 10:
- Нажмите клавишу Windows + E.
- Нажмите ПК, правой кнопкой мыши нажмите на ваш диск жесткий диск и выберите “Свойства”.
- В разделе “Свободное пространство” можно увидеть количество свободного места на диске.
Инструкции для macOS:
- Откройте панель “О системе” на вашем компьютере (Apple logo > About This Mac).
- Перейдите в раздел “Свойства”.
- Выберите “Скролл до загрузки”
- В разделе “Свободное пространство” можно увидеть количество свободного места на диске.
Метод 2: Проверьте состояние файла
Иногда, проблемы с автосохранением возникают из-за проблем с файлом Word-документа. Чтобы убедиться, что файл не поврежден или не скрыта какая-либо проблема, можете воспользоваться встроенным инструментом “Восстановление документов” в Microsoft Word.
- Откройте Word, перейдите к “Файлу” и затем нажмите “Открыть”.
- Выберите поврежденный документ, а затем нажмите кнопку “Открыть”.
- Нажмите кнопку “Восстановить документы” на панели инструментов Word и выполните указания для восстановления сломанного файла.
Метод скрытых файлов 3: Устранение скрытых файлов
Иногда, файлы, которые вы обнаружили в папке сохраненных файлов, могут быть скрыты. Чтобы узнать, скрыты ли файлы, их нужно будет проверить.
- Откройте папку вашей операционной системы, затем пункт меню “Вид”) и нажмите “Параметры”.
- Нажмите “Подключение дисков и системы” и выберите пункт заголовка “Настройки памяти” и “Настройка панели состояния копирования” и нажмите “искать скрытые файлы”.
- Если файлы были скрыты, они будут показаны в списке файлов.
Метод 4: Сброс настроек Word
Если приведенные выше методы не помогли устранить проблему, другой возможной причиной может быть неправильное настройка параметров Word. Чтобы сбросить параметры Word, вы можете воспользоваться инструментом регистрации приложений.
- Закройте Word.
- Перейдите в терминал командной строки в операционной системе и введите следующую команду для удаления файлов данных и обновления параметров Word.
- Путь к вашему диска: %AppData%\Microsoft\Templates
- Откройте папку, удалите все файлы в ней, замените их с новой инициализацией Word.
- Откройте Word, чтобы проверить, выкорректирована ли ваша проблема.
Оптимизируйте вашу систему и приложение, чтобы избежать проблем со сбором документов. Если эти методы не помогли решить проблему, возможно, вам будет нужна квалифицированная техническая поддержка.
Вопрос-ответ:
Почему Word сохраняет рабочий документ автоматически?
Word сохраняет рабочий документ автоматически для предотвращения потери данных в случае внезапной остановки программы или компьютера. Это особенно полезно, если пользователь забыл сохранить изменения перед закрытием документа или если произошла непредвиденная проблема со СКД. Автосохранение позволяет в дальнейшем восстановить файл и продолжить работу над ним с того места, на котором была сделана последняя автосохранение.
Как и где настроить автосохранение документов в программе Word?
Для настройки автосохранения документов в программе Word необходимо открыть меню «Файл», затем перейти в раздел «Оффис» и нажать на кнопку «Настройки». В новом окне выберите пункт «Сохранения» и найдите раздел «Автосохранение». Здесь можно изменить как часто Word будет сохранять автоматически документы, а также в какой папке будут храниться автосохраненные файлы. Вы можете изменить параметры по умолчанию, чтобы сделать автосохранение более или менее частым или установить другую папку для хранения файлов с автосохранением.