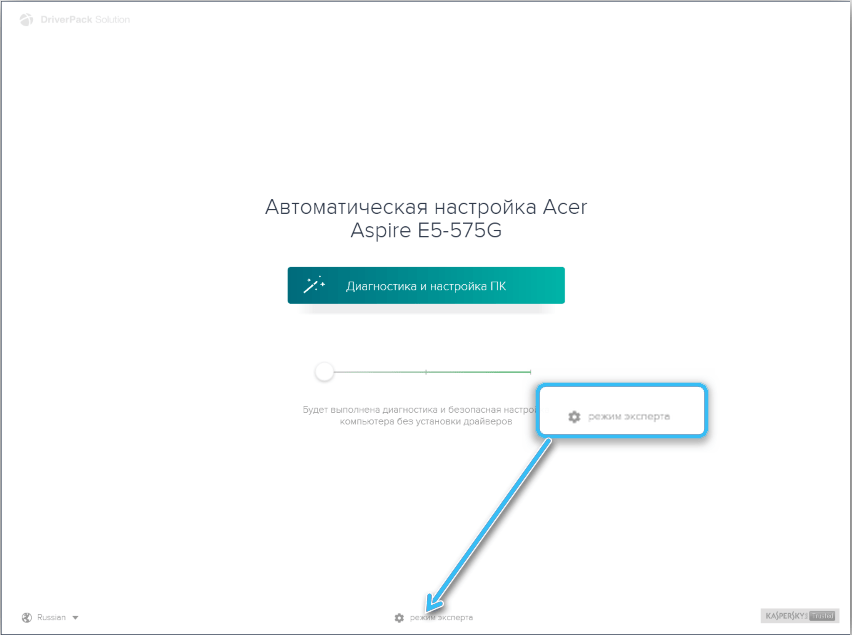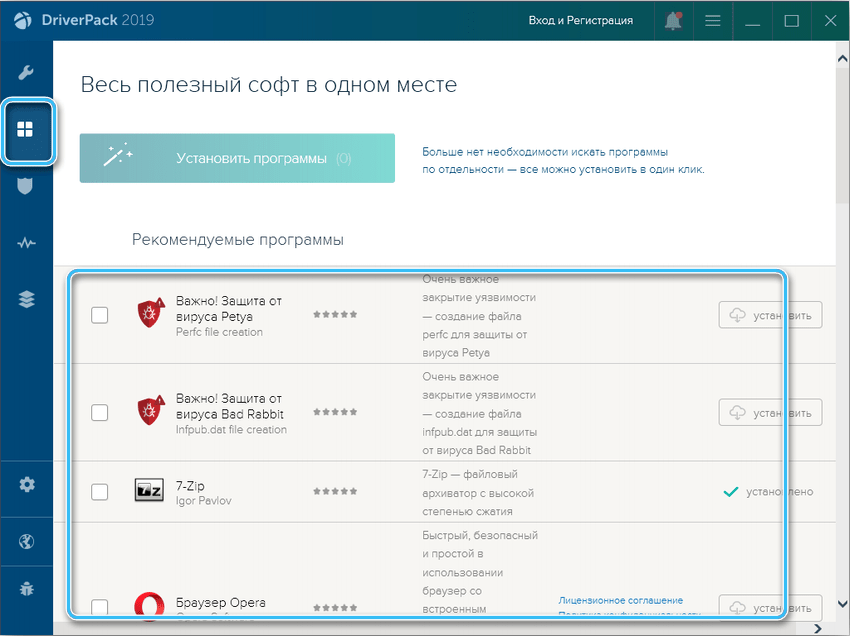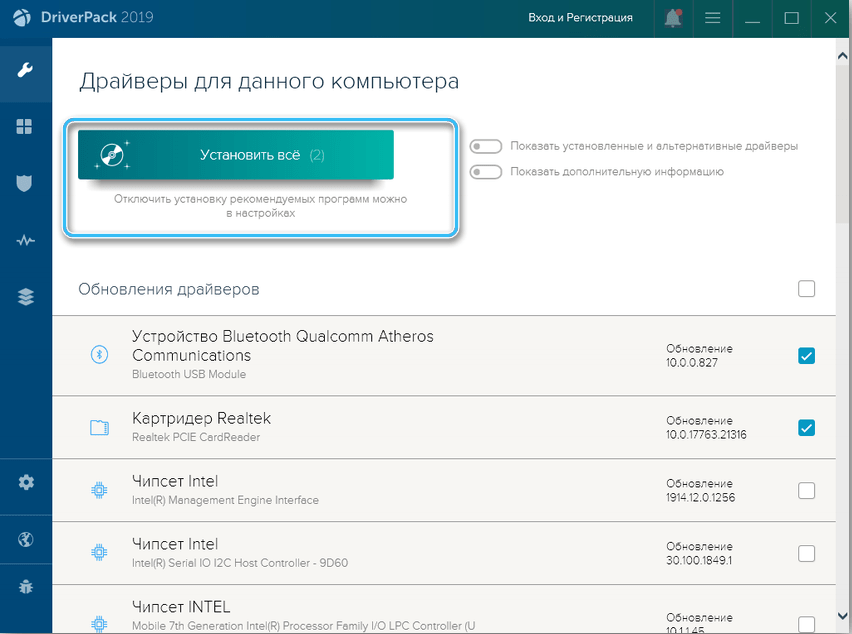Пока компьютер работает нормально и без сбоев, мы и не задумываемся о том, где находятся установленные драйверы. Да и зачем? Потребность узнать, где живут распакованные и установленные драйверы, обычно возникает при неполадках с самим железом или периферийными устройствами.
- В этой статье вы узнаете, что такое драйверы и для чего они нужны.
- Где их найти в компьютере, если нужно обновить или удалить.
- Где взять (скачать) драйверы при переустановке системы.
- Почему драйверы «ломаются».
Что такое драйверы и для чего они нужны
Драйверы — это связующий мост между материнской платой, жестким диском, монитором и остальным компьютерным железом, и вашей операционной системой. Программное обеспечение, обеспечивающее доступ ОС к аппаратному обеспечению. Без драйверов, компьютер не сможет вывести на экран изображение, воспроизвести звук, подключить флешку или клавиатуру, операционная система их просто не увидит.
Каждый пользователь, так или иначе, сталкивается с драйверами, устанавливает и регулярно их обновляет, даже не подозревая об этом. Производители, стараются максимально оградить нас, рядовых пользователей, от такого страшного слова, как «драйвер», пряча установку и обновление в красивую упаковку либо настраивают в предустановке автоматическое обновление.
Где их найти в компьютере, если нужно обновить или удалить
Где можно посмотреть, какие драйвера установлены на компьютере? По умолчанию, большинство драйверов устанавливаются в системную папку System 32 drivers. Только эта информация никакой пользы не принесёт пользователю, потому что скопировать и перенести их на другое устройство нельзя. Скопировать, конечно, можно, но они не будут рабочими. На другом компьютере их нельзя будет установить.
Если какой-либо драйвер перестал выполнять свои прямые функции должным образом его нужно обновить или удалить, чтобы скачать и установить новый.
Для Windows 7
- Откройте Пуск.
- На ярлыке «Компьютер» нажмите правой кнопкой мышки.
- В открывшемся контекстном меню выберите «Свойства».
- Далее – «Диспетчер устройств».
Для Windows 10
- На значке Пуск нажать правой кнопкой мышки, в списке контекстного меню выбрать «Диспетчер устройств».
- Выбрать драйвер, который отмечен предупреждающим знаком. Двойным щелчком открыть свойства.
- Вкладка «Драйвер».
- «Обновить».
Если какой-либо драйвер отмечен предупреждающим знаком, то это устройство либо не установлено, либо его корректная работа нарушена. В этом случае, нужно двойным щелчком на отмеченном драйвере открыть свойства. Вкладку — «Драйвер» и нажать кнопку «Обновить».
Обычно этого достаточно, при подключении к интернету, система выполнит автоматический поиск нужного драйвера и его установку. Но бывает, что такой способ не срабатывает и нужно самостоятельно искать «родные» драйверы для конкретного устройства. Скачивать и устанавливать.
Где взять драйвера при переустановке системы
При покупке компьютера или ноутбука, в комплекте идут диски с драйверами, для ваших комплектующих компьютера. Но бывают случаи, что нужно переустановить систему, а диски с нужным программным обеспечением канули в Лету. Как тут быть? Где узнать, какие именно нужны драйверы для компьютера?
Можно воспользоваться специальными программами, которые автоматически подбирают драйвер для вашего устройства компьютера, устанавливают и обновляют до последней версии. Неплохой способ. Простой и понятный, скачал программу, нажал найти и установить, и готово.
Такой софт, устанавливает универсальные драйвера, подходящие для большинства компьютеров.
Самые распространённые драйверпаки;
- DriverPack Solution
- Snappy Driver Installer
- Driver Booster
Это справедливо для USB контроллеров, звуковых устройств, мышки и т. д. Всё будет работать, конечно, но такие драйверы не дадут использовать все возможности, к примеру, графического процессора.
Желательно скачивать драйверы, непосредственно, для конкретной модели оборудования на сайте разработчика.
Почему драйвера «ломаются»
Причиной отказа работоспособности драйверов могут быть вирусные атаки, некорректное выключение компьютера – вытаскивание вилки из розетки при включенном компьютере или через кнопку включения на системном блоке/ноутбуке. Несвоевременное обновление программного обеспечения компьютера.
И в заключение стоит добавить, в последних версиях Windows, в частности, это относится к новой «десятке», в операционную систему уже включены все необходимые драйверы, самых распространённых марок аппаратного обеспечения. При установке Windows 10, не требуется отдельных драйверов, для среднестатистического компьютера. Для специального железа, геймерских, мощных видеокарт, конечно же, универсальный драйвер не подойдёт. В этом случае, нужно будет идти на официальный сайт разработчика.
Следите за работоспособностью вашего компьютера, своевременно обновляйте драйверы, качайте ПО только с официальных источников. И ваш компьютер будет служить вам верой и правдой долгие годы.
Здоровья вашему ПК!
Как установить драйвера на компьютер
Автор:
Обновлено: 19.02.2019
При покупке нового компьютера или после перестановки операционной системы компьютер отказывается нормально работать. Чаще всего причиной этого становится отсутствие драйверов. Что вообще такое драйвер и почему он так важен?
Вам должно быть известно, что ваш компьютер – это не одно целостное устройство, а целый набор комплектующих. Для того, чтобы система четко понимала, что за устройство перед ней, как с ним работать, необходимо специальное программное обеспечение. Это и есть драйвер.
Выходит, что без драйверов компьютер не сможет работать. Поэтому обязательно необходимо их устанавливать. Часть драйверов должна устанавливаться автоматически, но некоторые драйвера, особенно актуальные, необходимо устанавливать отдельно.
Как установить драйвера на компьютер
Содержание
- Как узнать, какое устройство требует обновления драйверов?
- Какие бывают драйверы
- Процесс установки драйверов с диска
- Процесс установки драйверов с интернета
- Комплексная установка драйверов
- Поиск и установка драйверов с помощью DriverPack Solution
- Установка драйверов вручную с помощью DriverPack Solution
- Видео — Как установить все драйвера на компьютер
- Установка с помощью Центра обновлений
- Стоит ли обновлять драйвера
- Откат и удаление
- Видео — Как найти и установить драйверы на ПК или ноутбук вручную
Как узнать, какое устройство требует обновления драйверов?
Узнайте подробную инструкцию из новой статьи — «Как посмотреть системные требование компьютера».
Прежде чем перейти к установке важно софта, давайте разберёмся, как узнать о необходимости устанавливать драйверы. Как понять, какие в данный момент не установлены. Для этого нам нужно:
- Заходим в меню «Пуск» и в строку поиска пишем «Диспетчер устройств».
Заходим в меню «Пуск», в строку поиска пишем «Диспетчер устройств», открываем программу
- Щелкните по появившемуся приложению и вы увидите перед собой список всех устройств компьютера по типам.
Список всех устройств нашего компьютера в «Диспетчере устройств»
- Нам нужно обратить внимание на устройства с желтыми треугольниками, в которых есть восклицательный знак. Именно на эти устройства драйвер в данный момент не установлен.
Двойным щелчком левой кнопкой мыши кликаем на название устройства и ищем те, которые с желтыми треугольниками
Какие бывают драйверы
На какие группы можно разделить драйвера
Четкой границы деления драйверов нет, но все же их можно разделить на несколько групп:
- первая группа – это драйвер системных комплектующих. Проще говоря – самые важные. Например, драйвер для нормальной работы процессора или других важных элементов. С такими драйверами лучше никак не экспериментировать и не трогать их;
- вторая — драйверы для карт. Прежде всего – драйверы видеокарт, звуковых и некоторых других. К первой категории их нельзя отнести, ведь в некоторых системных блоках нет ни видеокарты, ни звуковой, ни какой-либо другой. Как правило, это простые, офисные компьютеры;
- третья — драйверы внешних устройств — Драйверы для любых гаджетов, которые дополнительно подключается к компьютеру и никак не влияют на его работу, а лишь расширяют возможности. Например, драйвер для принтера.
Процесс установки драйверов с диска
Конечно, для такого важного элемента системы, как драйвер, есть несколько вариантов установки.
Для установки драйверов используем диски, которые идут в комплекте с комплектующими устройствами компьютера
Самый простой и базовый способ – с помощью диска с драйверами. После покупки компьютера у вас должны остаться несколько дисков – от материнской платы и от видеокарты (если она есть), как минимум.
- Вставляем диск от материнской платы в дисковод компьютера и открываем его содержимое.
Вставляем диск с драйверами в дисковод
- После открытия установщика у вас появится окно, в котором будут перечислены драйверы для установки с этого диска.
Переходим во вкладку «Drivers»
- Многие производители также добавляют к этому списку программы для улучшения производительности, браузеры и антивирусы. Снимите соответствующие галочки, если они вам не нужны.
Снимаем галочки с ненужного нам софта
- Нажмите на кнопку «Установить» или «Install», в зависимости от производителя вашей программы.
Нажимаем «Install» или «Установить» в зависимости от разработчика программы
- Начнется процесс установки. О прогрессе установки вас будет информировать плавно заполняющаяся шкала или числовое значение, которое будет меняться.
- Перезагрузите компьютер, и драйвера будут установлены.
Но нередки случаи, когда диски с важным программным обеспечением теряются или портятся. А в некоторых компьютерах и вовсе нет дисковода. Что делать в такой ситуации?
Процесс установки драйверов с интернета
Похожим образом можно установить драйвера через интернет. Отличие будет заключаться в том, что установщик будет запущен не с диска, а взят из интернета. Для этого:
- Пишем марку и модель вашей материнской платы в поисковике и заходим на официальный сайт.
В поисковик любого браузера вводим название материнской платы, переходим на официальный сайт производителя
- Ищем там вкладку драйверы и заходим в нее.
Переходим во вкладку «Драйверы»
- Скачиваем софт для вашей операционной системы и открываете файл.
Нажимаем на кнопку «Выбрать», выбираем подходящий вариант для нашей системы
- Дальше программа выявит недостающие драйверы и предложит их обновить.
Щелкаем по нужному драйверу и нажимаем на значок загрузки
- Щелкните левым кликом мыши на скачанный архив.
Щелкаем на загруженный архив левой кнопкой мыши
- В открытом окне находим и запускаем двойным щелчком мыши установочный файл. Он может называться «setup.exe» или «install.exe».
Находим установочный файл и щелкаем двойным кликом левой кнопкой мыши
- Далее должен появится установщик. Прочитайте информацию и кликните на кнопку «Далее». Процесс установки простой, читайте инструкцию и выполняйте рекомендованные шаги. После завершения установки перезагрузите свой ПК.
Читаем информацию, нажимаем «Далее»
Нажимаем «Установить», ожидаем завершения процесса
Примечание! Аналогичным способом можно поступить не только с материнской платой, но и с абсолютно любым другим устройством. В интернете, как правило, можно найти драйвера для любых комплектующих и внешних устройств.
Комплексная установка драйверов
Шаг 1. Откройте меню «Пуск», напишите «Диспетчер устройств». Щелкните по показанному результату.
Заходим в меню «Пуск», в строку поиска пишем «Диспетчер устройств», открываем программу
Шаг 2. Правым щелчком мыши кликните по названию устройства, щелкните по пункту «Обновить драйверы».
Кликаем правой кнопкой мыши на устройство, выбираем «Обновить драйверы»
Шаг 3. Перед вами откроется окно с двумя вариантами.
- Щелкаем на первый вариант.
Щелкаем на ссылку автоматического поиска драйверов
- Ожидаем завершения поиска программного обеспечения в сети.
Процесс поиска драйверов
- В нашем случае обновление драйверов не требуется, нажимаем «Закрыть».
Читаем информацию, нажимаем «Закрыть»
На заметку! В некоторых случаях система не может найти драйвера, тогда нужно воспользоваться поиском вручную. Что бы приступить к этому варианту, нужно предварительно скачать нужный драйвер в интернете.
- Перейдите на сайт разработчика оборудования, в нашем случае видеокарты.
Переходим на сайт разработчика устройства
- Нажмите на вкладку «Драйверы и поддержка».
Нажимаем на раздел «Драйверы и поддержка»
- Найти необходимый драйвер можно тремя способами: автоматический поиск; форма для поиска; последние драйверы доступные для скачивания. Мы воспользовались последним вариантом.
На странице мы увидим три варианта для поиска драйверов
- Найдите подходящий драйвер, соответствующий вашей системе и скачайте его.
Мы выбрали раздел «Последние драйверы и программы AMD», нашли подходящий драйвер для своей операционной системы
- Щелкните по скачанному файлу и ждите установки.
Запускаем скачанный файл
Нажимаем «Install»
- Вернитесь в «Диспетчер устройств», выберите второй вариант поиска.
Кликаем правой кнопкой мыши на устройство, выбираем «Обновить драйверы»
Щелкаем на ссылку поиска драйверов вручную
- Щелкните на кнопку «Обзор» и укажите место, где находится драйвер.
Нажимаем кнопку «Обзор»
- Щелкните «Далее».
Ставим галочку на пункт «Включая вложенные папки», нажимаем кнопку «Далее» и ожидаем завершения установки
- После установки перезагрузите ПК.
Поиск и установка драйверов с помощью DriverPack Solution
Установить необходимое программное обеспечение быстро и удобно можно с помощью мощной программы — DriverPack Solution.
Это полностью бесплатное приложение, которое автоматически найдет недостающие или неактуальные драйверы и установит новые. Именно эту программу используют многие компьютерные мастера для настройки устройств. За годы пребывания на рынке она успела себя отлично зарекомендовать.
Все потому, что устанавливать драйвера очень просто, ведь вашего участия в этой процедуре не требуется. Все что вам нужно, это:
- Скачать установщик DriverPack с официального сайта https://drp.su/ru.
Скачиваем программу DriverPack с официального сайта разработчика
- Установить его и открыть на своём компьютере.
Щелкаем левой кнопкой мыши по установленному файлу
Ожидаем пока программа завершит установку и проведет анализ необходимых драйверов в нашей системе
В правой части окна программа определила какие драйвера необходимо установить и предлагает установить дополнительный софт
- Выбрать автоматическую установку и подождать, пока программа сама установить все необходимое для нормальной работы программное обеспечение.
Нажимаем на кнопку «Настроить компьютер автоматически»
На заметку! Рекомендуем выбрать способ установки вручную, что бы убрать лишний софт, который предлагает программа при установке.
- После этой процедуры ваш компьютер должен начать полноценно работать.
Установка драйверов вручную с помощью DriverPack Solution
Что бы настроить параметры установки вручную делайте следующее:
- На главной странице программы нажмите на раздел «Режим эксперта».
Для выбора драйверов вручную переходим в раздел «Режим эксперта»
- Вам нужен раздел «Драйверы», но прежде чем к нему перейти необходимо в других разделах убрать галочки с софта, который DriverPack предлагает дополнительно. Откройте раздел «Софт», уберите галочки с ненужных программ.
В разделе «Софт» убираем галочки с предлагаемых программ
- Откройте раздел «Защита и чистка», уберите галочки с предлагаемого софта.
В разделе «Защита и чистка» снимаем галочки с дополнительных программ
- Вернитесь в раздел «Драйверы», сделайте активными ползунки в пунктах «Показать альтернативные и установленный драйверы» и «Показать дополнительную информацию».
В разделе «Драйверы» делаем ползунки активными и просматриваем, какие драйверы предлагает нам установить программа, с ненужных снимаем галочки
- Проверьте и установите или уберите галочки с предлагаемых драйверов, если вы уверены, что все правильно, нажмите «Установить все».
Проверяем выставленные параметры, нажимаем «Установить все»
Важно! DriverPack Solution позволяет скачать специальный образ с драйверами на съёмный накопитель и устанавливать драйвера даже на те компьютеры, которые лишены доступа в интернет, либо у них отсутствует драйвер на сетевую карту.
Видео — Как установить все драйвера на компьютер
Установка с помощью Центра обновлений
- Пишем в строке поиска «Пуск» слово «Оборудование» и открываем «Изменение параметров».
Пишем в строке поиска «Пуск» слово «Оборудование» и открываем «Изменение параметров установки устройства»
- Откроется окно, где нам будет необходимо выбрать автоматическую загрузку драйверов. Теперь она будет выполняться в автоматическом режиме.
Щелкаем по пункту «Да, делать это автоматически», нажимаем «Сохранить»
Стоит ли обновлять драйвера
А что, если ваш компьютер исправно работает, но вы вдруг задумались, стоит ли обновить драйверы.
Если вас полностью устраивает работа вашего компьютера, он нормально загружается, не виснет, у него не возникают никакие проблемы с подключенными устройствами – то обновлять драйверы попросту незачем. Не нужно пытаться починить то, что и так исправно работает, особенно, если вы плохо в этом разбираетесь. Вместе с полезным программным обеспечением есть риск скачать ненужный софт или вовсе вредоносное обеспечение.
На сколько важен процесс обновления драйверов для устройств и компьютера
Если же Вы имеете претензии к работе устройства, то возможно, именно обновление драйверов до актуальных поможет решить проблему. Но все же, обратите внимание, что обновление драйверов чаще всего не решает серьёзные проблемы в работе. Для улучшения производительности куда логичнее будет улучшить систему покупкой SSD диска или других новых комплектующих. Если такой возможности нет – то попробуйте банально почистить систему от мусора.
Откат и удаление
Казалось бы, обновление драйверов всегда влечет только пользу и улучшение в работе системы и оборудования. Но, к сожалению, так бывает далеко не всегда. В некоторых случаях, именно после обновления драйвера то или иное устройство перестает стабильно работать, ухудшает производительность системы или вовсе выходит из строя. Если вы попали в такую ситуацию и думаете, что именно новый драйвер стал причиной проблем, то его рекомендуется откатить или вовсе удалить. Для этого нужно:
- Войти все в тот же «Диспетчер устройств».
Заходим в меню «Пуск», в строку поиска пишем «Диспетчер устройств», открываем программу
- Выбрать устройство, с которым возникли проблемы после обновления программного обеспечения. Нажать на него правой кнопкой и выбрать строчку «Свойства».
Правой кнопкой мыши кликаем на устройство, нажимаем на пункт «Свойства»
- После этого переходите во вкладку «Драйвер» и нажмите на «Откатить».
Переходим во вкладку «Драйвер», нажимаем на кнопку «Откатить»
- Эта кнопка может быть недоступна, тогда ничего не остается, кроме как, нажать на кнопку «Удалить».
Если кнопка «Откатить» неактивна, нажимаем на кнопку «Удалить»
После отката драйвер вернется в прежнее состояние. Скорое всего, после этого, система будет нормально функционировать. Так, как раньше.
Если вы удалили драйвер, то придется заново устанавливать, но такой драйвер, который обеспечит полноценную работу соответствующего устройства.
Итак, мы научились определять устройства, драйвер для которого не установлено, и устанавливать программное обеспечение для них. Кроме того, узнали, когда лучше не стоит обновлять драйвера и как откатиться до предыдущей версии драйвера. Теперь вы смело можете настроить ваш компьютер и дополнительное оборудование для него.
Видео — Как найти и установить драйверы на ПК или ноутбук вручную
Рекомендуем похожие статьи
Для всех компонентов компьютера необходимы драйверы – специальные управляющие утилиты. Без них невозможно обеспечить стабильную производительность, а иногда и элементарную работоспособность деталей. В большинстве случаев весь необходимый софт устанавливается в автоматическом режиме, однако иногда возникают проблемы. И перед пользователем становится вопрос, как установить драйверы. Существует несколько доступных способов, которые и будут рассмотрены далее.
Как узнать, какое устройство требует обновления драйверов
Первым делом необходимо точно диагностировать проблему и определить, для какого компонента системы нужно установить драйверы. Сделать это можно следующим образом:
- Нажать на кнопку «Пуск» и в строке поиска отыскать Диспетчер устройств.
- Открыть найденную программу. Появится список всех установленных в компьютере компонентов, а также драйверов для них.
- В данном списке надо отыскать позиции, отмеченные жёлтыми треугольниками с восклицательным знаком. Этот значок указывает на отсутствие драйверов.
Как только проблемный компонент будет найден, можно приступить к выбору драйверов и способу их инсталляции.
Какие бывают драйверы
Все драйверы принято делить на три группы:
- Драйверы системных компонентов. Наиболее важные элементы, отвечающие за правильную работу процессора, деталей материнской платы и т. д. Устанавливаются в автоматическом режиме при загрузке операционной системы. Эти драйверы лучше не трогать, чтобы в будущем не столкнуться с серьёзными проблемами.
- Драйверы для карт. Утилиты для функционирования видеокарт, звуковых, сетевых плат. Выбор такого софта зависит от модели используемого компонента.
- Драйверы внешних устройств. Необходимы для работы приборов и гаджетов, подключаемых к компьютеру снаружи. Это может касаться принтеров, внешних звуковых карт, контроллеров.
Процесс установки драйверов с диска
Базовый способ установки драйверов предполагает использование дисков, которые идут в комплекте с самими комплектующими. На подобном носителе хранятся все утилиты и программы, необходимые для правильной работы частей ПК. Чаще всего дисками укомплектовываются материнская плата и видеокарта.
Нужно найти нужный носитель и вставить его в дисковод компьютера. Если на ПК нет своего дисковода, можно использовать внешний.
После загрузки диска откроется окно, в котором можно отыскать все необходимые драйверы для конкретного устройства. Обычно нужный софт расположен во вкладке «Drivers». Также некоторые производители дополнительно предусматривают на дисках дистрибутивы для браузеров, антивирусного ПО или программ для улучшения производительности системы. В процессе установки пользователь может снять все лишние галочки, чтобы не устанавливать на свой компьютер ненужные программы.
После выбора нужных драйверов надо нажать кнопку «Установить» (Install). Запустится установщик, который скопирует нужные файлы на системный диск. Специальная шкала позволит отслеживать прогресс.
После окончания процесса установки необходимо перезагрузить систему, чтобы новые драйверы начали работать в полную силу.
Процесс установки драйверов с интернета
Далеко не всегда есть возможность использовать диск для установки драйверов. Нередко пользователи либо не находят физического носителя, либо попросту не имеют возможности получить доступ к дисководу. Современные компьютеры и ноутбуки довольно давно выпускаются без подобных приводов.
Выходом из ситуации будет установка софта из интернета. Для этого нужно определить марку конкретного компонента (материнской платы, видеокарты, звуковой платы и т. д.), а затем ввести название в поисковую систему. Чаще всего проблем с обнаружением подходящих драйверов не возникает.
Скачивать программы нужно только с официальных сайтов производителей, так как в противном случае высока вероятность вирусного заражения системы.
Как только нужный дистрибутив будет загружен, надо запустить установку драйверов. Большая часть инсталляторов представлена в форматах «.exe», так что проблем с запуском не возникнет. Достаточно просто следовать инструкции мастера установки, а в качестве финального шага перезагрузить компьютер.
Комплексная установка драйверов
Если при открытии Диспетчера устройств обнаружились проблемы с драйверами сразу для нескольких компонентов, рекомендуется воспользоваться комплексной установкой. Специально для этого создано соответствующее программное обеспечение, которое автоматически анализирует систему, ищет недостающие драйверы и устанавливает их на компьютер практически без участия пользователя. И нет никакой необходимости самостоятельно искать драйверы для каждого устройства отдельно.
Поиск и установка драйверов с помощью Driverpack Solution
Одной из самых популярных утилит для комплексной установки драйверов считается программа DriverPack Solution. Это бесплатное приложение, способное быстро отыскивать недостающие драйверы и инсталлировать их на компьютер автоматически. По этой причине многие компьютерные мастера предпочитают использовать именно эту утилиту для настройки новых компьютеров.
Алгоритм установки:
- Перейти на официальный сайт и скачать там установочный файл DriverPack.
- Инсталлировать софт на свой компьютер.
- Запустить программу. Сразу же начнётся анализ системы для выявления всего подключенного оборудования и драйверов для него.
- На экране появится список драйверов, которые нужно установить. Также пользователю будет порекомендован дополнительный софт (браузеры, антивирусы и т. д.).
- Запустить автоматическую установку и дождаться, пока программа загрузит все необходимые элементы.
По окончанию процедуры компьютер будет иметь все нужные драйверы.
Установка драйверов вручную с помощью Driverpack Solution
Опытным пользователям рекомендуется отказываться от автоматической установки через Driverpack Solution в пользу ручной настройки параметров. Так удастся избежать появления лишних программ на компьютере.
Чтобы установить драйверы вручную, надо сделать следующее:
- Запустить программу Driverpack Solution и на главном экране запуска нажать на кнопку «Режим эксперта».
- В открывшемся окне снять лишние галочки возле ненужных программ (в разделе «Софт»), после чего выбрать устанавливаемые или обновляемые драйверы. Также стоит убрать флажки с программ в разделе «Защита и чистка».
- Проверить выставленные параметры, а затем нажать на кнопку «Установить все».
Стандартная версия программы DriverPack Solution представляет собой лёгкий клиент, который соединяется с серверами через Интернет. Однако, всегда можно скачать специальную версию в виде образа, в которую уже входят все необходимые драйверы. Такое решение будет крайне полезно для настройки компьютеров без доступа к сети.
Видео о том, как установить все драйверы на компьютер
Установка с помощью Центра обновлений
Центр обновлений операционной системы Windows 10 прекрасно справляется с задачей по установке драйверов, при этом не требуя каких-либо действий со стороны пользователя. Сразу после первой загрузки компьютера утилита начнёт поиск обновлений, в том числе для материнской платы, видеокарты и других элементов.
Запустить процедуру можно и вручную, открыв раздел «Обновление и безопасность» в параметрах системы и щёлкнув по кнопке «Проверить наличие обновлений».
Довольно удобный способ, ограниченный лишь не самой богатой базой доступных драйверов на серверах Windows 10. Далеко не всегда там удаётся отыскать все необходимые программы последних версий.
Стоит ли обновлять драйверы
Обновление драйверов – логичная процедура по улучшению стабильности и эффективности работы компонентов компьютера. Однако, если система на протяжении долгого времени функционирует стабильно, самостоятельно искать новые драйверы попросту незачем. Ведь инсталляция нового софта всегда связана с повышенным риском вирусного заражения или установки ненужных программ.
Заниматься поиском и обновлением драйверов имеет смысл при наличии каких-либо претензий к работе оборудования или подключении новых устройств. Некоторые типы периферийного оборудования не всегда сразу подключаются к ПК и вполне могут потребовать дополнительных манипуляций.
Откат и удаление
Далеко не всегда обновление драйверов позволяет получить нужный результат. Вполне возможно, что ранее стабильная система перестанет быть таковой и начнёт подвисать в тех или иных задачах. Если после установки нового софта начали проявляться какие-либо неполадки, рекомендуется откатить драйвер до более ранней версии или же вовсе удалить его с компьютера.
Порядок действий:
- Открыть «Диспетчер устройств».
- Найти проблемное устройство и щёлкнуть по нему правой кнопкой мыши.
- Выбрать в контекстном меню пункт «Свойства».
- Перейти во вкладку «Драйвер» и нажать кнопку «Откатить». В этом же разделе будет функция «Удалить», к которой имеет смысл прибегнуть при невозможности решить проблему откатом.
После отката драйвер устройства вернётся в начальное стабильное состояние. Если же он удалялся, необходимо будет заново инсталлировать нужный софт.
А устанавливали ли вы драйверы на компьютер с ОС Windows самостоятельно? Если да, то поделитесь своим опытом установки в комментариях.
Обновлено: 08.11.2022 15:56:55
В общем виде драйвер представляет собой программную прослойку между операционной системой и аппаратной конфигурацией компьютера. В его задачу входит перевод поступающих от ОС команд на понятный для устройств язык и установка между ними обратной связи. Наши эксперты рассказывают, как получить и посмотреть полную информацию об установленных в Windows 10 драйверах.
Просмотр драйверов через диспетчер устройств
Все данные об аппаратной конфигурации компьютера вместе с инструментами управления собраны в диспетчере устройств.
Вызываем дополнительное меню «Пуск» при помощи клавиатурной комбинации «Win+X». Открываем пункт, выделенный на скриншоте.

В окне диспетчера находим интересующую группу и разворачиваем ее, чтобы посмотреть входящие в нее устройства. Для каждого можно вызвать контекстное меню. Возьмем для примера клавиатуру и откроем пункт «Свойства».

Переключаемся на вкладку «Драйвер». В верхней части окна, под названием устройства приводится общая информация о производителе, дате разработки, версии ПО и цифровой подписи. Нажав кнопку «Сведения», можем получить данные о расположении компонентов драйвера.

В открывшемся окне содержится их общий список, в котором указывается название и место расположения в операционной системе. Выделяя конкретный файл, просматриваем его характеристики.

Перейдя в окне свойств на вкладку «Сведения» можно собрать о драйвере еще больше информации. Раскрывая указанное стрелкой выпадающее меню получаем длинный список параметров, начинающийся с общего описания.

Msinfo32 – сведения о системе
Утилита msinfo32 входит в состав операционных систем Microsoft еще с версии Windows 98, но используется крайне редко. С ее помощью можно получить практически полные данные о компьютере, включая и перечень установленных драйверов.
Вызываем клавиатурным сочетанием «Win+R» окно «Выполнить». Набираем в текстовом поле «msinfo32». Запускаем исполнение введенной команды нажав «ОК» или клавишу ввода.

Раздел «Компоненты» содержит информацию об аппаратной конфигурации и по структуре близок к диспетчеру устройств. Развернув для примера группу «Ввод» можно посмотреть характеристики клавиатуры. Для драйвера отображается путь, по которому он расположен в системе, версия ПО, размер файла и дата установки.

В разделе «Программная среда» приводятся основные характеристики операционной системы. Обозначенный на скриншоте пункт содержит информацию о стандартных драйверах входящих в состав Windows.

Открыв меню «Файл» в строке управляющих команд можно увидеть два пункта показанных стрелками. «Сохранить» предполагает создание полной копии собранной информации. Данные переносятся в файл с расширением NFO, который открывается в программе msinfo32. «Экспорт» позволяет записать характеристики конкретного устройства в обычный текстовый документ.

Просмотр драйверов на Windows 10 через командную строку
Весь перечень установленных в Windows драйверов, можно получить с помощью командной строки.
В дополнительном меню кнопки «Пуск» используем отмеченный пункт, чтобы запустить консоль с административными привилегиями.

Набираем команду «driverquery». В окне выводится полный список всех драйверов, отсортированный в алфавитном порядке.

Для удобства изучения его можно скопировать с помощью горячих клавиш. Выделяем все содержимое окна командной строки сочетанием «Ctrl+A». Копируем информацию нажимая «Ctrl+C», и вставляем ее в Блокнот комбинацией «Ctrl+V».

Применение дополнительных ключей позволяет выводить детализированную информацию. Для примера показана команда «driverquery /si». С ее помощью открывается список только подписанных драйверов. Полный перечень дополнительных параметров можно получить, набрав «driverquery /?».

Просмотр драйверов на Windows 10 с помощью PowerShell
Оболочка PowerShell разработана Microsoft и продвигается в качестве современной альтернативы консоли CMD. Кроме поддержки старых команд в ней используется объектно-ориентированные сценарии.
Открываем дополнительное меню кнопки «Пуск». Запускаем PowerShell в режиме повышенных привилегий.

Вводим команду «Get-WindowsDriver -online -all». Ключ «all» предназначен для вывода данных о всех драйверах, установленных на локальном компьютере. Если его не использовать в список включается только программное обеспечение сторонних производителей.

Обработка введенной команды занимает несколько секунд, после чего она представляется в виде, показанном на скриншоте. Массив полученных данных не вмещается в заложенные по умолчанию 3000 строк. Чтобы изучать его с экрана размер вывода нужно заранее увеличить в настройках Powershell.

Внесем в команду небольшое улучшение предусмотрев вывод собранной информации в текстовый файл. Набираем «Get-WindowsDriver -online -all | Out-File driver.txt». Итоговый документ driver.txt сохраняется в системном каталоге.

В поисковом окне вводим полное имя файла с учетом расширения. Цифрой «2» отмечено поле с доступными вариантами действий. Можно открыть документ для изучения или перейти в директорию system32 и перенести его в более удобное место на жестком диске.

Если выделенный на скриншоте путь скопировать с Блокнота в адресную строку Проводника можно напрямую открыть файл конфигурации выбранного драйвера.

Просмотр драйверов на Windows 10Сторонние программы
Программы сторонних разработчиков позволяют получать информацию в более привычном для пользователя графическом представлении.
AIDA64
AIDA предназначена для сбора и отображения подробной информации о компьютере. Программа платная, но с 30-дневным пробным периодом.
Указанная стрелкой раздел является подобием диспетчера устройств Windows. В верхней части правой половины окна отображается древовидная структура аппаратной конфигурации. Информация о выбранном в ней устройстве отображается в нижней части. Для драйвера можно посмотреть общее описание, дату выпуска, поставщика и версию.

В разделе «Операционная система» собраны все характеристики установленной на компьютере Windows. Пункт, указанный на скриншоте стрелкой, содержит информацию аналогичную выдаваемой в программе Msinfo32. Здесь приводится полный перечень системных драйверов.

Встроенный мастер создания отчетов позволяет сохранить данные в файл ТХТ или HTML для последующего детального изучения.

InstalledDriversList
Бесплатная утилита из многочисленной коллекции, разработанной израильским программистом Ниром Софером. Загрузить ее можно с официального сайта
разработчика. Распространяется InstalledDriverList в виде архива ZIP, русский языковой пакет скачивается отдельным файлом.
После запуска утилита выводит в окне список драйверов. Напротив названия каждого стрелками указаны цветные метки. Зеленый индикатор обозначает, что драйвер используется системой. Желтым цветом отмечены установленные, но не активные в данный момент элементы. Детальную информацию можно посмотреть, вызвав контекстное меню. Пункт «Свойства» открывает отдельное окно с характеристиками выбранного драйвера. Обозначенная цифрой «3» группа элементов позволяет создавать отчеты в форматах TXT или HTML.

На скриншоте приведены характеристики открывающиеся при нажатии на кнопку «Свойства» в диалоговом меню».

DriverView
Еще одна утилита от того же разработчика, которая собирает информацию с большей детализацией. Загрузить ее можно с официальной страницы NirSoft в виде архива ZIP. Русский язык также скачивается отдельным файлом.
После запуска DriverView анализирует состояние системы и выводит список используемых в текущий момент времени драйверов. Для получения детальной информации выбираем интересующий элемент и вызываем контекстное меню правой кнопкой мыши.

Рассмотрим подробнее действия выполняемые при использовании отмеченных цифрами пунктов.

«Выбор колонки» открывает меню, в котором можно указать галочками интересующие пункты. Кнопки, расположенные с правой стороны от области выбора предназначены для сортировки порядка отображения столбцов с информацией. Настроив таким образом вид главного окна программы, нажимаем «ОК».

Пункт «Свойства» содержит собранные утилитой данные о выбранном драйвере. Для просмотра информации DriverView может сохранять информацию в локальные файлы отчетов. Как и у рассматриваемых перед ним приложений доступны форматы TXT и HTML.

В заключение
Приведенные нашими экспертами способы позволяют посмотреть какие драйвера установлены в Windows 10 с различной степенью детализации. Остается только выбрать наиболее подходящий и приступать к изучению собранной информации.
Оцените статью |
|
|
Всего голосов: 6, рейтинг: 4 |
На чтение 5 мин. Просмотров 3.7k. Опубликовано 04.02.2021
Содержание
- Что такое драйвера и для чего они необходимы?
- Где найти и скачать драйвера?
- Способ 1: Установка драйвера через оболочку OS Windows
- Способ 2: Скачать из официального сайта
- Способ 3: Установка через программу Driver Booster
- Способ 4: Установка с помощью онлайн-инсталлятора DriverPack Solution
- Способ 5: Установка драйверов с помощью сайта devid.info
Что такое драйвера и для чего они необходимы?
Драйвер — это программа, которая управляет комплектующими компьютера, ноутбука или мобильного устройства. Эта программа создаёт конфигурационный файл (настройки) и взаимодействует с операционной системой.
Установив драйверы, вы слушаете музыку, смотрите видео и играете игры, ведь операционная система подключается к аппаратной части компьютера (к устройству) и управляет ним
Где найти и скачать драйвера?
Самый простой способ установки драйверов на новый компьютер – это диск, который поставляется вместе с устройством. На оригинальном диске к компьютеру находятся драйверы для материнской платы, звуковой карты, чипсета и прочие утилиты для работы с компьютером.
Драйверы для видеокарты, монитора и прочих периферийных устройств поставляются на отдельных дисках. При необходимости закачайте драйверы для каждого устройства отдельно, задав запрос в поиск. В сети очень много сайтов, где вы скачаете драйверы для любой операционной системы, выбрав её разрядность (32 или 64 бита).

Если вы потеряли диск с драйверами к материнской плате или он затёрся, а вам нужно установить программы и утилиты, воспользуйтесь драйвер — паками. Скачайте специальную утилиту, например (DriverPack Solution), которая находит все драйверы и устанавливает их автоматически.
Способ 1: Установка драйвера через оболочку OS Windows
Перед установкой драйвером вам нужно узнать производителя устройства. Щёлкнув правой кнопкой мыши на значке «Мой компьютер», вызовите контекстное меню и выберите Свойства.

Потом на левой панели выберите «Диспетчер устройств» и в следующем окне нажмите на «комплектующую» компьютера.


После этого нажмите правой кнопкой мыши на устройстве и выберите «Свойства».

В новом окне вы узнаете модель видеокарты, звукового чипа, жёсткого диска и прочих комплектующих компьютера.

Перейдите во вкладку «Драйвер» и нажмите «Обновить».

В окне укажите тип поиска: автоматический или ручной. Этот способ работает, но некоторые устройства требуют инсталляции драйверов из сети.

Выбрав «ручной поиск», вы указываете место со скачанным драйвером из интернета или скопированным с оригинального диска с программами.

Выберите модель устройства и нажмите «Далее». Если у вас есть диск с оригинальным драйвером, нажмите «Установить с диска».

Подождите, пока драйвер обновится или установится в OS Windows.

После установки нажмите кнопку «Закрыть».

Способ 2: Скачать из официального сайта
Как пример, рассмотрим, как установить драйверы на мобильную видеокарту ноутбука. В этом случае модель видеокарты «GeForce 610M».
Сначала войдите на официальный сайт разработчиков видеокарт nvidia.ru и нажмите на раздел «Драйверы».

Затем выберите тип серию и семейство продукта, OS Windows и её разрядность, а также язык установки. Потом нажмите кнопку «Поиск» и дождитесь, пока появится следующее окно.

Далее щёлкните по кнопке «Загрузить сейчас».

Потом нажмите кнопку «принять и скачать», согласившись с лицензионным соглашением.

Выберите место для сохранения драйверов на жёстком диске компьютера и дождитесь закачки инсталлятора.

После загрузки файлов запустите инсталлятор двойным щелчком. В следующем окне укажите место для распаковки файлов или оставьте его без изменений и щёлкните по кнопке «Ок».


Подождите, пока инсталлятор с драйверами для видеокарты проверит совместимость операционной системы и версию графического чипа.

В следующем окне инсталлятора нажмите кнопку «Принимаю. Продолжить».

В окне выбора параметров установки, выберите «Экспресс-установку», если вы хотите обновить существующие драйверы видеокарты. Воспользуйтесь пунктом «Выборочная установка» и укажите необходимые компоненты, которые входят в пакет драйверов, чтобы произвести «чистую» инсталляцию драйверов. Потом нажмите «Далее».

Подождите, пока все драйверы на видеокарту и компоненты инсталлятора установятся в вашу систему.


Укажите галочки для быстрого доступа к центру управления драйверами и нажмите кнопку «Закрыть». Все, теперь ваша видеокарта работает в полноценном режиме, и вы запускаете игры и фильмы «без тормозов».

Способ 3: Установка через программу Driver Booster
Загрузите эту программу с официального сайта или софтпортала, установите и запустите её. Подождите, пока программа просканирует операционную систему и обнаружит все драйверы для установки или обновления.

В следующем окне выберите драйверы и обновите их по отдельности или все сразу, нажав кнопку «Обновить все».

После обновления программа показывает новое состояние драйверов, ведь они уже обновились.

В некоторых случаях потребуется перезагрузка компьютера. После установки драйверов на видеокарту, чипсет или материнскую плату компьютера вам придётся перезапустить систему.

Способ 4: Установка с помощью онлайн-инсталлятора DriverPack Solution
Войдите на сайт https://drp.su/ru и щёлкните по кнопке «Установить все необходимые драйверы».

В следующем окне выберите место для сохранения онлайн-установщика и нажмите кнопку «Сохранить»

Запустите инсталлятор двойным щелчком и дождитесь загрузки главного окна программы.


В следующем окне щёлкните по кнопке «Настроить компьютер автоматически».

Подождите, пока DriverPack Solution сделает точку восстановления, которая пригодится, если после установки драйверов и программ в системе возникнут проблемы.

После этого все компоненты, программы и утилиты установятся в автоматическом режиме. Если вы инсталлируете драйверы на видеокарту или чипсет компьютера или ноутбука вам потребуется перезагрузка OS Windows.

Способ 5: Установка драйверов с помощью сайта devid.info
Войдите в «Диспетчер устройств» (как войти описано в первом способе установки драйверов). Выберите тип устройства (Видеокарта) и нажмите «Свойства».

Перейдите на вкладку «Сведения» ИД оборудования или «События» и скопируйте название вендора, как показано на скриншоте.

Войдите на сайт и введите «вендор устройства» или его название и нажмите «Искать». После этого выберите найденный вариант и щёлкните, чтобы перейти на страницу скачивания.


Нажмите на название комплектующей и закачайте драйвер.

После всех манипуляций установите его как в десятом действии первого пункта.