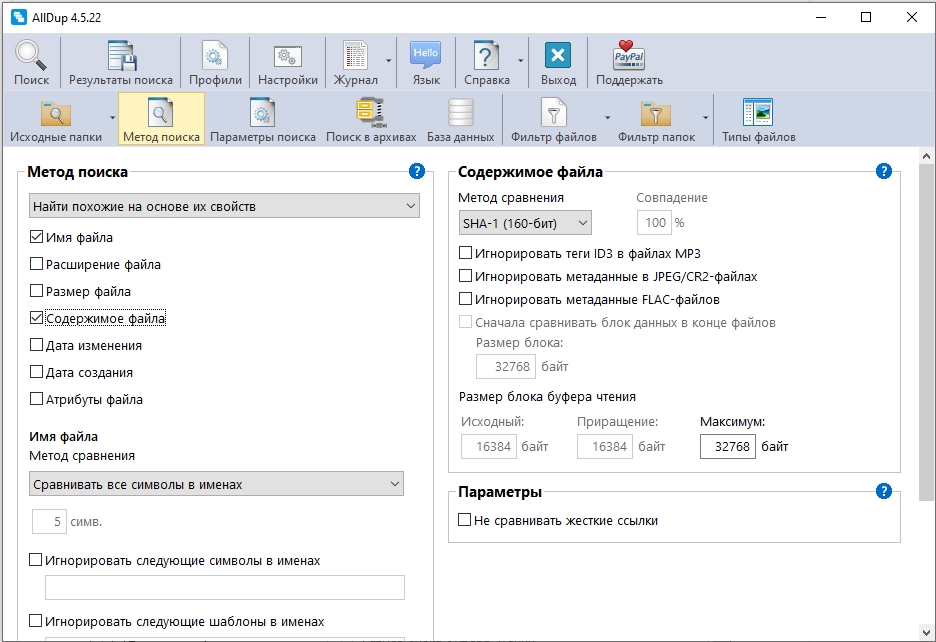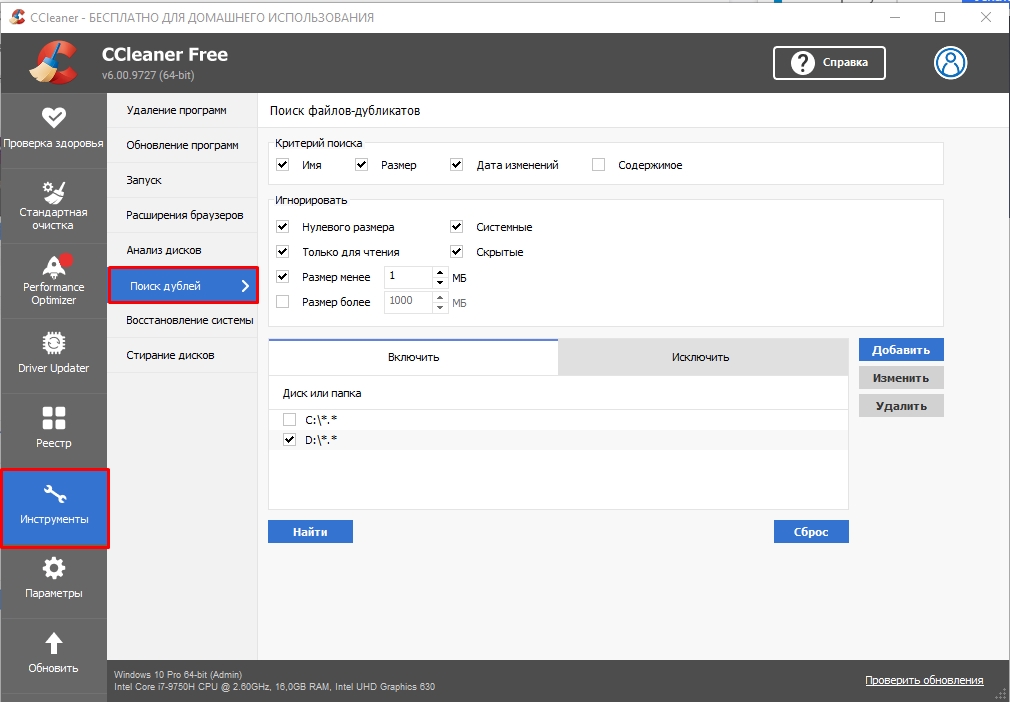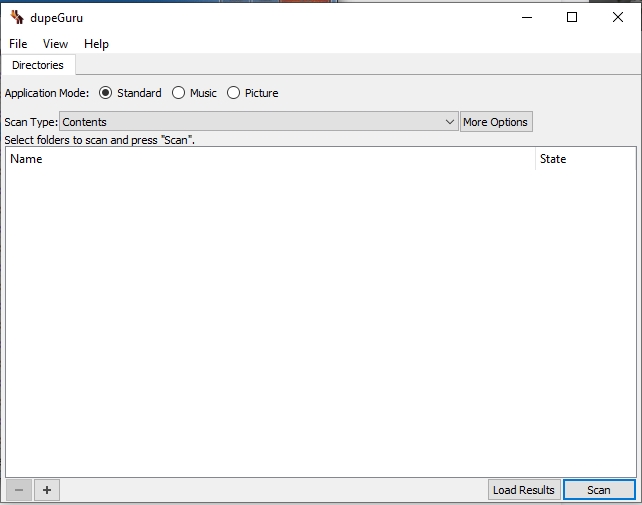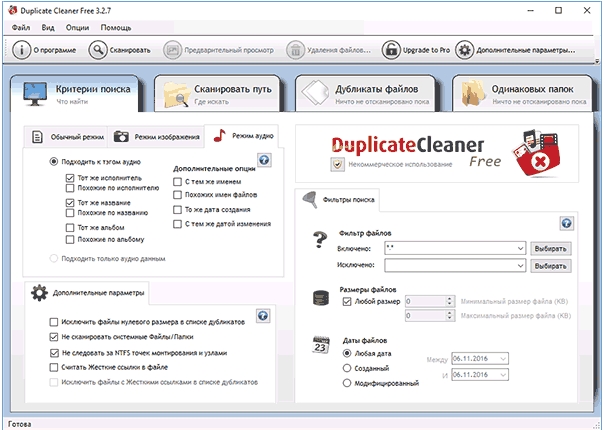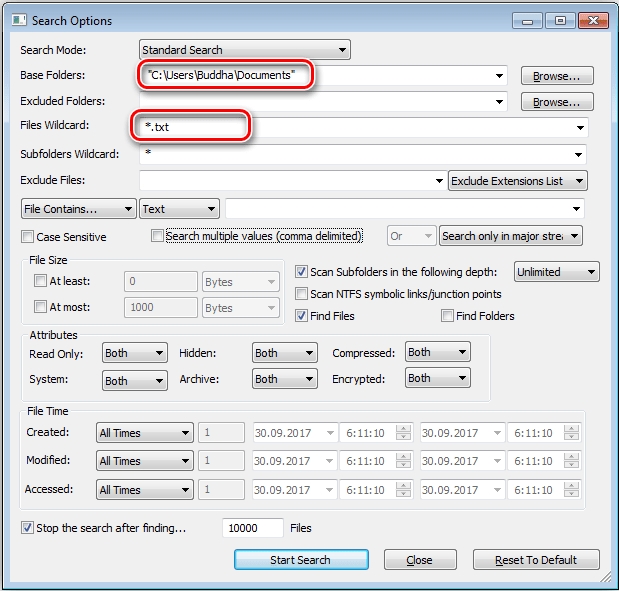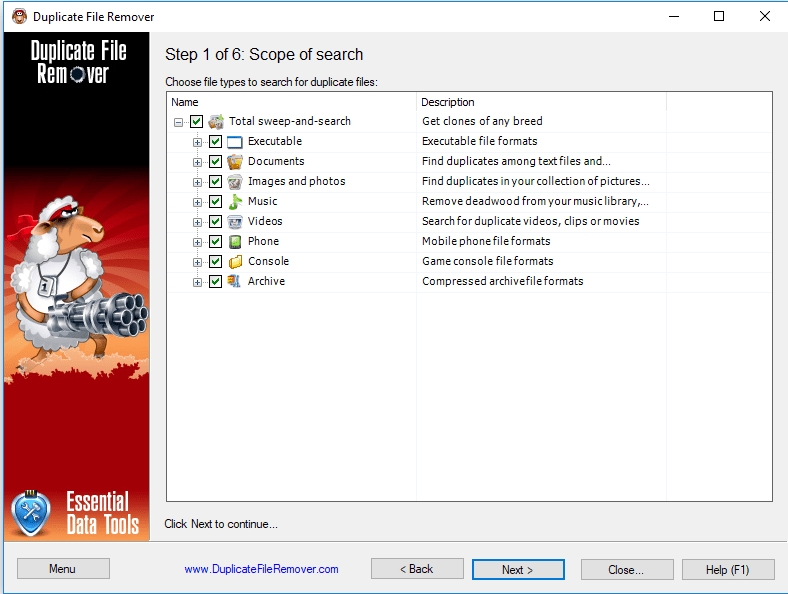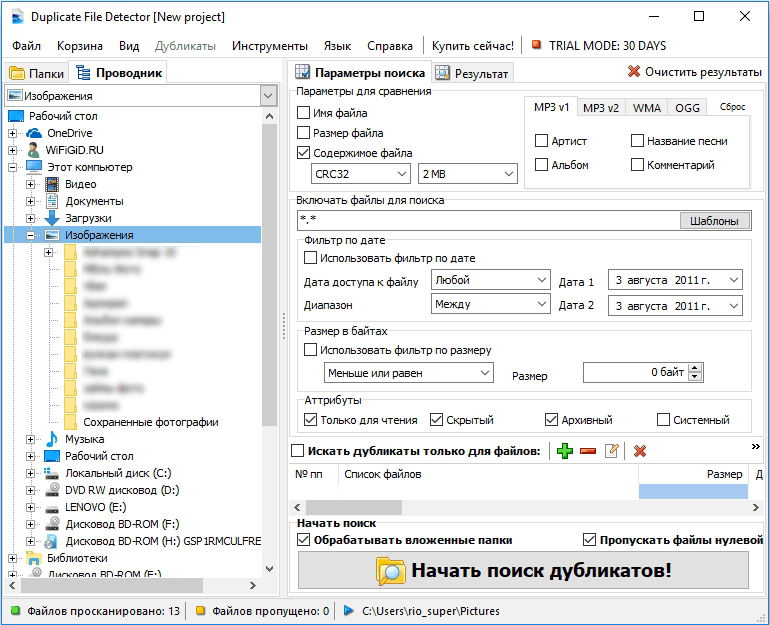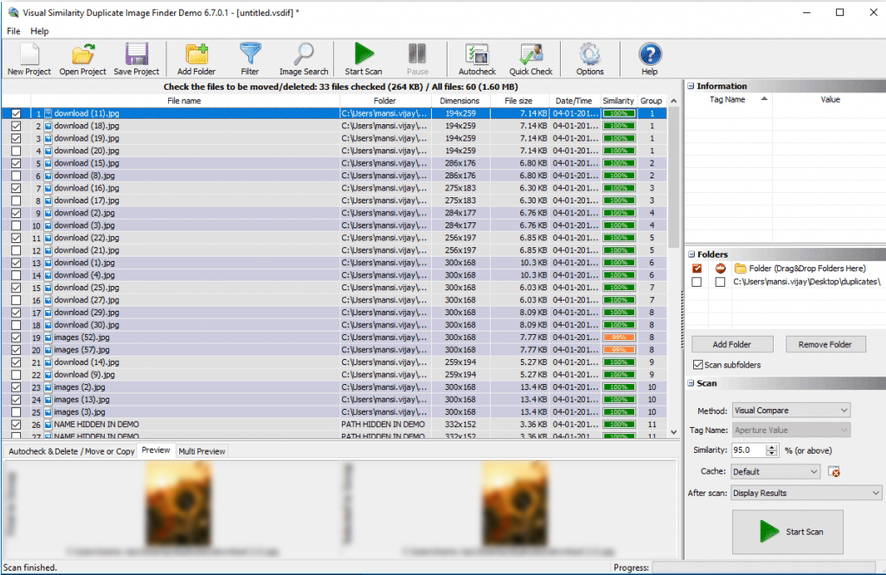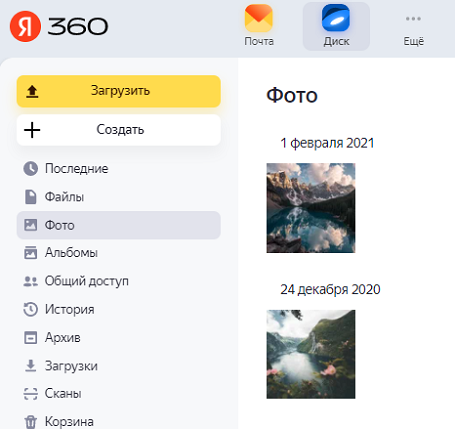Как на яндекс диске найти дубликаты фотографий?
Ekaterina L.
13 сентября 2019 · 3,6 K
Если фотографии (файлы) доступны только в облаке, то тут только надеяться на Яндекс, что они сделают такой функционал.
Если же фотографии доступны и на жёстком диске, то тут уже проще – существует множество программ, которые найдут дубликаты и помогут их удалить. Я бы посоветовал смотреть на “умные” искалки дубликатов, как Image Comparer, чтобы умели находить не только полностью идентичные файлы, но и находили копии с изменённым разрешением, в разных форматах (например, RAW и JPEG), перевёрнутые.
3,9 K
Комментировать ответ…Комментировать…
К сожалению, во многих популярных сервисах для хранения файлов онлайн нет опции дедубликации данных. Что довольно странно, ведь и пользователю и компании выгодно избавиться от одинаковой информации.
Поэтому решать такие проблемы приходится с помощью сторонних сервисов и приложении. Как DeDuplicate – Cloud Cleaner, которое поможет найти и удалить дубликаты файлов в Google Drive, Dropbox, OneDrive, MEGA, Yandex.Disk.
Сразу после запуска приложения вам нужно будет выбрать облачное хранилище, с которым вы хотите работать. И, соответственно, подключиться к нему и предоставить все необходимые разрешения.
Я проверял работу DeDuplicate – Cloud Cleaner на Google Диске. После подключения можно выбрать просканировать какую-то конкретную папку или всё хранилище.
Затем отобразится список файлов-дублей с подробной информацией по ним. Можно самостоятельно выбрать те, которые нужно оставить. Или выбрать более новые/старые данные. Далее приложение удалит выбранные данные.
Из плюсов хочется отметить, что даже на больших объёмах данных поиск и анализ информации происходит быстро. Также разработчик на каждом шагу подробно и понятно объясняет последствия ваших действий, а ещё рассказывает зачем нужно выдавать то или иное разрешение.
Из минусов – реклама. DeDuplicate – Cloud Cleaner бесплатное приложение, а значить после поиска файлов придётся смотреть рекламу. Она хоть и не всратая, но ждать приходится довольно долго.
Теги:
android
DeDuplicate – Cloud Cleaner
В приложении Яндекс.Диск можно ли удалить фото дубликаты и как это сделать быстро и эффективно?
Azizbek Polatov
29 ноября 2020 · 7,3 K
Здравствуйте. Сразу отвечу на Ваш вопрос. Да, можно удалить фото дубликаты в Яндекс Диске. На самом деле тут есть очень много способов, но я рассмотрю самый эффективный.
Необходимо зайти в папку с фотографиями и отсортировать содержимое по “Размеру“. В этом случае все одинаковые фотографии или любые другие файлы будут находится рядом друг с другом. От Вас будет требоваться лишь удаление ненужных копий.
7,8 K
Ок. А если фото распределены по папкам и в них одинаковые фото?
Комментировать ответ…Комментировать…
На текущий момент нет возможности обнаруживать дубликаты и удобно принимать решение по удалению лишних.
Однако в том случае, если нужно обнаружить дубли фотографий, то можно воспользоваться разделом Фото: при этом система упорядочивает фотографии по дате – сплошным списком, без учёта папок. Таким образом дублирующиеся фотографии оказываются рядом друг с другом. Читать далее
1,4 K
Комментировать ответ…Комментировать…
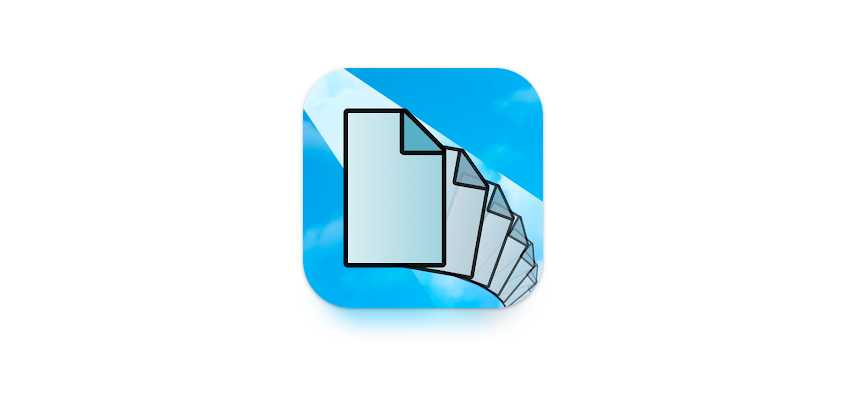
Есть приложения для поиска дубликатов файлов на наших устройствах. Их не много, например мы писали про AllDub. А вот приложений для поиска дубликатов файлов в облачных хранилищах не так много. DeDuplicate один из очень немногих представителей подобного рода утилит.
Вы даете доступ DeDuplicate файлам в облаке и начинаете сканировать их. Можно указать отдельные папки или всё облако. После завершения сканирования – нужно будет проверить какие файлы сохранить, а какие удалить. Также придется повторить со всеми нужными вам хранилищам.
DeDuplicate не скачивает файлы на устройство, размер файлов особенно не важен для скорости сканирования. Сканирования производится по хэшам. Утилита поддерживает работу с Google Drive, Dropbox, OneDrive, MEGA и Яндекс.Диск. Доступна версия iOS, iPadOS и Android.
DeDuplicate в App Store
DeDuplicate в Google Play
Если вы нашли ошибку, пожалуйста, выделите фрагмент текста и нажмите Ctrl+Enter.
Посмотрите также:
- AllDup – лучшая утилита для поиска дубликатов файлов на…
- Топ-10 облачных хранилищ 2023 года
- Android Cache Cleaner — утилита для группового удаления кэша…
- 15 популярных сервисов и программ для прослушивания…
- Состоялся релиз первой тестовой версии Android 14
- LocalSend — удобное средство для передачи файлов между…
Поиск одинаковых файлов на компьютере: сканирование и фильтрация
Всем привет! Сегодня в статье мы поговорим про поиск дубликатов файлов на нашем компьютере и их последующее удаление. Как бы вы аккуратно не пользовались системой и сторонними файлами и папками, в любом случае пользователь или некоторые программы, накапливают уйму гигабайтов дублированных файлов и папок. В таком случае места на дисках становится меньше. Сильнее всего страдает системный том «C:».
Для чего некоторые программы создают дубли файлов? – на самом деле «на всякий случай», а вдруг с основным файлом что-то случится. Понятное дело, что создание таких файлов происходит не всегда, а только в моменты запуска важных функций. Очень часто и сам пользователь создает тонны дублей, даже не замечая этого. И как итог – места на дисках становится в разы меньше.
Прежде чем вы приступите к прочтению этой статьи, я вам настоятельно рекомендую перед этим ознакомиться вот с этой инструкцией:
И вот только после этого читаем то, что я описал ниже. Инструкция выше поможет вам освободить куда больше лишней информации, а места на дисках станет больше. И еще один важный момент – поиск одинаковых файлов на компьютере стоит включать только в своих разделах. Не стоит его запускать на системном диске «C:», так как есть риск удаления важных файлов. На системном диске, как я и говорил ранее, хранится очень много специально созданных дубликатов или, точнее сказать, резервных копий важных системных файлов.
Поиск дубликатов файлов с помощью Total Commander Поиск дубликатов
Способ 1: AllDup
Просто шикарная программа для поиска дубликатов файлов на компьютере. Работает как с 64-х, так и с 32-х битной системой. Поддерживает русский язык. Есть возможность включить фильтр для поиска только видео, музыки или картинок. В фильтре можно указать и другие характеристики.
Есть несколько типов поиска – только по имени, по имени и по размеру и т.д.
После того как программа установлена, в разделе «Исходные папки» укажите те разделы, которые вы хотите отсканировать. Будьте аккуратны, выбирая их. Далее переходим в «Метод поиска» и устанавливаем фильтры для выделения дубликатов. В конце жмем «Поиск». Как только он закончится, вы можете просмотреть все дубликаты и удалить лишние.
Способ 2: CCleaner
Классная программа для быстрого удаления всего лишнего с компьютера. Программу можно скачать по ссылке ниже. После установки и запуска переходим в раздел «Инструменты» и выбираем функцию «Поиска дублей». В самом верху выставите критерии поиска. Далее внизу указываем диск или папку.
Вы можете добавить отдельные папки вручную, нажав по кнопке «Добавить». В конце жмем по кнопке «Найти».
Программы для поиска и удаления дубликатов файлов на компьютере или ноутбуке ️
Способ 3: dupeGuru
Это полностью бесплатная программа одного независимого разработчика. Код полностью открыт и с ним можно ознакомиться на GitHub (где саму программу и можно скачать). Утилита быстро проводит поиск и фильтрацию файлов по размеру, дате изменения, а также находит похожие файлы по части внутреннего кода. Минус программы в том, что она сложная для понимания и имеет английский интерфейс.
Способ 4: Duplicate Cleaner Free
Программа имеет приятный интерфейс и бесплатную версию. Платная версия имеет более широкий функционал, но для простого пользователя хватит и Free-шки. Есть правда еще один минус – достаточно кривой перевод. Но в целом даже с ним все делается очень просто. Интерфейс интуитивно понятный.
Скачать Duplicate Cleaner Free
Способ 4: SearchMyFiles
Еще одна бесплатная программа от независимых разработчиков. Приложение хоть и сложное, но имеет уйму настроек. После запуска в строке «Search Mode» выставляем параметр «Standart Search». Ниже указываем папку или раздел, который мы хотим отсканировать. В строке «Files Wildcard» указываем формат файлов. Ниже есть также и другие параметры, но для начала их лучше оставить.
Для поиска жмем по кнопке «Start Search».
Способ 5: Duplicate File Remover
Очень простая и функциональная утилит. После запуска вам предоставлено 6 шагов для настройки программы, и в конце вы уже сможете запустить фильтрацию и поиск дублей на своем ПК. Сначала вам нужно будет выбрать тип файлов, которые должна будет найти программа. Далее выбираем раздел и место нахождения этих файлов. На третьем, четвертом и пятом шаге нужно будет выбрать категории фильтров.
Скачать Duplicate File Remover
Способ 6: Duplicate File Detector
На мой взгляд, самая удобная из бесплатных программ. Но есть и минус – бесплатный период только 30 дней. Хотя нам этого должно хватить с лихвой. После запуска в левом блоке выбираем папку или раздел поиска. Далее справа указываем параметры.
Присутствует фильтр по дате, чтобы не затрагивать новые или сильно старые файлы. Можно также указать минимальный размер затрагиваемых папок и файлов.
Скачать Duplicate File Detector
Способ 7: Duplicate Photo Finder
Как понятно из названия, эта программа создана для поиска и удаления дубликатов фотографий на компьютере. Имеет на своем борту достаточно много фильтров. Если вы постоянно работаете с изображениями, то это программное обеспечение для вас.
Скачать Duplicate Photo Finder
На этом все. Если у вас остались какие-то вопросы – смело пишите в комментариях в самом низу. Наш портал WiFiGiD.RU старается помогать всем.
Источник
Как легко найти дубли в облачных хранилищах
К сожалению, во многих популярных сервисах для хранения файлов онлайн нет опции дедубликации данных. Что довольно странно, ведь и пользователю и компании выгодно избавиться от одинаковой информации.
Поэтому решать такие проблемы приходится с помощью сторонних сервисов и приложении. Как DeDuplicate — Cloud Cleaner, которое поможет найти и удалить дубликаты файлов в Google Drive, Dropbox, OneDrive, MEGA, Yandex.Disk.
Сразу после запуска приложения вам нужно будет выбрать облачное хранилище, с которым вы хотите работать. И, соответственно, подключиться к нему и предоставить все необходимые разрешения.
Я проверял работу DeDuplicate — Cloud Cleaner на Google Диске. После подключения можно выбрать просканировать какую-то конкретную папку или всё хранилище.
Затем отобразится список файлов-дублей с подробной информацией по ним. Можно самостоятельно выбрать те, которые нужно оставить. Или выбрать более новые/старые данные. Далее приложение удалит выбранные данные.
Из плюсов хочется отметить, что даже на больших объёмах данных поиск и анализ информации происходит быстро. Также разработчик на каждом шагу подробно и понятно объясняет последствия ваших действий, а ещё рассказывает зачем нужно выдавать то или иное разрешение.
Из минусов – реклама. DeDuplicate — Cloud Cleaner бесплатное приложение, а значить после поиска файлов придётся смотреть рекламу. Она хоть и не всратая, но ждать приходится довольно долго.
Источник
Просмотр фото
Все фотографии на Диске собраны в раздел «Фото» для удобного просмотра.
Чтобы увидеть свои фотографии, на панели слева нажмите Фото . На этой странице отображаются все изображения в формате JPG , у которых указана дата съемки. Также в этот раздел попадают снимки и видео, которые были автоматически загружены на Диск с телефона.
Примечание. Раздел формируется автоматически, поэтому вручную поместить туда фото не получится. Если вы хотите, чтобы фото отображалось в разделе, добавьте для него дату съемки.
Вид раздела «Фото»
Вы можете выбрать вид: квадратной сеткой или умной плиткой — в этом случае фотографии выстраиваются в красивую галерею.
Для выбора в правом верхнем углу страницы нажмите:
Поиск фото по дате
Если вам нужно быстро найти фото, сделанные в определенную дату, воспользуйтесь панелью справа — наведите указатель на нужную дату и нажмите на неё.
Действия с фото
Вы можете поделиться своими фотографиями, добавить их в альбом, переместить, переименовать, или удалить с Диска. Еще можно посмотреть оригинал фото или скачать его, а также посмотреть историю изменений снимка.
Варианты действий с фото можно увидеть:
Чтобы выполнить действия с несколькими снимками сразу, выделите область, в которой они находятся — и на панели сверху будут доступны все групповые операции. Для выделения нескольких фото подряд, нажмите на первый и последний снимок в диапазоне, удерживая при этом клавишу Shift . Чтобы выделить несколько отдельных изображений, удерживайте при выборе клавишу Ctrl в Windows и ⌘ в macOS.
Поделиться фото
Чтобы поделиться своими фото с друзьями:
Если нужно, укажите настройки безопасности ссылки.
Запретите скачивание фото — после перехода по такой ссылке кнопки Скачать и Сохранить на Яндекс Диск будут недоступны для других.
Установите срок действия — когда срок подойдет к концу, ссылка удалится и фото будет недоступно пользователям, пока вы не поделитесь им снова.
Выберите из списка, как вы поделитесь ссылкой: скопируете её, отправите по почте или опубликуете в социальных сетях. Чтобы получить QR-код ссылки, выберите соответствующий пункт меню. Сдвиньте ползунок влево, чтобы сделать фото приватным.
Вы можете также нажать Поделиться в контекстном меню или на верхней панели при выборе фото.
Добавить фото в альбом
Тематические снимки удобно просматривать все вместе, если добавить их в один альбом.
Или нажмите Добавить в альбом в контекстном меню или на верхней панели.
История изменений фото
Если вы изменяли снимок, то для него доступна история изменений.
Опция История изменений также доступна в контекстном меню или на верхней панели.
Открыть оригинал фото
Диск не сжимает фотографии и хранит их в исходном качестве. Но для просмотра на сайте Диск создает превью пониженного разрешения, чтобы ускорить работу и снизить расход трафика.
Для просмотра фото в исходном качестве на верхней панели нажмите значок → Открыть оригинал .
Удалить фото
Если снимок вам больше не нужен, вы можете удалить его.
Вы также можете нажать Удалить в контекстном меню или на верхней панели.
Примечание. Фотографии не копируются физически в раздел Фото , а только отображаются в нем. Поэтому если вы удалите снимок из этого раздела, он удалится и с Диска. Если вы по ошибке удалили фото из этого раздела, вы можете его восстановить.
Просмотр фото
Все фотографии на Диске собраны в раздел «Фото» для удобного просмотра.
Чтобы увидеть свои фотографии, на панели слева нажмите Фото . На этой странице отображаются все изображения в формате JPG , у которых указана дата съемки. Также в этот раздел попадают снимки и видео, которые были автоматически загружены на Диск с телефона.
Примечание. Раздел формируется автоматически, поэтому вручную поместить туда фото не получится. Если вы хотите, чтобы фото отображалось в разделе, добавьте для него дату съемки.
Вид раздела «Фото»
Вы можете выбрать вид: квадратной сеткой или умной плиткой — в этом случае фотографии выстраиваются в красивую галерею.
Для выбора в правом верхнем углу страницы нажмите:
значок , чтобы включить отображение квадратной сеткой;
значок , чтобы включить отображение умной плиткой.
Поиск фото по дате
Если вам нужно быстро найти фото, сделанные в определенную дату, воспользуйтесь панелью справа — наведите указатель на нужную дату и нажмите на неё.
Действия с фото
Вы можете поделиться своими фотографиями, добавить их в альбом, переместить, переименовать, или удалить с Диска. Еще можно посмотреть оригинал фото или скачать его, а также посмотреть историю изменений снимка.
Варианты действий с фото можно увидеть:
Чтобы выполнить действия с несколькими снимками сразу, выделите область, в которой они находятся — и на панели сверху будут доступны все групповые операции. Для выделения нескольких фото подряд, нажмите на первый и последний снимок в диапазоне, удерживая при этом клавишу Shift . Чтобы выделить несколько отдельных изображений, удерживайте при выборе клавишу Ctrl в Windows и ⌘ в macOS.
Поделиться фото
Чтобы поделиться своими фото с друзьями:
Нажмите значок на верхней панели.
Если нужно, укажите настройки безопасности ссылки.
Запретите скачивание фото — после перехода по такой ссылке кнопки Скачать и Сохранить на Яндекс Диск будут недоступны для других.
Установите срок действия — когда срок подойдет к концу, ссылка удалится и фото будет недоступно пользователям, пока вы не поделитесь им снова.
Выберите из списка, как вы поделитесь ссылкой: скопируете её, отправите по почте или опубликуете в социальных сетях. Чтобы получить QR-код ссылки, выберите соответствующий пункт меню. Сдвиньте ползунок влево, чтобы сделать фото приватным.
Вы можете также нажать Поделиться в контекстном меню или на верхней панели при выборе фото.
Добавить фото в альбом
Тематические снимки удобно просматривать все вместе, если добавить их в один альбом.
Нажмите значок → Добавить в альбом на верхней панели.
Или нажмите Добавить в альбом в контекстном меню или на верхней панели.
История изменений фото
Если вы изменяли снимок, то для него доступна история изменений.
Нажмите значок → История изменений на верхней панели.
Опция История изменений также доступна в контекстном меню или на верхней панели.
Открыть оригинал фото
Диск не сжимает фотографии и хранит их в исходном качестве. Но для просмотра на сайте Диск создает превью пониженного разрешения, чтобы ускорить работу и снизить расход трафика.
Для просмотра фото в исходном качестве на верхней панели нажмите значок → Открыть оригинал .
Удалить фото
Если снимок вам больше не нужен, вы можете удалить его.
Нажмите значок на верхней панели.
Вы также можете нажать Удалить в контекстном меню или на верхней панели.
Примечание. Фотографии не копируются физически в раздел Фото , а только отображаются в нем. Поэтому если вы удалите снимок из этого раздела, он удалится и с Диска. Если вы по ошибке удалили фото из этого раздела, вы можете его восстановить.
Источник