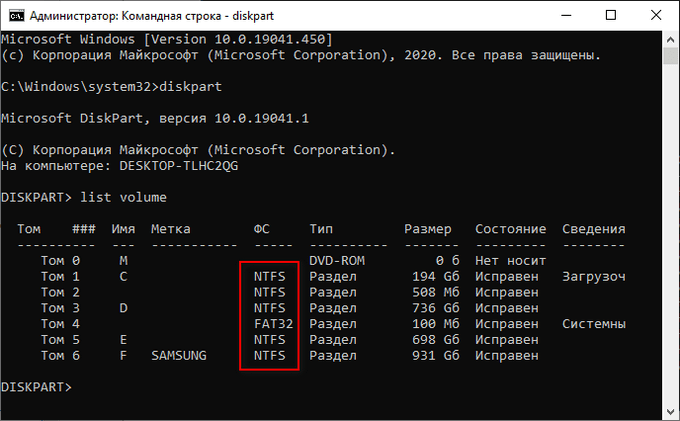В некоторых случаях, пользователям нужно знать о том, какая файловая система установлена на флешке, жестком диске или SSD-диске в операционной системе Windows. Необходимо определить тип файловой системы для проведения дальнейших действий на компьютере.
Файловая система определяет порядок и способы организации, хранения и наименования данных, находящихся на компьютере: встроенных дисках или на внешних носителях информации. Операционная система с помощью файловой системы организует хранение и использование информации на ПК.
Содержание:
- Как узнать какая файловая система на диске
- Какая файловая система на компьютере в Windows
- Как определить файловую систему диска в командной строке
- Как узнать файловую систему жесткого диска в Windows PowerShell
- Как узнать файловую систему компьютера в программе по управлению дисками
- Выводы статьи
- Как узнать тип файловой системы на дисках в Windows (видео)
В операционной системе Windows используются файловые системы: NTFS, FAT32, FAT, exFAT, ReFS, CDFS. Для использования на компьютере необходимо, чтобы жесткий диск или внешний накопитель был отформатирован в соответствующей файловой системе.
В других случаях, пользователю нужно изменить одну файловую систему на другую, например, NTFS на FAT32, или наоборот.
Следует учитывать, что на одном физическом диске (HDD, SSD, USB-флешке, внешнем жестком диске) может быть несколько разделов, в каждом из которых имеется своя файловая система. На разделах диска могут быть разные типы файловых систем.
Поэтому возникает вопрос, как узнать файловую систему на компьютере в Windows, или на подключенном к ПК накопителе. Существует несколько способов для решения этой задачи.
В этом руководстве вы найдете инструкции об использовании встроенных средств операционной системы Windows, а также о возможности получения нужной информации при помощи стороннего софта.
Обратите внимание на то, что в некоторых случаях, файловая система отображается, как «RAW», «Unknown», «Other». Это означает, что приложению не удалось определить тип файловой системы, и скорее всего, она отсутствует на данном разделе диска, потому что данный диск не был отформатирован.
Как узнать какая файловая система на диске
Самый простой способ посмотреть файловую систему: использовать штатный встроенный файловый менеджер — Проводник Windows.
С его помощью можно определить файловую систему диска, входящего в аппаратное обеспечение на этом компьютере. Если USB-накопитель вставлен в соответствующий разъем ПК, можно узнать какая файловая система имеется на диске, подключенном к компьютеру.
Пройдите следующие шаги:
- Откройте Проводник Windows.
- Щелкните правой кнопкой мыши по нужному диску (разделу жесткого диска, SSD-диску, или по флешке).
- В открывшемся контекстном меню выберите пункт «Свойства».
- В окне свойств данного диска, во вкладке «Общие» указан тип файловой системы.
Получить сведения о дисках компьютера можно из системного средства «Управление дисками». С помощью утилиты, встроенной в операционную систему Windows, пользователь получит информацию о дисковой системе ПК, а в случае необходимости, проведет работы по изменению размера дисков, созданию новых разделов и т. д.
Вам потребуется открыть управление дисками Windows одним из удобных для вас способов.
Чтобы узнать, какая файловая система имеется на жестком диске вашего компьютера, выполните следующие действия:
- Нажмите на клавиатуре на клавиши «Win» + «R».
- Откроется диалоговое окно «Выполнить», в котором нужно в поле «Открыть:» ввести команду — «diskmgmt.msc» (без кавычек), а затем нажать на кнопку «ОК».
- В окне оснастки «Управление дисками» отобразятся все разделы, имеющиеся на дисках компьютера с файловой системой каждого раздела.
На этом изображении можно увидеть какая файловая система Windows 10 на данном компьютере.
Как определить файловую систему диска в командной строке
С помощью командной строки Windows можно узнать, какая файловая система имеется на жестком диске или переносном накопителе, подключенном к ПК.
Пройдите последовательные шаги:
- Запустите командную строку от имени администратора.
- В окне интерпретатора командной строки введите (после ввода соответствующей команды нажимайте на клавишу «Enter» для ее выполнения) по очереди команды:
diskpart list volume
- В окне командной строки отобразятся все диски компьютера. В колонке «Имя» указана буква раздела, а в колонке «ФС» (Файловая система) отображается тип файловой системы.
- Для выхода из приложения DiskPart выполните команду:
exit
- Закройте окно командной строки.
Как узнать файловую систему жесткого диска в Windows PowerShell
При помощи встроенного системного инструмента — Windows PowerShell, можно посмотреть, какая файловая система установлена на жестком диске и на других внешних устройствах, подключенных в данный момент времени к этому ПК.
Пройдите шаги:
- Запустите Windows PowerShell от имени администратора.
- В окне «Администратор: Windows PowerShell» введите команду, а затем нажмите на клавишу «Enter»:
get-volume
- В окне оболочки PowerShell в колонке «DriveLetter» отображаются буквы дисков данного ПК, а в колонке «FileSystemType» указать тип файловой системы.
- Закройте окно Windows PowerShell.
Как узнать файловую систему компьютера в программе по управлению дисками
Помимо системных средств, встроенных в операционную систему Windows, для определения файловой системы на дисках компьютера можно использовать стороннее программное обеспечение.
Программы для работы с разделами дисков можно запускать непосредственно из работающей Windows, или использовать загрузочный диск от данной программы, если операционная система не загружается на компьютере, или в других ситуациях.
Для получения необходимых сведений используйте одну из предложенных программ: Acronis Disk Director, AOMIE Partition Assistant, EaseUS Partition Master, MiniTool Partition Wizard, Paragon Partition Manager.
В работающей операционной системе запустите программу, в окне запущенного приложения отобразятся все диски компьютера.
На этом изображении показаны разделы на дисках компьютера с файловой системой, открытые в программе Acronis Disk Director.
При неполадках в работе Windows, программу можно использовать с загрузочного диска, созданного заранее. Нужно лишь загрузится с загрузочного диска программы на ПК. В окне приложения отобразится дисковая система компьютера.
На сайтах производителей программного обеспечения, обычно, есть специальные версии приложения для записи на внешний носитель. Кроме того, можно использовать подобную программу из среды предустановки Windows PE, или с загрузочных носителей Live USB, Live DVD, Live CD.
Выводы статьи
Случаются ситуации, когда пользователю может понадобится определить тип файловой системы на жестком диске, SSD-диске, на внешних накопителях: USB-флешке или внешнем HDD. Для решения этой задачи воспользуйтесь встроенными средствами операционной системы Windows: информацией о свойствах диска из Проводника, инструментом «Управление дисками», командной строкой, Windows PowerShell, или посмотрите дисковую систему компьютера с помощью сторонних программ, предназначенных для работы с дисками на ПК в Windows.
Как узнать тип файловой системы на дисках в Windows (видео)
Похожие публикации:
- Как создать диск D в Windows — 3 способа
- Как добавить пункт в контекстное меню рабочего стола Windows
- Как запустить безопасный режим Windows 8.1 (Windows 8)
- Как в Windows увеличить или уменьшить размер диска «C»
- Как отформатировать диск через командную строку — 3 способа
Приветствую вас на канале “Ты ж программист!“✨
В сегодняшней небольшой инструкции рассмотрим подробности о том, как узнать какая файловая система у вашего носителя.
Инструкция в первую очередь будет полезна новичкам или начинающим пользователям.
Под носителями будем считать SSD, HDD, flash диски в системах семейства Windows.
Немного мат части. Файловая система не применяется к носителю, но применяется к разделу на носителе.
Таким образом, на жестком диске в 300 ГБ может быть 2 раздела с разными файловыми системами, а может быть и 4, 6 и т.д.
Подробнее про файловые системы расскажу в будущей статье.
💾1. Узнаём через проводник
Вероятно – самый простой способ проверить файловую систему в Windows.
Перейдите в проводник (Windows + E), нажмите ПКМ (правой кнопкой мыши) на нужном носителе и выберите Свойства.
На вкладке Общие будет Файловая система: и её название.
💾2. Узнаём через управление дисками
Этот способ уже посложнее для новичка, но сейчас вы увидите насколько он так же прост.
Открываем утилиту Управление дисками:
- Пуск -> Средства администрирования Windows -> Управление компьютером -> Управление дисками
- Пуск -> вводим в поиске “Управление ко” и выбираем Управление компьютером -> Управление дисками
- Пуск -> выполнить (или Windows + R) -> diskmgmt.msc и Enter.
В табличной части сверху можно увидеть все разделы ваших дисков и их файловые системы
💾3. Утилита diskpart
Внимание, потребуются права администратора!
Этот способ использует командную строку Windows, чем способен напугать новичка, но бояться не нужно. Пора приобщаться.
Открываем с таковыми правами командную строку, например: Пуск -> Служебные Windows -> ПКМ на Командная строка -> Дополнительно -> запуск от имени администратора.
Вводим diskpart. Как только утилита откроется, вводим команду list volume и нажимаем Enter.
Эта команда отобразит в таблице разделы дисков и их файловую систему.
Вот и всё. Три простые способа ,как узнать файловую систему вашего накопителя вам теперь известны.
По сути, все варианты равнозначны и вы вправе применять любой из них или использовать сторонние утилиты/ ПО для работы с дисками.
Главная » Уроки и статьи » Железо
Как узнать файловую систему диска?
Чтобы определить, какую файловую систему использует тот или иной диск, откройте «Мой компьютер» и щелкните правой кнопкой мыши по нужному диску или флешке, затем в открывшемся меню, выберите «Свойства». На скриншоте ниже показано, где находиться название файловой системы.
В основном файловые системы жестких дисков это: FAT16 и FAT32, NTFS, HPFS, ext2 и другие.
Примечание: Если в свойствах диска написано что файловая система FAT, то это значит, что выбранный диск работает в системе FAT16.
Понравилось? Поделись с друзьями!
Дата: 15.05.2012
Автор/Переводчик: Linchak
Содержание
- Как узнать файловую систему жесткого диска, SSD или флешки в Windows и Linux
- Способы посмотреть файловую систему диска или флешки в Windows 10, 8.1 и Windows 7
- Как узнать файловую систему диска и флешки в Linux
- RemontCompa .ru
- Содержание:
- ↑ Узнаём всю информацию о флешке
- ↑ Flash Drive Information Extractor
- ↑ ChipGenius
- ↑ ChipEasy
- Инструкция по форматированию флешки
- Форматирование: что это такое
- Как отформатировать флешку
- Способ 1: через Компьютер
- Способ 2: через средство управления дисками
- Способ 3: через командную строку
- Способ 4: через низкоуровневое форматирование
- Low Level Format Tool
- WinSetupFromUSB
- Как отформатировать SD карту
- На телефоне
- На компьютере
- Как создать загрузочную флешку
- WinSetupFromUSB
- Rufus
- Как отформатировать флешку в Linux подобную
- Если на флешке стоит защита от записи
- При помощи командной строки
- При помощи специальной программы
Как узнать файловую систему жесткого диска, SSD или флешки в Windows и Linux

Учитывайте, что файловая система применяется не к диску целиком, а к разделам на диске: то есть на одном физическом диске может быть не один, а несколько разделов, а они в свою очередь иметь разную файловую систему. Также может быть интересным: Какую файловую систему выбрать для флешки.
Способы посмотреть файловую систему диска или флешки в Windows 10, 8.1 и Windows 7
В Windows доступно множество различных методов узнать файловую систему вашей флешки, жесткого диска или SSD, далее — по порядку:
- Зайти в проводник, нажать правой кнопкой мыши по диску и выбрать пункт меню «Свойства». В открывшемся окне, на вкладке «Общие», вверху будет отображаться файловая система диска.
- Открыть утилиту «Управление дисками», для этого можно нажать клавиши Win+R на клавиатуре, ввести diskmgmt.msc и нажать Enter. В окне управления дисками вы увидите список всех разделов на всех дисках и их файловые системы в верхней части окна, а в нижней — графическое представление расположения этих разделов на дисках.
- Запустить командную строку от имени администратора, ввести diskpart и нажать Enter. Затем ввести команду list volume и нажать Enter. Отобразится список разделов на дисках с их файловыми системами.
Как правило, одного из указанных методов бывает достаточно, чтобы определить, какая файловая система на нужном вам диске.
Внимание: иногда, если файловая система на диске повреждена, отсутствует (то есть диск не отформатирован) или Windows «не знакома» с такой файловой системой, вы можете столкнуться с тем, что она отображается как RAW. RAW — это не совсем файловая система, а скорее сообщение Windows о её отсутствии или невозможности определить. Если ранее диск был с данными вам может помочь инструкция Как исправить диск в файловой системе RAW.
Как узнать файловую систему диска и флешки в Linux
Также как и в Windows, в Linux разных версий (Ubuntu, Mint и других) существует несколько способов посмотреть файловую систему разделов на диске: это можно сделать как с помощью терминала, так и с помощью встроенных инструментов работы с разделами дисков.
Для определения файловой системе в терминале Linux вы можете использовать одну из следующих команд, которые покажут файловую систему для смонтированных дисков (если файловая система указывается как vfat, обычно речь идет о FAT32):
Также, почти во всех дистрибутивах Linux присутствуют встроенные инструменты для работы с разделами дисков, там также можно посмотреть и файловые системы, ниже — пример в KDE Partition Manager.
Надеюсь, предложенных методов окажется достаточно для целей определения, какая файловая система используется на том или ином накопителе.
Источник
RemontCompa .ru
Содержание:
Появившись на рынке в 2000-х годах, флеш-накопители оказались настолько востребованными, что очень даже скоро вытеснили традиционные оптические диски. Современные флешки компактнее и объёмнее, быстрее, надёжнее и долговечнее CD и DVD, хотя и они тоже подвержены износу и поломкам. Так, повреждённой может оказаться файловая система накопителя или ещё хуже того микропрограмма контроллера, из-за чего устройство перестанет опознаваться компьютерам. Многие из встречающихся неполадок вполне устранимы, но для этого пользователю может понадобиться техническая информация о накопителе — идентификаторы PID и VID, название фирмы-производителя, тип памяти и так далее, и так далее.
↑ Узнаём всю информацию о флешке
Некоторые из этих сведений может предоставить операционная система, например, вы можете зайти в Диспетчер устройств, найти там свою флешку, открыть её свойства и посмотреть те же PID и VID. Но это при условии, что накопитель определяется системой и доступен в Диспетчере устройств. Но даже при самых благоприятных обстоятельствах объем считываемой Windows метаинформации о флешки будет неполной, чтобы получить максимально возможный объем технических сведений, понадобится помощь специализированных утилит, с некоторыми из которых мы сегодня предлагаем познакомиться.
Отечественная утилита, разработанная малоизвестной софтверной компанией ANTSpec Software. Простая в использовании, не требующая установки утилита Flash Drive Information Extractor позволяет извлечь из подпрограммы контроллера флешки максимум технических сведений. Вот некоторые данные, которые показывает утилита:
• Варианты установленных во флешке чипов памяти.
• Идентификатор чипа памяти (Flash ID).
• Количество каналов выборки (Flash CE).
• Идентификатор модели контроллера.
• Группа контроллеров, к которой принадлежит модель флешки.
• Версия файла прошивки, который использовался при прошивке флешки.
• Идентификаторы VID и PID.
• Версия флешки по классификации производителя.
• Физический объем флешки в байтах и объем, доступный для использования.
• Тип файловой системы.
• Максимально потребляемый ток.
• Идентификатор измерения (ContMeas ID).
• Используемая версия операционной системы.
• Стандарт USB. Если флешка и порт имеют разные стандарты, информация выводится в формате «стандарт-флешки in стандарт-порта port», например, USB Version: 3.00 in 2.00 port.
Набор предоставляемых данных при анализе разных флешек может немного отличаться, всё зависит от того, добавил ли производитель сведения в подпрограмму контроллера или нет.
↑ ChipGenius
Ещё один популярный инструмент для получения сведений о флешках, хотя и менее информативный, чем Flash Drive Information Extractor. Утилита ChipGenius показывает такие данные как тип и серийный номер устройства, режим порта, в котором работает устройство, максимально потребляемый ток, VID и PID, ревизию и название компании-производителя, модель и номер контроллера, идентификатор, тип flash-памяти, режим и размер страницы, а также фактический объем физической памяти. Если USB-версия флешки отличается от USB-версии порта, например, флешка USB 3.0 вставлена в порт USB 2.0, режим порта будет отображаться как 2.10.
В использовании утилита очень проста. Установки ChipGenius не требует, чтобы получить интересующие вас сведения, запустите утилиту и выберите в блоке «The USB controllers and USB devices list» подключенную флешку.
Примечание: объем сведений, получаемый при опросе флешек некоторых моделей версии через порт USB 3.0 и выше в ChipGenius может быть неполным.
↑ ChipEasy
ChipEasy — аналог ChipGenius, служит для получения технических характеристик флешке методом опроса контроллера. В настоящее время утилита считается морально устаревшей, как и ChipGenius она не поддерживает некоторые современные модели накопителей стандарта USB 3.0, объем выводимой ею информации также относительно невелик. Последняя версия ChipEasy позволяет получать следующие сведения:
• Буква диска и фактический объем физической памяти.
• Идентификаторы PID и VID.
• Серийный номер устройства (SN).
• Название производителя устройства и используемой микросхемы памяти.
• Максимальное потребление тока устройством.
• Версия используемого протокола.
• Тип файловой системы.
• Тип памяти, размер страницы и технологический процесс flash-памяти.
• Используемая версия операционной системы.
Как и ChipGenius, ChipEasy может выдать меньший объем сведений при опросе флешек, подключенных по USB версии 3.0 и выше. Получается, что для получения максимально полного списка технических характеристик флешки лучше всего использовать Flash Drive Information Extractor. Эта утилита не только выдаёт больший объем сведений, но и представляет их в более понятном виде.
Источник
Инструкция по форматированию флешки
Сейчас я на примере покажу, как отформатировать флешку на компьютере. Мы научимся пользоваться встроенными инструментами Windows и специальными программами.
Форматирование: что это такое
Сначала кратко расскажу, как устроена флешка и в каких случаях ее нужно форматировать.
Флешка — это портативное устройство, на котором расположены блоки памяти. Она состоит из USB разъёма, печатной платы, микроконтроллера и чипов, на которые пишется информация. Цикл перезаписи может варьироваться от 10 000 до 1 000 000 раз в зависимости от качества изготовления.
Записывая на носитель какой-то файл, а затем удаляя его, информация окончательно не стирается и частично остается в разметке. При частой перезаписи может произойти сбой или хаотичная запись информации, что влияет на скорость работы устройства.
Форматирование — это процесс очистки всех данных и записи новой разметки на носитель.
- Чтобы полностью уничтожить данные без возможности восстановления.
- Чтобы убрать ошибки и следы деятельности вредоносных программ.
- Чтобы создать загрузочную флешку.
- Чтобы изменить файловую систему.
Далее в инструкции будут встречаться такие термины как быстрое и полное форматирование, файловая система, метка тома. Расскажу, что они означают.
Главное отличие быстрого от полного форматирования — это глубина перезаписи разметки. Выполняя быстрое, возможность восстановить удаленные файлы достаточно высока. А полное затирает носитель нулями, после чего информацию восстановить будет практически невозможно.
Файловая система – это способ организации данных на носителе (подробнее в Википедии). Windows поддерживает следующие файловые системы:
- FAT32: позволяет записывать данные на носитель объемом не более 4 ГБ. Подойдет для устройств с небольшим объемом памяти.
- NTFS: подходит для носителей с большим объемом (например, 8, 16 ГБ) и позволяет записывать файлы практически неограниченного размера.
- ExFAT: дает возможность обойти ограничения записи в 4 ГБ, но не поддерживается многими сторонними устройствами, потому она не пользуется популярностью.
Метка тома нужна, чтобы назначить устройству имя. Если это поле оставить пустым, система назначит его автоматически.
Как отформатировать флешку
Перед тем, как приступить к практической части, убедитесь, что на флешке нет важной информации. Если есть, скопируйте её на компьютер. Помните: процесс форматирования необратим — восстановить данные будет крайне проблематично.
Способ 1: через Компьютер
1 . Подключите флешку в USB разъём.
2 . Откройте папку «Этот компьютер». Кликните по иконке устройства правой кнопкой мышки, выберите пункт «Форматировать».
3 . В меню программы укажите нужные параметры и нажмите кнопку «Начать»:
- Файловая система: FAT32 или NTFS.
- Галочка в пункте «Быстрое» для быстрого форматирования. Если нужно полное, снимите галочку.
- Метка тома.
Появится небольшое окошко с предупреждением. Для старта процесса щелкните по «ОК».
4 . Когда процесс будет выполнен, появится сообщение об успешном завершении. Нажмите «ОК» и закройте окошко. Теперь устройством можно пользоваться.
Способ 2: через средство управления дисками
1 . Кликните правой кнопкой мышки по значку компьютера и выберите «Управление».
2 . Перейдите в раздел «Управление дисками» слева.
3 . Щелкните правой кнопкой по назначенной букве для флешки (её можно посмотреть в папке «Этот компьютер») и выберите пункт «Форматировать».
4 . В окошке укажите параметры:
- Метку тома
- Файловую систему.
- Быстрое или полное форматирование.
На запрос подтверждения нажмите «ОК».
Способ 3: через командную строку
Важно! Перед началом посмотрите назначенную для флешки букву в разделе «Этот компьютер». Если укажете не ту букву, данные удалятся с другого устройства (например, с Локального диска).
1 . В меню Пуск напечатайте командная строка и откройте программу.
2 . Введите такую команду: format E: /FS:FAT32 /Q /V:Test , где E – это буква флешки, FAT32 — файловая система, Q – значит быстрое форматирование (для полного пропустите эту команду), Test – метка тома.
Буква должна быть именно та, которая указана на вашей флешке в «Этом компьютере».
3 . Нажмите клавишу Enter для старта. Спустя некоторое время, процесс завершится.
Способ 4: через низкоуровневое форматирование
Низкоуровневое форматирование помогает в некоторых ситуациях, когда встроенные средства Windows не дают нужного результата. Делается оно при помощи специальных программ.
Low Level Format Tool
Программа доступна в двух редакциях: бесплатной и платной. Для наших задач подойдет бесплатная версия.
2 . При первом запуске щелкните по «Continue for free».
3 . В списке дисков выберите флешку и нажмите «Continue».
4 . Перейдите на вкладку «LOW-LEVEL Format» и кликните по кнопке «Format this device».
5 . Откроется запрос на подтверждение. Нажмите «Да» для старта операции.
Дождитесь окончания процесса. В зависимости от объёма носителя может потребоваться достаточное количество времени.
WinSetupFromUSB
Программа предназначена для создания загрузочных носителей, но в ней есть инструмент для выполнения низкоуровневого форматирования. Загрузить программу можно по ссылке: winsetupfromusb.com/downloads.
1 . В главном окне нажмите кнопку «Bootice».
2 . Перейдите на вкладку «Utilities», в разделе «Disk Sectors Filling» щелкните по «Select a device».
3 . В переключателе «Physical disk» выберите флешку, нажмите «Start Filling».
4 . Подтвердите начало операции кнопкой «ОК».
Так как программа затирает все данные нулями, флешку нужно будет дополнительно переформатировать одним из стандартных средств Windows (см. выше).
Как отформатировать SD карту
На телефоне
Важно! Форматирование флешки телефона уничтожит на ней все данные. Не забудьте перенести важную информацию с SD карты на компьютер или другое устройство.
1 . Зайдите в «Настройки» телефона. В разделе «Устройства» откройте «Хранилище и USB-накопители».
2 . Снизу будет показан съемный накопитель — выберите его.
3 . Откроется карта памяти (microsd). Нажмите на значок «три точки» в правом углу и войдите в «Настройки».
4 . В меню настроек нажмите «Форматировать».
5 . Откроется предупреждение, что вся информация будет безвозвратно удалена. Если готовы приступить, нажмите «Очистить и отформатировать».
На компьютере
Не всегда получается отформатировать карту памяти через телефон средствами Android (iOS). Тогда ее нужно извлечь из телефона и вставить в устройство чтения SD карт — картридер.
- Скачиваем SD Card Formatter на сайте sdcard.org.
- После запуска утилита автоматически определит тип устройства и объем.
- Нажимаем «Format» и карта памяти будет отформатирована.
Как создать загрузочную флешку
В этом разделе я покажу программы, с помощью которых можно отформатировать флешку в загрузочную.
WinSetupFromUSB
Программа многофункциональна и позволяет создавать загрузочные USB операционных систем Windows и Linux.
- Укажите USB носитель и путь к загрузочным файлам.
- Нажмите кнопку «Go»
- Программа автоматически отформатирует устройство в подходящий формат, создаст загрузочную запись, и запишет установочные файлы.
Rufus
Rufus — это популярная бесплатная программа для создания загрузочных дисков Windows, Linux, Dos и других. Скачать приложение можно с официального сайта rufus.ie.
- В главном окне выберите флешку и укажите путь к загрузочному образу, кликнув по кнопке «Выбрать».
- Нажав на «Старт», начнется подготовка и форматирование.
Как отформатировать флешку в Linux подобную
Операционная система Windows 7, 8, 10 и XP по умолчанию не работает с файловыми системами Linux, поэтому понадобится загрузить специальную программу. Например, Aomei Partition Assistant. Скачать и установить программу можно с официального сайта по ссылке: aomeitech.com/aomei-partition-assistant.html. Для нашей задачи подойдет бесплатная версия.
1 . Запустите программу и выберите ваше USB устройство. В левом меню нажмите на «Форматирование раздела».
2 . Напечатайте название для раздела. В переключателе «Файловая система» выберите нужную и щелкните «ОК».
3 . Нажмите на кнопку «Применить».
Подтвердите старт операции кнопкой «Да».
Если на флешке стоит защита от записи
Иногда при попытке отформатировать устройство может появится сообщение «Диск защищен от записи». Первым делом, проверьте есть ли маленький переключатель на носителе. Если есть, передвиньте его в противоположное положение и попробуйте повторно выполнить операцию.
Если переключателя нет, то потребуется снять защиту от записи. Покажу способы, как это сделать.
При помощи командной строки
Важно! Выполняйте шаги в той последовательности, в которой они указаны. После ввода каждой из команд нажимайте клавишу Enter на клавиатуре.
1 . В меню Пуск напечатайте командная строка и запустите программу в режиме администратора.
2 . Введите команду diskpart .
3 . Введите list disk , чтобы отобразить список доступных носителей.
4 . Затем введите select disk X , где X — это цифра носителя, соответствующая объёму флешки.
5 . Далее нужно добавить команду attributes disk clear readonly , которая снимет защиту от записи.
6 . В завершении введите поочередно команды:
- clean
- create partition primary
- format fs=FAT32 ( полное форматирование в формате FAT32 )
- assign letter=M ( где M будет назначенной буквой )
При помощи специальной программы
Попробовать снять защиту можно в программе «HP USB Disk Storage Format Tool». Ссылка для скачивания: usbdev.ru/files/hpusbfw.
Несмотря на то, что утилита довольно старая, она частенько выручает, когда стандартные средства Windows не помогают. Если и она не поможет, попробуйте выполнить полное форматирование через программы, которые я показывал выше.
Дата публикации: 13.01.2021
Автор: Илья Курбанов
Источник
Windows 10 поддерживает несколько файловых систем из коробки. Некоторые из них являются наследием и существуют в основном для обратной совместимости, другие современные и имеют широкое применение. В этой статье описаны различные способы, которые вы можете использовать, чтобы посмотреть, с помощью какой файловой системы отформатированы ваши диски.
Файловая система – это особый способ хранения и организации вашей информации на разных носителях, включая жесткие диски, твердотельные диски, USB-накопители и другие устройства. Она позволяет хранить, изменять, читать файлы и папки для приложений и операционной системы, установленных на вашем компьютере.
При форматировании внутреннего диска или флеш-накопителя вы готовите его для использования в качестве носителя для хранения данных в вашей операционной системе. Во время этого процесса создается файловая система. Во время форматирования вся информация, хранящаяся на диске или разделе, будет удалена.
Windows 10 поддерживает файловые системы FAT, FAT32, exFAT, NTFS и ReFS без использования дополнительного программного обеспечения.
У них разные функции и свойства. Например, FAT и FAT32 являются устаревшими файловыми системами. FAT поддерживает максимальный объем 4 ГБ, FAT32 поддерживает 32 ГБ. Файловые системы FAT также имеют ограничения на максимальный размер файла. NTFS – единственная файловая система, которая поддерживает сжатие и шифрование файлов и имеет расширенные функции.
Существует несколько способов, которые вы можете применить для поиска файловой системы, используемой на ваших дисках.
Чтобы узнать файловую систему на дисках в Windows 10, выполните следующие действия.
- Откройте «Проводник» и перейдите в папку «Этот компьютер».
- Кликните правой кнопкой мыши диск и выберите в контекстном меню «Свойства».
- В окне «Свойства» на вкладке «Общие», вы увидите файловую систему вашего диска.
Этот способ, является самым простым и быстрым.
Кроме того, вы можете использовать инструмент Diskpart, Управление дисками или PowerShell.
Посмотреть файловую систему диска с помощью Diskpart
- Нажмите сочетание клавиш Win + R.
- В поле «Выполнить» введите «diskpart» и нажмите Enter.
- В Diskpart введите команду list volume.
После выполнения команды вы увидите файловую систему для каждого диска, подключенного к вашему компьютеру.
Показать файловую систему диска с помощью «Управление дисками».
- Нажмите Win + X или кликните правой кнопкой мыши на кнопку «Пуск».
- В меню WinX выберите «Управление дисками».
- См. Значения в столбце Файловая система.
Наконец, существует еще один способ определения файловой системы для каждого диска, подключенного к вашему компьютеру, с использованием языка сценариев PowerShell.
Определить файловую систему с помощью PowerShell.
- Откройте PowerShell от имени администратора.
- Введите: get-volume и нажмите клавишу Enter.
- На выходе см. Значения в столбце FileSystemType.
Теперь вы знаете, что, очень легко определить файловую систему для ваших дисков. Вы можете использовать любой способ, который вам нравится больше.
Вот и все.