Как включить камеру на мониторе
В некоторых современных мониторах есть удобное новшество — встроенная веб-камера. Однако не всегда включение этого дополнения продумано производителем до мелочей. Поэтому у многих покупателей таких совмещённых устройств возникают затруднения с подключением и использованием камеры.

Инструкция
Для начала подключите кабель от монитора к системному блоку. Если этот кабель есть в комплекте — хорошо, используйте его. Если соединительного шнура нет — возьмите инструкцию монитора и зайдите с ней в ближайший компьютерный магазин. Чаще всего используется стандартный USB A/B-кабель, такой же, как для подключения принтера.
Когда кабель соединит ваш монитор и компьютер, подождите минутку, а затем откройте «Мой компьютер». Если у вас операционная система Windows XP — есть высокая вероятность, что ниже иконок дисков вы увидите значок камеры. Запустите его двойным щелчком и, если камера автоматически распозналась, вы увидите изображение.
Если значок веб-камеры не появился или у вас установлена Windows 7, можно проверить камеру другим способом. Откройте программу Skype, нажмите кнопку «Инструменты» и выберите пункт «Настройки». В колонке слева выберите «Настойки видео». В правой части окна появится картинка или же сообщение о том, что камера не обнаружена.
Предположим, вы выполнили все действия, но камера не заработала. Скорее всего, это значит, что не установлены драйверы на вашу камеру. Проверьте, есть ли в коробке от монитора диск с программным обеспечением.
Если диск с драйверами есть, вставьте его в дисковод и нажмите «Установить» или «Install» в окне автоматической установки, которое появится на экране. Когда программы установятся, повторите второй и третий пункты, возможно, камера заработает.
Если у вас нет диска, или на нём не оказалось подходящего драйвера, нужно его найти и установить отдельно. Откройте в браузере страницу поисковой службы, Google или Яндекс, или любую другую. В строке поиска наберите «скачать драйвер камеры» + полное название вашего монитора (его можно найти на задней стенке устройства), например «скачать драйвер камеры Asus VK222H». Самый надёжный способ — это поиск на сайте компании-производителя. Обратите внимание, что драйвер камеры на страничке изготовителя может быть отдельно от драйвера на сам монитор.
Установите драйвер камеры, который вы скачали. Затем проверьте работоспособность камеры способом, описанным в пунктах 2 и 3. Если не помогла установка программного обеспечения, обратитесь в гарантийно-сервисный отдел организации, где вы приобрели монитор, или в сервисный отдел любой компьютерной фирмы.
Источники:
- есть мониторы с камерой
Войти на сайт
или
Забыли пароль?
Еще не зарегистрированы?
This site is protected by reCAPTCHA and the Google Privacy Policy and Terms of Service apply.
В этой заметке будет рассмотрено, как при помощи смартфона и некоторых приложений найти скрытую камеру и другие подобные устройства.
Автор:Christian Cawley
Если у вас появились сомнения в партнере или сотруднике, и вы вдруг стали подозревать, что за вами следят, то эта статья для вас.
В этой заметке будет рассмотрено, как при помощи смартфона и некоторых приложений найти скрытую камеру и другие подобные устройства.
Готовы начинать?
За вами постоянно следят
Кто-то всегда за нами наблюдает, что стало особенно очевидным после откровений Эдварда Сноудена. Однако электронная почта и телефонные разговоры это одно, и совсем другое, когда некто непрерывно следит за вашими физическими перемещениями.
Конечно, маловероятно, что вы никогда не становились невольным участником видеосъемки. Например, оказывались под наблюдением охранных систем или случайно попадали в кадр репортажа на телевидении.
Однако, что если подобная ситуация происходит у вас дома? Ощущали бы вы себя комфортно, если бы в офисе, переговорной комнате, ванной или раздевалке за вами непрерывно наблюдали?
Если не озаботиться этим вопросом заранее, в будущем вы окажетесь невольным актером многих часов съемки, которая, к тому же, может быть неправильно интерпретирована.
Подобное вторжение в личную жизнь можно организовать при помощи профессиональных камер слежения или систем, собранных «на коленке», например, на базе устройства Raspberry Pi, устаревшего смартфона или планшета.
Смартфоны позволяют обнаружить скрытые камеры
Несмотря на то, что многое из фильма о Джейм Бонде может показать чем-то на грани фантастики, однако возможно использовать смартфон для детектирования скрытых камер и других подобных устройств. В целом используются два метода.
Первый способ – обнаружение электромагнитных полей при помощи аппаратных средств смартфона. Суть заключается в том, что вы устанавливаете приложение начинаете перемещать телефон в помещении или на территории, где есть подозрения в присутствии скрытой камеры. Там, где будет наблюдаться повышенная плотность поля, вполне вероятно, может находиться камера за стеной или внутри какого-либо предмета.
Второй способ – детектирование световых лучей, отражаемых от линз. Несмотря на то, что этот метод не такой надежный, всегда полезно иметь в арсенале данный метод, который, например, может помочь при поиске небольших предметов на ковре!
Android или iOS?
Существует приложения для обеих платформ. Для iPhone наилучшим вариантом является приложение Hidden Camera Detector за 5 долларов.
Для Android также есть приложение со схожим называнием. Альтернативный вариант: приложение Glint Finder, которое детектирует свет, отражаемый в линзах.
Скрытые камеры также можно обнаружить при помощи ИК-камер, а недорогие беспроводные девайсы вполне могут оказаться в списке близлежащих Wi-Fi устройств.
Если вас особо заботит вопрос скрытого слежения, можно раскошелиться и купить специальное оборудование для детектирования ВЧ-излучения, которое также способно обнаружить беспроводные камеры.
Поиск скрытых камер при помощи телефона
Используя любое из вышеупомянутых приложений, вы сможете искать камеры, динамики и даже скрытые компьютеры.
Все приложения работают схожим образом: на экране смартфона отображается примерное месторасположение камеры или другого подобного устройства, чтобы вы имели представление, где нужно поискать более детально.
Например, рассмотрим приложение Hidden Camera Detector. После запуска приложения на экране отображается мигающий красный круг, когда смартфон оказывается рядом с камерой.
Сканер также детектирует другие типы оборудования, и нужно обращать внимание на число в середине экрана. Если число превышает 100, значит, обнаружена камера.
В приложении Hidden Camera Detector также предусмотрен ИК-режим (правда, ограниченный портретной ориентацией), позволяющий найти камеры, которые ранее не обнаруживались.
Детектирование происходит следующим образом: в помещении, где может находиться скрытая камера, перемещается смартфон и отслеживается светло-белый круг. Этот круг сигнализирует о присутствии искомого устройства.
Эффективное детектирование камер
Помните, что при использовании этих приложений, вначале следует разобраться, какие вообще устройства находятся в комнате: телевизоры, компьютеры, умные помощники (например, Amazon Echo) и другое оборудование, которое может давать помехи.
Также нужно подобрать правильное положение телефона во время поиска. Изначально может показаться, что лучше держать смартфон горизонтально (как пульт управления). Однако все зависит от сенсоров, расположенных конкретно в вашем телефоне. Поиграйте с различными углами наклона и сравните результаты.
Если у вас все равно не получается, попробуйте удалить телефон из чехла. Некоторые материалы, из которых делают чехлы, могут блокировать сигналы других устройств, а также портить излучаемое поле самого телефона. В общем, без чехла должны получиться более быстрые и точные результаты.
Что делать после обнаружения скрытой камеры
Совершенно очевидно, что скрытые камеры предназначены для наблюдения без вашего ведома. После обнаружения вы всегда можете обратиться в вышестоящую организацию, однако в то же время, вам может захотеться сделать еще что-то.
Основная проблема заключается в том, что о любых ваших действиях, скорее всего, узнает тот, кто за вами следит.
В случае обнаружения подобного рода устройств вы можете воспользоваться изоляционной лентой или клеем для заклеивания объектива или стараться не попадать в сферу обзора камеры. Хотя в случае с устройствами, спрятанными в лампочках или детекторах дыма, оставаться вне поле зрения крайне затруднительно.
Помните, что те же самые советы могут быть использованы против вас. Если вы, например, используете скрытую камеру для слежения за няней.
Значки с рабочего стола андроид могут пропасть по нескольким причинам и их можно восстановить – вернуть на место.
Пропасть могут иконки фронтальной камеры, смс, трубки телефона, меню, вызова, сообщения, плей маркета, переключения камеры, галереи, интернета, фонарика, загрузки, ютуб, настройки, viber (вайбер), скайпа, вай фай, микрофона, надписи названия, иконок, заметки и так далее.
Самая распространенная причина — перенос приложений на карту памяти. После перезагрузки они могут исчезнуть.
Вторая причина – нечаянное удаление. Экран андроид очень чувствителен, и вы могли не заменить что случайно удалили иконку или даже приложение.
Третья причина спонтанное перемещение иконок. В телефоне андроид можно легко нечаянно переместить значок с рабочего стола, например, в папку, которая создается автоматически
Не исключены и другие варианты – редко встречающиеся. Если ваша причина в записи не затронута, дайте мне знать через комментарии, и мы найдем решение.
- Кстати, есть неплохая программа исправляющая возникшие ошибки в телефонах андроид. Вот она: .
Установка специальных утилит
Возможно, проблема возникла после того, как вы заменили штатную утилиту на другое приложение «камера». Данное приложение может мешать нормально работать стандартной программе. Нужно просто удалить его и перезагрузить устройство.
Если вы ничего не устанавливали, то можно попробовать скачать другое фотоприложение и посмотреть как оно будет работать. Если все нормально, то проблему можно будет устранить, просто очистив кэш. Для этого необходимо:
- Перейти в меню.
- В «Приложения».
- «Все приложения».
- «Камера».
- Снизу найти и нажать на «Очистить кэш».
Случайно удаленные значки.
Значок любой основной программы или приложения сторонних разработчиков всегда можно вытащить из списка установленных программ.
Раскройте список программ (кнопка круг или квадрат с точками), найдите нужную вам программу, например Контакты или Трубку телефона — вызовы. Жмите на нее 2-3 секунды. Автоматически откроется рабочий стол и на нем появиться значок этой программы. Расположите иконку приложения в удобном для вас месте.
Так можно быстро восстановить пропавший значок и поставить его на старое место.
Отправить ммс на МТС (отправлять смс могут только абоненты МТС) — Россия, можно с официального сайта оператора мобильной связи МТС (отправлять смс могут только абоненты МТС). подробнее…
Способы восстановления камеры на телефоне
Способы «починки» камеры:
Восстановление через установку приложений
- Камера пропала в результате удаления игры с телефона. В такой ситуации поможет определение приложения удалив которое пропала камера и переустановка последнего.
- Вы найдете исчезнувшие программы на вкладке «Библиотека». Старое приложение легче искать по дате установки. Самые новые вверху списка, самые старые внизу или наоборот, в зависимости от способа сортировки.
- Находим недавно удаленные. Переустановите их.
- Восстанавливаем удаленное приложение.
Восстановление через обновление девайса
- Обновляем гаджет. Обновить телефон можно подключившись к wifi, зайдя в настройки > «обновление компонентов» > Система > Обновить.
Восстановление через сброс настроек смартфона
- Заходим в опции.
- Расширенные настройки
- Жмем:

Восстановление путем удаления приложений
Случается. что после установки игр одна из основных функций смартфона пропадает или перестает работать. Такое случается когда люди скачивают программы с пиратских сайтов.
- Находим позицию после установки которой исчезла фотокамера
- Удаляем
- Устанавливаем антивирус
Видео
Привет! Буквально недавно мне пришлось обновлять iPhone 5S на iOS 10 одному знакомому и все бы было хорошо, но… тогда бы я не стал писать эту статью:) В общем, на следующий день он пришел ко мне и заявил буквально следующее: «В Apple все негодяи. Искусственно делают устаревание устройств — вынуждают покупать новое. Вот посмотри, после обновления у меня перестала работать задняя камера (там теперь всегда показывается черный экран), да и фонарик не включается, постоянно пишет про какой-то перегрев, хотя устройство полностью холодное».
Я, конечно же, могу поверить в то, что Apple каким-то образом вынуждают покупать свои новые гаджеты (например, добавляя новые фишки). Но не таким же варварским — простым обновлением ломая камеры. Поэтому было решено попробовать исправить сей недуг и… ведь получилось! Каким образом? Сейчас расскажу, поехали!
С самого начала стоит отметить, что, касаемо данной проблемы, задняя камера и фонарик зависимы между собой. Камера будет показывать черный экран, а при включении вспышки будет написано: «Вспышка выключена. Перед использованием вспышки iPhone требуется охлаждение». Это, так сказать, основной симптом.
Итак, перво-наперво я полез поискать и посмотреть что пишут люди по этому поводу. Оказывается, на форуме Apple уже есть целая ветка посвященная этому недугу. И таких «счастливчиков» (с не запускающейся камерой после обновления) на целый городок наберется. Правда, в основном там идет речь про iPhone 5, но 5S, а также остальные гаджеты на iOS, тоже упоминаются. Вот какие советы и действия удалось подсмотреть — после их выполнения у некоторых камера снова заработала:
- Включить или отключить режим энергосбережения ().
- Переключать камеры (с фронтальной на заднюю) несколько раз. Пока черный экран не пропадет и она не начнет включаться.
- Немного надавить в районе камеры (очень аккуратно!).
- Закрыть все приложения, которые могут использовать камеру и попробовать снова.
- Делаем жесткую перезагрузку гаджета. Как?
- последнюю актуальную прошивку .
Если и это не спасает, то придется лезть внутрь гаджета. Здесь будет небольшой совет — в том случае когда устройство на гарантии, самостоятельно делать этого ой как не следует. . И помните, что для РСТ iPhone срок гарантии в России 2 года (а не один как многие думают) — .
Если же навыки сборки и разборки вам не чужды, то проверяем и включаем-выключаем:
- Шлейф камеры.
- Аккумулятор.
Возможно они просто отошли после падения или иного удара. Если телефон восстановлен неофициально, пересобран или подвергался какому-то «кустарному» ремонту, то очень часто можно отметить, что на шлейфах нет специальной пленки, которая позволяет надежно зафиксировать шлейф в разъеме. И при малейшем падении, он просто-напросто вываливается.
Даже если все на месте и вам кажется что они установлены плотно и до конца, для решения не работающей вспышки и черного экрана при запуске фотокамеры, необходимо вытащить и вставить их. Да, простого переподключения в большинстве случаев хватает.
Это сработало и в нашем случае — в итоге оказалось, что телефон у товарища несколько раз падал и шлейф камеры банально отошел.
Здесь необходимо отметить, что приятель покупал iPhone 5S на рынке и кто, как, и из чего его собирал — мы естественно не знаем. В любом случае, если на предыдущей версии iOS это не мешало камере нормально запускаться, то после обновления что-то пошло не так и вместо объекта съемки мы видели сплошной черный экран.
Надеюсь, что до разборки устройства у Вас дело не дойдет и заставить заработать камеру с фонариком получится другими, более простыми способами. Хотя и в последнем варианте нет ничего сложного, надо только действовать аккуратно и не сломать еще что-либо:)
P.S. Есть еще один секретный способ решить проблему — ставим «лайк» и все «ОК»!
Покупка современного планшета или смартфона позволяет получить в своё распоряжение не только устройство для совершения звонков, но и компактный карманный компьютер, и даже фото- и видеокамеру. Однако именно последний элемент устройства иногда выходит из строя и не включается в самый неподходящий момент. Причин, из-за которых возникает такая проблема, немало. И некоторые из них пользователь может решить самостоятельно, не обращаясь в сервис.
Как вернуть пропавшие значки с рабочего стола – причина в флешке
Чтобы вернуть значки андроид которые пропали из-за перемещения приложений на карту памяти вам нужно перенести их опять в память телефона.

Примечание: я пишу, основываясь на смартфоне самсунг галакси с установленным андроид 6.0.1 – поэтом ваша конфигурация незначительно, но может отличатся.
Если сможете перенести файл в память телефона и значок вернулся – отлично, если нет, то удалите приложение и установите его опять, только теперь уже в память телефона (вытащите флешку при установке).
То, что описано в этом разделе касается иконок сторонних разработчиков. Со встроенными разумеется такой вариант не прокатит. Как восстановить их – об этом ниже.
Проверка на вирусы
К сожалению, атакам хакеров подвержена не только система Windows на ПК. Для Android существует не меньшее количество троянов и прочих вредных программ. Стоит уточнить, что обычно пользователь сам виноват в заражении его устройства. Обычно причина заключается в установке приложений из сторонних источников.
Вирусы могут отразиться и на работе встроенного фотоаппарата. Для устранения неполадки нужно скачать в Play Market антивирусную программу и запустить проверку. Есть и несколько других вариантов. Например, можно дополнительно подключить устройство к компьютеру и проверить стандартным антивирусом. Возможно, это поможет исправить возникшую проблему.
Значок попал в папку.
Что делать если по тем или иным причинам значок пропал и вы не можете найти его программу в меню приложений. Данная проблема относится к телефонам работающих не на чистом Андроиде, а сделанных на базе MIUI прошивках, например смартфон Xiaomi и аналогичные им.
Искать пропавший ярлык следует в папках на рабочем столе.
На рабочем столе OS Android можно создавать папки и «кидать» туда ярлыки похожих по типу приложений.
Создать папку можно очень просто. Перетащите один значок на другой и бросьте его на втором значке. Автоматически создастся папка в которой будут находится два ярлыка.
Вполне возможно ранее, случайно так и произошло. Незаметно для вас вы сами или кто то другой навел один ярлык на другой и создалась папка. Или более вероятно, иконку приложения случайно «бросили» в соседнею папку.
Что делать, как найти значок?
Надо открыть все папки которые есть на рабочих столах мобильного телефона и внимательно посмотреть, поискать пропавший значок.
Примечание: Внимательно осматривайте экран смартфона, папку можно не заметить, она может быть похожа на ярлык.
Видео: Кнопка меню, где она? Или видео про Launcher (рабочий стол).
Видео: Что делать если пропал ярлык с рабочего стола на Андроид?
Рекомендации после восстановления
После восстановления, первое что нужно сделать — поставить антивирус, после чего полностью проверить устройство на вируса, желательно удаляя подозрительные файлы и зараженные приложения. Вируса могут привести не только к поломке телефона но и к отрицательному счету на вашем балансе. Вредоносные приложения способны совершать покупки за вас.
- Убедиться что на телефоне стоит последняя доступная версия Андроида. Выпуская новую версию системы, разработчики разрешают многие баги устройства. Особенно это касается ситуаций если телефон новый — в таком случае новая версия Android будет решать проблемы именно вашего телефона, попутно улучшая его работоспособность.
- Скачивать программы нужно только с app-store, других официальных источников. Установленная пиратская игра с неофициального сайта аннулирует гарантийное соглашение и ставит ваш телефон под угрозу (стоит помнить об этом).
- Если камера пропала после возврата к заводским установкам -> обращайтесь в магазин, где телефон был куплен. Гаджет с заводскими настройками должен работать как часты — в противном случае, это брак.
Дополнительные способы решения вопроса
Для восстановления работоспособности камеры, при попытке запустить которую на экране появляется сообщение «Сбой камеры Error Callback.on Error(1)», можно воспользоваться следующим альтернативным способом:
- Извлечь аккумулятор устройства;
- Подождав несколько минут, установить батарею обратно;
- Ещё раз запустить приложение. Несмотря на то, что способ кажется странным, как показывает опыт пользователей в сети, иногда он оказывается действенным.
Несильно нажать на камеру пальцем (аккуратно протерев отпечаток, который может мешать съёмке);
Ели ни обычные, ни альтернативные способы разобраться с неполадками камеры не привели к положительному результату, единственным вариантом будет обращение в сервис. Хотя, если причина проблемы с камерой является контакт этой детали с водой или сломанный в результате удара (падения) сенсор, обращаться к специалистам следует немедленно. Тем более что большинство проблем, связанных с внешним воздействием на смартфон или планшет, могут привести к выходу из строя не только камеры, но и других важных комплектующих.
Возможные причины возникновения неисправности
Операционная система андроид отличается гибкостью настроек и возможностью работать с внутренними файлами. Это безусловный плюс, который позволяет настроить свой гаджет в соответствии с требованиями пользователя. Но иногда этот плюс приводит к неисправностям. Среди самых частых причин отказа камеры можно выделить:
- неудачное обновление системы;
- установка конфликтующего приложения;
- установка неофициальной прошивки;
- удаление важных файлов;
- появление вирусов;
- сбой системы по ряду других причин.
Аппаратные проблемы
К причинам неполадок с камерой можно отнести физические повреждения планшета или смартфона. Например, вышедшая из строя в результате износа флеш-память, имеющая определённый срок службы. Узнать, что проблема запуска приложения «Камера» вызвана повреждённой microSD-картой можно, протестировав её на ошибки на другом устройстве (на ноутбуке с картридером или на стационарном ПК с переходником microSD-USB).
К проблемам запуска может привести загрязнённая линза камеры. Попавшие на стекло жидкость или пыль портят фокусировку устройства, не давая возможности настроить изображение. Хотя в таких случаях приложение всё же запускается, но потом зависает или закрывается обратно. Для исправления ситуации линзу следует аккуратно прочистить специальной тканью (микрофиброй) и жидкостью, применяющейся для очистки монитора.

Всё больше пользователей ПК в интернете общаются посредством не только переписки и голосовой связи, но и видеозвонков. Но чтобы иметь возможность такого общения, прежде всего нужно подключить видеокамеру к компьютеру. Также данное оборудование можно использовать для организации стримов, обучающих уроков, слежения за территорией и в других целях. Давайте разберемся, как включить камеру на стационарном ПК или ноутбуке с Windows 7.
Процедура включения видеокамеры
Прежде чем производить включение камеры на ПК с Виндовс 7, естественно, нужно подсоединить к нему данное оборудование, если оно не встроено в корпус. Физическому подключению у нас посвящена отдельная статья, так что заострять внимание тут на данной процедуре не будем. Мы же подробно рассмотрим порядок действий внутри операционной системы для активации видеокамеры.
Способ 1: «Диспетчер устройств»
В большинстве случаев при подсоединении к компьютеру веб-камера должна включаться автоматически, но иногда её требуется задействовать в «Диспетчере устройств».
- Щелкните «Пуск» и переместитесь в «Панель управления».


Далее в разделе «Система» отыщите пункт «Диспетчер устройств» и щелкните по нему.

Перейдите в раздел «Устройства обработки изображений» или «Звуковые, видео и игровые устройства» (зависит от типа камеры).

В открывшемся списке устройств отыщите наименование видеокамеры, которую требуется подключить, и щелкните по её названию правой кнопкой мышки. Присутствие пункта «Задействовать» в отобразившемся меню означает, что камера отключена. В этом случае требуется кликнуть по нему.

Если вы не найдете в «Диспетчере устройств» название видеокамеры, а такое иногда бывает, потребуется дополнительно произвести обновление конфигурации устройств.
- Для этого щелкайте в меню по пункту «Действие» и выбирайте «Обновить конфигурацию».


Кроме того, нужно отметить, что для корректной работы камеры и её правильного отображения в «Диспетчере устройств» требуется наличие актуальных драйверов. Поэтому обязательно следует инсталлировать те драйвера, которые поставлялись вместе видеооборудованием, а также периодически производить их обновление.
Способ 2: Включение камеры на ноутбуке
Современные ноутбуки, как правило, имеют встроенную камеру, а поэтому порядок её включения отличается от аналогичной процедуры на стационарном ПК. Зачастую, данное действие производится путем нажатия определенной комбинации клавиш либо кнопки на корпусе в зависимости от модели ноутбука.
Наиболее частые сочетания клавиш для запуска камеры на ноутбуках:
Как видим, зачастую для включения камеры в стационарном компьютере требуется просто подсоединить её к ПК и при необходимости установить драйвера. Но в отдельных случаях также придется произвести дополнительные настройки в «Диспетчере устройств». Активация же встроенной видеокамеры на ноутбуке выполняется чаще всего путем нажатия определенной комбинации клавиш на клавиатуре.
Отблагодарите автора, поделитесь статьей в социальных сетях.
Почти все современные ноутбуки оснащены встроенными веб-камерами, которые позволяют общаться с близкими людьми по видеосвязи, делать мгновенные снимки и даже способны заменить зеркало. Обычно эти устройства включены по умолчанию, однако вебка по разным причинам может перестать функционировать.
Как проверить, работает ли камера?
Многие пользователи проверяют, работает ли камера, в установленных на ноутбуке программах. Например, звонят друзьям и родственникам в Skype. Однако этот метод не является на 100% надежным. Дело в том, что вебка может быть отключена в настройках того или иного приложения, находясь в рабочем состоянии.
Узнать, действительно ли камера включена, позволяют специальные онлайн-сервисы. Один из наиболее простых и удобных — WebcamMic Test. Для проверки видеокамеры пользователю необходимо:
- Перейти по ссылке webcammictest.com.
- Нажать на кнопку «Проверить веб-камеру».
- При первом использовании сервиса браузер может спросить согласие на включение устройства. Нужно подтвердить действие, выбрав вариант «Разрешить».
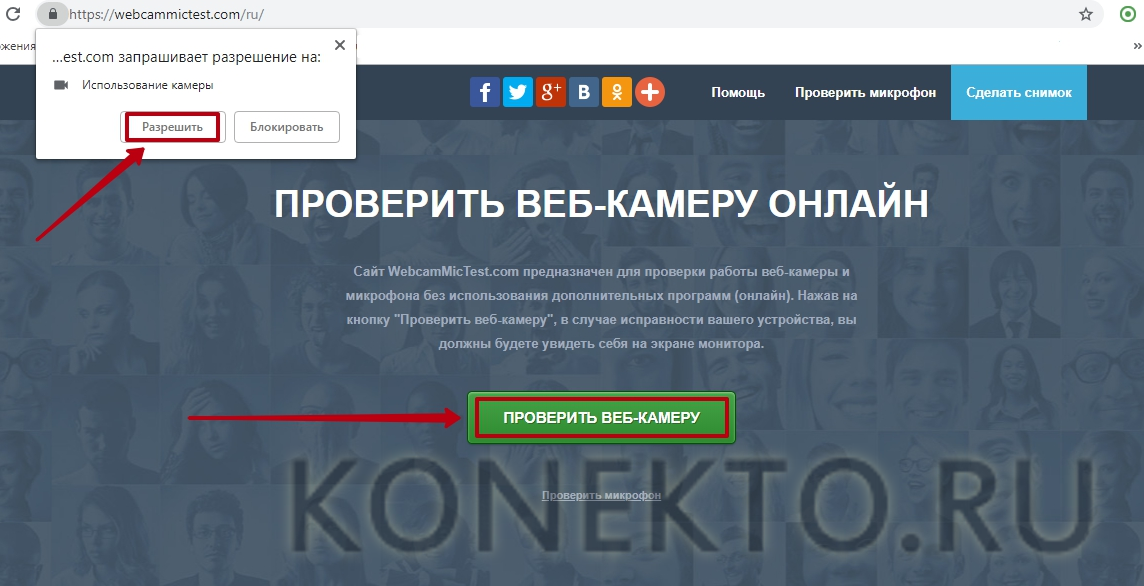
Если камера включена и исправна, пользователь увидит на экране ноутбука или ПК свое изображение. В противном случае появится следующее сообщение.
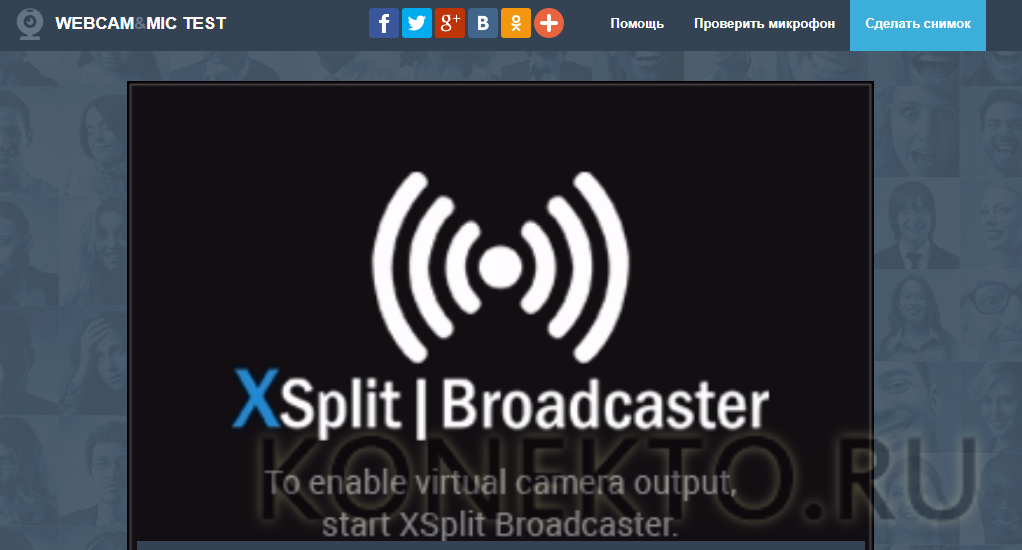
Кроме того, можно узнать, включена ли на ноутбуке вебка, и без доступа к Интернету. На компьютерах с Windows 10 установлено стандартное приложение, которое позволяет выполнить данную проверку. Необходимо открыть меню «Пуск» и найти в нем программу с названием «Камера».
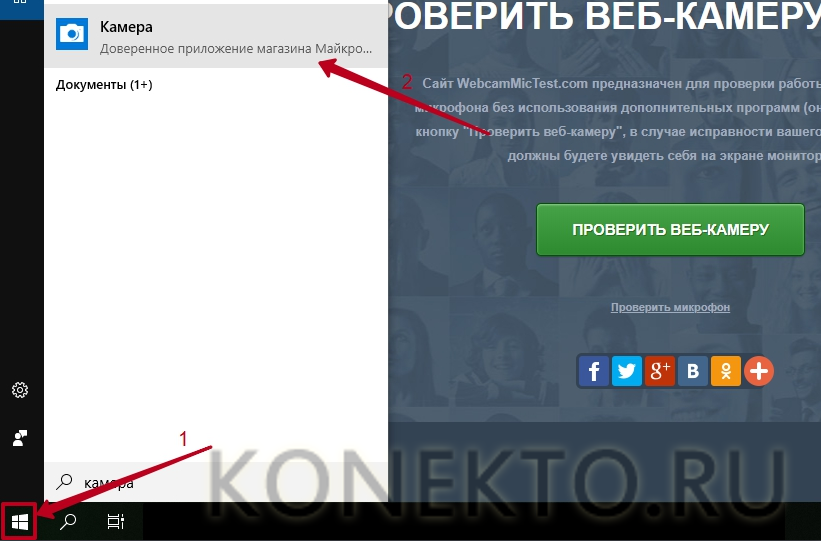
Вебка автоматически включится при запуске, а на экране появится изображение с нее. О неисправности будет свидетельствовать соответствующее оповещение.
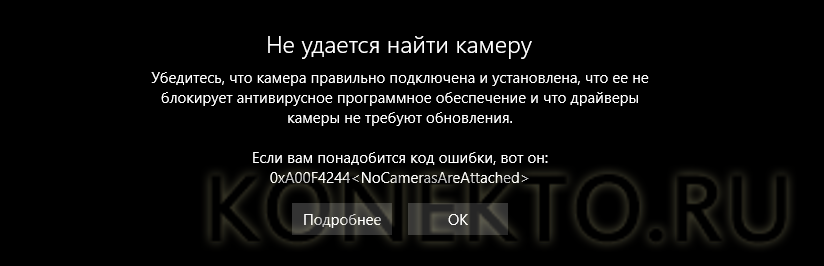
Как включить камеру на ноутбуке?
Рассмотрим доступные способы.
Проверка состояния веб-камеры в системе
Для проверки работы веб-камеры в Windows используется диспетчер устройств. Нужно выполнить следующие действия:
- Открыть «Панель управления».
- Перейти в раздел «Диспетчер устройств».
- Найдя название своей вебки, нажать на него правой кнопкой и выбрать «Свойства».
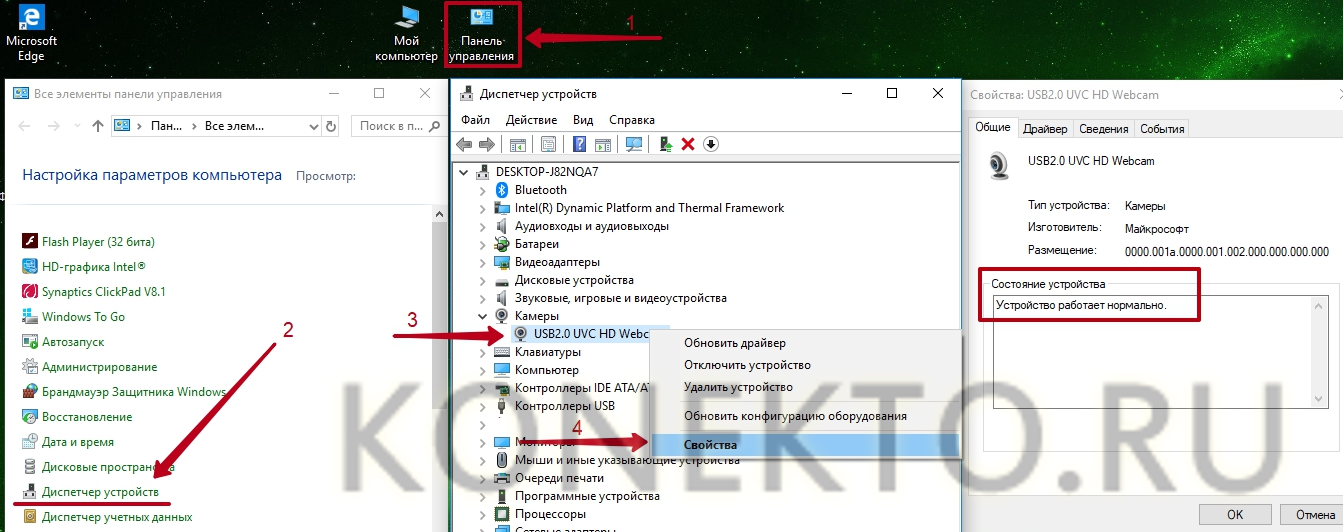
В открывшемся окне будет отображаться состояние камеры. Надпись «Устройство работает нормально» говорит о его исправности. Другие сообщения в строке состояния будут свидетельствовать о различных ошибках, которые разобраны ниже.
Включение веб-камеры
Если ноутбук оснащен встроенной веб-камерой, по умолчанию она должна быть включена. Но при этом устройство может быть деактивировано вручную или сторонним приложением. Чтобы включить вебку, пользователю ПК необходимо:
- Открыть диспетчер устройств. Нажать правой кнопкой по иконке «Мой компьютер», выбрать «Свойства» и перейти в «Диспетчер устройств».
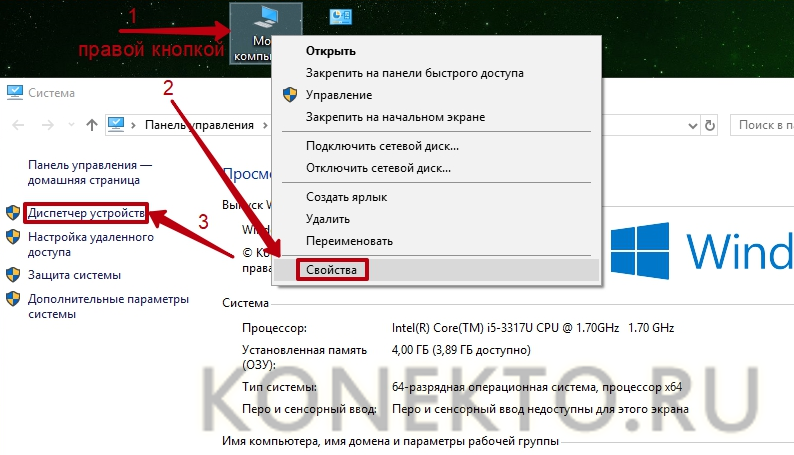
- Найти свою вебку в одной из подгрупп и включить ее. Искомый элемент может располагаться во вкладках «Камеры», «Звуковые, игровые и видеоустройства», «Устройства обработки изображений». Кликнуть правой кнопкой по названию вебки и выбрать в списке опций вариант «Включить устройство».
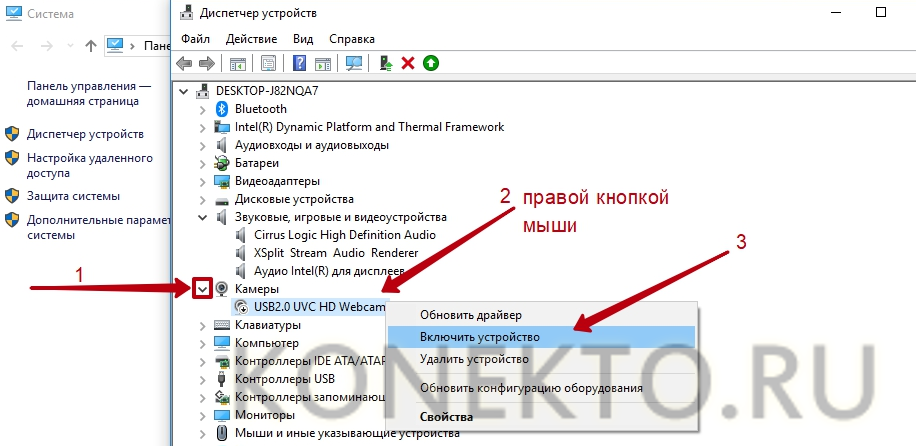
Наиболее распространенными причинами неисправности веб-камеры являются:
- ручное отключение;
- отсутствие драйверов после недавнего обновления;
- блокировка вебки антивирусом;
- запрет доступа к камере в параметрах конфиденциальности.
Самый простой случай — ручное отключение. Пользователь мог случайно набрать на клавиатуре комбинацию, которая привела к прекращению работы видеокамеры. На большинстве портативных компьютеров предусмотрены горячие клавиши для этой и других операций (чтобы быстро перевернуть экран на ноутбуке, увеличить громкость динамиков, сделать скриншот и т.д.).
На разных моделях они отличаются, но, как правило, на нужной кнопке нанесена пиктограмма веб-камеры. Чтобы устройство заработало, необходимо повторно нажать Fn + Кнопка с изображением вебки. На некоторых ноутбуках за данную функцию отвечают комбинации Fn + V, Fn + F5, Fn + Esc.
Достоверно установить причину отключения камеры поможет диспетчер устройств. Во вкладке «Свойства» при ручном отключении в строке состояния появится следующее сообщение.
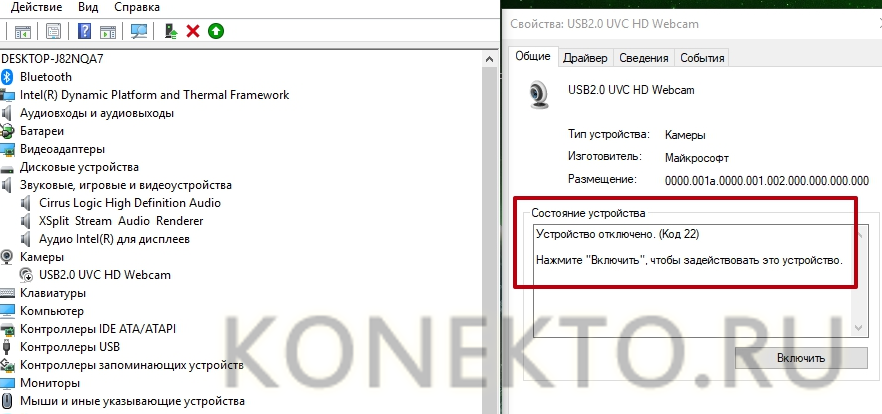
Включить камеру можно, нажав одноименную кнопку.
Установка драйверов
Коды 18, 28, 32 и другие в строке состояния устройства («Свойства», вкладка «Общие») свидетельствуют об одной из неполадок, связанных с драйвером веб-камеры. Эта проблема устраняется в несколько шагов. Пользователю следует:
- Проверить актуальность драйверов:
- Открыть «Свойства» вебки в диспетчере устройств.
- Перейти во вкладку «Драйвер» и нажать кнопку «Сведения».
- Найти имя файла, содержащее часть stream.sys. Если оно присутствует, это значит, что веб-камера была произведена до выпуска Виндовс 7 и несовместима с современными версиями операционной системы. Если имя stream.sys отсутствует, можно перейти к откату драйвера.
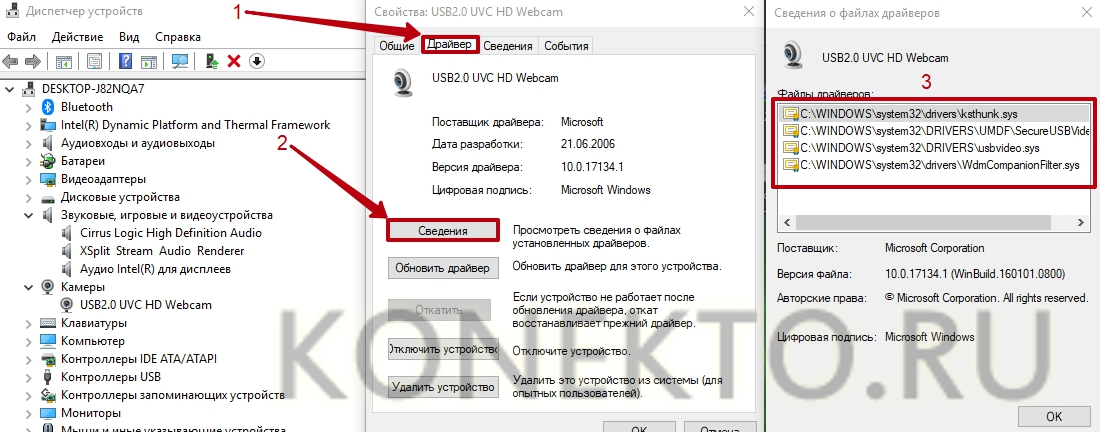
- Откатить драйвер:
- Войти в «Свойства» веб-камеры в диспетчере.
- Во вкладке «Драйвер» выбрать опцию «Откатить» (некоторые драйвера не поддерживают данную функцию).
- Перезагрузить ноутбук.
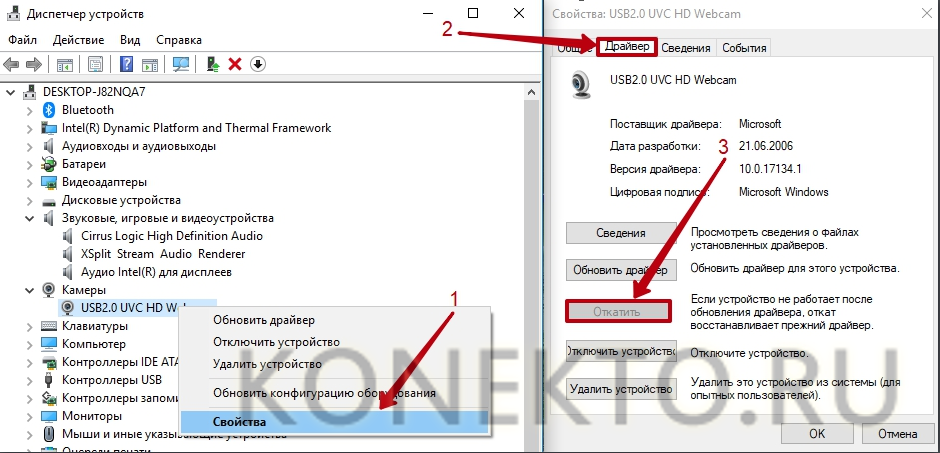
Если откат недоступен или не решил проблему, необходимо удалить драйвер и обновить конфигурацию устройства.
- В «Свойствах» веб-камеры (диспетчер устройств), во вкладке «Драйвер» следует нажать на кнопку «Обновить драйвер».
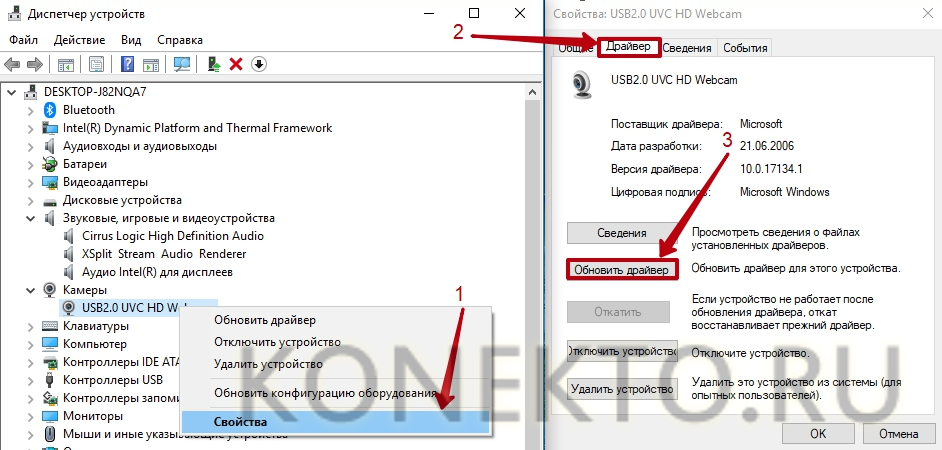
Система предложит 2 варианта:
- Автоматический поиск — Windows будет искать необходимые файлы на жестком диске и в Интернете.
- Ручная установка — пользователь самостоятельно укажет расположение папки на компьютере.
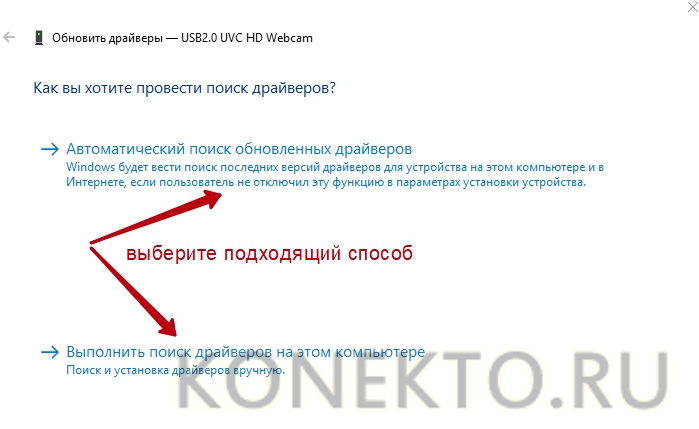
Совет: если вы редко проверяете актуальность используемых драйверов, скорее всего, вам также следует обновить Adobe Flash Player и другие часто используемые программы и плагины.
Устранение ошибок
При проверке состояния веб-камеры в системе через диспетчер устройств можно увидеть более 50 вариантов ошибок. Большинство из них решается переустановкой или обновлением драйверов, однако есть еще несколько случаев, которые стоит рассмотреть отдельно.
Параметры конфиденциальности. После обновления операционной системы приложениям по умолчанию может быть заблокирован доступ к веб-камере. Чтобы разрешить программам использовать вебку, нужно:
- Открыть меню «Пуск» и перейти в раздел «Параметры».
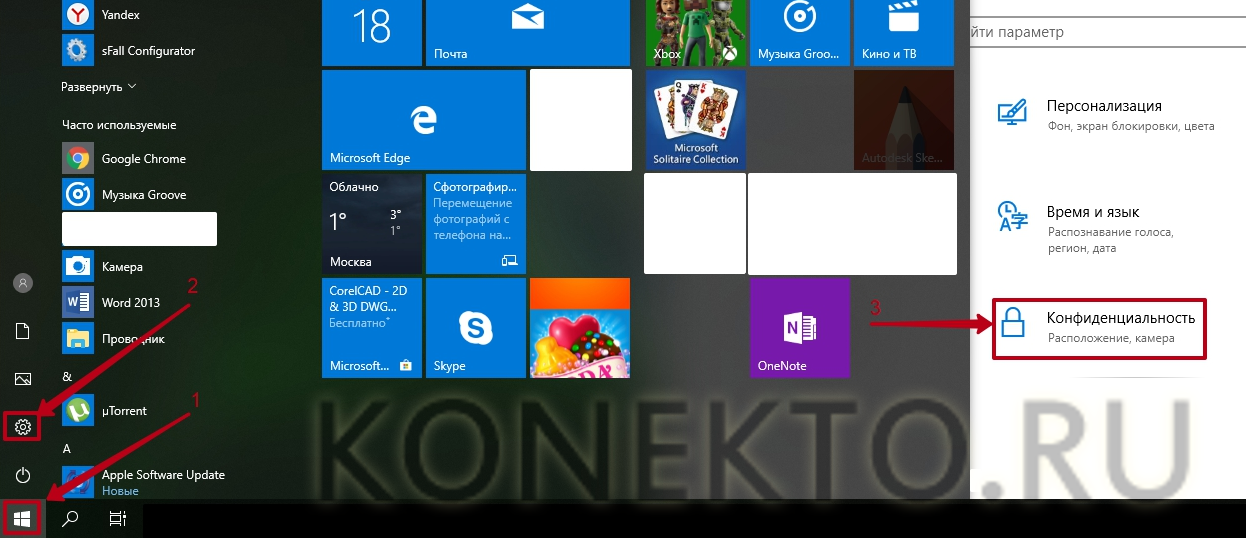
- Открыть подраздел «Конфиденциальность», выбрать вкладку «Камера».
- Включить параметр «Разрешить приложениям доступ к камере».
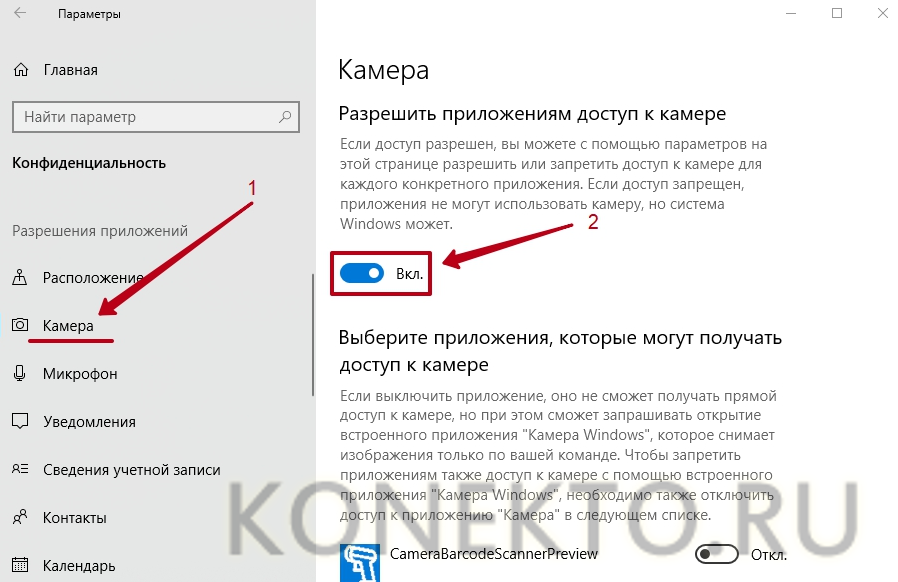
- Ниже система также предложит выбрать, какие именно программы смогут использовать устройство.
Блокировка вебки антивирусом. Некоторое антивирусное ПО имеет возможность блокировать доступ к встроенной камере сторонним приложениям. Необходимо отключить эту функцию в настройках антивируса.
Отсутствие вебки в диспетчере устройств компьютера (для подключаемых камер). В этом случае следует попробовать подключить ее к другому порту. Если ПК все равно не может обнаружить камеру, следует:
- Войти в «Диспетчер устройств».
- Открыть вкладку «Действие» и нажать «Обновить конфигурацию оборудования».
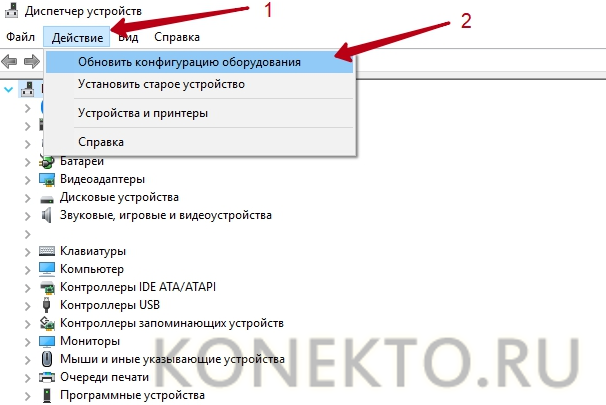
- Подождать, пока система найдет и установит новые драйвера.
- Перезагрузить компьютер.
Программы для работы с веб-камерой
Рассмотрим самые популярные варианты.
«Камера» (стандартное приложение)
Стандартная программа от Microsoft — для тех, кому не требуется сложный функционал. «Камера» позволяет проверить, включена ли вебка, сделать снимок и снять видео. Главный плюс приложения — интуитивно понятное управление. Из дополнительных функций здесь имеются:
- возможность установить таймер для снимка;
- ручная настройка яркости;
- мультисъемка;
- сетка кадрирования;
- подавление мерцания.
ManyCam
ManyCam осуществляет захват видео с одной или нескольких камер, имеет функцию редактирования изображения онлайн — собеседник в Skype сразу увидит наложенные эффекты. Возможности программы:
- настройка разрешения, количества кадров в секунду;
- добавление титров;
- комбинирование фильтров;
- замена аудиодорожки;
- интеграция со всеми популярными мессенджерами.
Официальный сайт — manycam.com
CyberLink YouCam
Cyberlink YouCam предлагает пользователям продвинутый функционал, чтобы получить от веб-камеры максимум. Программа дает возможность создавать клипы, презентации, добавлять динамические эффекты, фильтры, красочные рамки. Преимущества приложения:
- функция захвата экрана;
- использование спецэффектов в режиме реального времени;
- большое число анимированных шаблонов;
- встроенные средства защиты конфиденциальности;
- инструменты рисования.
Программа отлично оптимизирована с Windows 8 и 10. Помимо всего, она имеет функцию запоминания лица пользователя.
Официальный сайт — cyberlink.com
WebcamXP
WebcamXP — очень удобное приложение для видеонаблюдения, которое отличается широкими возможностями передачи трансляций с вебки в Интернет. Программа способна взаимодействовать с TV-тюнерами, а также позволяет получить доступ к веб-камере через смартфон. Для этого необходимо скачать WebcamXP и на телефон.
Основные возможности программы:
- запись видео по локальной сети;
- ручной выбор источников трансляции, настройка скорости и других параметров;
- отправка уведомлений при обнаружении движения в кадре;
- настройка конфигурации датчика слежения.
Официальный сайт — webcamxp.com
Movavi Video Suite
Movavi Video Suite предлагает полный комплекс инструментов для работы с медиафайлами. Программа позволяет не только записывать видео с вебки, но и обрабатывать его, монтировать, изменять качество. Другие функции приложения:
- масштабирование отдельных областей видео;
- цветокоррекция;
- покадровая обработка;
- наложение фильтров;
- нарезка видео на отдельные фрагменты с возможностью сохранения в разных форматах.
Официальный сайт — movavi.ru
Важно: на портале также можно скачать приложение для работы с изображениями, которое по функционалу не уступает лучшим фоторедакторам для компьютера.
Подводим итоги
Проверить, работает ли веб-камера на ноутбуке, можно несколькими способами. Самые простые и надежные — воспользоваться специальными онлайн-сервисами или стандартным приложением для Виндовс. Ручное включение и отключение камеры осуществляется через диспетчер устройств. В нем же отображается состояние вебки, обновляются драйвера. Для расширения возможностей камеры доступны многочисленные специализированные программы — они позволяют наложить на изображение эффекты, всячески улучшить и дополнить его.
Отблагодарите автора, поделитесь статьей в социальных сетях.
Добрый день! Современные достижения техники позволяют видеть человека вживую, находясь за сотни тысяч километров от него. Для этого достаточно лишь включить веб камеру на компе или ноутбуке, настроить ее в системе windows ― и позвонить другу при помощи одной из программ. О том, как разобраться в подключении и настройке необычной техники, мы и расскажем вам в сегодняшней статье.
Как понять, что вебкамера на ноуте и компьютере включена
После того, как человек подключил вебку, он должен проверить, правда ли она работает. Сделать это можно при помощи диспетчера устройств. Если вебка есть в списке под названием «устройства обработки изображений», то она корректно определилась.

Косвенный признак: после подключения устройства к компьютеру или ноутбуку на экране высветится сообщение о инициализации нового устройства. Обычно сообщение находится в нижнем правом углу.
Как включить usb-камеру на ноутбуке или пк на виндовс, линукс и мак
Вне зависимости от того, какой у вас ноутбук ― hp, леново, msi, асус, acer, sony, тошиба, юсб, aspire, bell, compaq или любой другой ― процесс подключения внешней юсб камеры для них одинаков. Тот же алгоритм используется и для работы с компьютером под Windows или иными системами.
Для этого нужно сделать следующее:
- Распаковать устройство и найти на нем плоский штекер.
- Вставить его в usb порт на передней или задней панели.
- Аккуратно закрепить вебку на экране.
В ОС камера определится автоматически ― вам не придется даже ничего выбирать в диспетчере.
Как включить камеру при помощи кнопок на клавиатуре
Активировать вебку с клавиатуры можно только на ноутбуке ― во всех переносных компьютерах есть такая функция. Среди клавиш нужно отыскать ту, что помечена значком фотоаппарата (чаще всего это «м»), и зажать ее одновременно с Fn.

Чтобы воспользоваться этой функцией на компьютере, нужно приобрести специальную клавиатуру с дополнительными кнопками. Среди них может быть и та, что отвечает за вебку.
Как выбрать встроенную фронтальную камеру на ноутбуке
Чтобы пользоваться фронталкой на ноутбуках вроде Asus, lenovo, асер, сони, dell, dexp, dns или остальных, достаточно отключить устройство, подключающееся по usb. В таком случае передняя камера активируется автоматически.
Также можно сделать следующее:
- Перейдите в «Пуск ― Панель управления ― Диспетчер устройств».
- Найдите там «Устройство обработки изображений».
- При помощи контекстного меню выберите встроенную вебку в качестве основной.
Как активировать веб камеру в скайпе
Чтобы воспользоваться устройством в самом популярном мессенджере, вебку сначала необходимо выбрать. Для этого перейдите в настройки звука и видео и в списке выбрать ваше устройство. Там доступна как фронтальная, так и внешняя камера.

После этого позвоните какому-то человеку и нажмите на перечеркнутый значок вебки в самом низу экрана. Он будет окрашен в черный цвет. Расположен третьим, если считать слева направо.
Как сделать фото на включенную веб камеру на ноуте и пк
Вне зависимости от того, какой у вас ноутбук ― акер белл, вайо, делл, мси, паккард, самсунг ― или компьютер, сделать фотографию можно, используя программы для виндовс. Установите утилиту под названием LiveWebCam.
Откройте программу и нажмите на большую кнопку «Сделать снимок». Картинки сохраняются по пути «Мои документы ― Изображения ― Текущая дата». Этот параметр можно легко изменить.
Для любителей линукс есть GuvcView. Для мак ос ― iGlasses. Также можно попробовать MyCam или AlterCam.
Как включить микрофон на веб камере
Если на вашей камере есть встроенный микрофон, подключать его в дополнительный разъем не требуется. Он спокойно работает при помощи юсб. Кроме того, вам не потребуется его активировать.

Все, что необходимо, ― это подключить камеру по инструкции, приведенной немного выше. После этого зайдите в программу для звонков, перейдите в настройки и из списка выберите устройство, чье имя аналогично названию вашей вебки или ее модели.
Какую программу загрузить, чтобы включить камеру удаленно
Самый простой вариант ― это воспользоваться системной утилитой под названием Ivideon Server. Установите трансляцию, чтобы провести процесс конфигурации. Установите, за какой зоной необходимо наблюдать.
Обязательно настройте детекторы движения и их чувствительность. При помощи этой программы можно как активировать камеру удаленно вручную, так и заставлять ее срабатывать от любого движения в зоне. Дополнительные функции будут доступны, только если детекторы есть в вашей камере.
Как запустить веб браузер на ноутбуке и пк
Чтобы открыть web обозреватель и полистать новости в режиме онлайн, достаточно найти его значок на рабочем столе. Если речь идет о чистой системе, достаточно найти небольшую букву «Е» и нажать на нее два раза.

Также часто встречается браузер Опера, чей значок сделан в виде большой красной буквы «О», и Гугл Хром ― разноцветный кружок. Для того, чтобы получить эти браузеры, их необходимо скачать.
Почему компьютер не может запустить веб камеру
Часто причина такой проблемы в неисправности самого устройства или портов. Попробуйте подключить камеру к ноутбуку или нетбуку, проверьте порт, подсоединив к нему флешку.
Закройте все программы, которые могут использовать вебку. Одновременно вебка может быть активной только в одном приложении, например, скайпе или дискорде.
Вебкамера ― полезное устройство, которое поможет вам увидеть своих друзей и родных, оказавшихся в других городах и странах. Если вы внимательно прочитали сегодняшнюю статью, то знаете, как подключить устройство и настроить его.
Плюсы веб камеры:
- Можно посмотреть на человека в режиме онлайн.
- Можно проследить за его окружением.
- Можно использовать в качестве камеры наблюдения.
Минусы веб камеры:
Направленные микрофоны, скрытые камеры и прочая аппаратура для слежки — кажется, что обычный человек встречает все это только в шпионских фильмах. Однако подобные устройства можно найти и в маленькой арендованной квартире, и в номере дорогого отеля, в офисе, сауне… и даже в вашем собственном доме. Сегодня расскажем о нескольких способах обнаружить скрытую камеру.
Маленькие родственники Большого Брата
Миниатюрные камеры стоят недорого — на момент написания текста цены на них начинаются от четырех долларов. Их можно подключить к обычному Wi-Fi, чтобы они передавали информацию, например в облачное хранилище. Поэтому при желании многие могут позволить себе поиграть в шпиона в реальной жизни. Но зачем?
Бывает, что такие устройства устанавливает хозяин арендной квартиры — на случай кражи или порчи имущества. Этим могут заниматься и ревнивые супруги, и нечистые на руку конкуренты. Встречаются и любители розыгрышей, которые публикуют смешные или пикантные кадры, которые им удалось запечатлеть, и профессиональные шантажисты.
Насколько реально обычному человеку стать объектом слежки? Согласно исследованию среди путешественников, которые пользовались сервисом Airbnb, 11% респондентов обнаруживали в снятом помещении скрытые камеры. И это только те, кто сумел что-то найти, а ведь не каждый турист внимательно рассматривает обстановку комнаты. При этом обнаружить камеру непросто: диаметр ее объектива может быть всего 1–2 миллиметра, а корпус обычно скрыт или закамуфлирован. Как же узнать о возможной слежке?
Способ 1. Положитесь на эксперта
Самый надежный способ — доверить поиск скрытой камеры квалифицированному специалисту с профессиональным оборудованием. Найти такого эксперта сегодня можно практически в любом городе — например, заказать услугу на Авито или другом сервисе объявлений.
Достоинства:
- Высокая эффективность.
- Уверенность в результате.
- Минимум личных усилий.
Недостатки:
- Цена.
- Возможно, придется ждать окна в загрузке специалиста.
- Может быть запрещено правилами гостиницы или владельцем квартиры.
Резюме
Приглашать специалиста стоит, если вы собираетесь проверить помещение, в котором планируете часто и подолгу находиться. Например, имеет смысл сделать это после покупки квартиры, особенно если вы не первый ее владелец.
Способ 2. Используйте специальное оборудование
Можно купить устройства для обнаружения скрытых камер (например, детекторы электромагнитного излучения или оптические детекторы) и с их помощью проверять каждую комнату самостоятельно. Самые бюджетные, с радиусом обнаружения всего в несколько метров, стоят от трех долларов, профессиональные — и мощнее, и дороже.
Кстати, простейший оптический детектор можно собрать и своими руками — для этого потребуются красные светодиоды и красный же светофильтр. Направляйте свет в определенную область помещения и смотрите сквозь фильтр — объектив камеры проявится как яркая точка. Правда, надо учитывать, что дальность действия такого устройства не превысит десятка метров.
Если решите проверять квартиру или дом самостоятельно, с особым вниманием осмотрите ванную комнату и спальню, где можно сделать особенно интересные кадры, а также датчики дыма и бытовую технику — часто микрокамеры оказываются встроены в более крупные устройства. Кроме того, припрятать их могут в картинах, часах, горшках с цветами и даже игрушках.
Достоинства::
- Независимость.
- Возможность совершать регулярные проверки.
- Возможность самостоятельно собрать инструмент.
Недостатки::
- Малый радиус действия дешевых и самодельных устройств.
- Цена профессиональных детекторов.
- Самостоятельное изготовление детекторов требует времени и навыков.
Резюме
Если вы не доверяете свою приватность другим, предпочитаете в важных вопросах убедиться самостоятельно, а в идеале еще и знаете, как паять светодиоды, — этот метод для вас.
Способ 3. Используйте возможности смартфона
Иногда можно обойтись и без специального оборудования, достаточно камеры смартфона и фонарика. Выключите свет и задерните шторы (в помещении обязательно должно быть темно), включите одновременно фонарик и камеру на телефоне и направляйте их на те места, где, как вам кажется, может находиться записывающее устройство. Если оно там действительно есть, то на экране смартфона можно будет увидеть блики. Камера на телефоне может не включаться одновременно с подсветкой, в этом случае подойдет и отдельный фонарик.
В некоторых случаях можно обойтись и без фонарика. Многие скрытые камеры оборудованы инфракрасной подсветкой, чтобы снимать в темноте. Человеческий глаз это излучение не видит, а вот фронтальная камера смартфона способна уловить. При съемке в темноте источник инфракрасного света отобразится на экране как мерцающая точка. Основная камера тут может не справиться — часто в ней оказывается светофильтр. Чтобы понять, годится ли ваш смартфон для обнаружения ИК-источников, можете поэкспериментировать с любым пультом ДУ.
Достоинства:
- Бесплатно.
- Не требует специальных навыков.
- Как правило, все необходимое есть у любого путешественника.
Недостатки:
- Работает не со всеми моделями телефонов.
- Требует много времени.
- Низкая эффективность — возможны ложные срабатывания, не видны камеры без инфракрасного излучения.
Резюме
Способ годится разве что для поверхностного осмотра: слишком велика вероятность что-то пропустить. Однако если под рукой нет более подходящего инструмента — это лучше, чем ничего.
Способ 4. Доверьтесь приложению
Существуют специальные мобильные приложения, которые упрощают поиск скрытых видеокамер и других устройств, нарушающих вашу приватность. Они делятся на две категории.
Первые облегчают поиск скрытой камеры по блеску ее объектива — как в предыдущем способе. К таким относится, например, приложение Glint Finder. Оно находит блики, которые возникают при попадании света фонарика на объектив, — вам остается только проверить подозрительные места.
Вторые рассчитаны на поиск шпионских устройств, подключенных к беспроводной сети. Для их работы нужно присоединиться к местному Wi-Fi. После сканирования роутера они выводят список подключенных к нему устройств. Если вы не в умном доме, где в сети даже холодильник и кофеварка, а в списке есть что-то, кроме ваших смартфона и ноутбука, то имеет смысл проверить, что это. Для проверки можно воспользоваться специальным сервисом, который поможет по идентификатору отличить безобидную технику от следящих устройств.
Достоинства:
- Относительно высокая эффективность.
- Минимум затрат.
- Для работы достаточно совместимого смартфона.
Недостатки:
- Уступает специализированным устройствам.
- Вариант с Wi-Fi-детекторами не подходит для умных домов.
- Также он не подходит для гостиничного Wi-Fi и других общественных роутеров, к которым подключено множество пользователей.
Резюме
Специальное ПО занимает промежуточное положение между профессиональным оборудованием и подручными средствами. Пожалуй, это оптимальный вариант для предусмотрительных путешественников — при условии, что они используют проверенное приложение.
Что делать, если обнаружили шпионское устройство
Если вы обнаружили нечто, похожее на камеру или другое следящее устройство, сделайте его фото и попробуйте найти похожие изображения с помощью поиска по картинке. Находка вполне может оказаться чем-то безобидным.
Если же опасения подтвердились, то стоит обратиться в полицию, к администрации гостиницы или в сервис, через который вы бронировали жилье. К примеру, правила AirBnB в явном виде запрещают использование скрытых камер, так что как минимум некоторым постояльцам удалось вернуть деньги или сменить объект размещения.
Доверяй, но проверяй
Итак, теперь вы знаете несколько способов убедиться, что ни шантажист, ни шутник-тиктокер, ни хозяин арендованного жилья не снимает вас без разрешения. Но скрытые камеры — не единственная опасность в путешествии. Вот несколько общих советов, которые помогут обезопасить себя на незнакомой территории:
- Возьмите в поездку внешний аккумулятор, чтобы всегда оставаться на связи.
- Загрузите на свое устройство приложения, которые помогут путешествовать с комфортом: карты, словари, переводчики и так далее.
- Не оставляйте ценные вещи, особенно ноутбуки и телефоны, без присмотра.
- Не используйте общественные компьютеры или терминалы для приватной переписки, входа в аккаунты или онлайн-покупок.
- Установите перед поездкой приложение для безопасного соединения, которое защитит ваши данные от хакеров, а заодно позволит всегда иметь доступ к интересующему вас контенту, даже если он недоступен в той стране, которую вы собираетесь посетить.
