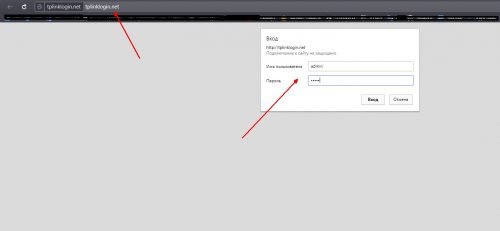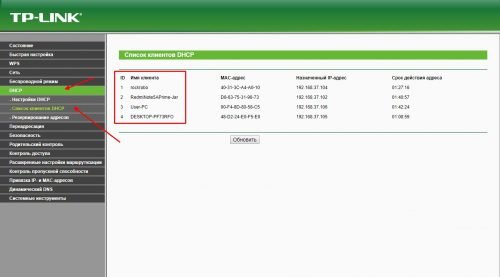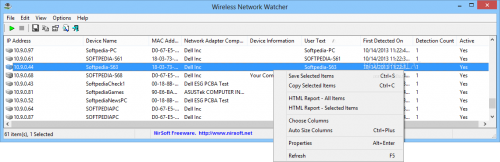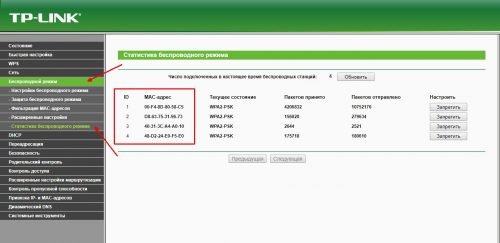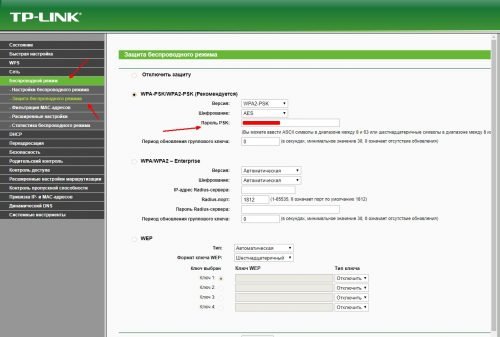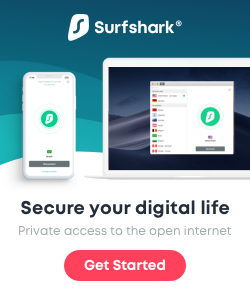Сегодняшняя заметка будет посвящена одной “простой” задаче — просмотру подключенных устройств к ПК (телефоны, флешки, адаптеры, принтеры и т.д. и т.п.).
Вообще, большинство пользователей привыкло получать эту информацию в “Моем компьютере”. Однако, ряд устройств — там не отображается (я уж не говорю о тех устройствах, которые в настоящее время уже отключены от USB-порта, скажем (а ведь про них тоже можно кое-что узнать!)).
Примечание: ниже я затрону только универсальные способы решения вопроса, которые актуальны для разных версий Windows Vista*, 7, 8, 10.
👉 Близко к теме!
Как узнать характеристики компьютера, ноутбука — см. инструкцию
*
Содержание статьи
- 1 Смотрим устройства
- 1.1 Подключенные в настоящее время
- 1.1.1 Вариант 1: мой компьютер + панель управления
- 1.1.2 Вариант 2: диспетчер устройств
- 1.2 Которые когда-то подключали к USB, но сейчас они отключены от компьютера
- 1.3 Что делать, если компьютер не видит устройство: флешку, телефон и т.д.
- 1.1 Подключенные в настоящее время
→ Задать вопрос | дополнить
Смотрим устройства
Подключенные в настоящее время
Вариант 1: мой компьютер + панель управления
Как сказал выше, это наиболее очевидный и простой вариант (правда, в “Моем компьютере” можно увидеть только флешки, диски, телефоны… (принтеров и сканеров, например, здесь нет)).
Чтобы открыть вкладку “Мой компьютер” (“Этот компьютер”) — просто запустите проводник (сочетание кнопок Win+E) и откройте одноименную вкладку в меню слева (пример на скриншоте ниже 👇).
Телефон подключен к USB-порту!
Чтобы “найти” подключенные джойстики, МФУ, наушники и т.д. — нам понадобится 👉 панель управления Windows (не путайте с параметрами системы!).
В ней необходимо открыть раздел “Оборудование и звук” — там прежде всего интересны 2 вкладки: “Устройства и принтеры” и “Звук”.
Панель управления — находим джойстики, принтеры, сканеры и т.д.
Во вкладке “устройства и принтеры” можно увидеть все подключенные принтеры, сканеры, мышки, джойстики, и др. устройства мультимедиа.
Устройства и принтеры
Что касается каких-нибудь аудио-карт, микрофона и пр. — то их можно найти во вкладках “Воспроизведение” и “Запись”. Причем, в этой же вкладке эти устройства можно настроить: задать чувствительность, громкость, убрать шумы и т.д.
Воспроизведение, запись
*
Вариант 2: диспетчер устройств
Диспетчер устройств — это системная программа Windows, которая отображает всё подключенное оборудование. Кроме этого, в нем есть:
- возможность отключить (и настроить) любое* из устройств;
- возможность обновить драйвер (или выбрать один наиболее стабильный из нескольких);
- диагностировать и устранить* конфликты меж разными устройствами, и многое другое.
*
Чтобы открыть диспетчер устройств: нажмите Win+R, и в окно “Выполнить” введите команду devmgmt.msc (👇).
👉 В помощь!
Как открыть диспетчер устройств, даже если он был заблокирован (для всех* версий Windows)
Запуск диспетчера устройств – devmgmt.msc
Обратите внимание, что в диспетчере устройств десятки вкладок, и все устройства рассортированы по ним. Чтобы найти одно из них — вам нужно сначала раскрыть соответствующую вкладку, в которой оно расположено (👇).
Примечание: устройство, для которого не установлен драйвер — обычно располагается во вкладке “Другие устройства”.
Диспетчер устройств!
*
Которые когда-то подключали к USB, но сейчас они отключены от компьютера
Не многие пользователи знают, что Windows запоминает все те устройства, которые вы когда-либо подключали к компьютеру (дату, их модель, тип и т.д.).
Нас в первую очередь интересуют USB-устройства — информация о них хранится в двух ветках реестра:
- HKLMSYSTEMCurrentControlSetEnumUSBSTOR
- HKLMSYSTEMCurrentControlSetEnumUSB
Для того, чтобы просмотреть их — можно воспользоваться как обычным редактором реестра (но это не очень удобно), так и спец. софтом. Я рекомендую выбрать 👉 утилиту USBDeview (ссылка на офиц. сайт).
*
USBDeview (линк)
“Маленькая” утилита, которая выводит список всех USB-устройств, которые когда-либо подключали к вашему ПК.
Разумеется, по каждому устройству можно будет посмотреть: дату и время, тип, идентиф. номера и т.д.
*
Кстати, USBDeview позволяет не только заниматься “просмотром”, но также есть опции для деинсталляции устройства, его запрета, подготовки отчета и др.
В качестве примера — см. скрин ниже 👇: на нем я нашел флешку, которую подключал уже довольно давно (несколько месяцев назад!). Примечание: тип устройства у флешек и дисков – “Mass Storage”.
USBDeview — смотрим, когда подключалась флешка к компьютеру
Кстати, если раскрыть свойства конкретного устройства — то здесь достаточно много информации о нем: имя, его тип, дата подкл., ID-производителя, класс и пр.
Имя устройства, дата подключения и пр.
*
Что делать, если компьютер не видит устройство: флешку, телефон и т.д.
Это вопрос популярный, но не однозначный (и причин этому десятки!). Здесь я укажу лишь общие моменты, с которых нужно начать диагностику.
- сначала проверьте само устройство (телефон, флешку, карту памяти и т.д.) на другом ПК. Работает ли оно там?
- далее проверьте USB-порт проблемного компьютера — видит ли он другие устройства? Если USB-порт не работает — ознакомьтесь с этим;
- если вы используете удлинители, различные разветвители, адаптеры USB и пр. — на время диагностики отключите их;
- попробуйте задействовать USB-порты не только на передней панели системного блока, но и на задней (это для ПК);
- посмотрите, есть ли в диспетчере устройств контроллеры USB;
Корневой USB-концентратор
При отсутствии — проверьте, что у вас в BIOS/UEFI включен USB-контроллер!
Настройки BIOS
- на время диагностики отключите антивирус и др. защитные утилиты, если они предустановлены (при усл. проверки флешки на вирусы на др. ПК);
Отключение антивируса Avast на 1 час
- ознакомьтесь с более конкретными инструкциями, из-за которых компьютер может не видеть: 👉 телефон (при подкл. через USB), 👉 фотоаппарат (через USB), 👉 флешку, 👉 внешний диск, 👉 карту памяти, 👉 принтер (МФУ).
*
Дополнения по теме — всегда приветствуются!
Всем успехов!
👋


Полезный софт:
-
- Видео-Монтаж
Отличное ПО для создания своих первых видеороликов (все действия идут по шагам!).
Видео сделает даже новичок!
-
- Ускоритель компьютера
Программа для очистки Windows от “мусора” (удаляет временные файлы, ускоряет систему, оптимизирует реестр).
Содержание
- – Как добавить новое устройство в диспетчере устройств?
- – Как выполнить поиск устройств?
- – Как на Windows 10 найти подключенные устройства?
- – Как определить устройства в компьютере?
- – Как добавить новое устройство на виндовс 7?
- – Как зайти в диспетчер устройств в Windows 7?
- – Как посмотреть подключенные устройства Windows?
- – Как добавить устройство на виндовс 10?
- – Что делать если не открывается диспетчер устройств?
- – Какие настройки можно выполнить с помощью Диспетчера устройств?
- – Как проверить установлены ли драйвера Windows 10?
- – Как открыть диспетчер приложений?
- – Как обнаружить неизвестное устройство?
- – Как узнать что за PCI устройство?
- – Как узнать какое железо стоит на компе?
Как добавить новое устройство в диспетчере устройств?
Как вручную добавить новое устройство (драйвер)
- Нажмите кнопку Пуск, введите в строке поиска hdwwiz и нажмите Enter. ( …
- В открывшемся окне, нажмите Далее (Next)
- В следующем окне выберите Установка оборудования, выбранного из списка вручную. ( …
- Выберите в списке самую верхнюю строчку Показать все устройства (Show all devices) и нажмите Далее (Next)
Как выполнить поиск устройств?
Используя любой другой компьютер или Mac, перейдите по адресу https://account.microsoft.com/account/windows.
- Войдите в систему, используя имя пользователя и пароль своей учетной записи Microsoft.
- После входа в систему нажмите Управление в разделе Устройства.
- На следующем экране нажмите на ссылку Поиск устройства.
Как на Windows 10 найти подключенные устройства?
Если вы нажмете клавиши Win+R на клавиатуре (где Win — клавиша с эмблемой Windows), откроется окно «Выполнить». Введите в него devmgmt. msc и нажмите Enter: будет запущен диспетчер устройств.
Как определить устройства в компьютере?
Проверенный способ – использовать Диспетчер устройств. Для этого нужно зайти в Панель управления – Система и безопасность – Система – Диспетчер устройств. Неопознанные устройства помечены желтым треугольником с восклицательным знаком (ими стоит заняться в первую очередь).
Как добавить новое устройство на виндовс 7?
Откройте Пуск -> Панель управления -> Диспетчер устройств. В открывшемся окне Диспетчера устройств щелкните правой кнопкой мыши по названию своего компьютера (самая верхняя строчка) и в контекстном меню выберите пункт Установить старое устройство.
Как зайти в диспетчер устройств в Windows 7?
Способ 1:
- Нажмите кнопку « Пуск» , расположенную в дальнем левом углу панели задач.
- Щелкните правой кнопкой мыши Компьютер .
- Щелкните левой кнопкой мыши Свойства .
- Диспетчер устройств отобразится в меню. Нажмите Диспетчер устройств .
Как посмотреть подключенные устройства Windows?
Как просмотреть список подключенного оборудования в Windows?
- Откройте Главное меню Windows, и нажмите на кнопку «Параметры»;
- В открывшемся списке нажмите на надпись «Система»;
- В меню слева выберите пункт “О системе”;
- В нижней части открывшегося окна нажмите на надпись «Диспетчер устройств».
Как добавить устройство на виндовс 10?
Добавление устройства к компьютеру с Windows 10
- Перейдите в раздел Пуск > Параметры > Устройства > Bluetooth и другие устройства.
- Нажмите Добавить устройство Bluetooth или другое устройство и следуйте инструкциям.
Что делать если не открывается диспетчер устройств?
Что можно сделать, если диспетчер устройств не открывается (был заблокирован, например)
- нажмите Win+R (чтобы открылось окно “Выполнить”);
- введите команду Netplwiz;
- просмотрите список пользователей: зайти нужно под тем, напротив которого написана группа “Администраторы” (см. скрин ниже).
5 июн. 2020 г.
Какие настройки можно выполнить с помощью Диспетчера устройств?
С помощью диспетчера устройств можно выполнять следующие задачи:
- Определять, правильно ли работает установленное на компьютере оборудование.
- Изменять параметры конфигурации оборудования.
- Указывать драйвера устройств, загруженные для каждого из устройств, а также получать сведения о каждом из драйверов устройств.
Как проверить установлены ли драйвера Windows 10?
Введите “диспетчер устройств” в поле поиска на панели задач и щелкните элемент Диспетчер устройств. Выберите категорию, чтобы просмотреть имена устройств, а затем щелкните правой кнопкой мыши (или нажмите и удерживайте) устройство, которое требуется обновить. Выберите пункт Автоматический поиск обновленных драйверов.
Как открыть диспетчер приложений?
Как открыть диспетчер задач Windows
- Сочетанием горячих клавиш: Shift+Ctrl+Esc. …
- По панели задач нажмите правой кнопкой мыши и выберите «Запустить диспетчер задач».
- Нажмите «Пуск». В строке поиска введите «диспетчер задач» и выберите «Просмотр запущенных процессов в диспетчере задач».
Как обнаружить неизвестное устройство?
Неизвестное устройство в Диспетчере устройств.
- Откройте Диспетчер устройств. …
- Введите devmgmt. …
- После этого откроется Диспетчер устройств (рис. …
- Нажмите правой кнопкой мыши Неизвестное устройство и выберите «Свойства» (Рис. …
- Выберите вкладку Сведения. …
- В верхней строке должно быть указано следующее: PCIVEN_8086 &DEV_1916.
Как узнать что за PCI устройство?
Обнаружив в списке неопределенное устройство, нажмите на нем правой клавишей мыши и выберите в контекстном меню пункт «Свойства». Далее откроется диалоговое окно «Свойства:», в котором на вкладке «Общие» в секции «Размещение:» вы увидите статус устройства «PCI шина 5, устройство 0, функция 0» или похожее на то.
Как узнать какое железо стоит на компе?
Если и этой информации вам мало, можете воспользоваться “Сведениями о системе”, для этого заходите по пути “Пуск – Все программы – Стандартные – Служебные – Сведения о системе” или же нажмите “Пуск” и в строке поиска введите “Сведения” и выберите “Сведения о системе”.
Интересные материалы:
Можно ли убрать окно между комнатой и балконом?
Можно ли убрать царапины зубной пастой?
Можно ли учиться заочно в сша?
Можно ли учиться заочно за границей?
Можно ли ухаживать за несколькими пожилыми людьми?
Можно ли укоренить хризантему осенью?
Можно ли установить 32 разрядное приложение в среде 64 разрядной операционной системы?
Можно ли утеплить лоджию с панорамным остеклением?
Можно ли утятам давать крапиву?
Можно ли увеличить площадь кухни?
Содержание
- Установка нового оборудования через Мастер установки
- Мастер установки оборудования
- Проблема с обнаружением подключенного компонента
- Использование диска с программным обеспечением
- Действия в случае сбоя программного обеспечения
- Что такое мастер установки оборудования Windows 10: как устанавливать драйвера
- Где находится «Мастер установки оборудования» Windows 10 и ОС новее
- Как вызвать настройщик наиболее быстрым методом?
- Нюансы установки управляющего ПО
- Альтернативные инструменты
- Диспетчер устройств Windows 10
- Как открыть диспетчер устройств Windows 10
- Открыть диспетчер устройств с помощью окна «Выполнить».
- Запустить диспетчер устройств из панели управления Windows
- Открыть диспетчер устройств из командной строки
- Как использовать диспетчер устройств Windows 10
- Просмотр установленного оборудования
- Просмотр скрытых устройств в диспетчере устройств
- Просмотр свойств устройства
- Просмотр устройств, которые не работают должным образом
- Обновление драйверов устройств
- Включить или отключить устройства из диспетчера устройств
- Поиск новых устройств
- Добавление устаревшего оборудования
- Коды ошибок в диспетчере задач Windows 10
- Заключение
- Как открыть диспетчер устройств Windows 10
- Открытие Диспетчера устройств с помощью поиска
- Через контекстное меню кнопки Пуск Windows 10
- При помощи запуск диспетчера устройств из диалогового окна «Выполнить»
- С помощью свойства системы или значок Этот компьютер
- Через пункт Параметры
- Первый способ
- Второй способ.
- Открыть Диспетчер устройств через командную строку
- Через системную папку ОС
- Первый метод
- Второй способ
- Через управление компьютером
- Через Диспетчер задач
- Через создание новой оснастки консоли
- С помощью ярлыка
- Через панель управления
- Через Windows PowerShell
- Видеоинструкция
- 8 способов открыть Диспетчер устройств на Windows 10
- Через альтернативное контекстное меню кнопки Пуск
- Открытие Диспетчера устройств с помощью функции поиска
- Вызов Диспетчера устройств из диалогового окна Выполнить
- Запустить Диспетчер устройств через свойства ярлыка Этот компьютер
- Через Управление компьютером
- Через пункт Параметры
- Как открыть диспетчер устройств через командную строку
- Через системную папку ОС
Установка нового оборудования через Мастер установки
Как только пользователем подключается к компьютеру новое устройство, операционная система, определяя автоматически его наличие, пытается установить для его правильной работы все необходимое. Однако в случае, если по определенным причинам этого не произошло, существует возможность самостоятельного установки программного обеспечения к нему. Особенностям этого процесса и посвятим данную статью.
 Мастер установки оборудования
Мастер установки оборудования
Осуществить подобную процедуру можно при помощи мастера установки оборудования, открыть который и произвести в нем необходимые операции, можно выполнив следующие действия:
Проблема с обнаружением подключенного компонента
Если по какой-либо причине система не может автоматически обнаружить новый аппаратный узел, необходимо:
Использование диска с программным обеспечением
В случае если и после вышеописанных действий необходимого аппаратного узла в выдаваемом программой списке нет, нужно воспользоваться компакт-диском, идущим в комплекте с ним:
Действия в случае сбоя программного обеспечения
При каждом последующем, после инсталляции, обновлении обеспечения имеющихся на ПК аппаратных узлов, запуске, ОС запоминается самые последние работоспособные драйвера.
В случае возникновения проблем с обновленным обеспечением, и невозможности перезагрузки Windows, необходимо воспользоваться, если такова была ранее, во время нормального функционирования ПК, создана, точкой восстановления системы. Осуществить такой откат можно запустив компьютер в Безопасном режиме, и выбрав из списка имеющихся снимков подходящий. Не исключается также возможность простого удаления драйвера проблемного узла с последующим его восстановлением при нормально работающей ОС, что доступно также после запуска ПК в Безопасном режиме.
Источник
Что такое мастер установки оборудования Windows 10: как устанавливать драйвера
Разработчики Windows 10 максимально упрощают для обычных пользователей взаимодействие с компьютером, для того чтобы им проще было установить драйвера для новых устройств они сделали мастер установки оборудования в Windows 10.
Пояснить, что представляет собой это универсальное средство можно на самом простом примере.
Вы замечали, что когда вы впервые подключаете к компьютеру или лэптопу ту же флешку, которая ранее никогда не использовалась, в системном трее появляется всплывающее уведомление о том, что найдено новое оборудование, а «Мастер установки оборудования» Windows 10 или любой другой ОС начинает самостоятельно инициализировать накопитель, устанавливать драйверы для корректной работы и выполнять настройку подключенного устройства. Все эти процессы практически полностью автоматизированы.
Но ведь бывают же случаи, когда вы используете нестандартное устройство, которое система самостоятельно распознать не может (не говоря уже о том, чтобы установить именно тот драйвер, который обеспечит полную его функциональность). В этом случае нужно четко понимать, где в Windows 10 находится «Установка оборудования», чтобы запустить этот инструмент и установить управляющее программное обеспечение самостоятельно. Как это сделать? Ничего сложного!
Где находится «Мастер установки оборудования» Windows 10 и ОС новее
Считается, что одним из основных методов запуска этого системного инструмента является его прямой вызов из специального «Диспетчера устройств», представляющего собой средство мониторинга и управления всем «железом» и некоторыми специфичными виртуальными устройствами, которые имеются на компьютере.
Устройство, для которого по каким-то причинам драйвер систем самостоятельно установить не удалось, обычно помечается специальным значком желтого цвета с восклицательным знаком.
Для запуска «Мастера установки нового оборудования» в Windows 10 и во всех аналогичных ОС вам достаточно выбрать в меню ПКМ при выделении проблемного компонента пункт обновления драйвера, после чего и запустится данный инструмент. О правильной установке управляющих компонентов речь пойдет чуть-чуть позже, а пока в качестве отступления стоит остановиться на некоторых вариантах действий, позволяющих упростить себе работу.
Как вызвать настройщик наиболее быстрым методом?
Вызывать «Мастера установки оборудования» в Windows 10 вышеописанным методом целесообразно не всегда, поскольку вам придется выполнять несколько совершенно ненужных операций.
Проще всего воспользоваться консолью «Выполнить» и прописать в ней сокращение hdwwiz, которое соответствует названию исполняемого файла запуска данного апплета (он находится в системной директории System32), что позволяет даже просто выполнить старт файла с запуском от имени админа, что, правда, крайне неудобно.
Нюансы установки управляющего ПО
Теперь стоит сказать несколько слов об использовании «Мастера установки оборудования» в Windows 10 и подобных ОС. После старта у вас будет два варианта действий: либо положиться на автоматическое распознавание нового или нерабочего устройства с последующей установкой необходимого программного обеспечения, либо осуществить ручное задание типа устройства или его производителя. Поискать драйвера можно и на компьютере, и в интернете (если требуется выполнить обновление драйвера). А вот если системе найти обновленный или полностью соответствующий драйвер найти не удастся, она предложит вам установить его с диска (при этом нужно будет подключить носитель с пакетом оригинального ПО и указать путь к папке драйвера).
Также, если вы точно знаете тип устройства (CD/DVD-ROM, съемный накопитель, сетевой адаптер и т. д.) можно выбрать его из списка вручную, указав даже производителя. Если же и в этой ситуации устройство распознано не будет, можно отобразить только совместимое оборудование, драйверы которого с проблемным компонентом будут работать ничуть не хуже, нежели в случае с оригинальным ПО.
Альтернативные инструменты
Как уже понятно, использовать собственные средства системы целесообразно только в случае первого подключения нового оборудования или в ситуациях, когда требуется установить старое устройство, если обновленный драйвер негативно повлиял на его работу. Но вот автоматически обновлять драйверы ни одна Windows-система не умеет.
Поэтому намного практичнее использовать специальные программы наподобие DriverPack Solution или Driver Booster, первая из которых имеет собственный набор, включающий огромную базу драйверов, которая, кстати, намного обширнее, чем набор Windows, а вторая позволяет производить автоматический поиск отсутствующих или обновленных драйверов в интернете с последующей инсталляцией, загружая необходимое ПО непосредственно с официальных ресурсов производителей «железа» или разработчиков их управляющих программных компонентов.
Само собой разумеется, что инсталляция всего найденного ПО или только выбранных драйверов будет осуществлена без вашего непосредственного вмешательства в работу программ (нужно всего лишь дать подтверждение, а по окончании выполнить полный рестарт системы). Как уже многие сообразили, использование именно таких приложений выглядит максимально удобным и комфортным.
Примечание: если ни одним из вышеуказанных способов найти максимально соответствующий девайсу драйвер найти не удалось, можете воспользоваться информационными строками, содержащими сведения о его идентификаторах, а затем выполнить поиск программного обеспечения именно по ним, воспользовавшись специализированными онлайн-ресурсами, содержащими такие базы данных, или непосредственно сайтами производителей «железа». Если по максимально информационной строке поиск выполнить не получится, можно поискать идентичные совместимые драйверы.
Источник
Диспетчер устройств Windows 10
Диспетчер устройств — это важный инструмент всех версий операционной системы Windows. Он обеспечивает централизованное и организованное представление обо всем установленном оборудовании, которое подключено к компьютеру (мышь, клавиатура, жесткие диски, USB, принтеры и т.д). Все устройства в диспетчере устройств находятся в соответствующих категориях.
Диспетчер устройств используется для обновления драйверов, просмотра проблемных компонентов, выявления конфликтов между различными драйверами и поиск новых устройств подключенных или установленных в компьютер.
Это важный инструмент, который надо использовать при устранении неполадок оборудования компьютера и драйверов. В этой статье я покажу, как открыть и использовать диспетчер устройств Windows.
Как открыть диспетчер устройств Windows 10
Операционная система предлагает несколько способов открыть диспетчер устройств. Я покажу вам, как самые распространенные, так и более сложные способы, которые в некоторых ситуациях незаменимы.
Открыть диспетчер устройств с помощью окна «Выполнить».
Это откроет главное окно диспетчера устройств.
Запустить диспетчер устройств из панели управления Windows
Это запустит главное окно диспетчера устройств.
Открыть диспетчер устройств из командной строки
Этот способ будет полезен тем кто, часто работает в командной строке. Предположим что у вас уже открыта командная строка с правами администратора.
После чего откроется (конечно же в отдельном окно) диспетчер задач.
Как использовать диспетчер устройств Windows 10
Диспетчер устройств позволяет просматривать установленное оборудование, просматривать скрытые устройства, обновлять драйверы для устройства, включать или отключать устройства, сканировать новое оборудование и добавлять устаревшее оборудование.
Просмотр установленного оборудования
Диспетчер устройств отображает все подключенные устройства и чтобы легче было найти требуемое устройство, сортирует устройства по категориям. Вы можете раскрыть каждую категорию, чтобы просмотреть список устройств.
Просмотр скрытых устройств в диспетчере устройств
Некоторые устройства скрыты диспетчером. Чтобы просмотреть их, перейдите на вкладку «Вид» и в появившемся подменю нажмите «Показать скрытые устройства».
После этого будут отображены все скрытые устройства в главном окне диспетчера устройств.
Просмотр свойств устройства
Если вы хотите увидеть подробную информацию об устройстве, выберите нужное устройство. Щелкните правой кнопкой мыши на нем и в выпадающем меню выберите «Свойства».
Откроется диалоговое окно свойств, которое покажет вам состояние устройства, работает ли оно правильно или нет.
Просмотр устройств, которые не работают должным образом
Устройство отмеченное желтым треугольником с восклицательным знаком указывает на проблему.
Щелкнув правой кнопкой мыши на проблемном устройстве и выбрав пункт «Свойства», можно получить более подробную информацию о неполадке.
Обновление драйверов устройств
Вы можете обновить уже установленный драйвер устройства. Диспетчер устройств позволяет вам искать обновления онлайн или устанавливать обновления с жесткого диска.
Включить или отключить устройства из диспетчера устройств
Диспетчер устройств позволяет включать или отключать устройство. Отключение устройства не рекомендуется, но если устройство вызывает проблему, вы можете временно отключить его. Щелкните правой кнопкой мыши по устройству и в меню выберите «Отключить устройство». Отключенное устройство будет помечено черной стрелкой.
Точно так же вы можете включить устройство, щелкнув правой кнопкой мыши по опции «Включить это устройство».
Поиск новых устройств
Если Windows не способен автоматический обнаружить новое подключенное оборудование, вы можете использовать диспетчер устройств для его поиска.
Чтобы выполнить поиск нового оборудования, нажмите «Действие» в верхнем меню, а затем нажмите «Сканировать конфигурацию оборудования».
Добавление устаревшего оборудования
Чтобы добавить устаревшое устройство, нажмите на «Действие» в верхней строке меню. В подменю нажмите «Добавить старое оборудование».
Коды ошибок в диспетчере задач Windows 10
Диспетчер устройств показывает код ошибки, который вы также можете использовать для поиска в Интернете, найденная информация поможет устранить ошибку. Скопируйте код ошибки в буфер обмена, и используя поисковую систему найдите решение.
Пример: код ошибки 31
Заключение
Каждый пользователь Windows 10 рано или поздно столкнется с той или иной проблемой (неработающие правильно устройства или драйвера), решение которой требует знаний использования диспетчера задач. Цель этой статьи — дать самую необходимую информацию о работе в диспетчере устройств.
Источник
Как открыть диспетчер устройств Windows 10
Диспетчер устройств или device manager – одна из оснасток консоли управления Windows. К нему обращаются для получения сведений об аппаратных компонентах компьютера и ноутбука, управления ими. Открыть Диспетчер устройств в Windows 10 можно несколькими методами.
Открытие Диспетчера устройств с помощью поиска
В появившемся окне начните писать название инструмента, а после формирования списка с результатами щёлкните по требуемой пиктограмме.
Также можете ввести «devmgmt.msc» – результат будет аналогичным.
Через контекстное меню кнопки Пуск Windows 10
Зажмите правую клавишу на значке «окна», в выпавшем перечне кликните по нужному варианту.
При помощи запуск диспетчера устройств из диалогового окна «Выполнить»
Командный интерпретатор – окно «Выполнить» – позволяет шустро выполнять рутинные действия, если знать нужные для этого команды. Для его вызова воспользуйтесь комбинацией клавиш Win + R, для вызова консоли MMC в текстовой форме пропишите «devmgmt.msc» и кликайте «ОК» либо жмите «Ввод» на клавиатуре.
С помощью свойства системы или значок Этот компьютер
Через пункт Параметры
Первый способ
Второй способ.
Открыть Диспетчер устройств через командную строку
Запустить Диспетчер устройств можно из командной строки.
Через системную папку ОС
Исполняемый файл, который запускается вследствие выполнения описанных выше команд, хранится в одной из системных директорий на диске C:.
Способов вызвать Диспетчер устройств для управления компьютером на платформе Windows 10 выполнением его исполняемого файла несколько.
Первый метод
Проводник вызывается комбинацией клавиш Win + E, двойным кликом по каталогу Этот компьютер и прочими методами.
Второй способ
Через управление компьютером
Через Диспетчер задач
Через создание новой оснастки консоли
Windows позволяет формировать индивидуальные оснастки для контроля и настройки Windows 10.
После можно создать ярлык для его запуска в любом месте.
С помощью ярлыка
Вследствие клика по нему Диспетчер устройств будет запущен.
Через панель управления
Последний вариант запуска менеджера оборудования в Windows 10 – Панель управления.
Через Windows PowerShell
Видеоинструкция
Источник
8 способов открыть Диспетчер устройств на Windows 10
Для того, чтобы открыть диспетчер устройств на Windows 10:
В этой статье мы разберемся, как открыть диспетчер устройств на Виндовс 10. Диспетчер устройств — это одна из оснасток консоли управления ОС и стандартный инструмент Windows, которым часто пользуются. Он выводит информацию о всех подключенных внутренних комплектующих ПК или ноутбука, а так же о подсоединенных внешних устройствах.
Через диспетчер устройств мы можем просматривать и управлять ими. Нам видно названия аппаратных составляющих ПК или ноутбука, их свойства, состояние подключения и наличие/отсутствие драйверов.
Есть множество компьютерных проблем, для решения которых требуется зайти в диспетчер устройств. Попасть в него легко и я покажу 8 способов, как это сделать в Windows 10. Можете использовать любой.
Через альтернативное контекстное меню кнопки Пуск
Это на мой взгляд, самый простой и быстрый способ и не надо ничего вводить ⇒
В некоторых версиях Windows 10, пункт “Диспетчер устройств” в альтернативном меню может отсутствовать, тогда придется воспользоваться другими вариантами, чтобы его найти.
Открытие Диспетчера устройств с помощью функции поиска
В Windows 10 отлично работает поиск и если вы не знаете, как найти и запустить то или иное приложение, то попробуйте воспользоваться им.
Чтобы узнать, где находиться диспетчер устройств и далее войти в него ⇒
Вызов Диспетчера устройств из диалогового окна Выполнить
Запустить Диспетчер устройств через свойства ярлыка Этот компьютер
Найдите значок “Этот компьютер”
на рабочем столе или в проводнике Windows 10 и нажмите по нему правой кнопкой мыши.
Теперь у вас есть два варианта, как открыть “Диспетчер устройств” ⇒
Через Управление компьютером
Встроенная утилита «Управление компьютером» в Виндовс 10 имеет в списке служебных программ “Диспетчер устройств”.
Чтобы запустить приложение «Управление компьютером», используйте альтернативное меню кнопки «Пуск», нажав по ней ПКМ или нажмите Win+R, введите в окно compmgmt.msc и нажмите ОК или Enter.
Через пункт Параметры
Как открыть диспетчер устройств через командную строку
Запускаем командную строку от имени администратора. Если не знаете как это сделать, то смотрите в статье “Как открыть командную строку в Windows 10”. Так же можно запустить «PowerShell».
В обоих случаях надо прописать команду devmgmt.msc и нажать Enter.
Через системную папку ОС
Откройте Проводник и зайдите в папку C:WindowsSystem32
Найдите devmgmt.msc и запустите его.
Для внесения в работу устройств каких-либо изменений, вы должны обладать правами администратора на компьютере.
Источник
С этой проблемой хоть раз, но сталкивается каждый: вы подключаете смартфон или планшет к компьютеру посредством кабеля USB, но кроме зарядки ничего не происходит. Компьютер не видит телефон или определяет его как неизвестное устройство. Ситуация распространенная, но неоднозначная, и причин, по которым она возникает, довольно много. Сегодня будем разбираться, что вызывает такие неполадки и как с ними бороться.
Причины
К ситуации, когда ПК не распознает подключенный к нему мобильный девайс, приводят программные и аппаратные сбои:
- Отсутствие в операционной системе ПК драйвера устройства.
- Несоответствие драйвера модели устройства.
- Отсутствие в системе драйвера USB или сбой в его работе.
- Подключение кабелем, неприспособленным для передачи данных или поврежденным.
- Неисправность USB-гнезда (как на компьютере, так и на телефоне), группы гнезд или USB-контроллера на ПК.
- Неисправность чего-либо из оборудования компьютера, блокировка статическим электричеством.
- Ошибка в системных настройках телефона.
- Блокировка доступа к телефону защитными программами, работающими на ПК (в том числе при вирусном заражении гаджета).
- Сбой в работе приложения, с помощью которого выполняется синхронизация телефона и ПК (если используете).
В случае программных неполадок компьютер, как правило, не отображает содержимое памяти телефона, но девайс при подключении к нему нормально заряжается. Если проблема возникла из-за физической неисправности, зарядка чаще всего тоже не идет, но бывают исключения, когда не работают только линии передачи данных.
Очертить круг возможных причин помогает анализ предшествующей ситуации — что происходило перед тем, как возникла проблема. Например:
- Вы переустановили операционную систему на компьютере или удалили часть драйверов (причина в отсутствии нужного драйвера).
- Телефон (планшет) перестал определяться после прошивки, чистки от вирусов, удаления приложений, оптимизации и других манипуляций с ОС (сбой в работе операционной системы мобильного девайса).
- Устройство подверглось механическому воздействию (повреждено USB-гнездо) или побывало в ремонте (после замены деталей нужен драйвер другой версии или неисправность устранена не полностью).
- Вы используете USB-кабель, которым раньше никогда не подключали телефон к компьютеру (кабель предназначен только для зарядки или испорчен) и т. д.
Быстро определяем виновника проблемы
Прослеживание причинно-следственной связи значительно облегчает локализацию проблемы, но примерно в половине случаев ей ничего конкретного не предшествует. Если у вас именно так, следующие действия помогут определить, где возник сбой — в мобильном девайсе, ПК или USB-кабеле.
- Пошевелите кабель в области разъемов (в этих местах чаще всего образуются заломы) и понаблюдайте, не определится ли телефон (планшет) в проводнике или диспетчере устройств компьютера. Либо соедините устройства другим, заведомо рабочим и пригодным для передачи данных кабелем.
- Подключите телефон к другому компьютеру, а также другой мобильный девайс к этому ПК. Если телефон не определится нигде, проблема однозначно в нем. То же самое в случае с компьютером.
- Если причина, предположительно, в компьютере, проверьте телефон во всех гнездах USB, возможно, проблема в одном или нескольких из них (например, только в передней группе).
Если вы пришли к заключению, что источник проблемы — кабель, просто замените его. Что предпринять в других случаях, читайте дальше.
Виновник сбоя — телефон. Что делать?
Если диагностика явно указывает на проблему с мобильным устройством, выполните по порядку перечисленные ниже действия. После каждого шага проверяйте, устранена ли неполадка. Если нет, переходите к следующему.
- Перезагрузите девайс.
- Подсоедините телефон к компьютеру. После соединения сдвиньте вниз шторку меню быстрых настроек и убедитесь, что в списке «Подключить как» не отмечена «только зарядка», а также «камера» или «медиа-устройство». Выберите опцию «USB-накопитель».
- Откройте системные настройки Android (в старых версиях — «Параметры»). Зайдите в раздел «Беспроводные сети». Включите режим модема. Или наоборот, если он включен — выключите. В некоторых редакциях Android этот параметр управляет не только модемом, но и подключением гаджета к ПК как накопителя.
- Поэкспериментируйте с переводом устройства в режим отладки по USB. Откройте в параметрах раздел «Система» и «Для разработчиков». Снимите либо установите флажок возле пункта «Отладка по USB».
- Отсоедините телефон от компьютера, выключите и извлеките из него (телефона) батарею (конечно, если она съемная). Через 5 минут установите батарею на место, включите девайс и повторите попытку соединения.
- Удалите приложения, после установки которых проявился сбой. Если соединение не работает в конкретном приложении для синхронизации, почистите его кэш. Если не поможет — переустановите (и на мобильной устройстве, и на ПК) или попробуйте использовать аналог.
- Просканируйте девайс антивирусом.
- Выполните сброс операционной системы девайса на заводские настройки.
Виновник сбоя — компьютер. Что делать?
- Завершите работу ОС, выключите ПК из розетки (или нажмите клавишу на блоке питания) и 15-20 секунд подержите нажатой кнопку power. Это разрядит емкости и снимет блуждающий статический заряд, который может блокировать определение подключенного устройства.
- Если телефон не распознается только одной группой USB-портов, откройте крышку системного блока и удостоверьтесь в надежности их подключения. Кстати, нормальная зарядка мобильного устройства через порт еще не говорит об исправности второго.
- Загрузите операционную систему. Откройте диспетчер устройств и проверьте, присутствуют ли в списке оборудования переносные устройства, а среди них — ваш телефон. Если он присутствует, но отмечен черной стрелочкой в круге (отключен), щелкните по строке правой клавишей мышки и выберите в меню команду «Включить устройство».
- Если в списке оборудования есть неизвестные устройства (отмеченные восклицательным знаком в желтом треугольнике), возможно, одно из них и есть телефон. Дабы убедиться, что это он, отсоедините мобильный девайс от USB. Если неизвестное устройство исчезнет из списка, значит, так и есть. И причина сбоя — отсутствие в системе нужного драйвера. Как переустановить и откуда скачать драйвер на телефон, мы расскажем немного ниже.
- Проблема с распознаванием подключенных устройств может быть и из-за сбоя загрузки, повреждения или отсутствия драйверов USB. В этом случае восклицательные знаки будут в разделе «Контроллеры USB».
- Переустановка драйверов не помогла? Просканируйте диски компьютера антивирусом и после временно отключите защитные программы. Кстати, последние могут блокировать доступ к мобильному устройству как к носителю, если на нем присутствует подозрительный или явно вредоносный софт. Так что на вирусы стоит проверить и телефон тоже.
- Удалите программы, после установки которых возникла неполадка, или сделайте восстановление системы на контрольную точку, созданную в день, когда проблемы еще не было.
- Если помимо телефона компьютер не распознает другие устройства, подключенные по USB — мышь, клавиатуру, принтер, флешки и т. д., (заряжаются они при этом или нет — не показательно), источником сбоя может быть любая неисправная комплектующая системного блока либо что-то из периферии. Определить виновника в домашних условиях можно методом поочередного отключения или замены оборудования на заведомо исправное.
Как переустановить драйвер мобильного устройства и USB на компьютере с Windows
iPhone
- Подключите iPhone к ПК.
- Откройте папку %CommonProgramW6432%AppleMobile Device SupportDrivers (чтобы не набирать команду вручную, скопируйте ее отсюда, вставьте в адресную строку любой папки и кликните кнопку перехода). В ней находится 2 файла (из четырех) с расширением .inf — usbaapl.inf и usbaapl64.inf.
- Откройте контекстное меню каждого из этих файлов и выполните команду «Установить».
- После установки перезагрузите компьютер.
Android
Смартфоны и планшеты под Android, такие как Samsung, Xiaomi, Lenovo, Meizu, HTC и т. д., как правило, не создают отдельных папок для хранения своих драйверов, да и на официальных сайтах их часто не найти, чтобы просто так скачать и переустановить. Поэтому для начала стоит доверить переустановку уже присутствующих в системе драйверов самой Windows.
Как это сделать:
- Откройте в диспетчере устройств контекстное меню проблемного девайса. Выберите опцию «Обновить драйвер».
- В следующем окне для начала выберите автоматический поиск обновлений. Если Windows не найдет ничего подходящего, отметьте второй пункт — установка и поиск драйверов вручную.
- Далее нажмите «Выбрать из списка доступных на компьютере». В новом окне отобразятся все драйвера мобильных устройств, которые уже установлены на ПК.
- Чтобы сузить поиск, в разделе «Выберите драйвер для этого устройства» поставьте метку «Только совместимые». Отметьте то, что больше соответствует вашему запросу (если в списке больше одного пункта) и для перехода к установке нажмите «Далее».
Чтобы драйвер корректно заработал, перезагрузите компьютер.
Если переустановка уже стоявшего в системе драйвера не помогла, придется поискать что-то другое на просторах сети (с риском скачать вместо искомого вирус), поэтому качайте их только с надежных и проверенных сайтов, вроде 4pda.ru, а перед инсталляцией проверяйте антивирусом.
Драйвера наиболее распространенных моделей мобильных гаджетов также собраны в приложении «USB Драйверы для Android«, которое доступно для бесплатного скачивания на Google Play.
Драйвера USB для Windows обычно без проблем находятся на сайтах производителей ноутбуков или материнских плат десктопных ПК. Иногда они входят в состав драйвера на чипсет.
Если телефон не распознается в режиме прошивки
На то, что компьютер и телефон не видят друг друга в режиме fastboot, указывает сообщение «Waiting for device», которое появляется в программе прошивки. Чаще всего эта ошибка возникает из-за отсутствия в системе драйвера мобильного девайса, поэтому первым делом выполните то, что написано выше — переустановите драйвер или скачайте и установите его заново.
Если не помогло:
- Убедитесь, что вы в точности следуете инструкции по работе с программой установки прошивки и она запущена от имени администратора.
- Проверьте, включена ли на смартфоне отладка по USB (если нет, включите), а сам девайс находится в режиме bootloader. Если этот режим заблокирован, найдите в сети инструкцию по разблокировке загрузчика именно для вашей модели устройства.
- Подключите телефон максимально коротким и заведомо исправным кабелем к заднему гнезду USB, не используя никакие переходники и хабы.
- Возможно, ваш телефон не поддерживает стандарт USB 3 (синее гнездо), поэтому подключайте его только к USB 2.0 (черные гнезда).
- Установите на компьютер все выпущенные обновления Windows.
Если проблема сохраняется даже после этого, попытайтесь выполнить прошивку телефона на другом ПК. И лучше — с иной версией операционной системы.
Когда проблема в поломке физического интерфейса
Неисправные физические интерфейсы, особенно на мобильном гаджете, желательно не использовать совсем (не нагружать током во избежание усугубления поломки), даже если телефон или планшет сохранил способность к зарядке через них. Организовать передачу контента можно либо по беспроводной связи (Wi-Fi, bluetooth), либо через облачные сервисы, которые доступны на том и другом устройстве. В частности, iTunes и iCloud для техники Apple, Google Drive, Яндекс Диск, Dropbox, Microsoft OneDrive и множество других — для всех.
Облачными сервисами удобно пользоваться для передачи фото, видео, музыки, документов и других типов файлов. Для синхронизации контактов на Андроиде и ПК достаточно возможностей почты Gmail. А чтобы управлять телефоном непосредственно с компьютера, можно поставить на них приложение вроде MyPhoneExplorer (состоит из 2 частей — для телефона и для ПК), которое поддерживает и проводное, и беспроводное соединение устройств, не требуя установки драйверов. Очень удобно.

Управление свойствами используемого совместно с Windows оборудования осуществляется при помощи специальной утилиты, называемой Диспетчер устройств. Чтобы вызвать на экран окно Диспетчера устройств, необходимо выполнить следующие действия:
- Откройте Главное меню Windows, и нажмите на кнопку «Параметры»;
- В открывшемся списке нажмите на надпись «Система»;
- В меню слева выберите пункт “О системе”;
- В нижней части открывшегося окна нажмите на надпись «Диспетчер устройств». Внешний вид данной утилиты показан на следующем рисунке:
Диспетчер устройств — это специальная системная программа, предназначенная для графического представления подключенного к компьютеру оборудования и управления этим оборудованием. С использованием Диспетчера устройств вы можете:
- определить, корректно ли работают подключенные к компьютеру устройства;
- изменить параметры настройки аппаратной конфигурации компьютера;
- определить драйверы, используемые для каждого устройства, и получить подробную информацию о любом из них;
- установить или изменить используемые драйверы устройств;
- отключить или подключить какое-либо устройство в системе;
- устранить конфликты устройств, возникающие в случае несанкционированного совместного использования ими одних и тех же ресурсов компьютера;
- восстановить ранее удаленный драйвер или исходные параметры настройки какого-либо устройства.
Фактически Диспетчер устройств дает возможность полностью управлять аппаратными ресурсами компьютера и произвольно менять свойства работающего на данной машине оборудования. Следует отметить, что в большинстве случаев дополнительной настройки устройств при помощи Диспетчера устройств не требуется: Windows определяет оптимальные параметры работы оборудования автоматически в процессе инсталляции, поэтому изменять установленные по умолчанию настройки системы следует только в случаях выявления аппаратных конфликтов или некорректной работы какого-либо устройства.
Итак, основное рабочее пространство утилиты Диспетчера устройств вертикально разделено на два окна. Левое окно, так называемая Консоль, появляется на экране при нажатии на кнопку «Скрытие/отображение дерева консоли» расположенную на Панели инструментов Диспетчера устройств.
Аппаратная конфигурация компьютера может быть представлена в нескольких вариантах, переключение между которыми осуществляется через меню «Вид» программы Диспетчер устройств:
- Устройства по типу. Этот режим устанавливается в окне Диспетчера устройств по умолчанию. Подключенное к компьютеру оборудование отображается в виде ветвящейся древовидной структуры по типам устройств: например, «Дисководы DVD/CD-ROM», «Порты», «Звуковые, видео и игровые устройства» и т. д. Перечень относящихся к каждому типу устройств выводится ниже заголовка, обозначающего данный тип. Для того чтобы развернуть список, необходимо щелкнуть мышью на символе «+» рядом с обозначением заголовка, либо дважды щелкнуть на самом заголовке;
- «Устройства по подключению». Режим «Устройства по подключению» отображает используемое системой оборудование, распределяя его по логическим группам согласно способу их подключения к компьютеру. Например, если вы используете несколько устройств, подсоединенных к шине USB, они будут представлены в одной логической группе;
- «Ресурсы по типу». Режим «Ресурсы по типу» позволяет рассматривать используемые системой ресурсы, такие как запросы на прерывание, диапазон ввода-вывода, адреса портов и памяти согласно распределению по использующим их устройствам;
- «Ресурсы по подключению». С помощью данного режима вы можете отследить текущий статус всех задействованных в системе ресурсов согласно способу подключения к компьютеру использующих их устройств.
По умолчанию в окне аппаратной конфигурации Диспетчера устройств отображается далеко не все используемое в системе оборудование. В частности, программа не показывает устройства, не поддерживающие стандарт Plug and Play. Для того чтобы получить доступ к настройкам всего оборудования компьютера, установите флажок напротив пункта Показать скрытые устройства (Show hidden devices) в меню Вид (View) окна программы. Повторный щелчок на этом пункте вновь скроет все «невидимые» устройства.
Все операции с оборудованием, которые можно проделать при помощи Диспетчера устройств, выполняются при нажатии на соответствующие кнопки, расположенные в инструментальной панели программы. Назначение этих кнопок показано в следующей таблице:
Просматривая список оборудования, отображающийся в окне аппаратной конфигурации программы Диспетчер устройств, вы можете определить, какие устройства уже установлены в вашей системе, а какие — нет.
Для подключения нового устройства откройте меню со списком оборудования, с которым компьютер уже работает. Для этого выполните команду Пуск > Панель управления. В открывшемся окне выберите категорию Оборудование и Звук и пункт Устройства и принтеры — появится окно с оборудованием, которое уже подключено и готово к использованию.
Просмотрите и при необходимости отредактируйте параметры каждого устройства. Для этого щелкните правой кнопкой мыши на его значке и в появившемся меню выберите пункт Свойства.

Просмотрев список используемого оборудования, приступайте к подключению к компьютеру нового устройства.
- Убедитесь, что кабель устройства надежно присоединен к нужному разъему на системном блоке. Если на устройстве есть кнопка включения/выключения, установите ее в режим работы.
- В окне со списком оборудования нажмите кнопку Добавление устройства, которая находится под главным меню, — откроется одноименное окно.
- Сразу после открытия этого окна система уведомит о поиске нового оборудования. Затем отобразится перечень подсоединенных, но еще не готовых к использованию устройств.
- Щелкните кнопкой мыши на значке устройства, которое нужно подключить, и нажмите кнопку Далее.
- Следуйте указаниям системы. Ваши действия будут примерно одинаковыми независимо от того, какое устройство вы устанавливаете (однако некоторые особенности могут присутствовать). Их алгоритм прост и понятен, тем более что по мере установки система выдает не только соответствующие сообщения, но и подсказки.
Как удалить устройство с компьютера
Если вы не намерены больше пользоваться устройством, удалите его. Для этого необходимо не только отключить кабель, но и деинсталлировать драйвер, чтобы он не занимал лишнее дисковое пространство.
Иногда это нужно для последующей его переустановки: некоторые программные или аппаратные сбои успешно исправляются именно таким образом. Драйвер также необходимо удалить, если он вступает в конфликт с другими установленными программными средствами. Могут быть и иные причины для деинсталляции — многое определяется тем, как работают на компьютере, какие задачи решают и какое программное обеспечение используют.
Для удаления драйвера выполните следующие действия.
- Откройте окно со списком оборудования.
- Щелкните правой кнопкой мыши на значке устройства, драйвер которого следует деинсталлировать.
- Выберите команду Удалить устройства контекстного меню.
Удаление начнется сразу после утвердительного ответа на дополнительный запросподтверждение, выдаваемый операционной системой.
Содержание
- Как посмотреть подключенные устройства к компьютеру (в том числе историю USB подключений: флешки, телефоны, и пр.)
- Смотрим устройства
- Подключенные в настоящее время
- Вариант 1: мой компьютер + панель управления
- Вариант 2: диспетчер устройств
- Которые когда-то подключали к USB, но сейчас они отключены от компьютера
- Что делать, если компьютер не видит устройство: флешку, телефон и т.д.
- Как просмотреть список подключенного оборудования в Windows?
- Как посмотреть какие устройства подключены к компьютеру
- Как посмотреть список подключённых к роутеру устройств
- Видео: как посмотреть список устройств, что подключены к роутеру
- Как удалить лишние устройства из списка
- 2 комментария на “ Как посмотреть какие USB-flash (флешки) подключались к компьютеру👨⚕️ ”
- Добавить комментарий Отменить ответ
- Самый быстрый VPN
- Рубрики
- Метки
- Социальные сети
- Hack shop
- Поделиться
- Найти подключенное устройство к этому компьютеру
- Не видит устройство
- Не видит устройство
- Причины
- Быстро определяем виновника проблемы
- Виновник сбоя — телефон. Что делать?
- Виновник сбоя — компьютер. Что делать?
- Как переустановить драйвер мобильного устройства и USB на компьютере с Windows
- iPhone
- Android
- Если телефон не распознается в режиме прошивки
- Когда проблема в поломке физического интерфейса
- Первые действия при появлении ошибки «Устройство USB не опознано»
- Диспетчер устройств и драйвера USB
- Почему Android телефон не виден по USB
- Телефон не подключается по USB к компьютеру, а только заряжается
- Компьютер не распознает телефон через USB – причины
- Телефон не подключается по USB к компьютеру, но заряжается
- Компьютер перестал видеть телефон через USB
- Компьютер не находит телефон через USB
- Компьютер не опознает телефон через USB – вирусы
Как посмотреть подключенные устройства к компьютеру (в том числе историю USB подключений: флешки, телефоны, и пр.)

Сегодняшняя заметка будет посвящена одной «простой» задаче — просмотру подключенных устройств к ПК (телефоны, флешки, адаптеры, принтеры и т.д. и т.п.).
Вообще, большинство пользователей привыкло получать эту информацию в «Моем компьютере». Однако, ряд устройств — там не отображается (я уж не говорю о тех устройствах, которые в настоящее время уже отключены от USB-порта, скажем (а ведь про них тоже можно кое-что узнать!)).
Примечание : ниже я затрону только универсальные способы решения вопроса, которые актуальны для разных версий Windows Vista*, 7, 8, 10.
Как узнать характеристики компьютера, ноутбука — см. инструкцию
Смотрим устройства
Подключенные в настоящее время
Вариант 1: мой компьютер + панель управления
Как сказал выше, это наиболее очевидный и простой вариант (правда, в «Моем компьютере» можно увидеть только флешки, диски, телефоны. (принтеров и сканеров, например, здесь нет) ).
Чтобы открыть вкладку «Мой компьютер» («Этот компьютер») — просто запустите проводник (сочетание кнопок Win+E) и откройте одноименную вкладку в меню слева (пример на скриншоте ниже 👇).
Телефон подключен к USB-порту!
Чтобы «найти» подключенные джойстики, МФУ, наушники и т.д. — нам понадобится 👉 панель управления Windows (не путайте с параметрами системы!).
Панель управления — находим джойстики, принтеры, сканеры и т.д.
Во вкладке «устройства и принтеры» можно увидеть все подключенные принтеры, сканеры, мышки, джойстики, и др. устройства мультимедиа.
Устройства и принтеры
Вариант 2: диспетчер устройств
Диспетчер устройств — это системная программа Windows, которая отображает всё подключенное оборудование. Кроме этого, в нем есть:
Чтобы открыть диспетчер устройств : нажмите Win+R, и в окно «Выполнить» введите команду devmgmt.msc (👇).
Как открыть диспетчер устройств, даже если он был заблокирован (для всех* версий Windows)
Обратите внимание, что в диспетчере устройств десятки вкладок, и все устройства рассортированы по ним. Чтобы найти одно из них — вам нужно сначала раскрыть соответствующую вкладку, в которой оно расположено (👇).
Примечание : устройство, для которого не установлен драйвер — обычно располагается во вкладке «Другие устройства».
Которые когда-то подключали к USB, но сейчас они отключены от компьютера
Не многие пользователи знают, что Windows запоминает все те устройства, которые вы когда-либо подключали к компьютеру (дату, их модель, тип и т.д.).
Нас в первую очередь интересуют USB-устройства — информация о них хранится в двух ветках реестра:
USBDeview (линк)
«Маленькая» утилита, которая выводит список всех USB-устройств, которые когда-либо подключали к вашему ПК.
Разумеется, по каждому устройству можно будет посмотреть: дату и время, тип, идентиф. номера и т.д.
Кстати, USBDeview позволяет не только заниматься «просмотром», но также есть опции для деинсталляции устройства, его запрета, подготовки отчета и др.
USBDeview — смотрим, когда подключалась флешка к компьютеру
Кстати, если раскрыть свойства конкретного устройства — то здесь достаточно много информации о нем: имя, его тип, дата подкл., ID-производителя, класс и пр.
Имя устройства, дата подключения и пр.
Что делать, если компьютер не видит устройство: флешку, телефон и т.д.
Это вопрос популярный, но не однозначный (и причин этому десятки!). Здесь я укажу лишь общие моменты, с которых нужно начать диагностику.
При отсутствии — проверьте, что у вас в BIOS/UEFI включен USB-контроллер!
Отключение антивируса Avast на 1 час
Дополнения по теме — всегда приветствуются!
Источник
Как просмотреть список подключенного оборудования в Windows?
Управление свойствами используемого совместно с Windows оборудования осуществляется при помощи специальной утилиты, называемой Диспетчер устройств. Чтобы вызвать на экран окно Диспетчера устройств, необходимо выполнить следующие действия:
Диспетчер устройств — это специальная системная программа, предназначенная для графического представления подключенного к компьютеру оборудования и управления этим оборудованием. С использованием Диспетчера устройств вы можете:
Фактически Диспетчер устройств дает возможность полностью управлять аппаратными ресурсами компьютера и произвольно менять свойства работающего на данной машине оборудования. Следует отметить, что в большинстве случаев дополнительной настройки устройств при помощи Диспетчера устройств не требуется: Windows определяет оптимальные параметры работы оборудования автоматически в процессе инсталляции, поэтому изменять установленные по умолчанию настройки системы следует только в случаях выявления аппаратных конфликтов или некорректной работы какого-либо устройства.
Итак, основное рабочее пространство утилиты Диспетчера устройств вертикально разделено на два окна. Левое окно, так называемая Консоль, появляется на экране при нажатии на кнопку «Скрытие/отображение дерева консоли» расположенную на Панели инструментов Диспетчера устройств.
Аппаратная конфигурация компьютера может быть представлена в нескольких вариантах, переключение между которыми осуществляется через меню «Вид» программы Диспетчер устройств:
По умолчанию в окне аппаратной конфигурации Диспетчера устройств отображается далеко не все используемое в системе оборудование. В частности, программа не показывает устройства, не поддерживающие стандарт Plug and Play. Для того чтобы получить доступ к настройкам всего оборудования компьютера, установите флажок напротив пункта Показать скрытые устройства (Show hidden devices) в меню Вид (View) окна программы. Повторный щелчок на этом пункте вновь скроет все «невидимые» устройства.
Все операции с оборудованием, которые можно проделать при помощи Диспетчера устройств, выполняются при нажатии на соответствующие кнопки, расположенные в инструментальной панели программы. Назначение этих кнопок показано в следующей таблице:
Просматривая список оборудования, отображающийся в окне аппаратной конфигурации программы Диспетчер устройств, вы можете определить, какие устройства уже установлены в вашей системе, а какие — нет.
Источник
Как посмотреть какие устройства подключены к компьютеру
Управление свойствами используемого совместно с Windows оборудования осуществляется при помощи специальной утилиты, называемой Диспетчер устройств. Чтобы вызвать на экран окно Диспетчера устройств, необходимо выполнить следующие действия:
Диспетчер устройств — это специальная системная программа, предназначенная для графического представления подключенного к компьютеру оборудования и управления этим оборудованием. С использованием Диспетчера устройств вы можете:
Фактически Диспетчер устройств дает возможность полностью управлять аппаратными ресурсами компьютера и произвольно менять свойства работающего на данной машине оборудования. Следует отметить, что в большинстве случаев дополнительной настройки устройств при помощи Диспетчера устройств не требуется: Windows определяет оптимальные параметры работы оборудования автоматически в процессе инсталляции, поэтому изменять установленные по умолчанию настройки системы следует только в случаях выявления аппаратных конфликтов или некорректной работы какого-либо устройства.
Итак, основное рабочее пространство утилиты Диспетчера устройств вертикально разделено на два окна. Левое окно, так называемая Консоль, появляется на экране при нажатии на кнопку «Скрытие/отображение дерева консоли» расположенную на Панели инструментов Диспетчера устройств.
Аппаратная конфигурация компьютера может быть представлена в нескольких вариантах, переключение между которыми осуществляется через меню «Вид» программы Диспетчер устройств:
По умолчанию в окне аппаратной конфигурации Диспетчера устройств отображается далеко не все используемое в системе оборудование. В частности, программа не показывает устройства, не поддерживающие стандарт Plug and Play. Для того чтобы получить доступ к настройкам всего оборудования компьютера, установите флажок напротив пункта Показать скрытые устройства (Show hidden devices) в меню Вид (View) окна программы. Повторный щелчок на этом пункте вновь скроет все «невидимые» устройства.
Все операции с оборудованием, которые можно проделать при помощи Диспетчера устройств, выполняются при нажатии на соответствующие кнопки, расположенные в инструментальной панели программы. Назначение этих кнопок показано в следующей таблице:
Просматривая список оборудования, отображающийся в окне аппаратной конфигурации программы Диспетчер устройств, вы можете определить, какие устройства уже установлены в вашей системе, а какие — нет.
Многие задумывались, почему внезапно может падать скорость интернета. Или по каким причинам роутер может внезапно оборвать беспроводное соединение с одним устройством и продолжать работать с другим. Оказывается, у каждого маршрутизатора есть «предел мощности» в обслуживании подключённых клиентов. Потому очень важно (особенно для безопасности сети), чтобы к роутеру не подключались посторонние люди, а для этого необходимо мониторить список подключённых устройств.
Как посмотреть список подключённых к роутеру устройств
Существует несколько вариантов получить информацию о сети и обо всех подключённых к роутеру устройствах. Основной вариант, который доступен всем, — это информация в веб-админке роутера. Все подключённые к маршрутизатору устройства могут зайти в этот узел управления и посмотреть информацию о сети.
Другим возможным вариантом являются дополнительные программы, к примеру, Wireless Network Watcher. Однако подобные приложения не всегда бывают точными, кроме того, для их работы необходимо кабельное подключение к роутеру. Ну и последний минус, стороннее ПО — это всегда стороннее ПО, и неизвестно, какие коды в него вшиты.
Для начала работы с веб-админкой роутера необходимо попасть в этот интерфейс.
- На тыльной стороне устройства знакомимся с реквизитами для входа в параметры маршрутизатора. Зачастую это IP-адреса типа 192.168.1.1 или 192.168.0.1, но всё чаще производители отходят от стандартных путей в угоду безопасности. На той же наклейке есть и информация о логине и пароле для входа в интерфейс.
Информация о доступе к панели управления роутером находится на тыльной стороне устройства
В браузере прописываем специальный адрес, вводим логин и пароль и нажимаем «Вход»
В настройках маршрутизатора находим страницу «Список клиентов DHSP» и знакомимся с таблицей информации об устройствах
Каждое устройство имеет своё имя и mac-адрес. С помощью этой информации можно легко вычислить, кто подключился к сети «зайцем» и использует ваш трафик. Достаточно сравнить их с теми устройствами, что под рукой. Оставшийся девайс и будет нарушителем сети.
Также список подключённых устройств можно узнать и через стороннее ПО. Приложение Wireless Network Watcher позволяет быстро вывести список клиентов маршрутизатора. Достаточно всего лишь запустить приложение, и его интерфейс выдаст аналогичную информацию той, что рассмотрена в примере выше.
В основном интерфейсе программы Wireless Network Watcher показан список клиентов роутера
Однако для функционирования программы обязательно подключение к устройству через кабель, так как беспроводное соединение не даёт какую-либо информацию.
Аналогичным образом работают программы Network Watcher и WiFi Guard.
Видео: как посмотреть список устройств, что подключены к роутеру
Как удалить лишние устройства из списка
Если вы нашли нарушителя сети и точно уверены, что это несанкционированный доступ (лучше лишний раз перепроверить, вдруг это какой-то телефон или телевизор, а может сосед, которому вы дали пароль от Wi-Fi?), лазейку необходимо прикрыть. Во всех роутерах существует инструмент, который позволяет добавить mac-адрес устройства в список нежелательных и отключить его от сети.
В веб-админке маршрутизатора заходим на страницу «Беспроводной режим» — «Статистика беспроводного режима» (Wireless — Wireless statistic), находим устройство-нарушитель по mac-адресу и кликаем «Запретить» напротив соответствующей строки.
Кликаем «Запретить» напротив mac-адреса нарушителя для запрета доступа к сети
После этого действия обмен пакетами информацией с роутером будет запрещён. Однако если вы перемените своё решение или оно было принято по ошибке, достаточно нажать кнопку «Разрешить». Тогда всё вернётся на свои места и устройство получит доступ к интернету.
Для верности лучше изменить пароль. Для этого переходим во вкладку «Беспроводной режим» — «защита беспроводного режима» и изменяем поле «Пароль PSK».
На странице «Защита беспроводного режима» изменяем поле «Пароль PSk»
Иметь представление об управлении роутером и подключёнными к нему устройствами должен каждый, будь то домохозяйки или управляющий клубом. Контролировать сеть и иметь навыки на блокировку тех или иных устройств — это залог безопасности компьютерной сети.
Сегодня посмотрим как выяснить какие USB-flash подключались к компьютеру. Указанный навык может помочь в ходе аудита информационной безопасности и в ходе расследования инцидентов информационной (Хвала ей) безопасности.
Просмотреть какие устройства и когда подключались к АРМ мы сможем с помощью portable-программки, Скачать которую можно по адресу:
Стоит отметить, что на странице представлен и руссификатор, просто кидаем его в папку с программой и наслаждаемся родной речью.
При запуске мы увидим историю того, что и когда проникало в наши USB-порты:
При открытии конкретной записи к подключаемому устройству мы можем увидеть более подробную информацию, в особенности серийный номер устройства (может быть полезно посмотреть серийник флешки, чтобы, например, прописать в DLP), дата и время первого подключения и тип устройства:
Может быть полезно для поиска подключений мобильных телефонов к АРМ’ам если у Вам это запрещено политикой информационной безопасности и для многого другого!
2 комментария на “ Как посмотреть какие USB-flash (флешки) подключались к компьютеру👨⚕️ ”
В реестре винды:
HKLMSYSTEMControlSet001ControlUSB
HKLMSYSTEMControlSet001ControlUSBSTOR
Да друг, но реестр часто закрыт с пользовательскими правами
Добавить комментарий Отменить ответ
Самый быстрый VPN
Рубрики
Метки
Социальные сети
Hack shop
Поделиться
Anything in here will be replaced on browsers that support the canvas element
Источник
Найти подключенное устройство к этому компьютеру
Технологии шагнули очень далеко вперед
Не видит устройство
Не видит устройство
Причины
К ситуации, когда ПК не распознает подключенный к нему мобильный девайс, приводят программные и аппаратные сбои:
В случае программных неполадок компьютер, как правило, не отображает содержимое памяти телефона, но девайс при подключении к нему нормально заряжается. Если проблема возникла из-за физической неисправности, зарядка чаще всего тоже не идет, но бывают исключения, когда не работают только линии передачи данных.
Очертить круг возможных причин помогает анализ предшествующей ситуации — что происходило перед тем, как возникла проблема. Например:
Быстро определяем виновника проблемы
Прослеживание причинно-следственной связи значительно облегчает локализацию проблемы, но примерно в половине случаев ей ничего конкретного не предшествует. Если у вас именно так, следующие действия помогут определить, где возник сбой — в мобильном девайсе, ПК или USB-кабеле.
Если вы пришли к заключению, что источник проблемы — кабель, просто замените его. Что предпринять в других случаях, читайте дальше.
Виновник сбоя — телефон. Что делать?
Если диагностика явно указывает на проблему с мобильным устройством, выполните по порядку перечисленные ниже действия. После каждого шага проверяйте, устранена ли неполадка. Если нет, переходите к следующему.
Виновник сбоя — компьютер. Что делать?
Как переустановить драйвер мобильного устройства и USB на компьютере с Windows
iPhone
Android
Смартфоны и планшеты под Android, такие как Samsung, Xiaomi, Lenovo, Meizu, HTC и т. д., как правило, не создают отдельных папок для хранения своих драйверов, да и на официальных сайтах их часто не найти, чтобы просто так скачать и переустановить. Поэтому для начала стоит доверить переустановку уже присутствующих в системе драйверов самой Windows.
Чтобы драйвер корректно заработал, перезагрузите компьютер.
Если переустановка уже стоявшего в системе драйвера не помогла, придется поискать что-то другое на просторах сети (с риском скачать вместо искомого вирус), поэтому качайте их только с надежных и проверенных сайтов, вроде 4pda.ru, а перед инсталляцией проверяйте антивирусом.
Драйвера наиболее распространенных моделей мобильных гаджетов также собраны в приложении «USB Драйверы для Android», которое доступно для бесплатного скачивания на Google Play.
Драйвера USB для Windows обычно без проблем находятся на сайтах производителей ноутбуков или материнских плат десктопных ПК. Иногда они входят в состав драйвера на чипсет.
Если телефон не распознается в режиме прошивки
На то, что компьютер и телефон не видят друг друга в режиме fastboot, указывает сообщение «Waiting for device», которое появляется в программе прошивки. Чаще всего эта ошибка возникает из-за отсутствия в системе драйвера мобильного девайса, поэтому первым делом выполните то, что написано выше — переустановите драйвер или скачайте и установите его заново.
Если проблема сохраняется даже после этого, попытайтесь выполнить прошивку телефона на другом ПК. И лучше — с иной версией операционной системы.
Когда проблема в поломке физического интерфейса
Неисправные физические интерфейсы, особенно на мобильном гаджете, желательно не использовать совсем (не нагружать током во избежание усугубления поломки), даже если телефон или планшет сохранил способность к зарядке через них. Организовать передачу контента можно либо по беспроводной связи (Wi-Fi, bluetooth), либо через облачные сервисы, которые доступны на том и другом устройстве. В частности, iTunes и iCloud для техники Apple, Google Drive, Яндекс Диск, Dropbox, Microsoft OneDrive и множество других — для всех.
Облачными сервисами удобно пользоваться для передачи фото, видео, музыки, документов и других типов файлов. Для синхронизации контактов на Андроиде и ПК достаточно возможностей почты Gmail. А чтобы управлять телефоном непосредственно с компьютера, можно поставить на них приложение вроде MyPhoneExplorer (состоит из 2 частей — для телефона и для ПК), которое поддерживает и проводное, и беспроводное соединение устройств, не требуя установки драйверов. Очень удобно.
Словом, выход есть всегда и часто намного более простой, чем кажется на первый взгляд.
Первые действия при появлении ошибки «Устройство USB не опознано»
Прежде всего, если у вас возникла указанная ошибка Windows при подключении флешки, мыши и клавиатуры или чего-то еще, я рекомендую убедиться, что виной всему не неполадки самого USB устройства (это, как минимум, сбережет ваше время).
Для этого просто попробуйте, если есть такая возможность, подключить данное устройство к другому компьютеру или ноутбуку и проверить, работает ли оно там. Если нет — есть все основания предполагать, что причина в самом устройстве и способы ниже, вероятно, не подойдут. Остается лишь проверить правильность подключения (если используются провода), подключить не к переднему, а заднему USB порту, а если ничего не поможет — нужно диагностировать сам девайс.
Второй способ, который следует попробовать, особенно если раньше это же устройство работало нормально (а также в том случае, если первый вариант нельзя осуществить, так как нет второго компьютера):
Третий пункт, который также может помочь быстрее, чем все, которые будут описаны далее: если к вашему компьютеру (особенно к передней панели ПК или через USB разветвитель) подключено много оборудования, попробуйте отключить его часть, которая не нужна прямо сейчас, а само устройство, вызывающее ошибку, по возможности подключите к задней панели компьютера (если только это не ноутбук). Если сработало, дальше читать не обязательно.
Дополнительно: если USB устройство имеет внешний источник питания, подключите его (или проверьте подключение), а по возможности проверьте, работает ли этот блок питания.
Диспетчер устройств и драйвера USB
В этой части речь пойдет о том, как исправить ошибку Устройство USB не опознано в диспетчере устройств Windows 7, 8 или Windows 10. Отмечу, что это сразу несколько способов и, как я писал выше, они могут сработать, а могут и нет конкретно для вашей ситуации.
Итак, прежде всего зайдите в диспетчер устройств. Один из быстрых способов это сделать — нажать клавиши Windows (с эмблемой) + R, ввести devmgmt.msc и нажать Enter.
Ваше неопознанное устройство скорее всего будет находиться в следующих разделах диспетчера:
Если это неизвестное устройство в других устройствах, то вы можете, подключившись к Интернету, кликнуть по нему правой кнопкой мыши и выбрать пункт «Обновить драйверы» и, возможно, операционная система сама установит все, что нужно. Если нет, то вам поможет статья Как установить драйвер неизвестного устройства.
В том случае, когда неизвестное USB устройство с восклицательным знаком отображается в списке «Контроллеры USB», попробуйте следующие две вещи:
Еще один способ, работоспособность которого довелось увидеть в Windows 8.1 (когда система пишет код ошибки 43 в описании проблемы Устройство USB не опознано): для всех перечисленных в предыдущем пункте устройств по порядку попробуйте следующее: нажмите правой кнопкой мыши — «Обновить драйверы». Затем — выполнить поиск драйверов на этом компьютере — выбрать драйвер из списка уже установленных драйверов. В списке вы увидите совместимый драйвер (который уже и так установлен). Выберите его и нажмите «Далее» — после переустановки драйвера для того USB контроллера, к которому подключено неопознанное устройство, оно может заработать.
Почему Android телефон не виден по USB
Начать, думаю, стоит с того, чтобы ответить на вопрос: всегда ли компьютер не видел ваш телефон или раньше все работало нормально? Телефон перестал подключаться после действий с ним самим, с компьютером или вообще без каких-либо действий — ответы на эти вопросы помогут быстрее выяснить, в чем именно дело.
Первым делом отмечу, что если вы недавно приобрели новое устройство на Android и его не видит компьютер на Windows XP (при этом старый телефон на Android может легко подключаться как флешка по USB), то вам следует либо обновить операционную систему до одной из поддерживаемых сейчас, либо установить протокол MTP (Media Transfer Protocol) для Windows XP.
Скачать MTP для XP можно с официального сайта Microsoft здесь: https://www.microsoft.com/en-US/download/details.aspx?id=19153. После установки и перезагрузки компьютера, ваш телефон или планшет должен определиться.
Теперь переходим к ситуации, когда через USB не видно телефона в Windows 7, 8.1 и Windows 10. Я буду описывать шаги применительно к Android 5, но и для Android 4.4 они аналогичны.
Примечание: для устройств, которые заблокированы графическим ключом или паролем, нужно разблокировать подключенный к компьютеру телефон или планшет, чтобы видеть файлы и папки на нем.
Убедитесь, что сам телефон при подключении через USB сообщает, что он подключен, причем не только для зарядки. Увидеть это вы можете по значку USB в области уведомлений, либо открыв область уведомлений в Android, где должно быть написано, в качестве какого устройства подключен телефон.
Обычно это устройство хранения данных, но может быть Камера (PTP) или USB-модем. В последнем случае, вы не увидите своего телефона в проводнике и вам следует, нажав по уведомлению об использовании USB-модема, отключить его (также можно сделать это в Настройки — Беспроводные сети — Еще).
Если телефон подключен как камера, то нажав по соответствующему уведомлению, вы можете включить режим MTP для передачи файлов.
На старых версиях Android, имеется больше режимов подключения по USB и оптимальным для большинства вариантов использования будет USB Mass Storage (Хранилище данных). Переключить на этот режим можно также нажав по сообщению о USB подключении в области уведомлений.
Примечание: если при попытке установить драйвер MTP устройства в диспетчере устройств Windows возникает ошибка, может оказаться полезной статья: Неправильная секция установки службы в этом INF-файле при подключении телефона.
Телефон не подключается по USB к компьютеру, а только заряжается
Если же никаких уведомлений о подключении по USB к компьютеру не появляется, то вот пошаговое описание возможных действий:
Если ничего из списка не помогает решить проблему, то опишите ситуацию, что было проделано и как ведет себя ваше Android устройство при USB подключении в комментариях, я постараюсь помочь.
Внимание: последние версии Android по умолчанию подключаются через USB к компьютеру в режиме только зарядки. Проверьте в уведомлениях доступность выбора режима работы USB, если столкнулись с этим (нажать по пункту Зарядка через USB, выбрать другой вариант).
Компьютер не распознает телефон через USB – причины
Все возможные варианты проблем, с которыми сталкиваются пользователи, можно поделить на программные или аппаратные. При первом варианте проблема в настройках, драйверах или системе компьютера, во втором – в кабеле, порте ЮСБ смартфона или ноутбука. Практически все неполадки можно устранить, но перед тем как пытаться исправить подключение телефона к компьютеру через USB, попробуйте перезагрузить ПК и устройство. Эта простая процедура часто помогает, особенно, с моделями девайсов от Леново (Lenovo), Самсунг (Samsung), HTC, FLY, LG, Нокиа (Nokia).
Телефон не подключается по USB к компьютеру, но заряжается
Весьма распространенная проблема с девайсами – когда не отображается телефон в компьютере через USB, но горит индикатор заряда батареи. Смартфон реагирует на подключение, а система не хочет его отображать. Чтобы выявить причину сбоя, можно выполнить такие действия:
Компьютер перестал видеть телефон через USB
Нередко случается ситуация, когда ранее аппарат определялся, но почему-то вдруг перестал. Частая причина, почему компьютер не видит телефон через USB – слетели драйвера портов. Из-за программных сбоев последние перестают правильно функционировать, не способны находить какие-либо подключаемые устройства. Перезагружать девайс в данном случае не нужно. Надо выполнить такие действия:
После того как ПК закончил устанавливать файлы, нужно перезапустить компьютер. Лишь в этот момент пора проверить, может ли система опознать девайс. Если эти действия не помогли, проведите дополнительные настройки:
Помимо проблем с драйверами портов могут пропасть файлы для самого Андроид устройства. Чтобы это проверить, следует открыть диспетчер устройств, выяснить, нет ли восклицательного значка в разделе «Переносные устройства». Проверьте в списке наличие вашего телефона. Если там нет его или имеется предупреждающий знак, следует сделать следующее:
Компьютер не находит телефон через USB
Иногда ситуация складывается так, что ноутбук изначально не находит девайс. Если причина не в сломанном шнуре или порте, то следует тщательнее проверить, почему компьютер не видит телефон через USB. Причинами проблем могут выступать такие моменты:
Компьютер не опознает телефон через USB – вирусы
Вредоносные программы, которые попали в систему ПК, могут вести себя абсолютно по-разному. Иногда они становятся причиной, почему еще компьютер не видит телефон через USB. Вирусные скрипты нарушают работу разных устройств, удаляют драйвера, блокируют передачу данных. Риск заразить смартфон крайне низкий, потому что вирусы под Андроид пишут крайне редко. Однако чтобы защититься от заражения, следует проверить Windows при помощи специализированных программ:
Узнайте подробнее,как проверить смартфон на вирусы.
Источник














 Мастер установки оборудования
Мастер установки оборудования