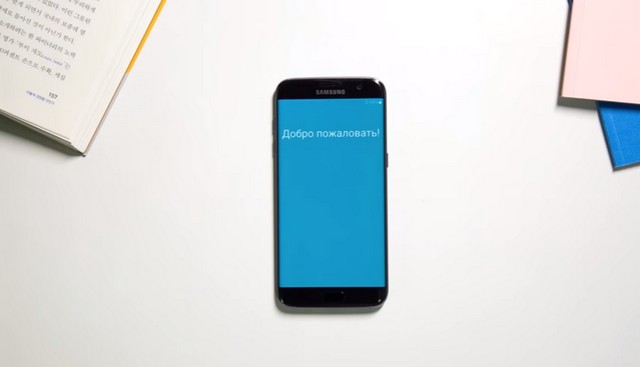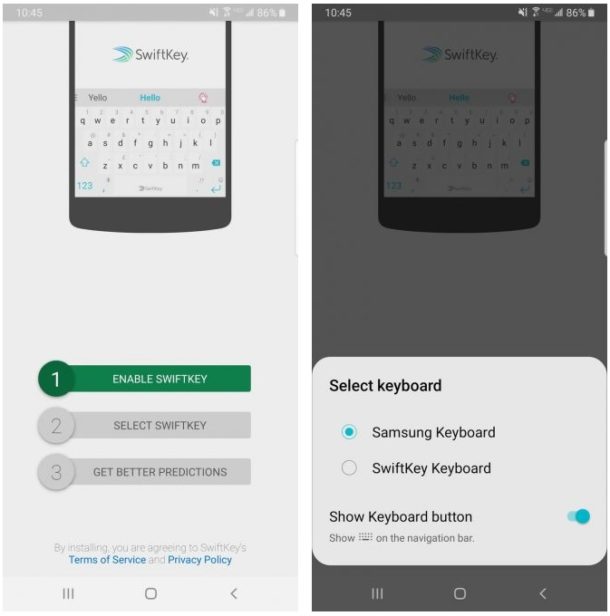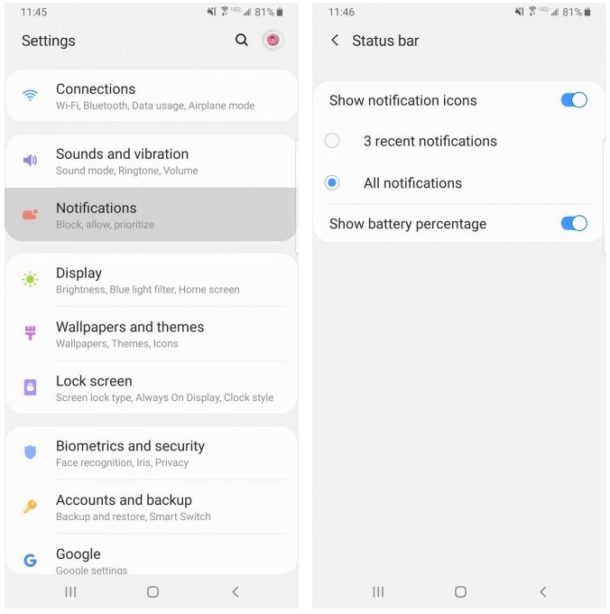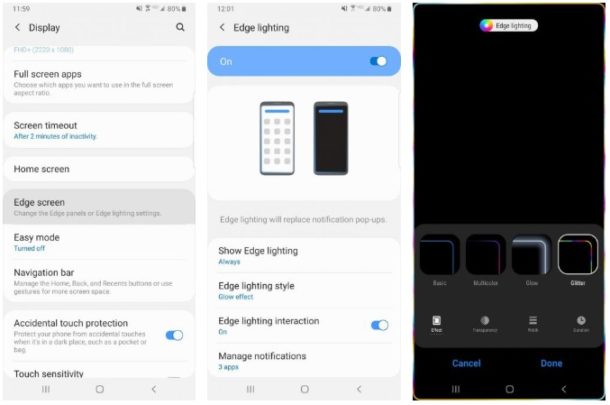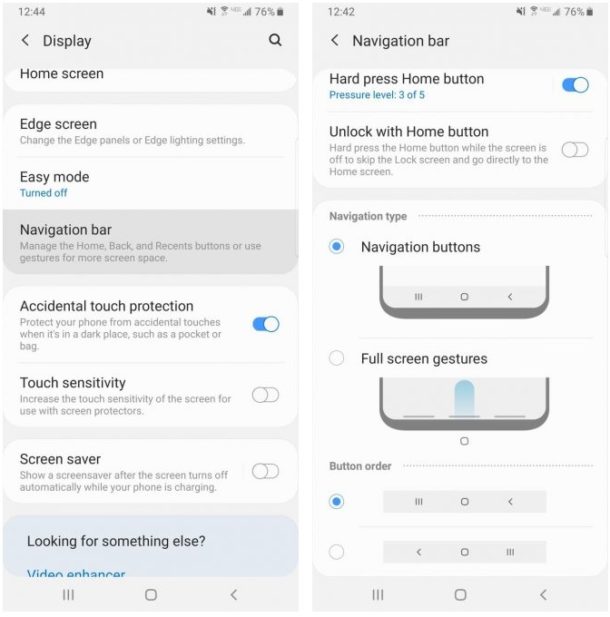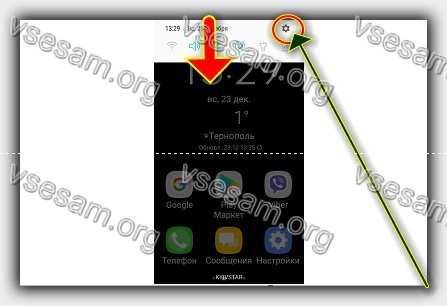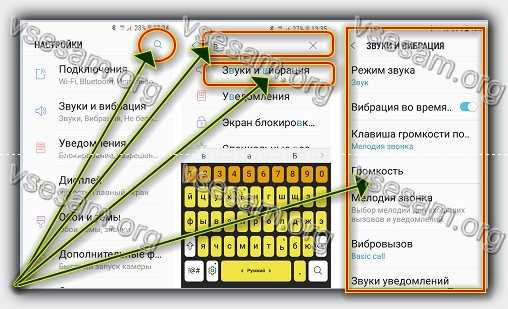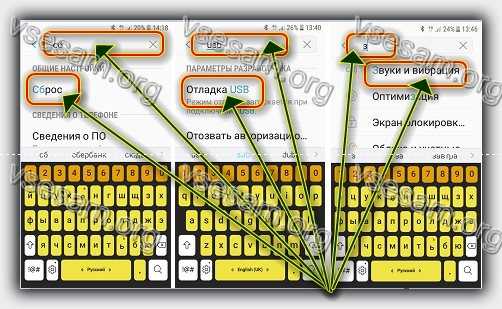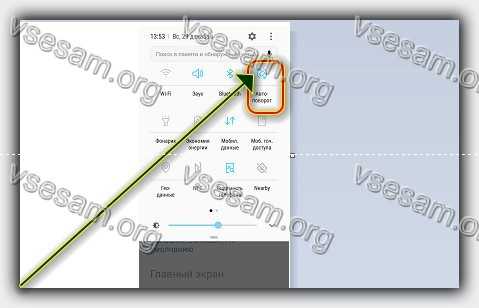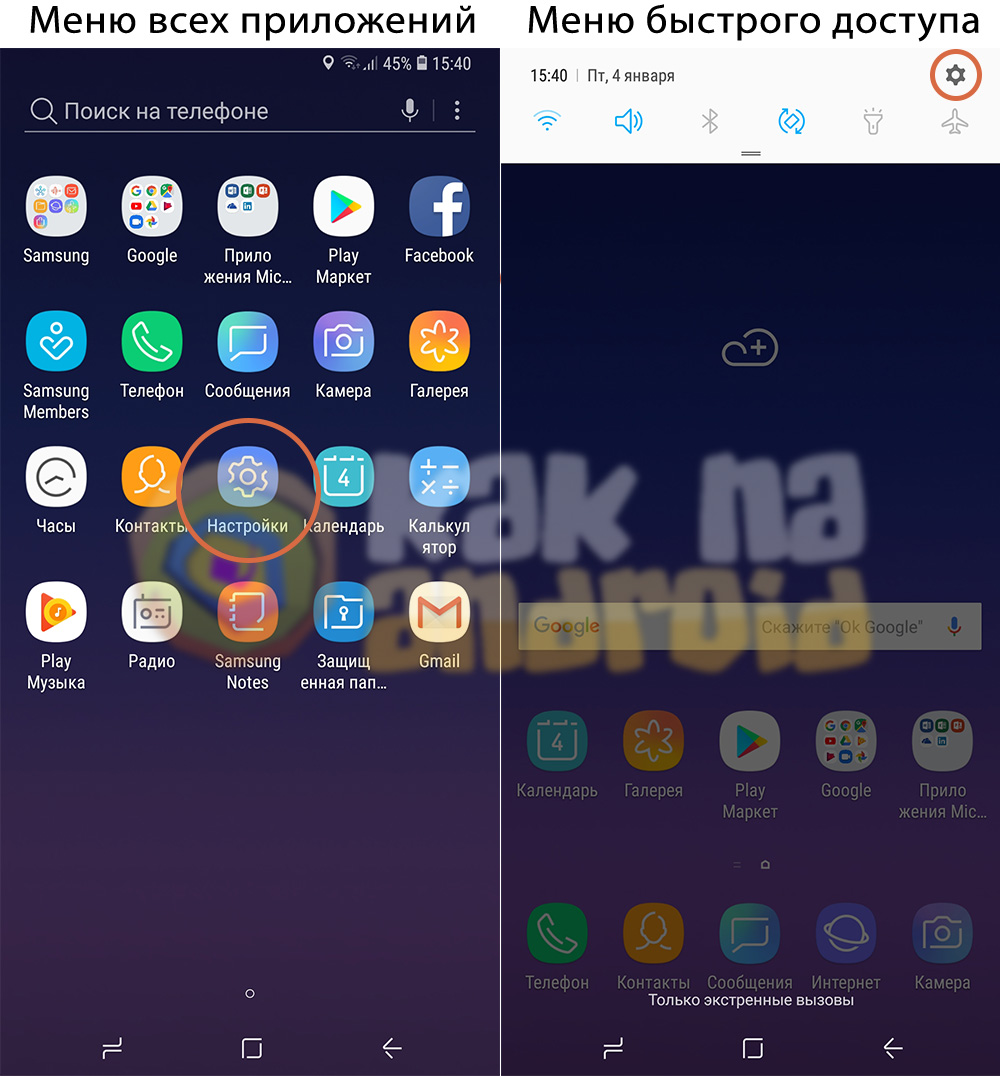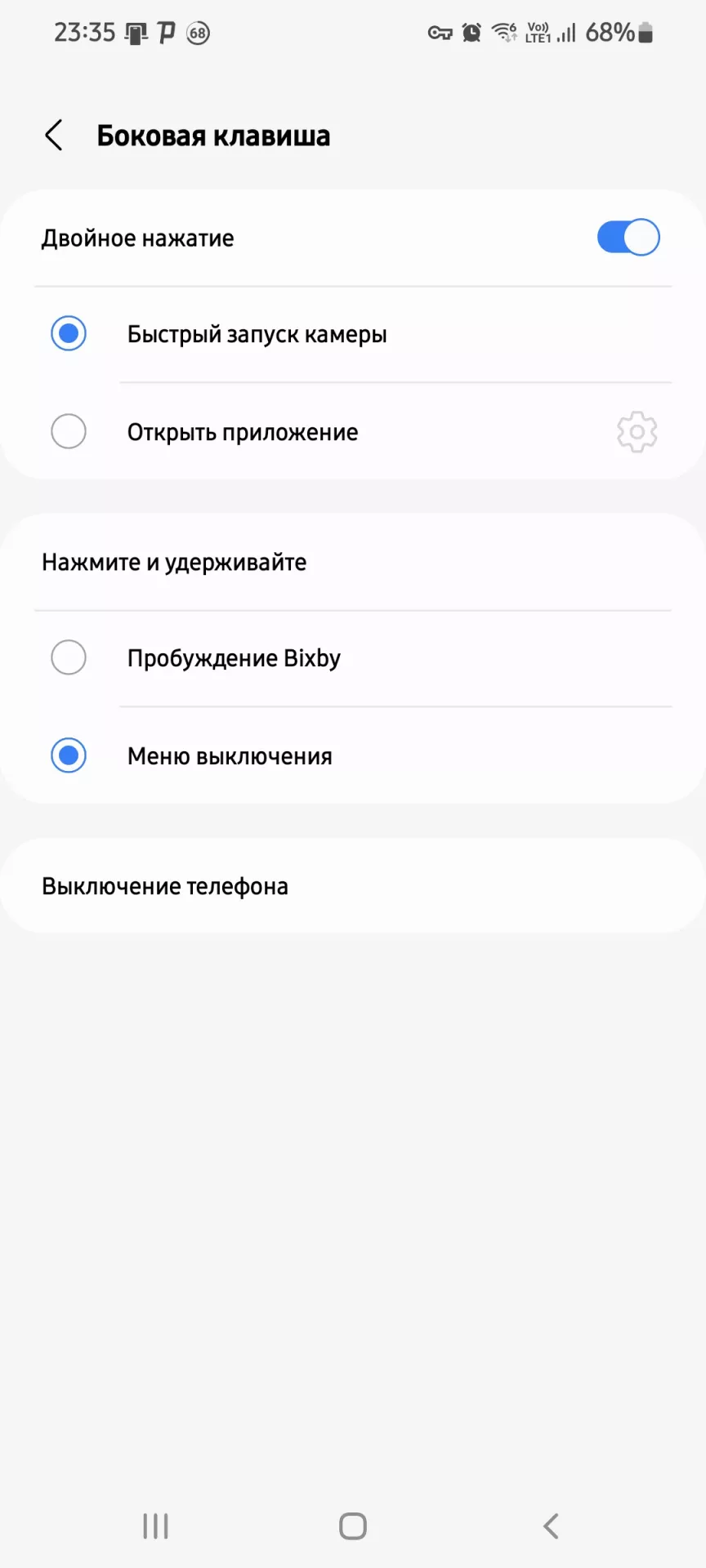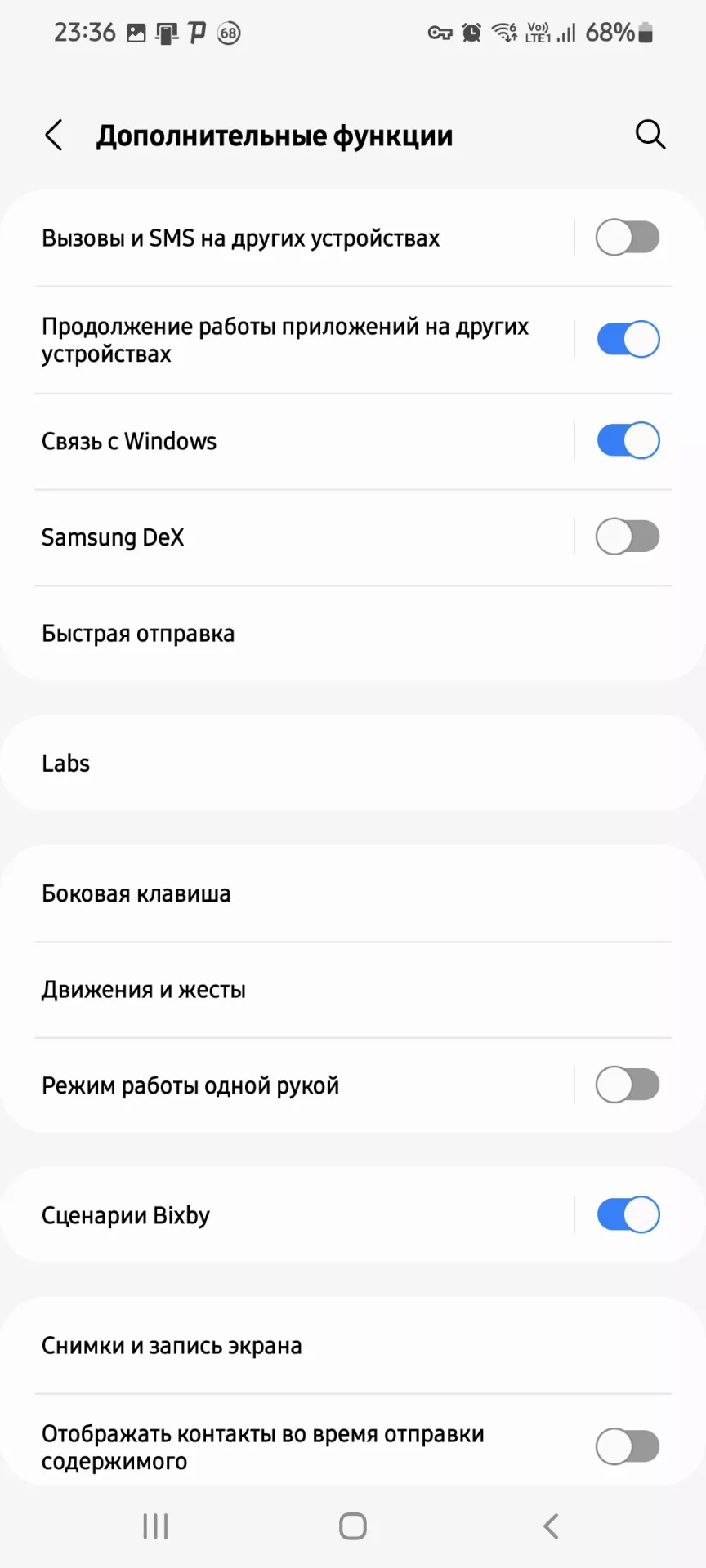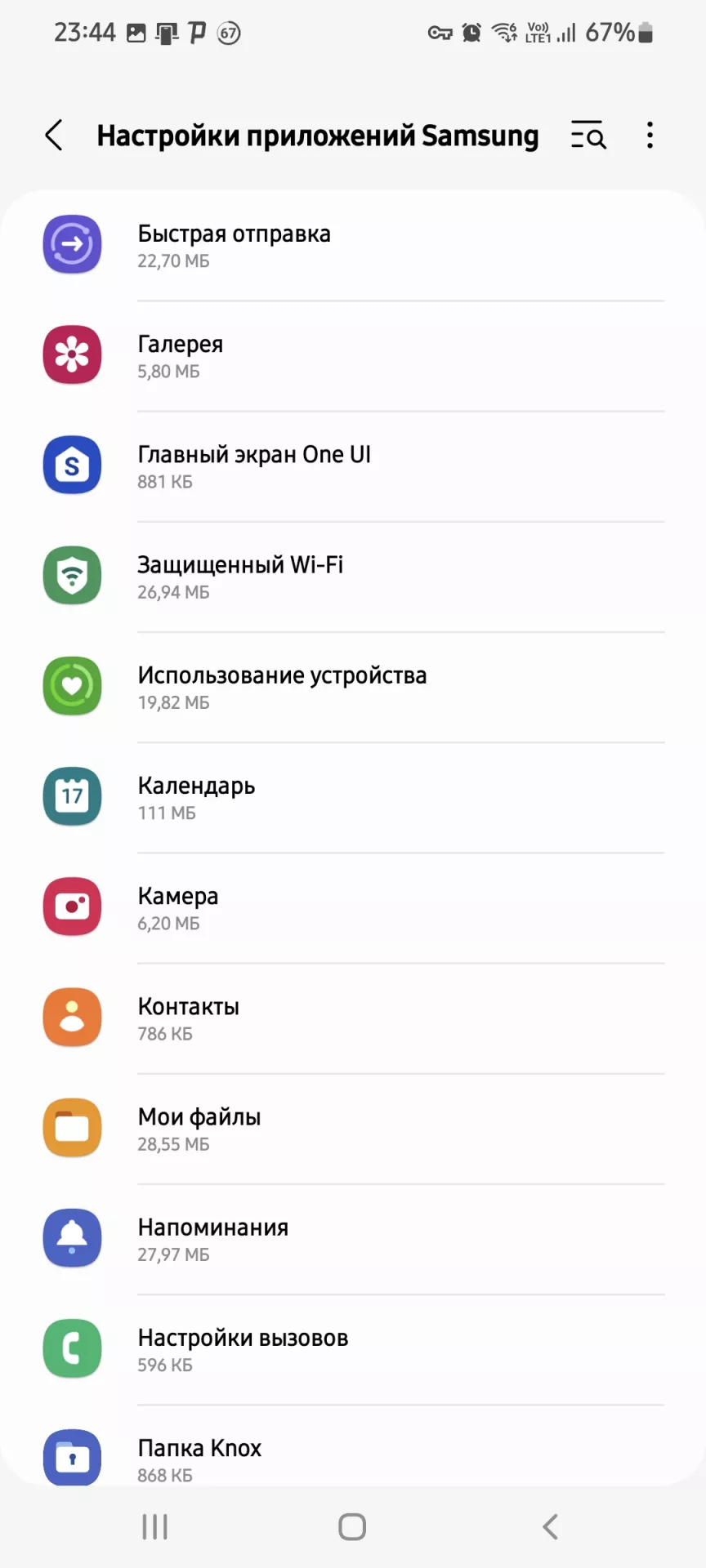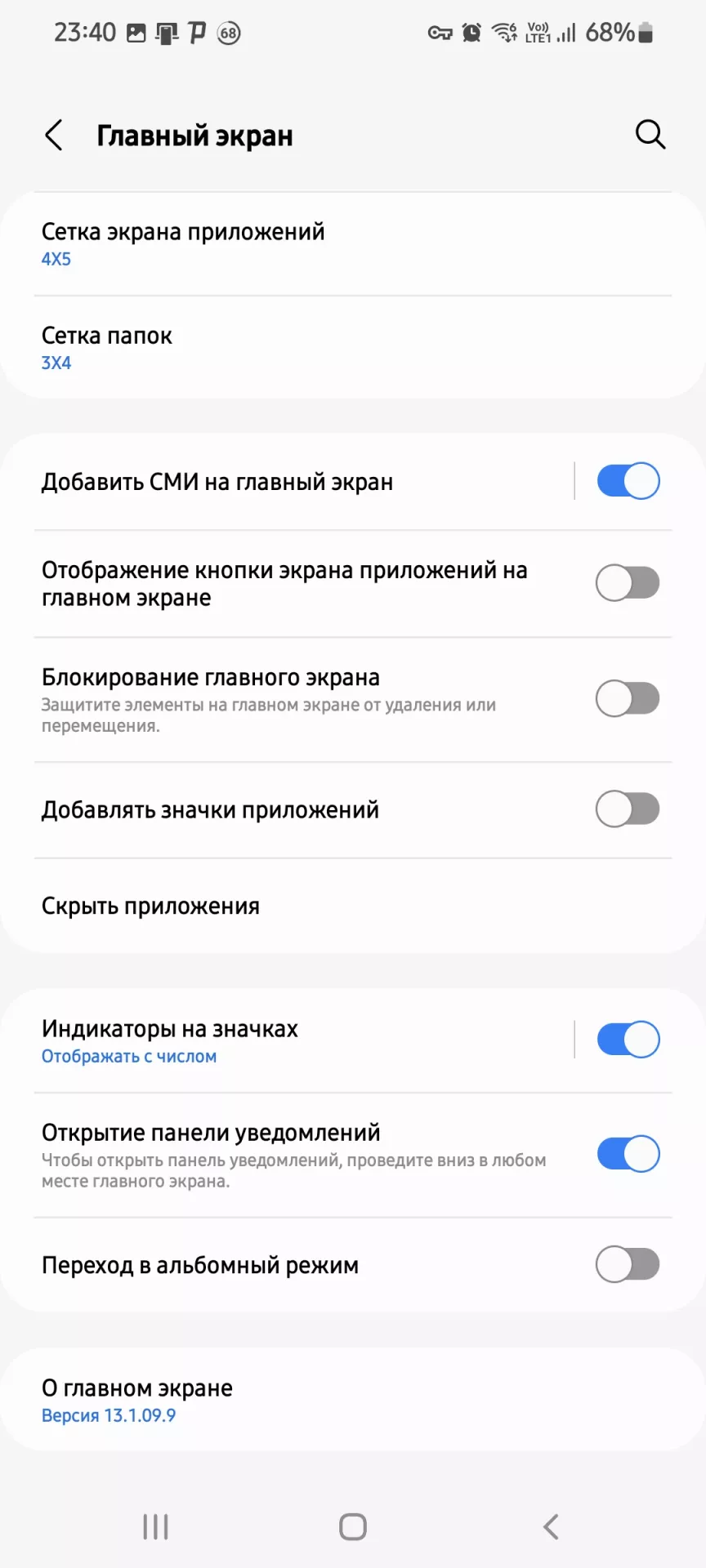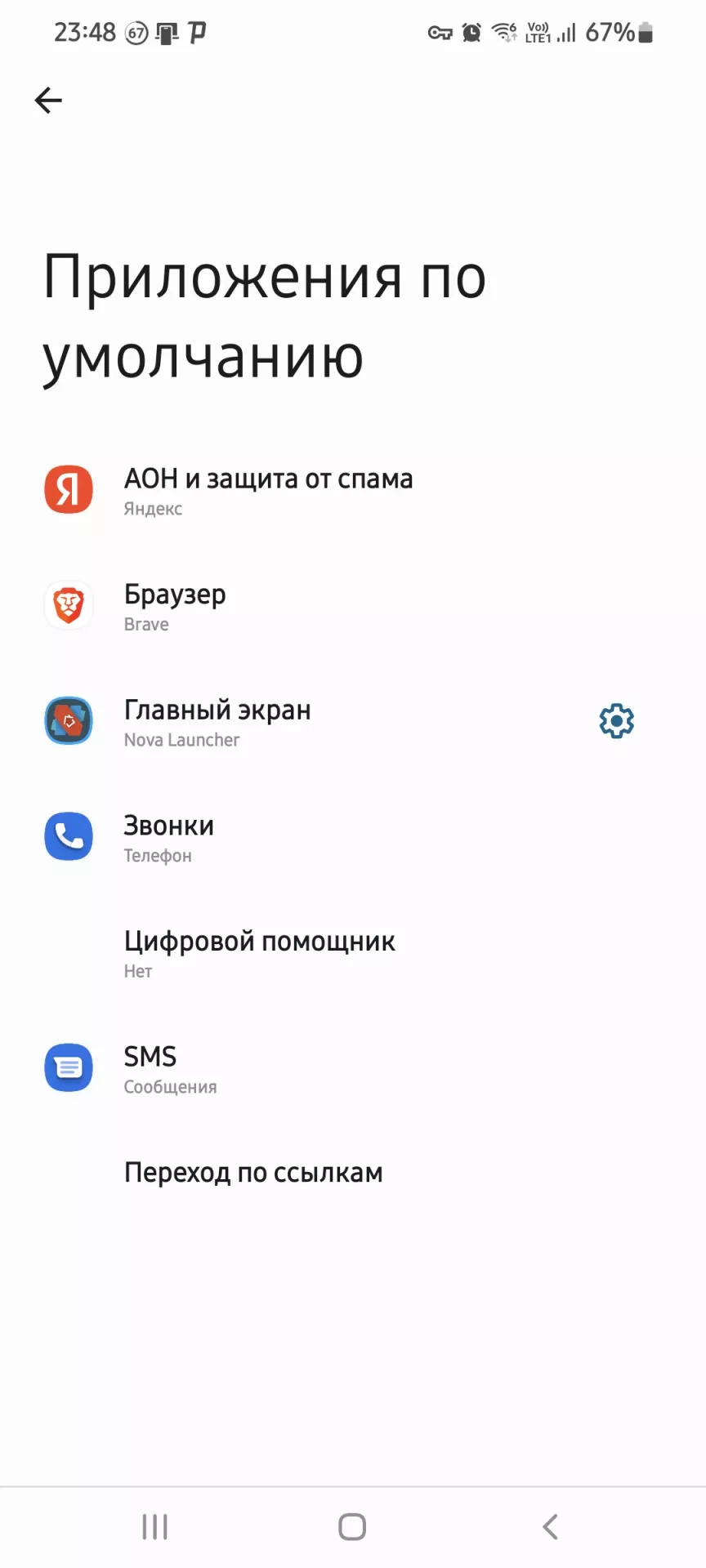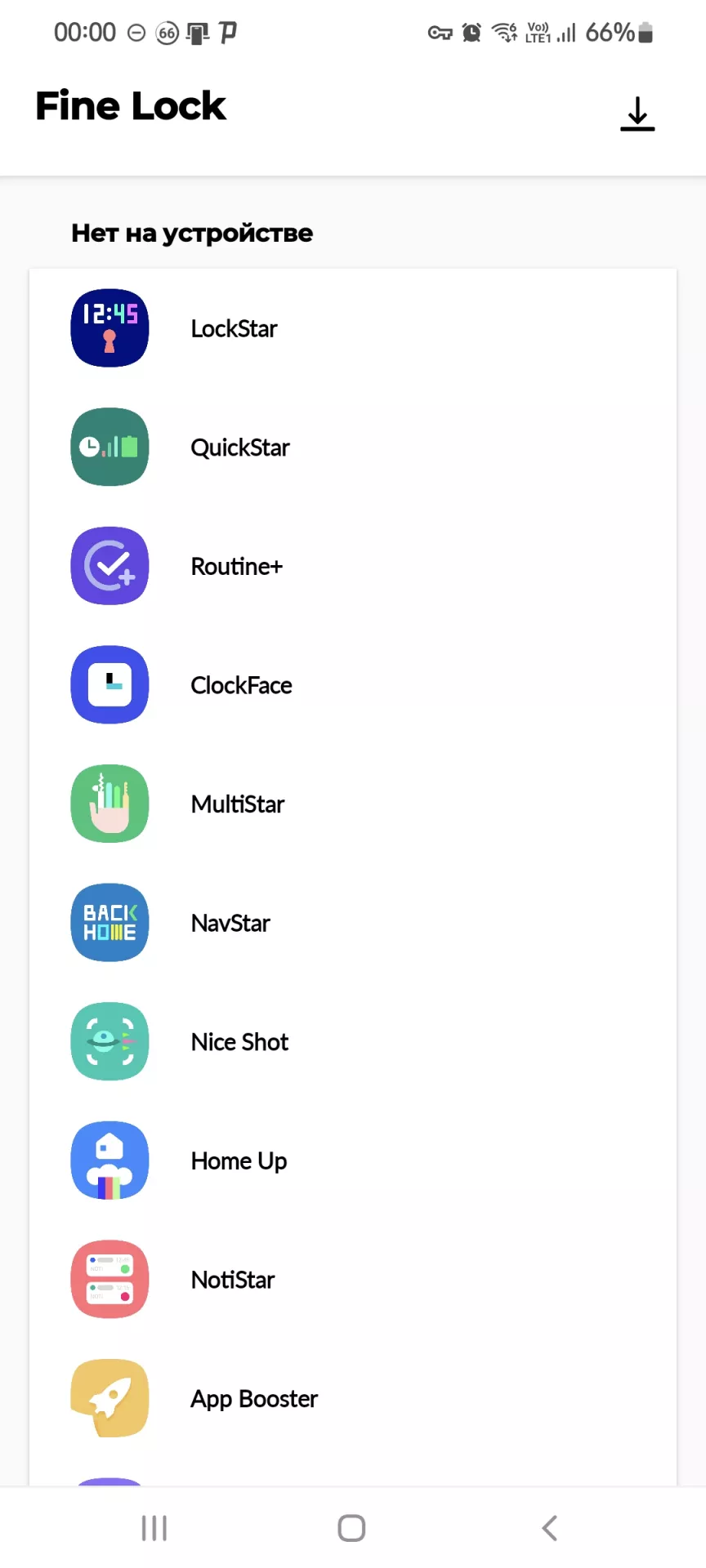Слишком много замечательных функций отключены по умолчанию. Исправьте это с помощью этих советов.
Самсунг прошла долгий путь со времен TouchWiz. В то время программный интерфейс Android на старых смартфонах содержал тонны вредоносных программ, ужасный дизайн и запутанные настройки. Компания изменила ситуацию с помощью One UI, нового и улучшенного интерфейса, доступного на ее телефонах с 2018 года. Он привлекательный, более настраиваемый и лаконичный.Но это не значит, что он идеален.
Несколько полезных настроек по умолчанию отключены, и не сразу понятно, как отключить несколько раздражающих функций. Если вы купили новый телефон Samsung, вот несколько ключевых настроек, которые нужно изменить, чтобы максимально использовать свой телефон.
Samsung обеспечивает самую длительную поддержку программного обеспечения по сравнению с другими марками телефонов Android, поэтому всегда проверяйте, что ваше устройство обновлено, перейдя в Настройки> Обновление программного обеспечения> Загрузка и установка. Чтобы настроить настройки телефона, вы можете найти приложение “Настройки” в панели приложений или опустить панель уведомлений и нажать на значок шестеренки в правом верхнем углу.
Переключитесь на навигацию по жестам
Несколько лет назад Android представила новую систему навигации по жестам, чтобы обойти интерфейс, но по умолчанию устройства Samsung по-прежнему используют традиционную трехкнопочную навигационную систему. Если это то, что вы предпочитаете, все в порядке! Вы можете перейти к нашему следующему предложению. Но если вам нравится функция жестов, вот как ее включить. Перейдите в Настройки> Дисплей> Панель навигации> и выберите жесты смахивания. Убедитесь, что вы выбрали “Проведите пальцем по бокам” и “снизу”.
Вы можете настроить чувствительность жеста назад и включить возможность пролистывания из любого из нижних углов, чтобы вызвать Google Assistant.Измените действие кнопки питания, я считаю, что нажатие и удерживание клавиши питания должно привести ваш телефон непосредственно в меню питания, чтобы вы могли выключить или перезапустить его.
Вместо этого Samsung запускает Bixby, голосового помощника, которым наверняка пользуются все. Если вы хотите вернуть настройки питания старой школы, перейдите в Настройки> Дополнительные функции> Боковая клавиша и нажмите на меню выключения питания для нажатия и удержания. Здесь вы также можете решить, хотите ли вы изменить действие двойного нажатия, которое по умолчанию запускает камеру.
Максимальное разрешение экрана
Вы только что заплатили сотни долларов за высококачественный телефон, а из коробки он имеет разрешение экрана всего 1080 пикселей (Full HD). Правда? Выжимайте максимум! Перейдите на Wide Quad High Definition + (WQHD +), выбрав Настройки> Дисплей> Разрешение экрана.
Просто знайте, что это зависит от того, какая у вас модель телефона Samsung (не все поддерживают высокое разрешение), и, да, это приведет к расходованию большего заряда батареи. Все же стоит попробовать в течение дня, чтобы увидеть, сможете ли вы заметить разницу и сильно ли это повлияет на время автономной работы.
Я бы также рекомендовал зайти в настройки дисплея и поиграть с масштабированием экрана. Обычно я предпочитаю использовать наименьшее увеличение, чтобы уместить на экране больше содержимого, но при этом текст становится меньше, поэтому вы можете увеличить его, если экран плохо читается. Вы также можете изменить размер шрифта, если вернетесь на страницу настроек дисплея.
Получайте более подробные уведомления
На экране блокировки уведомления не такие подробные, как на других телефонах Android. Однако это легко изменить. Перейдите в Настройки> Уведомления> Уведомления о блокировке экрана и нажмите “Показать содержимое“. Коснитесь значка шестеренки, чтобы настроить, из каких приложений вы хотите видеть оповещения. Я также рекомендую вернуться в центр уведомлений и нажать на стиль всплывающего окна уведомлений. Выберите Подробные, если вы хотите действительно видеть содержимое уведомления, когда оно приходит.
Есть еще несколько удобных настроек, которые не включены по умолчанию, которыми вы можете воспользоваться, нажав на Дополнительные настройки в центре уведомлений. Первый – включить отображение всех уведомлений.
Вместо жалких трех значков уведомлений в левом верхнем углу экрана в строке состояния вы увидите все уведомления, которые вам еще предстоит подтвердить. Вам также следует включить журнал уведомлений — удобно, когда вы случайно удаляете уведомление, прежде чем у вас появится возможность прочитать его содержимое.
Мне также нравится использовать функцию повтора, чтобы напоминать себе об уведомлениях позже в тот же день, и вы можете нажать кнопку “Показать повтор“, чтобы включить ее. (Вы увидите маленький значок колокольчика в правом нижнем углу ваших уведомлений; нажмите его, чтобы отложить их.)
Сохраняйте постоянно включенный дисплей …
Постоянно включенный дисплей позволяет быстро просматривать время или любые ожидающие уведомления, когда вы смотрите на свой телефон, но по умолчанию для этой функции установлено значение “Коснитесь, чтобы показать“, то есть вам нужно коснуться экрана, чтобы увидеть постоянно включенный дисплей. Чтобы исправить это, перейдите в Настройки> Экран блокировки> Постоянно включенный дисплей и выберите Показывать всегда. Это увеличивает время автономной работы, но стоит попробовать, чтобы посмотреть, насколько.
Здесь вы также можете настроить внешний вид часов на экране блокировки. Разбудите телефон, когда поднимаете его. Вы можете включить телефон Samsung Galaxy, когда поднимаете его, вместо того, чтобы нажимать на экран.
Вы также можете дважды коснуться экрана, чтобы включить его, и еще раз дважды коснуться, чтобы выключить. Чтение веб-страницы, время ожидания экрана истекает и выключается? Это тоже можно исправить. Перейдите в Настройки> Дополнительные функции> Движения и жесты и включите подъем, чтобы проснуться, дважды коснитесь, чтобы включить экран, дважды коснитесь, чтобы выключить экран, и держите экран включенным во время просмотра. Теперь экран не выключится, пока вы смотрите на него в упор.
Отключите Samsung Wallet, проведите пальцем вверх
Если вы включили навигацию по жестам, вы сразу поймете, насколько раздражает то, что Samsung Wallet по умолчанию оживает, когда вы проводите пальцем от нижнего края экрана. Конечно, это быстрый способ получить доступ к вашим кредитным картам, но его так легко случайно активировать, когда вы просто хотите просмотреть свои последние приложения.
Если вы используете Samsung Wallet, вы можете отключить это, перейдя на вкладку меню в приложении и нажав на значок шестеренки, а затем на быстрый доступ.
Коснитесь “Доступ к местоположениям” и “Карта по умолчанию” и отключите экран блокировки, “Начальный экран” и “Экран выключен“. Вы вообще не используете Samsung Wallet? Просто нажмите и удерживайте значок в панели приложений и нажмите Удалить.
Избавьтесь от папок в ящике приложений
Меня раздражает вид папок в ящике приложения. Когда я быстро ищу приложение и не нахожу его в списке, обычно это потому, что оно находится в папке. Одно из первых, что я делаю при настройке нового телефона Samsung, – сортирую панель приложений в алфавитном порядке.
Для этого проведите пальцем вверх от главного экрана, чтобы открыть панель приложений, и нажмите на значок с тремя точками в правом верхнем углу. Нажмите Сортировать и выберите алфавитный порядок. Если вам действительно нравятся папки в вашем приложении, просто нажмите и удерживайте приложение и перетащите его поверх другого, чтобы создать его. Но если они вам не нужны, нажмите и удерживайте все папки, которые вы найдете в панели приложений, и нажмите Удалить папку.
Выключите панель Edge
Видите эту полупрозрачную панель на правом краю экрана? Вы случайно открыли его, когда хотели провести пальцем назад и перейти к предыдущей странице или приложению? Я тоже. Это называется Edge Panel, и это скрытая панель, которая позволяет вам получить немедленный доступ к набору приложений (по вашему выбору). Это похоже на постоянную док-станцию.
Это может быть очень полезно, поэтому я рекомендую вам сначала поиграть с ним. Откройте его и коснитесь значка шестеренки внизу, чтобы настроить его и выбрать нужные приложения или панели (вы можете настроить отображение контактов, погоды и многого другого).). Вы также можете перейти в Настройки> Дисплей> Панель Edge> Ручка, чтобы настроить положение панели и изменить прозрачность, размер и т. д.
Что может затруднить случайное срабатывание. Если вы просто хотите отключить Edge Panel, перейдите в Настройки> Дисплей> и отключите Панель Edge.
Измените порядок плиток быстрых настроек
Плитки с быстрыми настройками при опускании панели уведомлений полезны, независимо от того, хотите ли вы быстро включить фонарик или использовать режим “Не беспокоить”. Макет может быть немного странным при первой настройке телефона Samsung, но не волнуйтесь, вы можете изменить его порядок.
Дважды проведите пальцем вниз от главного экрана, пока не увидите вертикальный значок с тремя кнопками в правом верхнем углу панели уведомлений. Коснитесь этого, затем отредактируйте кнопки. Вы можете нажать и удерживать любую из плиток, чтобы перемещать их, даже скрывать те, которые вы не используете (и находить скрытые, которые вы могли бы). Нажмите Готово.
Включите цветовую палитру
Хотите совместить системную тему вашего телефона с вашими обоями? Нажмите и удерживайте в любом месте главного экрана, пока не появится меню настроек главного экрана, затем нажмите “Обои и стиль“. Коснитесь палитры цветов и включите ее. Вы можете выбрать один из наборов цветов, которые он выбирает из ваших обоев, или из набора основных цветов. Переключите Применить палитру к значкам приложений для более целостного внешнего вида, хотя это работает только в том случае, если приложение поддерживает эту функцию (большинство сторонних приложений поддерживают).
Расширяйте свои сетки
Хотите добавить больше места на свой домашний экран? Вы можете настроить макет сетки, чтобы добавить больше строк и столбцов, чтобы больше поместилось на экране. Нажмите и удерживайте в любом месте на главном экране, чтобы открыть меню настроек главного экрана. Нажмите “Настройки “> “Сетка главного экрана” и поиграйте с различными размерами сетки, чтобы увидеть, что подходит именно вам. Я предпочитаю увеличить его до 5X6. Вы можете сделать то же самое для ящика приложений и даже для своих папок, перейдя к сетке экрана приложения и сетке папок, хотя я предпочитаю для них 5X5 и 4X4 соответственно.
Включите защиту аккумулятора
Если вы намерены использовать свой смартфон в течение нескольких лет (как и должно быть), вам нужно любой ценой защитить аккумулятор. Старайтесь, чтобы ваш телефон был заряжен от 50 до 80 процентов, так как его полное разряжение или постоянное пополнение может со временем снизить эффективность аккумулятора.
В Samsung есть функция, которая может помочь в этом — перейдите в Настройки> Батарея и уход за устройством> Батарея> Дополнительные настройки батареи и включите Защиту аккумулятора. Это ограничит максимальный заряд до 85 процентов, тем самым продлив срок службы вашего телефона. Это означает постоянную потерю 15 процентов в день, но попробуйте в течение нескольких дней, чтобы увидеть, насколько серьезно это влияет на ваше использование. Здесь вы можете найти советы о том, как сэкономить время автономной работы смартфона.
Включите звук Dolby Atmos
Samsung хвастается тем, что его телефоны поддерживают Dolby Atmos для более насыщенного звука, но по умолчанию эта функция отключена. Чтобы включить его, перейдите в настройки> Звуки и вибрации> Качество звука и эффекты. Включите Dolby Atmos. Обычно я устанавливаю его на авто, и есть небольшая заметная разница в качестве звука — музыка обычно звучит немного громче и надежнее. Здесь вы найдете другие настройки звука, с которыми можно поиграть, например, эквалайзер и адаптировать звуковые функции, чтобы настроить звук для ваших ушей.
Избавьтесь от вредоносных программ
Несколько лет назад Samsung не разрешала вам удалять множество вредоносных программ — приложений, которые были лишними или которые вы никогда не хотели использовать. В настоящее время вы можете удалить большинство этих приложений. Просто коснитесь и удерживайте приложение в панели приложений или на главном экране и нажмите Удалить.
Если вы не можете их удалить, вы можете, по крайней мере, отключить их, чтобы они исчезли из поля зрения. Теперь это работает с приложением календаря Samsung, от которого раньше было трудно избавиться.Если вы не можете удалить или отключить приложение, ваш следующий лучший вариант – скрыть его. Откройте панель приложений, коснитесь значка с тремя точками в правом верхнем углу, коснитесь Настройки и прокрутите вниз, чтобы скрыть приложения на главном экране и экранах приложений. Нажмите на приложение, которое хотите скрыть, и все!
Включить ссылку на Windows
Есть ПК с Windows? Вы можете подключить телефон Samsung, чтобы совершать и принимать звонки со своего устройства, просматривать текстовые сообщения и фотографии и даже использовать приложения для телефона в Windows. В Windows откройте приложение Microsoft Store, выполните поиск и установите Phone Link. На вашем устройстве Samsung перейдите в Настройки> Подключенные устройства> Ссылка на Windows. Следуйте инструкциям на экранах, чтобы выполнить сопряжение двух устройств с помощью QR-кода.
Переключите клавиатуру
Если вас часто раздражает клавиатура Samsung по умолчанию, вы не одиноки. Я предпочитаю Gboard, приложение для клавиатуры от Google. Хорошей новостью является то, что поменять клавиатуру легко! После загрузки нужной клавиатуры, будь то Gboard или какое-либо другое стороннее приложение, перейдите в Настройки> Общее управление> Список клавиатур и по умолчанию и нажмите на клавиатуру по умолчанию. Возможно, вам сначала потребуется включить новую клавиатуру в этом меню. Вернитесь в раздел “Общее управление” и нажмите “Настройки Gboard“, чтобы настроить его по своему вкусу.
Включите интеллектуальную блокировку
В Android уже давно есть функция, которая сохраняет ваш телефон разблокированным, когда вы подключены к другому устройству с помощью Bluetooth (например, к автомобилю или умным часам), или если вы находитесь в определенном месте, например, у себя дома. Не включайте эту функцию, если вам неудобно, когда ваш телефон разблокирован в этих сценариях, но если вам удобно, вы можете перейти в Настройки> Экран блокировки> Интеллектуальная блокировка, чтобы поиграть с ней.
Обычно я предпочитаю включать надежные устройства и выбирать свой автомобиль, чтобы мне не нужно было беспокоиться о пароле или отпечатке пальца во время вождения (не то чтобы я активно использовал свой телефон во время вождения). Но я предпочитаю использовать функцию надежных мест Smart Lock, чтобы по существу отключить пароль блокировки экрана, когда я дома.
Добавьте экстренные контакты и общий доступ к экстренным службам
Разумно размещать контакты экстренных служб на вашем смартфоне. Чтобы добавить людей, вы можете перейти в настройки> Безопасность и чрезвычайные ситуации> Контакты для экстренных случаев и добавить друзей и родственников из своих контактов. Вернитесь в предыдущее меню и убедитесь, что включен аварийный сигнал SOS. Это позволяет нажать клавишу питания пять раз, чтобы начать 10-секундный обратный отсчет, который вызовет экстренные службы. Включите “Поделиться информацией с контактами в чрезвычайных ситуациях”, чтобы держать их в курсе событий, и это приведет вас к настройкам экстренного общего доступа. У вас есть возможность разрешить телефону отправлять снимки с передней и задней камер, а также аудиозапись, когда он отправляет ваше местоположение вашим контактам в экстренных ситуациях. Также будет добавлено предупреждение, если ваш телефон Galaxy почти разрядился.
И на этом думаю все, надеюсь информация пригодится новичкам и даже опытным пользователям.
Содержание
- Настройка экрана блокировки
- Настройка главного экрана
- Настройте меню быстрого доступа
- Настройки уведомления самсунг андроид
- Настройте свои учетные записи
- Настройте резервное копирование
- Настройка интернета в самсунг Android
- Настройте свою камеру
- Настройка звука
- Настройте свою безопасность
- Настройка батареи в самсунг андроид
- Настройка уведомления
- Заключение
Телефоны Samsung, являются одними из самых популярных на рынке смартфонов. Их гибкость и настраиваемость позволяют пользователям настроить свой телефон по своему вкусу и потребностям. В этой статье мы рассмотрим, как настроить телефон Samsung с андроид (Android) и сделать его более удобным для использования.
Настройка экрана блокировки
Экран блокировки – это первый экран, который вы увидите, когда разблокируете свой телефон. Настройте экран блокировки, чтобы защитить свои данные и облегчить использование телефона. Вы можете выбрать между различными видами блокировки, такими как код доступа, PIN-код, жесты и распознавание лица или отпечатков пальцев. Не забудьте также настроить уведомления на экране блокировки, чтобы быстро узнавать о пропущенных вызовах и сообщениях.
Настройка главного экрана
Главный экран телефона – это место, где вы можете разместить свои приложения и виджеты. По умолчанию, на главном экране уже установлены некоторые приложения и виджеты, но вы можете изменить их расположение и добавить свои собственные. Чтобы добавить новый виджет, удерживайте палец на пустом месте на главном экране и выберите «Виджеты«. Чтобы переместить или удалить приложение или виджет, удерживайте его и перетащите его в нужное место или в корзину.
Настройте меню быстрого доступа
Меню быстрого доступа – это область, которая отображается при свайпе вниз по экрану. Оно позволяет быстро получать доступ к настройкам, таким как Wi-Fi, Bluetooth, фонарик и другие. Чтобы настроить меню быстрого доступа, свайпните вниз по экрану и нажмите на значок «Редактировать«. Выберите нужные вам опции и переместите их в нужное место.
Настройки уведомления самсунг андроид
Уведомления – это способ, которым приложения сообщают вам о новых сообщениях, вызовах и других событиях. Чтобы настроить уведомления, перейдите в «Настройки» и выберите «Уведомления«. Вы можете выбрать, какие приложения будут отображать уведомления, как они будут выглядеть, а также как будут звучать. Вы легко можете настроить, как приложения будут отображать уведомления на экране блокировки и на главном экране.
Настройте свои учетные записи
Свои учетные записи вы можете настроить на телефоне Samsung Android, чтобы синхронизировать данные между устройствами и получать уведомления о новых сообщениях и событиях. Вы можете добавить учетные записи для электронной почты, социальных сетей и других сервисов. Чтобы добавить новую учетную запись, перейдите в «Настройки» и выберите «Учетные записи».
Настройте резервное копирование
Резервное копирование – это важная функция, которая позволяет сохранять ваши данные на сервере Google, чтобы вы могли восстановить их в случае потери телефона или перехода на другое устройство. Чтобы настроить резервное копирование, перейдите в «Настройки» и выберите «Общие учетные записи«. Затем выберите «Резервное копирование и сброс» и настройте параметры резервного копирования.
Настройка интернета в самсунг Android
Настройка интернета на телефоне Samsung Android позволяет получать доступ к интернету через мобильную сеть или Wi-Fi. Чтобы настроить интернет, перейдите в «Настройки» и выберите «Сети и подключения«. Здесь вы можете выбрать настройки мобильной сети, Wi-Fi и Bluetooth, а также настроить роуминг и мобильный доступ к интернету.
Настройте свою камеру
Камера на телефоне Samsung Android – это мощный инструмент, который можно настроить под свои потребности. Вы можете выбрать различные режимы и настройки, такие как экспозиция, баланс белого, фокусировка и многое другое. Чтобы настроить камеру, запустите камеру и нажмите на значок настроек.
Настройка звука
Звук – это еще один важный аспект телефона Samsung Android, который можно настроить под свои потребности. Вы можете выбрать настройки звука для звонков, уведомлений, медиа-контента и т.д. Вы также можете настроить вибрацию, уровень громкости и другие параметры. Чтобы настроить звук, перейдите в «Настройки» и выберите «Звук и вибрация«.
Настройте свою безопасность
Безопасность – это важный аспект телефона Samsung Android. Вы можете настроить различные функции безопасности, такие как блокировка экрана, пароль, отпечаток пальца и распознавание лица. Вы также можете изменить настройки безопасности для защиты своих данных и личной информации. Чтобы настроить безопасность, перейдите в «Настройки» и выберите «Безопасность и блокировка экрана«.
Настройка батареи в самсунг андроид
Батарея – это еще один важный аспект телефона Samsung Android, который нужно настроить. Вы можете настроить различные параметры, такие как яркость экрана, время блокировки экрана и автоматическое выключение Wi-Fi и Bluetooth, чтобы продлить время работы батареи. Чтобы настроить батарею, перейдите в «Настройки» и выберите «Батарея».
Настройка уведомления
Уведомления – это полезная функция смартфона Samsung на Android, который нужно настроить. Вы можете настроить уведомления для каждого приложения отдельно, чтобы контролировать, как они будут появляться на вашем экране. Вы также можете настроить уведомления для групп приложений, чтобы управлять ими более эффективно. Чтобы настроить уведомления, перейдите в «Настройки» и выберите «Уведомления«.
Заключение
И в заключение, настройка телефона самсунг с ос андроид может улучшить ваш опыт использования телефона и помочь вам управлять вашими данными и приложениями более эффективно. Описанные выше шаги могут помочь вам настроить различные функции вашего телефона, такие как экран, звук, камера, интернет, безопасность, батарея и уведомления. При настройке своего телефона Samsung, помните, что вы можете вернуться к настройкам по умолчанию в любое время, если что-то не работает или если вы просто хотите начать заново.
Также обратите внимание на то, что настройки могут отличаться в зависимости от модели вашего телефона Samsung и версии операционной системы. Если вы не можете найти определенную настройку или если у вас возникли проблемы при настройке, обратитесь за помощью к руководству пользователя вашего телефона или к службе поддержки Samsung.
В целом, настройка телефона Samsung андроид не так сложна, как может показаться. Следуя приведенным выше шагам, вы сможете настроить свой телефон для максимального удобства и производительности. Не забывайте обновлять свое приложения и операционную систему, чтобы получить доступ к новым функциям и исправлениям ошибок.
И наконец, помните, что ваш телефон Samsung – это инструмент для упрощения вашей жизни и связи с миром вокруг вас. Настраивайте его так, как вам удобно, и наслаждайтесь всеми возможностями, которые он может предложить!
Рано или поздно всех владельцев смартфонов самсунг заинтересует вопрос, где находятся те или иные настройки.
Я вам покажу способ как в любом телефоне самсунг мгновенно узнать, где находятся любые настройки и естественно настроить на свое усмотрение.
Хотя различия есть как в версиях андроид, так и моделях смартфона, вы одинаково сможете пользоваться этим способом.
Я для наглядности положил возле себя самсунг а8 / j5 / j7 / а3 / j3 / а5 и j6, хотя отличия лишь в том, что, например на самсунге а3 есть кнопка домой, а на самсунге а8 ее нет.
Чаще всего ищут, где настройки вызовов звонка, звука, жестов, смс, клавиатуры, usb, сети интернета, заводские настройки, сброс настроек, настройки звонка и автоповорот экрана.
Тем не менее вы узнаете, где в самсунг находятся все настройки, даже те, которых, казалось бы, нет. Поехали.
Где в самсунгах посмотреть настройки — универсальный способ
Чтобы воспользоваться эти способом вначале нужно открыть общие параметры. Это значок шестеренки.
Если на рабочем столе его не видите, то он скорее всего в меню (значок с точками), тем не менее, туда попасть можно по-другому.
Для этого просто ставим палец, на самый верх экрана и скользим им вниз по экрану – до появления панельки.
В зависимости от телефона, например самсунг j5 и самсунг а5 панелька может отличатся, но во всех слева будет шестеренка, как на скрине ниже сделанном для примера на самсунге а3.
После нажатия на «шестерню» сразу можете посмотреть, где что находится, но вас должен интересовать значок поиска вверху с левой или правой стороны.
После клика по нему всплывет клавиатура и представится панелька для поиска. Теперь если вас интересуют настройки вызов звонка, то прямо там пишем это слово, точнее не слово, а первую букву.
Вам даже писать его полностью не нужно лишь первую букву и сразу видим в списке «Звуки и вибрация». Переходим по этой строке и сразу попадаем в вызовы. Просто, быстро, удобно.
Если интересует USB – пишем usb, если интересуют настройки сети интернета – пишем «И», сразу в списке видим «Подключения» — это то, что вам нужно.
Интересует настройка звуков пишем букву «З», для жестов, букву «Ж» и идем в специальные возможности. Интересует сброс настроек – пишем сброс.
Учтите, что множество параметров находится если потянуть панель сверху в низ еще раз или слева направо в более старых версиях андроид.
Там найдете автоповорот экрана, wifi, блютуз, звук, сети интернета, энергосбережения, яркость и другие.
Выдвигающаяся панелька – это самый быстрый способ посмотреть, где находятся настройки. Оттуда можете попасть в любой раздел. Более там, там также есть строка поиска.
Одним слово, если вызвать панель, все настройки смартфона самсунг теперь перед вашими глазами.
Конечно, я не гарантирую, что, к примеру на самсунге j7, будет все точь-в-точь как на самсунге j3, но то что различия минимальны это точно. А что, если какой-то не окажется?
Это также решается очень быстро. Как? Просто черкните вопросик в комментариях и получите решение. Успехов.
Перейти к содержанию
Как настроить телефон самсунг галакси
На чтение 4 мин Опубликовано 13.10.2019
Здравствуйте. В данной инструкции вы можете узнать, какие настройки можно изменить на телефоне самсунг галакси. Вы можете легко настроить параметры любого смартфона samsung galaxy, любой модели J, S, A, Note и т.д. Смотри инструкцию далее и пиши комментарии, если есть вопросы.
На главном экране смартфона, найдите значок Настройки и нажмите на него. Если не можете найти значок на экране, воспользуйтесь поиском вверху.
У вас откроется страница Настройки.
В настройках, вы можете настроить:
Подключения
- Wi-Fi;
- Bluetooth;
- NFC и оплата;
- Авиарежим;
- Мобильные сети;
- Использование данных;
- Диспетчер сим-карт;
- Мобильная точка доступа и модем;
- Поиск устройств;
- Печать;
- VPN;
- Персональный DNS-сервер.
Звуки и вибрация
- Режим звука;
- Вибрация во время звонка;
- Мелодия звонка;
- Вибровызов;
- Звуки уведомлений;
- Громкость;
- Функция клавиш громкости;
- Системные звуки;
- Расширенные настройки звука.
Уведомления
- Индикаторы на значках;
- Не беспокоить;
- Строка состояния.
Дисплей
- Яркость;
- Адаптивная яркость;
- Фильтр синего света;
- Ночной режим;
- Режим экрана;
- Размер и стиль шрифта;
- Масштабирование экрана;
- Тайм-аут экрана;
- Главный экран;
- Простой режим;
- Защита от случайного касания;
- Экранная заставка.
Обои и темы
- Можете изменить обои, тему, значки.
Экран блокировки
- Тип блокировки экрана;
- Smart Lock;
- Параметры защитной блокировки;
- Стиль часов;
- Часы в режиме роуминга;
- Face Widgets;
- Контактная информация;
- Уведомления;
- Ярлыки приложений.
Биометрия и безопасность
- Отпечатки пальцев;
- Настройки биометрических данных;
- Google Play Защита;
- Найти телефон;
- Обновление системы безопасности;
- Samsung Pass;
- Установка неизвестных приложений;
- Защищённая папка;
- Безопасный запуск;
- Шифрование SD-карты;
- Настройка блокировки SIM-карты;
- Отображать пароли;
- Политика безопасности;
- Администраторы устройства;
- Тип хранилища;
- Сертификаты безопасности;
- Сертификаты пользователя;
- Установить сертификаты из памяти носителя;
- Удалить учётные данные;
- Доверенные агенты;
- Прикрепить окна;
- Локация;
- Разрешения приложений;
- Контроль использования разрешений;
- Отчёты об ошибках;
- Маркетинговая информация.
Учётные записи и архивация
- Все ваши учётные записи;
- Архивация и восстановление;
- Samsung Cloud;
- Smart Switch.
- Настройки аккаунта гугл хром.
Дополнительные функции
- Аксессуары. Автоматическая разблокировка;
- Direct share;
- Упрощение анимаций;
- Движения и жесты;
- Game Launcher;
- Game Tools;
- Двойной профиль приложений;
- Экстренные сообщения.
Использование устройства
- Диаграмма, сколько времени вы проводите в приложениях;
- Информационная панель;
- Функция отдых;
- Уведомления.
Обслуживание устройства
- Здесь можно оптимизировать батарею, память, ОЗУ;
- Настроить безопасность.
Приложения
- Здесь можно посмотреть список всех приложений;
- Можно удалить или остановить приложение.
Общие настройки
- Изменить язык;
- Клавиатура по умолчанию;
- Экранная клавиатура;
- Физическая клавиатура;
- Сервис автозаполнения;
- Преобразование текста в речь;
- Скорость указателя;
- Основная кнопка мыши;
- Дата и время;
- Сброс настроек;
- Сброс параметров сети;
- Сброс данных;
- Автоматическая перезагрузка.
Специальные возможности
- Чтение с экрана;
- Настроить стили, размер, контрастность, цвет;
- Повышение слышимости;
- Отключение всех звуков;
- Моно звук;
- Субтитры Samsung;
- Субтитры Google;
- Нарушение координации и взаимодействие;
- Питание и увеличение громкости;
- Клавиши громкости;
- Уведомление с помощью вспышки;
- Напоминание об уведомлениях;
- Голосовая NFC-метка;
- Блокировка направлениями;
- Установленные службы;
- TalkBack;
- Меню специальных возможностей;
- Озвучивание при нажатии;
- Switch Access.
Обновление ПО
- Загрузка и установка обновлений;
- Автозагрузка по Wi-Fi;
- Посмотреть последнее обновление.
Руководство пользователя
- Инструкция к вашему смартфону.
Сведения о телефоне
- Номер телефона;
- Номер модели;
- Серийный номер;
- IMEI гнездо 1 и 2;
- Состояние сим-карты;
- Сведения об IMEI;
- IP-адрес;
- MAC-адрес Wi-Fi;
- Адрес Bluetooth;
- Серийный номер;
- Время работы телефона;
- Состояние телефона;
- Сертификаты FCC;
- Метки CE и WEEE;
- Номинальные значения;
- Сведения о ПО;
- Версия One UI;
- Версия Android;
- Версия прошивки;
- Версия ядра;
- Номер сборки;
- Состояние SE для Android;
- Версия Knox;
- Версия ПО безопасности;
- Уровень безопасности андроид;
- Состояние аккумулятора;
- Уровень заряда батареи;
- Ёмкость аккумулятора.
Как включить Параметры разработчика самсунг галакси.
Если у вас остались вопросы, напишите комментарий
В этом посте посмотрим, как сделать самые первые 5 первых настроек нового Galaxy Samsung смартфона.
Сим-карта
На Samsung Galaxy S 6, Samsung Galaxy S 6 edge, Samsung Galaxy S7, Samsung Galaxy S7 edge, а также на смартфонах серий GALAXY А и GALAXY Е слот для сим-карт является универсальным.
Откройте слот для сим-карты специальным ключом, он входит в комплект телефона. Выбирайте: установить дополнительную сим-карту или расширить память устройства с помощью micro SD.
Выбрать запчасти для смартфонов и сотовых телефонов вы можете на сайте https://www.partsdirect.ru/smartphones.
Аккумулятор
Существует миф, что новый смартфон нужно разрядить в ноль. Откуда он пошел? Дело в том, что железоникелевые аккумуляторы требовали полной разрядки для повторного использования. В современных смартфонах используется другой тип аккумуляторов ионно-литиевый, который не требует полной разрядки. Поэтому, вы можете сразу подзарядить устройство, достав его из коробки.
Произведите несколько простых шагов по настройке смартфона:
- Подключите телефон к сети WI-Fi или мобильному интернету;
- Если ваш предыдущий аппарат был на Андроиде, вы можете легко перенести данные Google аккаунта на новый смартфон в одно касание.
Это функция доступна для всех устройств, которые поддерживают NFC. Вы сможете перенести контакты, события календаря, Google диск, данные приложений из Play market, Play Музыка и Google +.
Перенос данных со смартфона, который не работает на Андроид, осуществляется с помощью программы Smart Switch.
Настройка аккаунта Google
Настройте свой аккаунт Google. Он нужен, в первую очередь, для создания резервной копии личных данных и контактов, чтобы в случае потери устройства можно было их легко восстановить.
Помимо этого, вы получаете доступ к службам от Google: электронная почта Gmail, Youtube, магазин приложений Play Market, музыка, фильмы и т.п. Не забывайте ваш логин и пароль от Google!
Учетная запись Samsung
Советую настроить учетную запись Samsung (тут инструкция http://www.samsung.com/ru/support/skp/faq/885302), чтобы управлять устройством на расстоянии с сервисом Find My Mobile. В случае потери смартфона вы сможете удалить все личные данные, а если вдруг забыли пароль – разблокировать устройство скачивать приложения из Galaxy Apps для синхронизации с носимыми устройствами Samsung, т.е. часами, следить за своим здоровьем и эффективностью тренировок с фирменным приложением S Health
На новых моделях смартфонов, начиная с Samsung Galaxy S 6, появилась дополнительная возможность менять интерфейс с помощью тем.
Это обои, иконки приложений и меню в едином стиле. Чтобы бесплатно скачать любую тему, зайдите в меню настроек – темы – загрузите и примените тему.
Теперь ваш смартфон готов к работе! В следующих сериях продолжение.
Видео Galaxy гид
Еще статьи
Похожие статьи:
Узнайте, как проверить версию вашего устройства Android .
…
Добавить, удалить или переместить параметр
- Дважды проведите по экрану сверху вниз.
- В левом нижнем углу нажмите «Изменить».
- Нажмите и удерживайте параметр . Затем перетащите его в нужное место.
Однако, где значок параметра? Нашел как зайти в «настройки» без значка, надо нажать клавишу внизу слева, в «главном» есть «настройки».
Как восстановить настройки по умолчанию?
Также доступ к настройкам сброса
- Сначала перейдите к настройкам телефона, потянув панель уведомлений и коснувшись шестеренки настроек.
- Затем перейдите в раздел «Система» и найдите параметр «Резервное копирование и сброс».
- Выберите «Сброс к заводским настройкам».
Как сбросить настройки самсунг? Как восстановить заводские настройки смартфона Samsung?
- Проведите вверх или вниз, чтобы увидеть приложения.
- Коснитесь Настройки .
- Прокрутите вниз и нажмите Глобальное управление.
- Коснитесь Сброс.
- Коснитесь Восстановить настройки по умолчанию.
Действительно, Как сбросить параметр приложения? Android дает вам возможность сбросить некоторые настройки для всех приложений на вашем телефоне. Потяните вниз панель уведомлений → Настройки → вкладка Общие → Диспетчер приложений и нажмите кнопку меню Телефон → Сбросить настройки.
Как отображать параметры?
Показать настройки дисплея в Windows
- Выберите «Пуск» > «Настройки» > «Экран» > «Система».
- Если вы хотите изменить размер текста и приложений, выберите вариант в раскрывающемся меню рядом с «Масштаб».
Как настроить телефон?
Шаг 2. Настройте новое устройство
- Включите устройство, которое еще не настроено. Установите это устройство в режим сопряжения.
- Включите экран телефона.
- На ваш телефон вы получите уведомление о настройке нового устройства.
- Нажмите на него.
- Suivez les instructions à l’écran.
Как сбросить все настройки?
Перейдите в «Настройки» или «Настройки» > «Система». Коснитесь Сброс. Коснитесь Сброс заводских данных, затем подтвердите свой пароль или графический ключ. Коснитесь Стереть все, чтобы стереть все данные во внутренней памяти устройства.
Как перезагрузить телефон без потери данных?
Но существует и другая манипуляция, гораздо более радикальная. Для этого необходимо: Выключить Android-смартфон, затем снова включить его, зажав Громкость вверх + Домой + Питание или Громкость вверх + Питание в зависимости от производителя. Выберите Wipe data/Factory reset, затем Yes — удалите все пользовательские данные и подтвердите с помощью Power.
Как сбросить настройки Android?
Откройте приложение «Настройки». Прокрутите вниз и перейдите в раздел «Система», который иногда называется «Дополнительные настройки». Выберите «Параметры сброса», иногда называемый «Сброс настроек». Выберите «Сбросить настройки телефона», иногда называемый «Сброс настроек».
Как сбросить настройки Самсунга без потери данных?
Выключите Android-смартфон, а затем снова включите его, удерживая нажатой клавишу «Увеличение громкости» + «Домой» + «Питание» или «Увеличение громкости + питание» в зависимости от производителя. Выберите Wipe data/Factory reset, затем Yes — удалите все пользовательские данные и подтвердите с помощью Power.
Что такое код для сброса Samsung?
Код сброса Samsung
- #*7728# на старых моделях.
- *2767*3855# на последних моделях (Monte, Omnia и т. д.)
Как вернуть иконки на экран Android?
Навигация
- 1 На главном экране проведите вверх или вниз, чтобы просмотреть все приложения.
- 2 Коснитесь Настройки.
- 3 Сенсорный дисплей.
- 4 Коснитесь Главный экран.
- 5 Коснитесь кнопки Приложения.
- 6 Коснитесь кнопки Показать приложения.
- 7 Коснитесь ПРИМЕНИТЬ, чтобы подтвердить свой выбор.
Как восстановить настройки по умолчанию на Android?
Откройте приложение «Настройки». Прокрутите вниз и перейдите в раздел «Система», который иногда называется «Дополнительные настройки». Выберите «Параметры сброса», иногда называемый «Сброс настроек». Выберите «Сбросить настройки телефона», иногда называемый «Сброс настроек».
Почему не открываются настройки?
Если приложение «Параметры Windows 10» не открывается или закрывается сразу после открытия, операционная система нестабильна, а системные файлы повреждены или отсутствуют или поврежден профиль пользователя.
Почему Настройки не открывают Android?
Перезагрузите устройство
«К сожалению, Настройки перестали работать» — очень неприятная проблема, но вы можете решить ее, перезагрузив телефон или планшет Android. Нажмите и удерживайте кнопку питания. Когда откроется меню, нажмите «Перезагрузить».
Где я могу найти приложение «Настройки Google»?
На большинстве телефонов Android вы можете найти настройки Google в разделе «Настройки»> «Google» (в разделе «Личные»).
Смотрите также
Как настроить интернет-соединение?
- Откройте приложение «Настройки» вашего телефона.
- Нажмите Сеть и Интернет. Интернет . Если вы не можете найти настройку, которую хотите изменить, найдите ее.
- Внизу экрана нажмите «Настройки сети».
- Коснитесь варианта. Параметры зависят от телефона и версии Android.
Как восстановить интернет на ноутбуке?
Откройте приложение «Настройки» и нажмите «Сеть и Интернет» или «Подключения». Эти параметры зависят от устройства. Отключите Wi-Fi и включите мобильные данные, затем проверьте, улучшилось ли соединение. Если нет, отключите мобильные данные и включите Wi-Fi, а затем проверьте еще раз.
Как завести сим-карту?
Используйте SIM-карту для мобильных данных
- Вставьте SIM-карту в картридер.
- В правом нижнем углу выберите время.
- В разделе «Сеть» убедитесь, что Мобильные данные включены.
- Выберите Мобильные данные.
- В разделе «SIM» выберите сеть, к которой вы хотите подключиться.
Как переустановить приложение «Настройки»?
Нажмите на меню «Пуск» в левом нижнем углу экрана. Щелкните правой кнопкой мыши значок «Настройки». Выберите параметр «Дополнительно», затем «Настройки приложения». Нажмите кнопку Сброс.
Как сбросить настройки iPhone?
Выберите «Настройки» > «Основные» > «Перенос или сброс iPhone» > «Сброс». Выберите вариант: ПРЕДУПРЕЖДЕНИЕ. Если вы выберете параметр «Удалить содержимое и настройки», все ваше содержимое будет удалено.
Зачем сбрасывать сотовый телефон?
Сброс возвращает ваш смартфон к исходным настройкам, которые были на момент выпуска. Вы понимаете, что перед восстановлением важно сделать полную резервную копию, иначе вы потеряете свои данные. Преимущество сброса настроек смартфона в том, чтобы установить рекорд.
Как сбросить настройки Samsung без потери фотографий?
Сбросьте смартфон через настройки
Перейдите в меню «Настройки» > «Резервное копирование и сброс» > «Сбросить все данные на вашем устройстве». Эта операция удалит все данные, имеющиеся на вашем смартфоне, и восстановит его до исходного состояния после распаковки.
Как восстановить данные при сбросе мобильного телефона?
Чтобы восстановить данные после сброса Android, перейдите в раздел «Резервное копирование и восстановление» в разделе «Настройки». Теперь найдите параметр «Восстановить» и выберите файл резервной копии, который вы создали перед сбросом настроек телефона Android.
Не забудьте поделиться статьей!
Как лучше всего персонализировать свой смартфон самсунг? Об этом вы узнаете из наших рекомендаций в данной статье.
Несмотря на то, что в современных моделях смартфонов Samsung добавлено масса разнообразных функций, позволяющих индивидуально настроить внешний вид и другой функционал, многие пользователи все равно желают расширить свои возможности в этом плане. Тем более, что для этого на Google Play имеется множество программ, которые легко скачать и удобно пользоваться.
Большинство из них подойдут не только для новейших моделей Samsung Galaxy S10, Galaxy M30, M20, M10, Galaxy A10, A20, A30, A40, A50, A60, A70, а также станут на прошлогодние аппараты, увеличив их функциональность.
Мы подобрали десять способов, где также предложим несколько Android-приложений, которые помогут настроить смартфон Самсунг и превратят его в неповторимое устройство по визуальным эффектам и программным фишкам.
1. Обновляем обои и экран блокировки
Смена обоев и экрана блокировки — самые первые шаги в изменении внешнего вида ОС, для этого достаточно перейти в «Настройки» -> «Обои и темы» и использовать любое понравившееся изображение, которые дарит компания Samsung своим пользователям. Выбор достаточно большой и многие наверняка найдут то, что придется по душе и остановятся на этом.
Но если так случится, что поиск подходящей картинки не увенчался успехом, всегда можно воспользоваться сторонним приложением, например, Zedge Companion, где собрано большое количество вариантов для кастомизации обоев и рингтонов. Обширная база программы состоит исключительно из высококлассных изображений и звуковых файлов, заточенных именно под Samsung, каждый найдет себе подходящий вариант.
Zedge максимально удобно станет и отлично вольется в оригинальный внешний вид фирменных окон смартфонов южнокорейского производителя. Как и большинство софта подобного уровня, не весь предложенный контент бесплатный, должны же разработчики «кушать свой хлеб с маслом». Но бесплатных все же больше, поэтому разочарованными не будете.
2. Как изменить тему?
Когда нет желания искать непосредственно новый экран блокировки или конкретные обои, то можно изменить полностью всю тему рабочего стола ОС смартфона. Это осуществляется через тот же пункт меню «Настройки» -> «Обои и темы», где тоже есть масса всевозможных вариантов Galaxy Themes на выбор.
И если подходящей не нашлось можно использовать тоже приложение Zedge Companion или любое другое. Но нужно учитывать фактор полной совместимости со смартфонами Samsung, а иначе могут появится искажения или некорректно работать некоторые функции.
3. Настройка иконок
Поменять иконки можно из того же меню, где расположены все фирменные Samsung Galaxy Themes. Многим пользователям не особо нравится настраивать ярлыки, так как изменения касаются только стандартных изображений системы, иконки сторонних приложений остануться в своем прежнем виде. В любом случае данный способ сделать свой смартфон не таким как все, тоже имеет место быть и часто используется для придания индивидуальности, обновив надоевшие от ежедневного использования изображения.
Как вариант, можно использовать неплохое стороннее приложение OxyPie Free Icon, которое поддерживает не только смартфоны Samsung, но также Huawei, OnePlus и другие. Например, можно установить фирменные наборы ярлыков, которые используются в фирменных оболочках других производителей. В общем выбор огромный, имеется сотни вариаций для создания персонального экрана.
4. Установка клавиатуры
Причиной изменить данный элемент интерфейса на смартфоне, например, может стать переход с устройств Apple на Samsung. Пользователи привыкают к определенному расположению и функционалу кнопок и уже не хотят использовать стандартную клавиатуру от южнокорейских разработчиков. Но это может быть и совершенно другой повод, просто захотелось что-то новое.
В Google Play достаточно много приложений, которые предлагают разные по функциональности и виду клавиатуры, но нам больше всего приглянулся вариант под названием SwiftKey. Ключевой особенностью программы является набор символов методом свайпа, то есть не нужно отрывать палец от экрана, а просто переводить от буквы к букве.
При определенной сноровке, это очень удобный способ набора, который значительно увеличивает скорость печати. При этом анализируется набранный текст и автоматически включаются часто используемые слова. Однозначно, свайп-клавиатура станет незаменимым помощником.
5. Настройка уведомлений на экране блокировки
По умолчанию уведомления появляются внутри сплошного «пузыря», блокируя выбранные обои на экране блокировки. Если хотите избавиться от этих надоедливых оповещений раз и навсегда, то перейдите в «Настройки» -> «Экран блокировки» -> «Уведомления» и установите уровень прозрачности в положение максимальное, таким образом все исчезнет. Также в разделе «Стиль просмотра» можно изменить объем отображения содержимого или просто активировать показ одних иконок или полностью скрыть контент, чтобы оставаться максимально анонимным, ведь часто сторонние люди могут увидеть нежелательную информацию.
6. AOD и его настройка
AOD показывает время и дату на черном фоне дисплея, когда смартфон не используется, что избавляет от необходимости включения экрана. Сам по себе функция выглядит предельно просто, поэтому немного скучная, но отображение времени даты можно сделать веселее. Для этого потребуется перейти в « Настройки» -> «Экран блокировки» -> «Стиль часов» и изменить параметры по своему усмотрению. Сначала убедитесь, что AOD включен, а затем нажмите на него и в выпавших настройках измените стиль и цвет отображения часов на экране блокировки.
7. Настраиваем строку состояния
Традиционно строка состояния находится в верхней части экрана и отображает все жизненно важные функции смартфона, здесь можно узнать время, отслеживать уровень заряда аккумулятора и видеть насколько надежно соединение мобильной связи.
Когда вы получаете множество уведомлений, то такая перегрузка лишней информации мешает быстро узнать основную информацию. Для того, чтобы этого избежать, можно ограничить количество отображаемых уведомлений, выберите «Настройки» -> «Уведомления» -> «Строка состояния» и активируйте только три иконки одновременно или совсем отключите данную функцию.
8. Настраиваем края экрана
Одной из самых интересных визуальных функций смартфонов Samsung является подсветка краев экрана. Особенно такая функция хорошо выглядит во флагманском Galaxy S10, который имеет скругленные по бокам края дисплея, они загораются при получении входящего звонка или текстового сообщения.
Чтобы изменить внешний вид бокового освещения телефона выберите «Дисплей» -> «Граница экрана» -> «Граница освещения» -> «Стиль освещения». Здесь можно выбрать различные эффекты, цвета, прозрачность, ширину и продолжительность. Когда вы проводите по правому краю экрана, появляются любимые приложения и контакты, можно не только изменять содержимое данного элемента, но и добавлять и удалять целые панели.
9. Настройка разрешения экрана
Если являетесь владельцем Samsung Galaxy S10, то можете менять разрешение экрана, когда удобно. Просто выберите «Настройки» -> «Экран»> «Разрешение экрана» и получите три варианта: HD+ , FHD+ и WQHD+. Это позволит не только добиться оптимального размера отображаемой информации, но и экономить заряд аккумулятора при установке меньшего разрешения.
Обычно, большинство смартфонов на Android имеют стандартное расположение кнопок навигации, но в Samsung можно менять расположение кнопок. Перейдите в «Настройки» -> «Дисплей» -> Панель навигации и настройте позиции по своему усмотрению. Например, «Назад» можно расположить не справа, а слева. Кроме того, есть возможность активировать управление жестами, чтобы ускорить работу со смартфоном.
Заключение
Используя настройки смартфона Samsung по умолчанию, вы не получите максимальной отдачи, поэтому персонализация делает устройство не только привлекательным, но и более удобным. Экспериментируйте и добивайтесь нужного результата с нашими рекомендациями.
Для данной статьи доступны видео-рекомендации с сурдопереводом.
Содержание
Как сделать сброс настроек (hard reset, factory reset) на Samsung Galaxy — видео с сурдопереводом.
1. Для чего нужен сброс данных
Сброс данных устройства (сброс настроек, hard reset, factory reset) — это удаление со смартфона или планшета всех данных: контактов, сообщений, загруженных приложений, фотографий, музыки, настроек почты, будильников и других. После сброса устройство возвращается к заводскому состоянию.
Пока устройство используется, в операционной системе накапливаются ошибки, которые мешают его нормальной работе и повышают расход энергии. При сбросе данных обнуляются настройки операционной системы и удаляются программные сбои и ошибки. Для нормальной работы устройства делайте сброс раз в полгода, а также после обновления прошивки.
Для нормальной работы устройства делайте сброс раз в полгода, а также после обновления прошивки.
Обычно сброс данных делают в следующих случаях:
- Перед продажей или передачей устройства другому человеку;
- Если на устройстве возникает какая-то проблема, которую не удается исправить другими способами;
- После обновления программного обеспечения устройства (прошивки).
2. Что нужно сделать перед сбросом данных
2.1. Скопируйте с устройства важную информацию.
Во время сброса вся память устройства будет очищена и все данные будут удалены. Если есть какие-то важные данные, сделайте их копию.
2.2. Удалите с устройства аккаунт Google.
Если этого не сделать, то при включении устройства после сброса будет запрашиваться тот аккаунт, который был на устройстве перед сбросом. Без ввода данных этого аккаунта включить устройство не получится.
3. Первый способ сделать сброс данных — через меню
-
Откройте «Настройки».
-
Выберите пункт «Общие настройки». Если такого пункта нет, перейдите к следующему шагу.
-
Выберите пункт «Сброс». Также он может называться «Архивация и сброс», «Архивирование и сброс» или «Конфиденциальность».
-
Выберите пункт «Сброс данных». Пункт может называться «Сброс устройства».
-
Выберите пункт «Сбросить» (также возможен вариант «Сброс устройства» или «Удалить все»).
-
Устройство перезагрузится и данные удалятся.
4. Второй способ сделать сброс данных — с помощью кнопок
Такой способ применяется в том случае, когда смартфон или планшет не загружается либо экран заблокирован.
Для Android 12 и Android 11 перед выполнением сброса телефон должен быть подключен кабелем USB к ПК или другому устройству, например, игровой приставке, ТВ или автомобилю.
-
Выключите мобильное устройство.
Если устройство заблокировано, то перезагрузите его с помощью кнопок: нажмите и удерживайте одновременно клавиши Питание и Громкость вниз до 10-ти секунд. К следующему шагу приступайте, как только телефон начнет включаться, до загрузки системы.
-
Если у устройства есть кнопка «Домой» (внизу по центру), одновременно нажмите и держите кнопки «Питание» + «Домой» + «Громкость вверх».
Если у устройства есть кнопка Bixby (на противоположной стороне от кнопки включения), одновременно нажмите и держите кнопки «Питание» + «Громкость вверх» + Bixby.
Если у устройства нет кнопок «Домой» и Bixby, одновременно нажмите и держите кнопки «Питание» + «Громкость вверх».
-
Отпустите кнопку «Питание» после того, как на экране появится надпись Samsung Galaxy …. Остальные кнопки держите до появления меню Recovery (примерно 10 секунд). Recovery — специальный режим загрузки устройства, выглядит как текстовое меню.
Если появляется надпись «No command» и треугольник с восклицательным знаком, подождите 30-40 секунд.
Если меню Recovery не появилось, повторите шаги 1-3 еще раз, дольше удерживая кнопки.
-
Нажимайте кнопку «Громкость вниз, чтобы выбрать пункт» Wipe data/factory reset.
Если вдруг вы передумали делать сброс сейчас и хотите выйти из меню Recovery, выберите пункт Reboot system now, чтобы перезагрузить телефон.
-
Нажмите кнопку «Питание» для подтверждения выбранного пункта.
-
Нажмите кнопку «Громкость вниз», чтобы выбрать пункт Yes или Yes — Delete all user data.
-
Нажмите кнопку «Питание» для подтверждения удаления всех данных с устройства.
-
После удаления данных появится главное меню. Нажмите кнопку «Питание», чтобы выбрать пункт Reboot system now.
-
Устройство перезагрузится.
5. Если после сброса устройство не включается, требуется аккаунт Google
6. Если после сброса устройство не включается (зависает)
После сброса данных телефон может загружаться некоторое время. Иногда это может занимать около часа.
Если телефон так и не загрузился, обратитесь в сервисный центр Samsung — требуется переустановка прошивки инженерным методом.
Vsesam
Рано или поздно всех владельцев смартфонов самсунг заинтересует вопрос, где находятся те или иные настройки.
Я вам покажу способ как в любом телефоне самсунг мгновенно узнать, где находятся любые настройки и естественно настроить на свое усмотрение.
Хотя различия есть как в версиях андроид, так и моделях смартфона, вы одинаково сможете пользоваться этим способом.
Я для наглядности положил возле себя самсунг а8 / j5 / j7 / а3 / j3 / а5 и j6, хотя отличия лишь в том, что, например на самсунге а3 есть кнопка домой, а на самсунге а8 ее нет.
Чаще всего ищут, где настройки вызовов звонка, звука, жестов, смс, клавиатуры, usb, сети интернета, заводские настройки, сброс настроек, настройки звонка и автоповорот экрана.
Тем не менее вы узнаете, где в самсунг находятся все настройки, даже те, которых, казалось бы, нет. Поехали.
Где в самсунгах посмотреть настройки — универсальный способ
Чтобы воспользоваться эти способом вначале нужно открыть общие параметры. Это значок шестеренки.
Если на рабочем столе его не видите, то он скорее всего в меню (значок с точками), тем не менее, туда попасть можно по-другому.
Для этого просто ставим палец, на самый верх экрана и скользим им вниз по экрану – до появления панельки.
В зависимости от телефона, например самсунг j5 и самсунг а5 панелька может отличатся, но во всех слева будет шестеренка, как на скрине ниже сделанном для примера на самсунге а3.
После нажатия на «шестерню» сразу можете посмотреть, где что находится, но вас должен интересовать значок поиска вверху с левой или правой стороны.
После клика по нему всплывет клавиатура и представится панелька для поиска. Теперь если вас интересуют настройки вызов звонка, то прямо там пишем это слово, точнее не слово, а первую букву.
Вам даже писать его полностью не нужно лишь первую букву и сразу видим в списке «Звуки и вибрация». Переходим по этой строке и сразу попадаем в вызовы. Просто, быстро, удобно.
Если интересует USB – пишем usb, если интересуют настройки сети интернета – пишем «И», сразу в списке видим «Подключения» — это то, что вам нужно.
Интересует настройка звуков пишем букву «З», для жестов, букву «Ж» и идем в специальные возможности. Интересует сброс настроек – пишем сброс.
Учтите, что множество параметров находится если потянуть панель сверху в низ еще раз или слева направо в более старых версиях андроид.
Там найдете автоповорот экрана, wifi, блютуз, звук, сети интернета, энергосбережения, яркость и другие.
Выдвигающаяся панелька – это самый быстрый способ посмотреть, где находятся настройки. Оттуда можете попасть в любой раздел. Более там, там также есть строка поиска.
Одним слово, если вызвать панель, все настройки смартфона самсунг теперь перед вашими глазами.
Конечно, я не гарантирую, что, к примеру на самсунге j7, будет все точь-в-точь как на самсунге j3, но то что различия минимальны это точно. А что, если какой-то не окажется?
Это также решается очень быстро. Как? Просто черкните вопросик в комментариях и получите решение. Успехов.
Источник
Где в телефоне самсунг находится настройки
Довольно часто во всевозможных инструкциях можно увидеть фразу: “откройте настройки”, а за ней уже идет процесс изменения каких-то параметров системы. Хорошо, если человек уже сталкивался с этим и имеет некоторое представление по настройке смартфона, но что делать новичкам и как всё таки зайти в настройки Самсунг?
Инструкция
Существует как минимум два варианта доступа к настройкам телефона работающего под управлением операционной системы Android:
Как правило, и в списке всех приложений и в меню быстрого доступа иконка выглядят в виде шестеренки, однако в некоторых случаях (например, после изменения стандартной темы на другую) внешний вид иконок может отличаться.
Стоит иметь ввиду, что зайдя в настройки совсем не обязательно вы найдете то, что вам нужно. Так, например, пункт меню “Режим разработчика” вовсе скрыт от глаз пользователя, но его можно разблокировать по специальной инструкции:
Также некоторые глобальные настройки могут находиться в настройках самих приложений. В качестве примера можно привести включение переадресации и режима ожидания вызова, доступ к настройкам которых располагается в программе “Телефон”:
Таким образом, найти необходимые настройки своего смартфона самостоятельно не всегда просто, но вполне возможно, что данный вопрос уже рассматривался и найти его решение вы можете воспользовавшись формой поиска по сайту.
Источник
10 способов настроить смартфон Samsung
Как лучше всего персонализировать свой смартфон самсунг? Об этом вы узнаете из наших рекомендаций в данной статье.
Несмотря на то, что в современных моделях смартфонов Samsung добавлено масса разнообразных функций, позволяющих индивидуально настроить внешний вид и другой функционал, многие пользователи все равно желают расширить свои возможности в этом плане. Тем более, что для этого на Google Play имеется множество программ, которые легко скачать и удобно пользоваться.
Большинство из них подойдут не только для новейших моделей Samsung Galaxy S10, Galaxy M30, M20, M10, Galaxy A10, A20, A30, A40, A50, A60, A70, а также станут на прошлогодние аппараты, увеличив их функциональность.
Мы подобрали десять способов, где также предложим несколько Android-приложений, которые помогут настроить смартфон Самсунг и превратят его в неповторимое устройство по визуальным эффектам и программным фишкам.
1. Обновляем обои и экран блокировки
Но если так случится, что поиск подходящей картинки не увенчался успехом, всегда можно воспользоваться сторонним приложением, например, Zedge Companion, где собрано большое количество вариантов для кастомизации обоев и рингтонов. Обширная база программы состоит исключительно из высококлассных изображений и звуковых файлов, заточенных именно под Samsung, каждый найдет себе подходящий вариант.
Zedge максимально удобно станет и отлично вольется в оригинальный внешний вид фирменных окон смартфонов южнокорейского производителя. Как и большинство софта подобного уровня, не весь предложенный контент бесплатный, должны же разработчики «кушать свой хлеб с маслом». Но бесплатных все же больше, поэтому разочарованными не будете.
2. Как изменить тему?
И если подходящей не нашлось можно использовать тоже приложение Zedge Companion или любое другое. Но нужно учитывать фактор полной совместимости со смартфонами Samsung, а иначе могут появится искажения или некорректно работать некоторые функции.
3. Настройка иконок
Поменять иконки можно из того же меню, где расположены все фирменные Samsung Galaxy Themes. Многим пользователям не особо нравится настраивать ярлыки, так как изменения касаются только стандартных изображений системы, иконки сторонних приложений остануться в своем прежнем виде. В любом случае данный способ сделать свой смартфон не таким как все, тоже имеет место быть и часто используется для придания индивидуальности, обновив надоевшие от ежедневного использования изображения.
Как вариант, можно использовать неплохое стороннее приложение OxyPie Free Icon, которое поддерживает не только смартфоны Samsung, но также Huawei, OnePlus и другие. Например, можно установить фирменные наборы ярлыков, которые используются в фирменных оболочках других производителей. В общем выбор огромный, имеется сотни вариаций для создания персонального экрана.
4. Установка клавиатуры
Причиной изменить данный элемент интерфейса на смартфоне, например, может стать переход с устройств Apple на Samsung. Пользователи привыкают к определенному расположению и функционалу кнопок и уже не хотят использовать стандартную клавиатуру от южнокорейских разработчиков. Но это может быть и совершенно другой повод, просто захотелось что-то новое.
В Google Play достаточно много приложений, которые предлагают разные по функциональности и виду клавиатуры, но нам больше всего приглянулся вариант под названием SwiftKey. Ключевой особенностью программы является набор символов методом свайпа, то есть не нужно отрывать палец от экрана, а просто переводить от буквы к букве.
При определенной сноровке, это очень удобный способ набора, который значительно увеличивает скорость печати. При этом анализируется набранный текст и автоматически включаются часто используемые слова. Однозначно, свайп-клавиатура станет незаменимым помощником.
5. Настройка уведомлений на экране блокировки
6. AOD и его настройка
7. Настраиваем строку состояния
Традиционно строка состояния находится в верхней части экрана и отображает все жизненно важные функции смартфона, здесь можно узнать время, отслеживать уровень заряда аккумулятора и видеть насколько надежно соединение мобильной связи.
8. Настраиваем края экрана
Одной из самых интересных визуальных функций смартфонов Samsung является подсветка краев экрана. Особенно такая функция хорошо выглядит во флагманском Galaxy S10, который имеет скругленные по бокам края дисплея, они загораются при получении входящего звонка или текстового сообщения.
9. Настройка разрешения экрана
10. Персонализируйте панель навигации
Заключение
Используя настройки смартфона Samsung по умолчанию, вы не получите максимальной отдачи, поэтому персонализация делает устройство не только привлекательным, но и более удобным. Экспериментируйте и добивайтесь нужного результата с нашими рекомендациями.
Источник
Поддержка
# Galaxy Гид
Узнай, на что способен твой Galaxy!
В серии видеороликов Galaxy Гид мы подготовили советы и ответы на самые популярные вопросы об устройствах Samsung Galaxy. Мы научим вас использовать свой Galaxy максимально эффективно!
Раз в две недели мы будем открывать полезные функции привычных сервисов, о которых вы даже не догадывались!
1. Новый Galaxy. С чего начать?
Начинаем знакомство с новым Samsung Galaxy! В этом видео — 5 первоначальных настроек устройства, которые важно сделать правильно.
Вы узнаете, зачем нужен аккаунт Google и учетная запись Samsung и почему не стоит разряжать новый смартфон в ноль.
2. Перенос данных со старого устройства на новый Galaxy.
В этом видео расскажем, как перенести личные данные со старого Android или iOS устройства на новый Galaxy быстро и без лишних неудобств.
Вы не потеряете ни байта информации, используя программу Smart Switch.
2. Перенос данных со старого устройства на новый Galaxy.
В этом видео расскажем, как перенести личные данные со старого Android или iOS устройства на новый Galaxy быстро и без лишних неудобств.
Вы не потеряете ни байта информации, используя программу Smart Switch.
3. Как установить приложения.
Все ли так просто в установке и удалении приложений, как кажется? В этом видео расскажем, почему разрешения приложений влияют на работу смартфона и как устанавливать приложения правильно.
4. Часы для спорта и жизни.
Как заниматься спортом налегке и при этом следить за своей активностью, отслеживать маршрут и слушать музыку?
Все это возможно с новыми часами Gear S2 и фитнес-браслетом Gear Fit2! Об их функционале расскажем в этом видео.
4. Часы для спорта и жизни.
Как заниматься спортом налегке и при этом следить за своей активностью, отслеживать маршрут и слушать музыку?
Все это возможно с новыми часами Gear S2 и фитнес-браслетом Gear Fit2! Об их функционале расскажем в этом видео.
5. Скажи проводам — нет.
Первые беспроводные Bluetooth наушники Gear Icon X превращают тренировку в удовольствие! Они работают как автономный плеер и фитнес-трекер. А в удобных наушниках Level On Pro ничто не отвлечет от просмотра любимого фильма. Больше информации — в новом видео.
6. Хранение и передача файлов через «облако».
Облачное хранилище позволяет разгрузить память смартфона и всегда иметь под рукой нужные файлы и документы с возможностью доступа к ним с любого устройства.
Почему это удобно, расскажем в новом видео Galaxy Гид.
6. Хранение и передача файлов через «облако».
Облачное хранилище позволяет разгрузить память смартфона и всегда иметь под рукой нужные файлы и документы с возможностью доступа к ним с любого устройства.
Почему это удобно, расскажем в новом видео Galaxy Гид.
7. Безопасный интернет-серфинг.
Чем грозит бесплатный Wi-Fi в ресторанах и кафе? Всегда ли сеть, защищенная паролем, обеспечивает надежное соединение?
В новом видео мы расскажем, как настроить безопасный интернет на смартфоне.
8. Как защитить устройство от вирусов.
Как определить, что на смартфоне вирусы, избавиться от них и защитить свое устройство?
В новом выпуске Galaxy Гид расскажем все о вредоносных программах, которые крадут деньги с вашего мобильного счета, пароли и личную информацию.
8. Как защитить устройство от вирусов.
Как определить, что на смартфоне вирусы, избавиться от них и защитить свое устройство?
В новом выпуске Galaxy Гид расскажем все о вредоносных программах, которые крадут деньги с вашего мобильного счета, пароли и личную информацию.
9. Специальные режимы, которые упрощают жизнь.
Какой режим на смартфоне позволяет экономить заряд аккумулятора, а какой — мобильный трафик? Как одной кнопкой отключиться от всего мира, когда надо сконцентрироваться на выполнении задачи?
Все расскажем в новом видео Galaxy Гид.
10. Режим, который может больше!
Зарядить смартфон в 2 раза быстрее? Легко! Превратите инстаграм в фоторедактор без загрузки снимков на сервер.
В новом видео Galaxy Гид покажем 5 полезных лайфхаков с авиарежимом на смартфоне, которые пригодятся не только на борту самолета.
10. Режим, который может больше!
Зарядить смартфон в 2 раза быстрее? Легко! Превратите инстаграм в фоторедактор без загрузки снимков на сервер.
В новом видео Galaxy Гид покажем 5 полезных лайфхаков с авиарежимом на смартфоне, которые пригодятся не только на борту самолета.
11. Запуск нескольких приложений одновременно.
Как перетаскивать текст и картинки между приложениями, когда необходимо быстро отправить сообщение?
В новом выпуске Galaxy Гид расскажем, как переходить от одного приложения к другому, не закрывая их.
12. Для чего нужен сброс данных?
Как избежать потери личной информации и блокировки устройства, если необходимо сделать сброс данных?
Готовим ваше устройство к сбросу вместе в новом выпуске Galaxy Гид.
12. Для чего нужен сброс данных?
Как избежать потери личной информации и блокировки устройства, если необходимо сделать сброс данных?
Готовим ваше устройство к сбросу вместе в новом выпуске Galaxy Гид.
13. Как подготовить смартфон к потере.
Что делать, если ваш смартфон попал в чужие руки?
В новом видео Galaxy Гид делимся настройками, которые защитят личную информацию и позволят удаленно управлять устройством в случае его потери.
14. Как смотреть видео 360 в очках Gear VR?
В новом выпуске Galaxy Гид мы расскажем, как просматривать видео 360 на YouTube, добавить свой контент 360 для просмотра в очках Gear VR и даже научим стримить на Facebook!
14. Как смотреть видео 360 в очках Gear VR?
В новом выпуске Galaxy Гид мы расскажем, как просматривать видео 360 на YouTube, добавить свой контент 360 для просмотра в очках Gear VR и даже научим стримить на Facebook!
15. Как выбрать камеру на смартфоне?
Чем больше пикселей, тем лучше снимки — так ли это? На что стоит обратить внимание при выборе камеры на смартфоне?
Разберемся вместе в новом выпуске Galaxy Гид и поделимся полезными настройками камеры на Samsung Galaxy.
16. Профессиональные настройки камеры для новичков.
Как сделать хороший снимок праздничного торта в темноте без вспышки?
Для этого на камере смартфона нужно скорректировать всего два параметра в режиме ПРО. Какие – расскажем в новом выпуске Galaxy Гид.
16. Профессиональные настройки камеры для новичков.
Как сделать хороший снимок праздничного торта в темноте без вспышки?
Для этого на камере смартфона нужно скорректировать всего два параметра в режиме ПРО. Какие – расскажем в новом выпуске Galaxy Гид.
17. Самый надежный способ сохранить контакты.
У вас новый смартфон? Поздравляем! Теперь думаете, как перенести телефонную книгу?
В новом видео Galaxy Гид мы расскажем, как сохранить контакты один-единственный раз и не думать, как их переносить или что делать, если вы потеряете смартфон.
18. Как сделать снимок экрана.
Знаете ли вы, что скриншот – это не только быстрый способ сохранить информацию, но и возможность проверить оригинальность вашего смартфона! На подделках эта функция не работает.
В этом видео покажем все возможные варианты, как сделать снимок экрана на Samsung Galaxy.
18. Как сделать снимок экрана.
Знаете ли вы, что скриншот – это не только быстрый способ сохранить информацию, но и возможность проверить оригинальность вашего смартфона! На подделках эта функция не работает.
В этом видео покажем все возможные варианты, как сделать снимок экрана на Samsung Galaxy.
19. Что делать, если вы забыли пароль.
В новом выпуске Galaxy Гид делимся лайфхаком, который упрощает жизнь! Функция Smart lock «Надежные устройства» избавит вас от необходимости запоминать пароль, пин-код или рисунок для разблокировки вашего устройства.
Подписывайтесь на канал Samsung Russia на YouTube, чтобы не пропустить новые серии и узнать больше!
Подписывайтесь на канал Samsung Russia на YouTube, чтобы не пропустить новые серии и узнать больше!
Источник
Как быстро открыть панель быстрых настроек телефона Samsung

Основное назначение панели уведомлений — это информирование о получении новых уведомлений от работающих приложений (например, о новых сообщениях или пропущенных звонках) и состоянии телефона.
С панели уведомлений также можно воспользоваться следующими службами телефона:
— панель кнопок быстрых настроек;
— запуск приложения Настройки телефона;
— открытие панели Выключения телефона;
— просмотр содержания уведомлений;
— доступ к настройкам уведомлений.
Панель быстрых настроек состоит из кнопок самых востребованных функций телефона, которые можно запустить простым нажатием на значок этой службы.
Простое нажатие на название кнопки позволяет перейти к настройкам её функций. Если же нажать и удерживать значок кнопки, тогда будет осуществлён переход к её дополнительным настройкам. Очень удобно.
А как открыть панель уведомлений на телефоне с ОС Android?
Сама панель уведомлений открывается с любого экрана телефона очень простым жестом – свайп вниз от строки состояния, расположенной в самой верхней строчке экрана.
В связи с тем, что панель уведомлений даёт доступ сразу к нескольким разделам управления смартфона, поэтому при открытии её на экране будет только часть панели кнопок быстрых настроек — только её верхняя строчка значков. Для того, чтобы открыть всю панель быстрых настроек, нужно повторным свайпом опустить шторку панели далее вниз.


А как быстро открыть всю панель быстрых настроек на смартфоне Samsung Galaxy?
Оказалось, что это можно сделать одним простым жестом. Этот простой приём почему-то малоизвестен в широких кругах пользователей смартфонов Android. А жаль.
Приём очень простой: нужно сделать жест свайп от строки состояния не одним пальцем, а сразу двумя или даже тремя! И панель кнопок быстрых настроек откроется сразу полностью.
Панель быстрых настроек содержит более десятка кнопок, которые не умещаются на одном экране. Поэтому для перехода на следующий экран панели быстрых настроек нужно сделать свайп влево.


Важное замечание: чтобы изменить порядок расположения кнопок на панели быстрых настроек нужно нажать на кнопку «Три точки» и далее на значок «Порядок кнопок».

Вот такой простой и удачный жест облегчит управление вашего верного друга Galaxy. Пользуйтесь на здоровье!
Источник
Далеко не все новички и даже опытные пользователи смартфонов знают о таких возможностях аппаратов Samsung. Тем не менее, если их верно настроить, жить с устройством будет заметно комфортнее.
Samsung использует на своих смартфонах оболочку One UI, которая заметно расширяет стандартные возможности стокового Android. Как оказалось, многие знают только о привычных настройках, которые даёт регулировать операционная система, но совершенно упускают из виду дополнительные от корейцев. Стоит исправить это упущение.
Западные журналисты собрали 8 полезных «фишек», которые есть в смартфонах Samsung и требуют вашего внимания. Если настроить их под себя, таким образом реально получить совершенно новый пользовательский опыт от привычного устройства.
Аккаунт Samsung
Да, многие из нас не любят проходить процедуры регистрации/авторизации и запоминать/вспоминать пароли. Но в случае с Samsung это может действительно оказаться полезным.
Ваши данные, которые вы разрешите, будут бесплатно сохраняться в облаке. В случае потери или поломки телефона не потеряете важную информацию, так как её в любой момент можно будет восстановить на другом смартфоне Samsung.
Кроме того, после авторизации будет доступна возможность использования сервиса поиска устройства. Да, похожие сервисы предоставляет и Google, но ведь хорошо, когда есть выбор, не так ли?
Создать новый аккаунт можно следующим образом: «Настройки», «Учётные записи и архивация», «Управление Учётными записями», «Добавить учётную запись», «Samsung Account».
Такие новости мы постоянно публикуем в Telegram. Подписывайтесь на канал, чтобы ничего не пропустить 😉
Боковая клавиша
Обычно при долгом удержании зажатой кнопки питания вы увидите меню выключения/перезагрузки устройства. Но Samsung по умолчанию ведёт себя иначе, активируя таким образом своего электронного ассистента Bixby. Для многих такое может оказаться контр-интуитивным, но этот момент можно перенастроить.
«Настройки», «Дополнительные Функции», «Боковая клавиша».
Здесь можно будет выбрать поведение системы и смартфона при длительном нажатии и при двойном.
Активация панели уведомлений жестом
Некоторые сторонние ланчеры позволяют открывать панель уведомлений, не заставляя пользователя тянуться к самому верху смартфона, чтобы тащить пальцем шторку вниз. Достаточно сделать жест на рабочем столе снизу вверх, чтобы она развернулась.
Аналогичное возможно и на устройствах Samsung, но по умолчанию эта возможность отключена и прятана достаточно глубоко.
«Настройки», «Приложения», «Настройки приложений Samsung», «Главный экран One UI», «Открытие панели уведомлений».
Выбор приложений по умолчанию
Коллеги с Makeuseof советуют сразу переключиться на фирменные приложения Google вместо использования фирменных вариантов от Samsung, но нам кажется, что это вкусовщина. Тут каждый пользователь сам решает, какие программы ему больше нравятся, оказываются полезнее и удобнее.
Но уметь переключать точно стоит. Иногда это может оказаться очень ценным знанием. Например, если вместо стандартного рабочего стола вы решили поставить какой-то ланчер, скачанный из Google Play Market, скажем, популярный Nova Launcher, то после нажатия на кнопку «Домой» у вас вновь откроется рабочий стол Samsung. Как сделать, чтобы при возврате домой открывался Nova? Верно — выбрать его рабочим столом по умолчанию.
«Настройки», «Приложения», «Выбор приложений по умолчанию».
Удаление ненужных приложений Samsung
На смартфонах Samsung сегодня окажется порядка 30 предустановленных приложений, не считая такие как «Часы» или «Календарь». И далеко не все из них вам будут нужны, может возникнуть желание провести чистку на устройстве. Сделать это достаточно просто.
Открываем меню установленных приложений и желаем долгий тап по иконке программы, которую хотите удалить. Далее галочками можно отметить все лишние приложения, затем нажимаем кнопку «Удалить». Появится всплывающее окно-подтверждение, в котором нажимаем «Ок». Всё готово.
Скрываем приложения от посторонних глаз
Да, если вы установили какое-то приложение, которое не должно отображать свою иконку в общем списке, но должно оставаться на устройстве, то и это можно сделать.
Всего лишь придётся зайти в «Настройки», «Приложения», «Настройки приложений Samsung», «Главный экран One UI», «Скрыть приложения».
Устанавливаем приложения Good Lock или Fine Lock
Good Lock — официальное от Samsung. Fine Lock неофициальное, так как первое вполне может не работать в некоторых регионах, например, в России.
Это приложения, которые содержат загружаемые модули, которые в свою очередь дадут возможность дополнительно настраивать и тюнинговать смартфоны Samsung, не требуя root-прав. Возможностей приличное количество и они различны. Раз вы дошли до этого пункта и заинтересовались, подобное может пригодиться.
Источник: Makeuseof.
👍 / 👎
Тогда можно поддержать её лайком в соцсетях. На новости сайта вы ведь уже подписались? 😉
Или хотя бы оставить довольный комментарий, чтобы мы знали, какие темы наиболее интересны читателям. Кроме того, нас это вдохновляет. Форма комментариев ниже.
Что с ней так? Своё негодование вы можете высказать на zelebb@gmail.com или в комментариях. Мы постараемся учесть ваше пожелание в будущем, чтобы улучшить качество материалов сайта. А сейчас проведём воспитательную работу с автором.
Если вам интересны новости мира ИТ так же сильно, как нам, подписывайтесь на Telegram-канал. Там все материалы появляются максимально оперативно. Или, может быть, удобнее “Вконтакте”?
Читайте нас где удобно
Ещё на эту тему было
- Samsung быстрее всех обновит смартфоны до Android 14
- Часть популярных моделей Samsung не обновятся до One UI 6.0
- Старые смартфоны Samsung получат улучшения камеры
- Обновление некоторых Samsung-смартфонов до One UI 5.1 вызывает проблемы аккумулятора
- Названы смартфоны Samsung, которые могут получить One UI 6.0 и Android 14
- Samsung уже тестирует оболочку One UI 5.1
- Samsung улучшает качество связи на бюджетных смартфонах
- Подробный разбор обновления Samsung One UI 5.0 + Android 13
- 35 смартфонов Samsung получат One UI 5.0 и Android 13 до конца года
- Android 13 бета-версии One UI 5 – что нового? Смотрим, что придумала Samsung
Для тех, кто долистал
Ай-ти шуточка бонусом. Каждую секунду в мире происходит 2800 половых актов. Причем треть из них с Android!