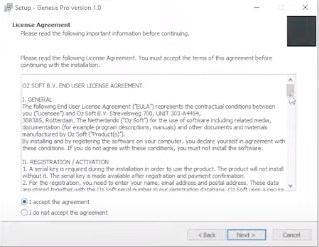Как установить VST плагины и добавить их в FL Studio 20
Привет, с Вами Павел Уоллен и сегодня мы проходим достаточно простой процесс, но для начинающих это, как оказалось, может быть проблемой.
Как установить VST плагин в FL Studio. Не сложный процесс по своей сути, но может вызвать пару вопросов на том или ином этапе…
Шаг 1. Запуск установщика
После того как вы скачали файл-установщик просто запускаем его и следуем некоторым простейшим пунктам. Самое сложное для многих может показаться это добавить его в FLStudio и иметь его всегда под рукой в быстром доступе.
Шаг 2. Лицензионное соглашение.
Здесь мы принимаем лицензионное соглашение:
Щелкаем дальше и здесь мы просто вводим свои данные и серийный номер для плагина, если это плагин бесплатный или его демо версия там ничего не потребуется:
Шаг 3. Какие версии плагинов установить и куда.
Здесь в нашем случае только 32-х битная версия плагина, поэтому я выбираю директорию для соответствующей версии. У вас будет таких версий скорее всего две (это 32-х битная и 64-х битная)
Обратите внимание на директорию, куда все это устанавливается, вам важно понимать и иметь одну-две таких директории, так как вам не захочется в будущем показывать своему секвенсору (FLStudio) куда вы устанавливаете каждый новый плагин.
У многих плагинов по-умолчанию стоит директория C:Program FilesSteinbergVSTPlugins, что можно решить добавлением данной директории в область сканирования плагинов FLStudio, но можно обойдись и просто установкой всех новых плагинов в директорию, которую вы зададите.
По-умолчанию для FLStudio удобно говорить установщикам различных плагинов следующие директории для 32-х, 64-х битных и VST3 версий плагинов:
Для 32-хбитных:
C:Program Files (x86)VstPlugins
Для 64-хбитных:
C:Program FilesVSTPlugins
Для VST3 версий:
Можно оставить по-умолчанию.
И FL Studio будет без каких-то лишних указаний понимать где искать ваши ново-установленные плагины.
Шаг 4. Сам процесс установки плагина.
Если файл установки не поврежден и на вашем диске было достаточно места для установки данного плагина, то все пройдет отлично.
Шаг 5. Завершение установки
Далее, перед завершением установки вам скорее всего предложат посетить сайт разработчика либо прочитать файл Read Me, можно это сделать, если Вам необходимо, а кликаем завершить установку.
Шаг 6. Находим плагин в FL Studio 20.
Запускаем секвенсор и начинаем процесс анализа новых установленных VST плагинов на ваш ПК. Это мы делаем вот в этом окне, который находиться в FLStudio по адресу: Options – Manage Plugins.
И здесь слева в списке под названием «Plugin Search Paths» вы можете видеть все пути и директории, где FLStudio производит анализ на установленные плагины в формате DLL.
И тут же вы можете добавить, если нужно новую директории, куда вы установили или собираетесь установить свой новый плагин, через вот эту кнопочку:
Для того, чтобы просканировать все эти директории на само наличие новых добавленных плагинов, нужно нажать кнопку Find Plugins в левом верхнем углу окна менеджера плагинов, при этом галочку Verify Plugins лучше убрать, так как в случае если она будет активна, поиск и анализ плагинов может затянуться в 2-3 раза, из-за того, что плагины будет подтверждаться на работоспособность и наличие ошибок.
После того, как анализ был произведен, в этом большом списке вы заметите один или несколько новых строк, которые среди всех белых будут желтовато-оранжевыми, и это означает что эти файлы DLL (плагины) были найдены системой впервые, и они и есть те самые ново-установленные плагины.
После этого вы помечаете новый плагин слева от него звездочкой, чтобы добавить его в любимые плагины и затем мы можем закрывать это окно менеджера плагинов.
Шаг 7. Открываем VST Plugin в FL Studio 20.
Теперь нам нужно открыть этот плагин (будь то это эффект или инструмент) уже в интерфейсе FLStudio, чтобы в последующим, если нам этот самый плагин понравился и оправдал наши ожидания – добавить его в библиотеку плагинов (Plugin Database), чтобы он был всегда под рукой и в быстром доступе
Чтобы добавить новый инструмент (синтезатор, ромплер или семплер) у нас есть несколько способов:
А. добавить через символ «+» в левой нижней области панели каналов (Channel Rack)B. Щелчок колесиком мыши по пустой области FLStudio, чтобы вызвать PluginPicker и перетащить его от туда на панель каналов. Новый плагин среди остальных будет отображаться только текстом, без какого-то особого Thumbnail изображения, просто потому, что нам нужно его будет еще задать (это очень быстро и просто – не переживайте).
Чтобы добавить плагин-эффект (FX) у нас так же есть несколько способов:
А. В пустой слот микшера мы добавляем новый плагин
В. Также через Plugin Picker, но перетаскиваем уже на дорожку микшера, либо на ее свободный слот.
ВНИМАНИЕ! Не путайте инструменты с эффектами и добавляйте соответствующие типы плагинов – туда куда они принадлежат, иначе будет вызвана ошибка несоответствия типа плагина.
Если плагин не пиратский, и DLL-файл работает без ошибок, то он внутри FL Studio откроется без ошибок.
Теперь, когда плагин открыт в FLStudio 20 и он работает как нужно и нам нравится, время добавить его к нам в библиотеку и оформить его «жилище» как подобает
Это сделать максимально просто. Для этого идем в браузер файлов и папок FL Studio, — область слева на рабочем пространстве секвенсора, от куда мы обычно перетаскиваем и «браузим» семплы. И находим в верху такую папку как Plugin Database. Это и есть вся база, где хранятся плагины, рассортированные по категориям для вашего быстрого доступа.
И вам так же нужно открыть правильную категорию, во-первых, инструмент это или эффект, а во-вторых, к какой вторичной категории отнести данный плагин (если эффект, это может быть Delay, Reverb или Dynamic, если инструмент, это может быть Synth, Sampler или Rompler).
Оставив отрытой нужную директорию, теперь нужно добавить туда этот плагин. Это мы делаем, вернувшись в окно данного плагина и нажав по стрелке, вызывающей меню окна FruityWrapper, затем команду Add Plugin To Database (flag as favorite).
Автоматически этот плагин летит в нужную директорию и там остается навсегда, + делается скриншот его окна, и он уже в это базе данных с соответствующим ему красивым Thumbnail изображением.
Вот так в самых детальных подробностях можно установить любой VST плагин, будто эффект или синтезатор и добавить его в базу данных секвенсора FL Studio 20.
ЧТОБЫ ПОЗНАТЬ СЕКВЕНСОР FLSTUDIO ВО ВСЕХ ЕГО ДЕТАЛЯХ И НАУЧИТЬСЯ ДЕЛАТЬ МУЗЫКУ В НЕМ НА УРОВНЕ ПРО, РЕКОМЕНДУЕМ ОЗНАКОМИТЬСЯ С НАШИМ ПОЛНЫМ ВИДЕОКУРСОМ ПО ОСВОЕНИЮ FLSTUDIO, ЕГО ПЛАГИНОВ И ИНСТРУМЕНТОВ И ПРОДАКШЕНА ЭЛЕКТРОННОЙ МУЗЫКИ В НЕМ.
поделись этим с друзьями или сохрани к себе:

рекомендуем лучший обучающий материал
что почитать?
Что такое реверберация и какие виды Reverb плагинов существуют
Всем привет! Вы на канале FL Studio PRO, и я Nelson Norman. Сегодня, мы поговорим о «реверберации», узнаем какие её виды существуют, для чего применяют данный эффект в обработке, и также, я кратко расскажу какие основные параметры могут Вас встретить в данных плагинах. Реверберация — это отражение звукового сигнала в замкнутом пространстве с некоторым количеством […]
Что такое сатураторы и для чего они нужны?
Всем привет, Вы на канале FL Studio Pro, и я Nelson Norman. Сегодня, я расскажу, что такое «сатурация», где применяют данную обработку, какие виды «сатурации» бывают и коротко посмотрим на самые популярные плагины-сатураторы. Поехали! Итак, что такое «сатурация»? Сатурация — это насыщение аудио сигнала новыми гармониками, с целью добавления яркости, насыщения и «теплоты» звучания. Придуманы […]
Какие виды эквалайзеров существуют и как они влияют на звук
Всем привет, Вы на канале FL Studio PRO, и я Nelson Norman. Сегодня я расскажу Вам о таком устройстве частотной обработки как «эквалайзер». Вы узнаете для чего применяется эквалайзер, какие бывают их разновидности, а также способы применения этих самых устройств в «цифровом мире» аудио. Поехали! Для начала давайте определимся, что же такое «эквалайзер»? Эквалайзер — […]
Собираем бюджетный ПК для работы в FL Studio 20 в 2021
Всем привет, я Nelson Norman и это проект FL Studio PRO. Сегодня мы затронем самый задаваемый вопрос, как от новичков, так и от более-менее опытных продюсеров: «Какой ПК нужен для комфортной работы в FL Studio?», и даже скажу большее, сегодня мы постараемся собрать несколько «бюджетных» ПК, на которых будет комфортно работать еще не один год, […]
Пошаговая инструкция: как добавить свои плагины в fl studio
Шаг 1: Найдите папку с плагинами
Перед тем, как добавить свой плагин в FL Studio, вам нужно убедиться, что он находится в папке с плагинами. Обычно эта папка находится в разделе «VST plugins» в папке с установленной программой FL Studio.
Шаг 2: Добавьте папку с плагинами в список путей сканирования
Откройте FL Studio и выберите в меню «Options» (Опции) пункт «File Settings» (Настройки файлов). В разделе «VST plugins extra search folder» (Дополнительные папки поиска VST-плагинов) нажмите на кнопку «Add folder» (Добавить папку) и выберите папку, где находятся ваши плагины.
Шаг 3: Запустите сканирование плагинов
После того, как вы добавили папку с плагинами в список путей сканирования, нажмите на кнопку «Find plugins» (Найти плагины) в том же разделе настроек файлов. FL Studio начнет сканировать папки на наличие новых плагинов. Это может занять некоторое время, особенно если у вас много плагинов.
Шаг 4: Используйте свои плагины в FL Studio
После сканирования плагины должны появиться в списке доступных плагинов в разделе «Plugin database» (База данных плагинов) в левой части экрана. Вы можете использовать свои плагины так же, как и другие плагины в FL Studio.
Несколько советов:
- Если вы не знаете, какие плагины поддерживает FL Studio, посетите официальный сайт Image-Line и ознакомьтесь со списком поддерживаемых плагинов.
- Если вы используете 32-битную версию FL Studio, убедитесь, что ваши плагины также поддерживают 32-битную версию.
- Если вы добавили новый плагин, но его не видно в FL Studio, убедитесь, что он находится в папке, которую вы добавили в список путей сканирования, и повторите сканирование плагинов.
- Если вы хотите удалить плагин из FL Studio, удалите его из папки с плагинами и повторите сканирование плагинов в настройках файлов.
Легкая инструкция на тему как добавить VST плагин в FL Studio.
После установки плагина, зайдите в FL Studio и выберите в меню «Options», затем «Manage plugins».
Перед вами откроется окно FL Studio Plugin Manager как на картинке ниже:

Далее вам необходимо выбрать папку установки плагина и просканировать его, чтобы он отобразился в программе.
Необходимо нажать на папочку с плюсиком и выбрать папку с установдленным плагином. Важно, чтобы в папке на которую вы ссылаете были форматы VST или DLL. После добавления папки нажмите на сканирование, чтобы новый плагин появился в списке.

После этого вы можете ставить звездочку напротив плагина, это необходимо, чтобы он отобразился в меню программы. Готово, теперь просто заходите в стандартное меню ADD и добавляете необходимый плагин в ваш проект.

Видео инструкция как в fl studio добавить плагин
Ранее мы писали о том Как в FL Studio сделать независимые дорожки
МузыкаЗвукозаписьFl studio
Анонимный вопрос
25 июня 2018 · 55,6 K
Качайте плагин из Интернета и сохраняйте его в папку с плагинами FL. Она должна создаться при установке программы. Я однажды забыла путь к этой папке, поэтому долго доказывала знакомому, что ее нет)) Путь всегда можно посмотреть так: заходите в FL Studio – options – file settings.
Вообще, у вас 2 папки: VST-плагины и VSTi- плагины. Думаю, вы знаете, в чем тут разница. При установке плагина прописывайте путь в нужную папку в зависимости от его вида. Например: плагин синтезатора будет установлен в папку VST. Некоторые бесплатные плагины не требуют установки как таковой, это просто 1 файл с расширением .dll.
Все установили, теперь снова заходим в FLS – options – file settings – refresh plugin list. Система просканирует папку с плагинами и покажет вам новые.
36,5 K
Комментировать ответ…Комментировать…
Содержание
- Как установить VST плагины и добавить их в FL Studio 20
- Шаг 1. Запуск установщика
- Шаг 2. Лицензионное соглашение.
- Шаг 3. Какие версии плагинов установить и куда.
- Шаг 4. Сам процесс установки плагина.
- Шаг 5. Завершение установки
- Шаг 6. Находим плагин в FL Studio 20.
- Шаг 7. Открываем VST Plugin в FL Studio 20.
- Шаг 8. Добавляем VST плагин в базу данных плагинов FLStudio.
- Устанавливаем плагин для FL Studio
- Установка плагина для FL Studio
- Поиск софта
- Предварительная настройка FL Studio
- Установка плагина
- Добавление плагина
- Настройка FL Studio 20
- Графический дисплей
- GUI Input
- система
- Отменить историю
- Обновления
- Другие
- Продвинутые
- Выбор и настройка драйвера аудио интерфейса
- Резервное копирование (Автосохранение)
Как установить VST плагины и добавить их в FL Studio 20
Привет, с Вами Павел Уоллен и сегодня мы проходим достаточно простой процесс, но для начинающих это, как оказалось, может быть проблемой.
Как установить VST плагин в FL Studio. Не сложный процесс по своей сути, но может вызвать пару вопросов на том или ином этапе…
Шаг 1. Запуск установщика
После того как вы скачали файл-установщик просто запускаем его и следуем некоторым простейшим пунктам. Самое сложное для многих может показаться это добавить его в FLStudio и иметь его всегда под рукой в быстром доступе.
Шаг 2. Лицензионное соглашение.
Здесь мы принимаем лицензионное соглашение:
Щелкаем дальше и здесь мы просто вводим свои данные и серийный номер для плагина, если это плагин бесплатный или его демо версия там ничего не потребуется:
Шаг 3. Какие версии плагинов установить и куда.
Здесь в нашем случае только 32-х битная версия плагина, поэтому я выбираю директорию для соответствующей версии. У вас будет таких версий скорее всего две (это 32-х битная и 64-х битная)
Обратите внимание на директорию, куда все это устанавливается, вам важно понимать и иметь одну-две таких директории, так как вам не захочется в будущем показывать своему секвенсору (FLStudio) куда вы устанавливаете каждый новый плагин.
У многих плагинов по-умолчанию стоит директория C:Program FilesSteinbergVSTPlugins, что можно решить добавлением данной директории в область сканирования плагинов FLStudio, но можно обойдись и просто установкой всех новых плагинов в директорию, которую вы зададите.
По-умолчанию для FLStudio удобно говорить установщикам различных плагинов следующие директории для 32-х, 64-х битных и VST3 версий плагинов:
Для 32-хбитных:
C:Program Files (x86)VstPlugins
Для 64-хбитных:
C:Program FilesVSTPlugins
Для VST3 версий:
Можно оставить по-умолчанию.
И FL Studio будет без каких-то лишних указаний понимать где искать ваши ново-установленные плагины.
Шаг 4. Сам процесс установки плагина.
Если файл установки не поврежден и на вашем диске было достаточно места для установки данного плагина, то все пройдет отлично.
Шаг 5. Завершение установки
Далее, перед завершением установки вам скорее всего предложат посетить сайт разработчика либо прочитать файл Read Me, можно это сделать, если Вам необходимо, а кликаем завершить установку.
Шаг 6. Находим плагин в FL Studio 20.
Запускаем секвенсор и начинаем процесс анализа новых установленных VST плагинов на ваш ПК. Это мы делаем вот в этом окне, который находиться в FLStudio по адресу: Options – Manage Plugins.
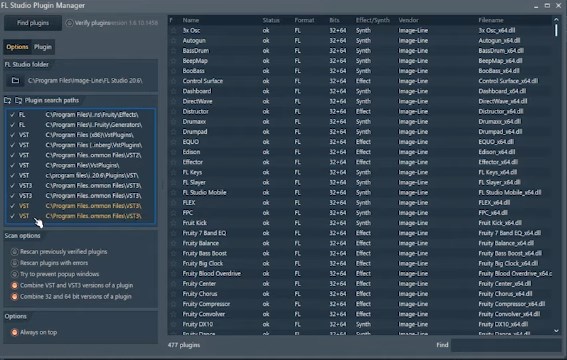
И здесь слева в списке под названием «Plugin Search Paths» вы можете видеть все пути и директории, где FLStudio производит анализ на установленные плагины в формате DLL.
И тут же вы можете добавить, если нужно новую директории, куда вы установили или собираетесь установить свой новый плагин, через вот эту кнопочку:
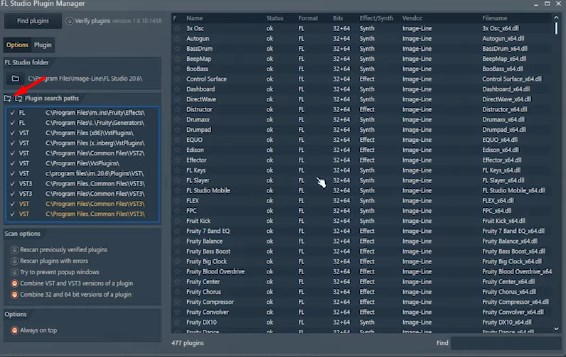
Для того, чтобы просканировать все эти директории на само наличие новых добавленных плагинов, нужно нажать кнопку Find Plugins в левом верхнем углу окна менеджера плагинов, при этом галочку Verify Plugins лучше убрать, так как в случае если она будет активна, поиск и анализ плагинов может затянуться в 2-3 раза, из-за того, что плагины будет подтверждаться на работоспособность и наличие ошибок.
После того, как анализ был произведен, в этом большом списке вы заметите один или несколько новых строк, которые среди всех белых будут желтовато-оранжевыми, и это означает что эти файлы DLL (плагины) были найдены системой впервые, и они и есть те самые ново-установленные плагины.
После этого вы помечаете новый плагин слева от него звездочкой, чтобы добавить его в любимые плагины и затем мы можем закрывать это окно менеджера плагинов.
Шаг 7. Открываем VST Plugin в FL Studio 20.
Теперь нам нужно открыть этот плагин (будь то это эффект или инструмент) уже в интерфейсе FLStudio, чтобы в последующим, если нам этот самый плагин понравился и оправдал наши ожидания – добавить его в библиотеку плагинов (Plugin Database), чтобы он был всегда под рукой и в быстром доступе
Чтобы добавить новый инструмент (синтезатор, ромплер или семплер) у нас есть несколько способов:
А. добавить через символ «+» в левой нижней области панели каналов (Channel Rack)B. Щелчок колесиком мыши по пустой области FLStudio, чтобы вызвать PluginPicker и перетащить его от туда на панель каналов. Новый плагин среди остальных будет отображаться только текстом, без какого-то особого Thumbnail изображения, просто потому, что нам нужно его будет еще задать (это очень быстро и просто – не переживайте).
Чтобы добавить плагин-эффект (FX) у нас так же есть несколько способов:
А. В пустой слот микшера мы добавляем новый плагин
В. Также через Plugin Picker, но перетаскиваем уже на дорожку микшера, либо на ее свободный слот.
ВНИМАНИЕ! Не путайте инструменты с эффектами и добавляйте соответствующие типы плагинов – туда куда они принадлежат, иначе будет вызвана ошибка несоответствия типа плагина.
Если плагин не пиратский, и DLL-файл работает без ошибок, то он внутри FL Studio откроется без ошибок.
Шаг 8. Добавляем VST плагин в базу данных плагинов FLStudio.
Теперь, когда плагин открыт в FLStudio 20 и он работает как нужно и нам нравится, время добавить его к нам в библиотеку и оформить его «жилище» как подобает
Это сделать максимально просто. Для этого идем в браузер файлов и папок FL Studio, — область слева на рабочем пространстве секвенсора, от куда мы обычно перетаскиваем и «браузим» семплы. И находим в верху такую папку как Plugin Database. Это и есть вся база, где хранятся плагины, рассортированные по категориям для вашего быстрого доступа.
И вам так же нужно открыть правильную категорию, во-первых, инструмент это или эффект, а во-вторых, к какой вторичной категории отнести данный плагин (если эффект, это может быть Delay, Reverb или Dynamic, если инструмент, это может быть Synth, Sampler или Rompler).
Оставив отрытой нужную директорию, теперь нужно добавить туда этот плагин. Это мы делаем, вернувшись в окно данного плагина и нажав по стрелке, вызывающей меню окна FruityWrapper, затем команду Add Plugin To Database (flag as favorite).
Автоматически этот плагин летит в нужную директорию и там остается навсегда, + делается скриншот его окна, и он уже в это базе данных с соответствующим ему красивым Thumbnail изображением.
Вот так в самых детальных подробностях можно установить любой VST плагин, будто эффект или синтезатор и добавить его в базу данных секвенсора FL Studio 20.
Источник
Устанавливаем плагин для FL Studio
Многие программы для создания музыки уже имеют встроенные эффекты и различные инструменты. Однако их количество довольно ограничено и не позволяет использовать все возможности программы. Поэтому существуют сторонние плагины на любой вкус, большинство из которых вы можете купить на официальном сайте разработчиков.
Это касается и известной многим FL Studio, для которой было сделано множество различный плагинов. Давайте же рассмотрим, где найти и как установить дополнительный софт для ФЛ Студио.
Установка плагина для FL Studio
Основная масса дополнений разработана по технологии VST(Virtual Studio Technology), и собственно так и называются – VST-плагины. Их существует два типа – Инструменты и Эффекты. Благодаря инструментам вы можете генерировать звуки различными методами, а благодаря эффектам – обрабатывать те самые сгенерированные звуки. В этой статье мы и разберем принцип установки одного из таких VST.
Поиск софта
В первую очередь вам нужно найти подходящий для вас софт, который вы будете устанавливать в ФЛ Студио. Лучше всего воспользоваться официальным сайтом, где есть специальный раздел, который посвящен покупке плагинов.
Вы просто находите нужный софт, покупаете и скачиваете, после чего можно переходить к настройке программы перед установкой дополнения.
Предварительная настройка FL Studio
Все плагины необходимо устанавливать в заранее определенную папку, в которой будут располагаться весь установленный софт. Перед определением такой папки обратите внимание на то, что некоторый дополнительный софт занимает много места и для его установки не всегда подойдет системный раздел жесткого диска или накопитель типа SSD. Разработчики об этом позаботились, поэтому вы можете сами выбрать место, куда будете устанавливать все дополнения. Перейдем к выбору этой папки:
- Запустите FL Studio и перейдите в «Options» – «General settings».

После выбора папки можно переходить к установке.
Установка плагина
После скачивания у вас есть архив или папка, где находится .exe файл с установщиком. Запустите его и перейдите к установке. Этот процесс практически идентичен со всеми дополнениями, в этой же статье установка будет рассмотрена на примере DCAMDynamics.
- Подтвердите лицензионное соглашение и нажмите «Next».

Переходим к следующему шагу.
Добавление плагина
Теперь вам нужно, чтобы программа нашла новые дополнения, которые вы только что установили. Для этого нужно осуществить обновление. Просто перейдите в «Options» – «General settings» и выберите вкладку «File», где вам необходимо нажать «Refresh plugin list».
Список обновился, и вы можете найти в нем софт, который был установлен только что. Для этого в меню слева нажмите на знак в виде вилки, чтобы перейти в раздел «Plugin database». Разверните список «Installed», чтобы найти ваш плагин. Вы можете искать его по названию или же по цвету надписи. Чаще всего, после сканирования, только что обнаруженные новые VST подсвечиваются желтым цветом.
Когда вы убедились, что установка была произведена корректно, необходимо вывести плагин в специальный список, чтобы быстро получать к нему доступ. Для этого следуйте простым шагам:
- Нажмите правой кнопкой мыши на необходимый VST, после чего выберите «Open in new channel».
- Теперь в меню слева просто перейдите в «Plugin database» – «Generators», где вы увидите разделы, по которым распределены плагины.
- Выберите необходимый раздел, куда хотите добавить свой софт и раскройте его, чтобы он стал активным. После этого в окне плагина нажмите на стрелку слева и выберите «Add to plugin database(flag in favorite)».
- Теперь вы увидите предупредительное окно. Убедитесь в том, что VST будет помещен именно в тот раздел, и подтвердите свои действия.
Теперь при добавлении новых плагинов в списке вы можете увидеть тот, который вы только что туда поместили. Это значительно упростит и ускорит процесс добавления.
На этом процесс установки и добавления закончен. Вы можете использовать только что скачанный софт для своих целей. Особое внимание уделите сортировке плагинов, ведь бывает, что их становится все больше и больше и такое распределение по разделам помогает не запутаться при работе.
Источник
Настройка FL Studio 20
Чтобы открыть Общие настройки, выберите «Параметры> Общие настройки» в главном меню или нажмите функциональную клавишу F10 на клавиатуре.
Графический дисплей
Эти настройки позволяют изменять масштаб векторного графического интерфейса пользователя (GUI) FL Studio , включая отдельные параметры для всплывающих окон , меню и курсора . Масштабирование GUI предназначено для использования с дисплеями высокого разрешения. ПРИМЕЧАНИЕ: родной и VST плагин GUI также могут быть изменены, как описано ниже.
- Масштабирование основного графического интерфейса пользователя (требуется перезапуск FL Studio). Обычно для этого параметра устанавливается значение « Система», а для всех других связанных элементов управления – « Главное» , поэтому они также следуют за масштабированием системы. Если на вашем мониторе правильно настроено «Системное масштабирование» Windows, скажем, 200%, то FL Studio также будет корректно масштабироваться до 200%. Для настройки масштабирования системы Windows , откройте панель управления Windows , нажмите на Дисплей> Пользовательские параметры замасливающей, Оттуда отрегулируйте селектор процента масштабирования GUI. Вы также можете нажать «Пользовательские параметры изменения размера» и ввести значение в процентах. Однако, поскольку мы знаем, что вам нравится возиться с вещами, вы можете вручную изменить масштаб интерфейса FL Studio и плагинов с помощью параметров, представленных ниже. При разрешениях между 3840×2160 (UHD 4K) и 5120×2880 (5K) должны работать настройки масштабирования от 125% до 200%. Оптимальные коэффициенты масштабирования зависят от разрешения экрана, размера монитора и вашего зрения.
Плагины – Родные (FL Studio) и VST плагины могут быть изменены следующим образом:
- Собственные плагины FL Studio – используйте опцию масштабирования Legacy в разделе « Дополнительные настройки » ниже. Обычно это значение установлено на «Main» и должно соответствовать настройке выше. Это будет применяться ко всем родным плагинам .
- Плагины VST – Существуют различные настройки, которые нужно использовать, в зависимости от того, имеет ли плагин собственное масштабирование (Bridged + DPI при наличии моста) или нет собственного масштабирования (Bridged + External window).
- Off – нет прозрачности для неактивных окон. Реальные мужчины не делают прозрачность, это вариант, который вы хотите. Другие варианты ниже для слабых!
- Только для прикрепленных – прозрачность для неактивных окон, прикрепленных к рабочей области.
- Вкл. – Прозрачность для неактивных окон, как прикрепленных, так и отключенных.
- Щелкните правой кнопкой мыши> Surface pro hack – по умолчанию отключено. Это следует делать только в том случае, если существуют проблемы с отображением (или обновлением) окон FL Studio на устройствах Windows. ПРИМЕЧАНИЕ. Это может привести к тому, что некоторые программы захвата окон будут производить в 10 раз файлы большего размера, чем обычно. Если так, отключите.
ПРИМЕЧАНИЕ. Установите масштабирование курсора мыши в разделе «Дополнительно». Да, размер курсора является расширенной функцией.
GUI Input
- Оптимизировать для – это параметры указателя устройства.
- Многокнопочная мышь – стандартные настройки при работе преимущественно с мышью.
- Карандаш – используйте при работе с ручками и элементами управления вверх / вниз на планшете на основе карандаша. После касания горизонтальное положение меняет чувствительность контрольного объекта. Для внесения изменений курса оставайтесь на вертикальной оси целевого элемента управления. Чтобы увеличить чувствительность, нажмите, удерживайте и переместите влево или вправо, а затем перетащите вертикально.
- Мультитач-монитор – мультитач обычно предполагает управление пальцем, поэтому сенсорные «горячие зоны» становятся больше. Горизонтальное положение после прикосновения к элементу управления изменит чувствительность / точность (согласно интерфейсам карандаша выше). Настройте « Сглаживание», как показано выше, чтобы оптимизировать отзывчивость элементов управления.
- Нажмите и удерживайте специальные функции жестов & – Piano Roll функции включают в себя:
- Копировать заметку : удерживайте заметку, чтобы скопировать ее.
- Cycle slide / porta : нажмите и удерживайте при добавлении заметки для циклического переключения между режимами событий «слайд» и «porta».
- Склейка заметок : поместите курсор между двумя соседними заметками, чтобы появился курсор изменения размера, затем нажмите и удерживайте, чтобы склеить их.
- Привязка сторон заметки : привязать любую сторону заметки к сетке.
- Инструменты цикла : щелкните правой кнопкой мыши инструмент и используйте колесо мыши, чтобы выбрать другие инструменты.
- Скорость колеса мыши : используйте колесо мыши, удерживая ноты, чтобы изменить скорость.
- Инструменты колеса мыши : меняйте инструменты, удерживая правую кнопку мыши и вращая колесо.
- Другие функции: Средний щелчок мышью (уменьшение масштаба полностью).
- Используйте обе кнопки мыши в пошаговом секвенсоре – левые щелчки активируют шаги, правые клики деактивируют их. Когда отключено, используйте левую кнопку мыши, чтобы активировать и деактивировать шаги.
система
- Связать файлы проекта с приложением – связывает файлы проекта FL Studio с FL Studio, чтобы при двойном щелчке по файлу .flp FL Studio открывался автоматически. ПРИМЕЧАНИЕ. Если вы используете более одной версии FL Studio, используйте этот параметр, чтобы связать файлы с предпочитаемой версией или изменить ее при необходимости.
Отменить историю
- Максимальные уровни отмены – Устанавливает максимальное количество шагов отмены, сохраняемых в истории редактирования.
- Отмена настроек ручки – Включает отмену всех автоматических элементов управления (ползунки, ручки и флажки) в истории редактирования. Это может вызвать некоторые проблемы с производительностью некоторых плагинов, таких как XY Controller и Scratcher, поэтому значение по умолчанию для этой опции отключено.
Обновления
- Автоматически проверять наличие обновлений – если эта функция включена, FL Studio будет проверять наличие обновлений один раз в день. При появлении новой версии вы увидите окно сообщения при запуске. ПРИМЕЧАНИЕ. FL Studio не будет автоматически загружать установщик и обновлять его. Вам нужно будет вручную загрузить FL Studio со страницы загрузок . Обновление – это всего лишь вопрос запуска установщика и установки поверх существующей версии FL Studio.
Другие
- Автоматическое присвоение имен каналам – Автоматически присваивает названия каналам прибора . Каналы сэмплера автоматически примут название семпла. Каналы прибора и генератора берут название плагина. Если имена повторяются, FL Studio будет нумеровать каналы с одинаковыми именами (например, «Kick», «Kick # 1», «Kick # 2» и т. Д.).
- Автоматическое присвоение имен слотам эффектов – автоматически присваивает имена слотам эффектов при изменении пресета.
- Автоматическое сжатие пустых каналов – FL Studio автоматически свернет пустые каналы и развернет непустые каналы при переключении между шаблонами. Пустые каналы – это те, у которых нет активных шагов или данных заметок .
- Автоматический выбор связанных модулей – в зависимости от состояния:
- ON – 1. Плагины закрыты и 2. Автофокус на треке микшера :
- 1. Закрытие плагинов – Открытие плагина закрывает все открытые интерфейсы плагинов. Это избавит ваш рабочий стол от беспорядка в окнах плагинов.
- 2. Автофокус дорожки микшера – при выборе плагинов (нажмите на пользовательский интерфейс или кнопку канала) микшер выберет связанную дорожку микшера для этого плагина.
- OFF – 1. Плагины остаются открытыми и 2. UI / MIDI разделены :
- 1. плагины остаются открытыми – интерфейсы инструментов и эффектов остаются открытыми, пока они не будут закрыты вручную. Если это не так, используйте функцию « Закрыть все несфокусированные окна» ( Ctrl + F12 ).
- 2. Разделить управление MIDI и редактирование интерфейса – кнопки канала открытых плагин для редактирования и селекторы каналов Светодиоды выбора каналов для живого управления MIDI. Это позволяет вам играть один инструментальный канал вживую и редактировать другой.
- ON – 1. Плагины закрыты и 2. Автофокус на треке микшера :
- Автоматическое увеличение в рояле рояля. Вертикальное и горизонтальное увеличение рулона пианино автоматически устанавливается в соответствии с данными ноты.
- Небольшие полосы прокрутки в редакторах – горизонтальные и вертикальные полосы прокрутки (Piano roll, Playlist & Event Editor и т. Д.) Установлены на половину их обычной высоты / ширины.
- Отключить все плагины – окна плагинов отсоединяются от рабочего стола FL Studio, поэтому их можно перемещать в любое место над ним или на монитор без рабочего стола FL Studio. ПРИМЕЧАНИЕ. Отдельные плагины теперь рассматриваются Windows и FL Studio как отдельные приложения. Это означает, что плагин перестанет реагировать на вход MIDI, если вы настроите пользовательский интерфейс FL Studio и плагин сможет украсть аудиоинтерфейс. Один из способов избежать этого – выбрать драйвер « FL Studio ASIO » (поскольку он является мультиклиентским) и отключить « Автоматическое закрытие » в настройках аудио .
- Шкала альтернативного измерителя – изменяет масштаб пикового измерителя для отображения более узкой полосы выше и ниже 0 дБ. Чтобы прочитать значение измерителя пиков, наведите указатель мыши на измеритель пиков, значение, отображаемое на панели подсказок, будет уровнем в положении указателя. Чтобы прочитать фактическое значение пика, наведите указатель мыши на положение пика на измерителе.
- Показать заставку при запуске – заставка при запуске показывает версию FL Studio, которую вы используете. Это также хитрая маркетинговая стратегия, заключающаяся в том, чтобы запечатлеть логотип FL Studio и брендинг на вашем мозгу. Весь твой мозг принадлежит нам! Если вы не выключите его, не делайте этого.
- Восстановить предыдущее состояние после соло – Когда команда Solo выполнена, а затем отменена ( Ctrl + щелчок левой кнопкой мыши), эта опция восстановит шаблон соло и не соло элементов до соло. Это влияет на поведение Channel Rack, Playlist и Mixer solo / unsolo.
- Скрыть панель инструментов окна плагина по умолчанию – Скрывает элементы управления оболочкой плагина , как было отмечено.
Продвинутые
- Не ограничивать окна на экране – позволяет окнам FL Studio полностью перемещаться за пределы экрана. Выключите это, если вы потеряете окно за пределами поля зрения мониторов.
- Быстрый предварительный просмотр сэмплов – сэмплы, просматриваемые в браузере , «потоковые», а не FL Studio, ожидающие загрузки всего сэмпла перед воспроизведением. Это уменьшает задержку предварительного просмотра для очень больших семплов и при использовании медленных мультимедийных устройств, таких как проигрыватель компакт-дисков или USB-накопитель.
- Автоматическое сохранение длинного звука на диске – включает функцию « Сохранить на диске » (расположенную на вкладке « SMP ») автоматически при загрузке больших семплов (> 30 секунд) в виде аудиоклипов или каналов сэмплера . ПРИМЕЧАНИЕ . Образцы данных должны иметь формат 16 или 32 бита (24-битный и .mp3 не будут работать с этой опцией). Автосохранение на диске применяется только к проектам или семплам, загруженным после выбора этой опции. При использовании максимальный объем памяти, доступный для каждого аудиоклипа / канала сэмплера, составляет не менее 2 ГБ для 32-битной Windows и до 4 ГБ в зависимости от вашей версии 64-битной Windows .
- Прочитать примерную информацию о темпе – при выборе FL Studio будет использовать метаданные темпа и синхронизации темпа, которые могут быть сохранены в волновых файлах. Это влияет на режим предварительного просмотра браузера , списка воспроизведения и сэмплера канала . Если вы обнаружите, что сэмплы некорректно растянуты или не воспроизводятся по высоте тона, вы можете отключить эту опцию или исправить метаданные темпа / высоты тона, сохраненные с сэмплом, в диалоговом окне свойств файла в Edison.
- Не инициализировать элементы управления автоматически – предотвращает автоматическую инициализацию автоматических элементов управления при автоматизации. «Инициализация» устанавливает текущее значение для элемента управления при запуске песни. Чтобы вручную инициализировать элемент управления – щелкните правой кнопкой мыши и выберите «Начать песню с этой позиции».
- Принудительное использование высокопроизводительного плана электропитания. Когда вы создаете музыку с помощью FL Studio, вам постоянно требуется 100% мощности ваших процессоров. Многие современные процессоры имеют агрессивное регулирование тактовой частоты процессора, которое вызывает сбои и потери звука. Эта опция должна перевести ваш процессор в режим высокой мощности. Посмотрите, как вручную установить параметры электропитания здесь . В то время как нам нравятся Белые медведи так же, как и следующий парень, мы сожалеем, что эти айсберги просто тают, просто немного, ради искусства. Не чувствуйте себя так плохо, белые медведи съели бы вашу голову, если бы у них был шанс, что они будут, если ледяные шапки подойдут ближе к экватору. Подумайте об этой «страховке» от эпидемий белого медведя, которые несутся с севера и едят ваших близких.
- Масштабирование курсоров – выберите коэффициент увеличения для указателя мыши.
- Устаревшее масштабирование (требуется перезапуск FL Studio) – обычно оставьте для этого параметра значение « Основное », чтобы выполнить масштабирование системы. Эта опция увеличивает графический интерфейс плагина FL Studio для использования на мониторах с высоким разрешением. ПРИМЕЧАНИЕ: устаревшее масштабирование будет применяться на 100%, 200%, 300% и 400%. Дробное масштабирование невозможно.
- Использовать автономную справку – переключитесь на автономную версию руководства . Обычно не включайте эту функцию и используйте онлайн-руководство (по умолчанию), чтобы вы всегда просматривали самую последнюю и обновленную информацию.
Выбор и настройка драйвера аудио интерфейса
Резервное копирование (Автосохранение)
Функция автосохранения создает резервные копии текущего проекта (и / или любых перезаписанных файлов, включая .flp, .fst, .zip и т. Д.) В папке « Браузер» > «Резервная копия ». Эта папка находится в папке с вашими файлами . [User] Documents Image-Line FL Studio Projects Backup . Если вы хотите восстановить последнее автосохранение, используйте опцию « Вернуть к последнему автосохранению » в меню «Файл» ИЛИ выберите проект в Браузере > Папка резервного копирования. Автосохранение производится в соответствии со следующими настройками и правилами:
- Никогда (просто напомните каждые 10 минут) – Резервные файлы не создаются. Напоминание о сохранении вашего проекта появится в панели подсказок, если пройдет 10 минут без сохранения вручную.
- Редко (каждые 15 минут) – Резервное копирование выполняется при каждом сохранении вручную И каждые 15 минут, если воспроизводится FL Studio, после чего автосохранение откладывается до остановки проекта.
- Время от времени (каждые 10 минут) – резервные копии создаются при каждом сохранении вручную И каждые 10 минут при воспроизведении UNLESS FL Studio автоматическое сохранение откладывается до тех пор, пока проект не будет остановлен.
- Регулярно (каждые 5 минут) – Резервное копирование выполняется при каждом сохранении вручную И каждые 5 минут, пока не воспроизводится FL Studio, после чего автосохранение откладывается до остановки проекта.
- Часто (каждые 5 минут и перед рискованными операциями) – Резервное копирование выполняется при каждом сохранении вручную И при критических операциях И каждые 5 минут, даже во время воспроизведения FL Studio и до добавления плагинов.
ПРИМЕЧАНИЕ. Сохраняются только последние 20 сохранений и / или автоматическое сохранение для всех проектов, над которыми вы работали. Назначение этой системы – аварийное восстановление потерпевших крах, поврежденных или неправильно отредактированных проектов. Для постоянных последовательных резервных копий используйте сочетание клавиш ( Ctrl + N ) для сохранения или выберите Файл> Сохранить новую версию .
Источник