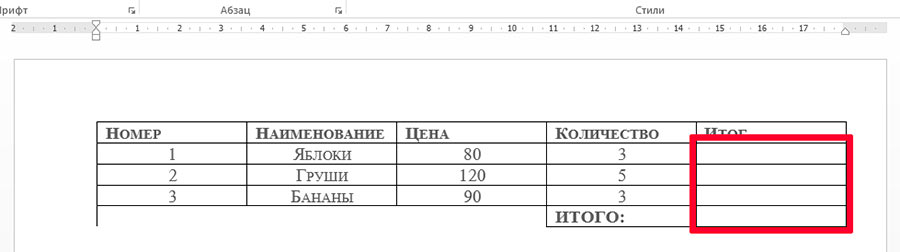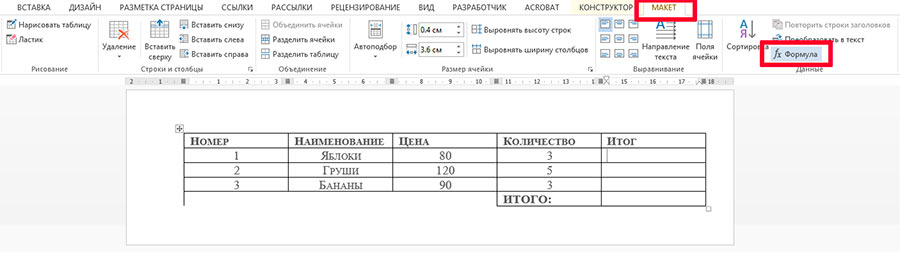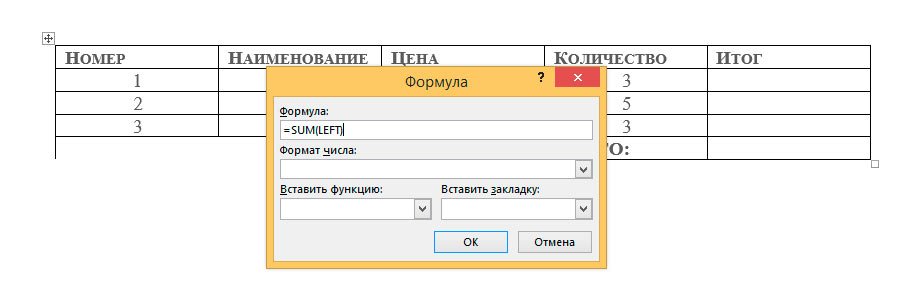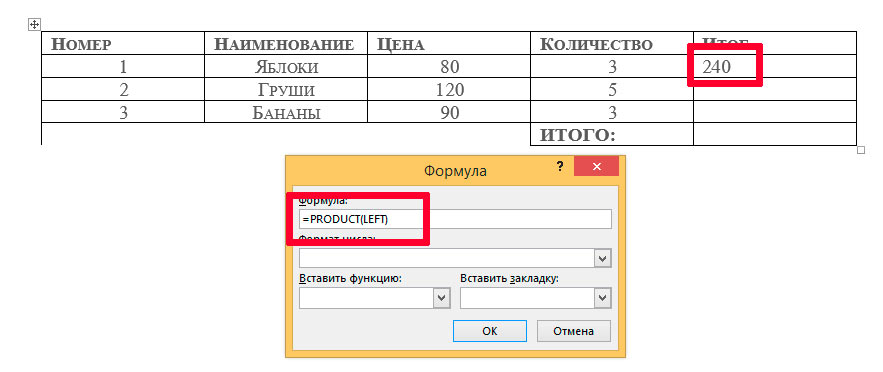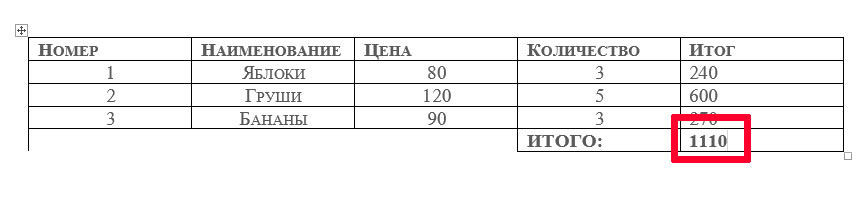Если нужно перемножить числа в строке или столбце таблицы то надо перейти на вкладку Работа с таблицами/Макет/Данные и нажать пункт Формула
Для перемножения чисел в программе Word используется формула умножения PRODUCT()
в качестве аргумента перечисляются через точку с запятой слова для указания где расположены числа, которые надо перемножить:
Можно указать
- LEFT слева от ячейки с формулой
- RIGHT справа от ячейки с формулой
- ABOVE над ячейкой с формулой
- BELOW под ячейкой с формулой
Формула сосчитает произведение ячеек строки левее чем ячейка с формулой и ячеек столбца ниже формулы:
=PRODUCT(LEFT;BELOW)
Однако эта формула пересчитывается только при вводе или по нажатию F9 при выделенной таблице.
Вычисления и логические сравнения можно выполнять с помощью формул. Команда Формула находится в разделе Работа с таблицами на вкладке Макет в группе Данные.

В приложении Word формулы обновляются автоматически при открытии документа, который их содержит. Результаты формул также можно обновлять вручную. Дополнительные сведения см. в разделе Обновление результатов формул.
Примечание: Формулы в таблицах Word и Outlook — это тип кода поля. Дополнительные сведения о кодах полей см. в разделе См. также.
В этой статье
-
Вставка формулы в ячейку таблицы
-
Обновление результатов формул
-
Обновление результатов отдельных формул
-
Обновление результатов всех формул в таблице
-
Обновление всех формул в документе
-
-
Примеры: сложение чисел в таблице с помощью позиционных аргументов
-
Доступные функции
-
Использование закладок и ссылок на ячейки в формуле
-
Ссылки формата RnCn
-
Ссылки формата A1
-
Вставка формулы в ячейку таблицы
-
Выделите ячейку таблицы, в которой должен находиться результат. Если ячейка не пустая, удалите ее содержимое.
-
В разделе Работа с таблицами на вкладке Макет в группе Данные нажмите кнопку Формула.
-
С помощью диалогового окна Формула создайте формулу. Можно ввести формулу в поле Формула, выбрать формат числа в поле Формат числа, а также вставить функции и закладки, используя списки Вставить функцию и Вставить закладку.
Обновление результатов вычислений
В Word результат формулы рассчитывается при ее вставке, а также при открытии содержащего ее документа. В Outlook результат формулы рассчитывается только при ее вставке, и получатель сообщения не сможет его изменить.
Кроме того, поддерживается ручное обновление следующих элементов:
-
результатов отдельных формул;
-
результатов всех формул в отдельной таблице;
-
всех кодов полей в документе, включая формулы.
Обновление результатов отдельных формул
-
Выделите формулы, которые необходимо обновить. Чтобы выделить несколько формул, удерживайте нажатой клавишу CTRL.
-
Выполните одно из указанных ниже действий.
-
Щелкните формулу правой кнопкой мыши и выберите команду Обновить поле.
-
Нажмите клавишу F9.
-
Обновление результатов всех формул в таблице
-
Выделите таблицу, содержащую результаты формул, которые необходимо обновить, и нажмите клавишу F9.
Обновление всех формул в документе
Важно: В результате выполнения этой процедуры будут обновлены не только формулы, а все коды полей в документе.
-
Нажмите клавиши CTRL+A.
-
Нажмите клавишу F9.
Примеры: сложение чисел в таблице с помощью позиционных аргументов
Позиционные аргументы (LEFT, RIGHT, ABOVE, BELOW) можно использовать для следующих функций:
-
AVERAGE
-
COUNT
-
MAX
-
MIN
-
PRODUCT
-
SUM
В качестве примера рассмотрим процедуру сложения чисел с помощью функции SUM и позиционных аргументов.
Важно: Чтобы при нахождении суммы в таблице с помощью позиционных аргументов не возникло ошибки, введите в пустые ячейки, учитываемые при вычислении, нуль (0).
-
Выделите ячейку таблицы, в которой должен находиться результат. Если ячейка не пустая, удалите ее содержимое.
-
В разделе Работа с таблицами на вкладке Макет в группе Данные нажмите кнопку Формула.
-
В диалоговом окне Формула выполните одно из указанных ниже действий.
|
Местонахождение складываемых чисел |
Значение поля Формула |
|---|---|
|
Над ячейкой |
=SUM(ABOVE) |
|
Под ячейкой |
=SUM(BELOW) |
|
Над ячейкой и под ней |
=SUM(ABOVE;BELOW) |
|
Слева от ячейки |
=SUM(LEFT) |
|
Справа от ячейки |
=SUM(RIGHT) |
|
Слева и справа от ячейки |
=SUM(LEFT;RIGHT) |
|
Слева от ячейки и над ней |
=SUM(LEFT;ABOVE) |
|
Справа от ячейки и над ней |
=SUM(RIGHT;ABOVE) |
|
Слева от ячейки и под ней |
=SUM(LEFT;BELOW) |
|
Справа от ячейки и под ней |
=SUM(RIGHT,BELOW) |
-
Нажмите кнопку “ОК”.
Доступные функции
Примечание: Формулы, в которых используются позиционные аргументы (например, LEFT), не учитывают значения в строке заголовков.
В формулах, располагаемых внутри таблиц Word и Outlook, можно использовать перечисленные ниже функции.
|
Функция |
Действие |
Пример |
Возвращаемое значение |
|---|---|---|---|
|
ABS() |
Определяет абсолютную величину числа в скобках |
=ABS(-22) |
22 |
|
AND() |
Определяет, все ли аргументы внутри скобок являются истинными. |
=AND(SUM(LEFT)<10;SUM(ABOVE)>=5) |
1, если сумма значений, находящихся слева от формулы (в той же строке), меньше 10 исумма значений, находящихся над формулой (в том же столбце, исключая ячейки заголовка) больше или равна 5; в противном случае — 0. |
|
AVERAGE() |
Находит среднее арифметическое значение элементов, указанных в скобках. |
=AVERAGE(RIGHT) |
Среднее арифметическое всех значений, находящихся справа от ячейки с формулой (в той же строке). |
|
COUNT() |
Определяет количество элементов, указанных в скобках. |
=COUNT(LEFT) |
Количество значений, находящихся слева от ячейки с формулой (в той же строке). |
|
DEFINED() |
Устанавливает, определен ли аргумент внутри скобок. Возвращает значение 1, если аргумент определен и вычисляется без ошибок, или 0, если аргумент не определен или возвращает ошибку. |
=DEFINED(валовый_доход) |
1, если элемент “валовой_доход” определен и вычисляется без ошибок; в противном случае — 0. |
|
FALSE |
Не имеет аргументов. Всегда возвращает значение 0. |
=FALSE |
0 |
|
IF() |
Вычисляет первый аргумент. Если первый аргумент является истинным, возвращает второй аргумент; если ложным — третий. Примечание: Необходимо задать все три аргумента. |
=IF(SUM(LEFT)>=10;10;0) |
10, если сумма значений, находящихся слева от формулы, больше или равна 10; в противном случае — 0. |
|
INT() |
Округляет значение в скобках до ближайшего целого числа (меньшего). |
=INT(5,67) |
5 |
|
MAX() |
Возвращает наибольшее значение среди элементов, указанных в скобках. |
=MAX(ABOVE) |
Наибольшее из значений, находящихся в ячейках над формулой (за исключением ячеек строк заголовков). |
|
MIN() |
Возвращает наименьшее значение среди элементов, указанных в скобках. |
=MIN(ABOVE) |
Наименьшее из значений, находящихся в ячейках над формулой (за исключением ячеек строк заголовков). |
|
MOD() |
Имеет два аргумента (числа или выражения, результатами которых являются числа). Возвращает остаток от деления первого аргумента на второй. Если остаток равен нулю (0), возвращает значение 0,0. |
=MOD(4;2) |
0,0 |
|
NOT() |
Имеет один аргумент. Определяет истинность аргумента. Если аргумент является истинным, возвращает значение 0; если ложным — 1. В основном используется в функции IF. |
=NOT(1=1) |
0 |
|
OR() |
Имеет два аргумента. Если хотя бы один из них является истинным, возвращает значение 1. Если оба аргумента являются ложными, возвращает значение 0. В основном используется в функции IF. |
=OR(1=1;1=5) |
1 |
|
PRODUCT() |
Вычисляет произведение элементов, указанных в скобках. |
=PRODUCT(LEFT) |
Произведение всех значений, находящихся в ячейках слева от формулы. |
|
ROUND() |
Имеет два аргумента (первый аргумент должен быть числом или выражением, результатом которого является число, второй — целым числом или выражением, результатом которого является целое число). Округляет первый аргумент до заданного вторым аргументом количества десятичных разрядов. Если второй аргумент больше нуля (0), первый аргумент округляется до указанного количества десятичных разрядов (в меньшую сторону). Если второй аргумент равен нулю (0), первый аргумент округляется до ближайшего целого числа (в меньшую сторону). Если второй аргумент меньше нуля, первый аргумент округляется слева от десятичной запятой (в меньшую сторону). |
=ROUND(123,456; 2) =ROUND(123,456; 0) =ROUND(123,456; -2) |
123,46 123 100 |
|
SIGN() |
Имеет один аргумент, который должен быть числом или выражением, результатом которого является число. Сравнивает указанный в скобках элемент с нулем (0). Если этот элемент больше нуля, возвращает значение 1; если равен нулю — 0; если меньше нуля — -1. |
=SIGN(-11) |
-1 |
|
SUM() |
Вычисляет сумму элементов, указанных в скобках. |
=SUM(RIGHT) |
Сумма значений, находящихся в ячейках справа от формулы. |
|
TRUE() |
Имеет один аргумент. Определяет истинность аргумента. Если аргумент является истинным, возвращает значение 1, если ложным — 0. В основном используется в функции IF. |
=TRUE(1=0) |
0 |
Использование в формуле закладок и ссылок на ячейки
В формулу можно вставить ссылку на ячейку, для которой создана закладка, используя имя этой закладки. Например, если для ячейки, содержащей число или выражение, результатом которого является число, создана закладка с именем валовой_доход, формула =ROUND(валовой_доход,0) округлит значение этой ячейки до ближайшего целого числа в меньшую сторону.
В формуле также можно использовать ссылки на столбцы и строки. Существует два формата записи ссылок: RnCn и A1.
Примечание: Ячейки с формулами не учитываются в вычислениях, в которых используются ссылки. Если ячейка является частью ссылки, она игнорируется.
Ссылки формата RnCn
Для записи ссылки на строку, столбец или ячейку таблицы в формуле можно использовать формат RnCn. Здесь Rn соответствует n-ой строке, а Cn — n-му столбцу. Например, ссылка R1C2 указывает на ячейку в первой строке и втором столбце. Приведенная ниже таблица содержит примеры записи ссылок в таком формате.
|
Ячейка или диапазон |
Формат записи ссылки |
|---|---|
|
Весь столбец |
Cn |
|
Всю строку |
Rn |
|
Отдельная ячейка |
RnCn |
|
Строка, содержащая формулу |
R |
|
Столбец с формулой |
C |
|
Все ячейки между двумя заданными ячейками |
RnCn:RnCn |
|
Ячейка в таблице с закладкой |
ИмяЗакладки RnCn |
|
Диапазон ячеек в таблице с закладкой |
ИмяЗакладки RnCn:RnCn |
Ссылки формата A1
Для записи ссылки на ячейку, набор или диапазон ячеек можно использовать формат A1. Здесь буква соответствует столбцу, а цифра — строке ячейки. Первый столбец таблицы обозначен буквой “A”, а первая строка — цифрой “1”. Приведенная ниже таблица содержит примеры записи ссылок в таком формате.
|
Ячейка или диапазон |
Формат записи ссылки |
|---|---|
|
Ячейка в первом столбце и второй строке |
A2 |
|
Первые две ячейки в первой строке |
A1;B1 |
|
Все ячейки в первом столбце и первые две ячейки во втором столбце |
A1:B2 |
Последнее обновление: 29.08.2015
См. также
Коды полей в Word и Outlook
Просмотров 39.1к. Обновлено 4 ноября 2020
Обычно в Word создаются таблицы, которые содержат числовую информацию, такую как простые выписки или прайс-листы. Если бы потребовалось применить простые операции расчета, эти формулы можно решить в программе Word без необходимости использования электронной таблицы Excel. В этом разделе обсуждается использование основных математических операторов и функций для разработки простых операций вычисления в таблицах Word.
Возможно вы искали статью на тему Как написать математическую формулу в ворд
Содержание
- Сумма в ворде
- Word: диалоговое окно «Формула»
- Обновить формулы в ворде
- Функции расчета доступны в Word
- Видео инструкция
Сумма в ворде
Для настройки операции суммирования необходимо использовать поле формулы, действуя следующим образом:
1 — Поместите точку вставки в ячейку, где должен быть получен результат.
2 — На вкладке «Макет» группы кнопок «данные» нажмите кнопку Формула FX
После того, как вы нажали кнопку «Формула» на вкладке «Макет», откроется диалоговое окно «Формула», в котором в качестве параметра предлагается ввести функцию суммы = SUM (ВЫШЕ)
Word: диалоговое окно «Формула»
В окне Формула по умолчанию предлагается операция суммирования ( SUM ).
Названия функций расчета, применимых в Word, в последних версиях программы, больше не переводятся.
Предлагаемых операторов 18 и в их синтаксисе в скобках необходимо указывать направление расчета. Например, выше ( ABOVE ), ниже (BELOW) , слева ( LEFT ), справа RIGHT )
Функции AVERAGE (), COUNT (), MAX (), MIN (), PRODUCT () и SUM () также могут принимать ссылки на ячейки таблицы в качестве аргументов. ссылочные координаты в режиме Excel или в первом столбце таблицы будут называться A, затем B, C, D …. и первая строка 1, а затем 2,3,4 ….
Пример: чтобы добавить значения в столбец 2 вместо = SUM (ABOVE), можно написать = B2 + B3 + B4, учитывая, что подразумеваются альфа-заголовки (как если бы мы были в листе Excel) –числа столбцов и строк.
В этом режиме выражения формулы можно организовать еще более сложные расчеты, например, расчет НДС (см. Изображение ниже).
При построении этих формул следует учитывать, что они будут выполняться слева направо. Как и в математических уравнениях, операторы * (умножение) и / (деление) будут иметь приоритет при расчете сумм и вычитаний.
Если были суммы или вычитания, которые можно было выполнить перед умножением или делением, они будут заключены в скобки (). Пример = (А1 + А2) * А5
Обновить формулы в ворде
Формулы в Word автоматически обновляются при открытии документа. Вы можете вручную обновить результат формулы. Просто выделите результат и щелкните правой кнопкой мыши по нему и выберите опцию «Обновить поле».
Все функции, рассмотренные в Word, перечислены ниже.
ABS Возвращает положительное значение числа формулы, независимо от того, является ли его значение положительным или отрицательным.
AND Возвращает значение 1, если все выраженные логические выражения являются истинными, или значение 0 (ноль), если хотя бы одно из выражений является ложным.
AVERAGE Рассчитывает среднее значение ряда значений.
COUNT Подсчитывает количество элементов в списке.
DEFINED Возвращает значение 1 или 0 в зависимости от того, является ли выражение допустимым или не может быть вычислено.
FALSE Возвращает нулевое значение.
IF Вычисляет первый аргумент. Если первый аргумент является истинным, возвращает второй аргумент; если ложным — третий. Пример (=IF(SUM(ABOVE)>10;да;нет))
INT Возвращает только целочисленные значения, исключая десятичные дроби без аппроксимации.
MIN Возвращает наименьшее значение числового ряда.
MAX Возвращает наибольшее значение числового ряда.
MOD Возвращает остаток, полученный в результате деления значения x на значение y несколько раз.
NOT Возвращает значение 0 (false), если логическое выражение x истинно, или значение 1 (true), если выражение ложно. ИЛИ Возвращает значение 1 (истина), если одно или оба из логических выражений x и y являются истиной, или значение 0 (ложь), если оба выражения ложны.
OR Имеет два аргумента. Если хотя бы один из них является истинным, возвращает значение 1. Если оба аргумента являются ложными, возвращает значение 0. В основном используется в функции IF.
PRODUCT Рассчитать произведение элементов, указанных в скобках.
ROUND. Вернуть округленное значение для указанного числа десятичных знаков.
SIGN Возвращает значение 1, если ссылочная ячейка x имеет положительное значение, -1 и отрицательное.
SUM Рассчитать сумму заданного диапазона ячеек TRUE Возвращает значение 1.
TRUE Если аргумент является истинным, возвращает значение 1, если ложным — 0. В основном используется в функции IF.
В статье использовался Microsoft word 2016 купить который вы можете на сайта softtools.ru
Видео инструкция
Немногие знают, что не выходя из текстового редактора MS Word, можно производить расчеты: складывать, вычитать, делить и умножать содержимое ячеек таблицы MSWord. А для реализации данных возможностей служит группа «Таблицы» на вкладке «Вставка», а в разделе «Работа с таблицами» вкладки «Конструктор» и «Макет».
Создаем таблицу в MS Word одним из известных способов:
-
Нарисовать
-
Вставить
-
Создать на основе существующего текста (текста, чисел)
Нарисовать (создать) таблицу MS Word. Рассмотрим вариант создания таблицы со сложным заголовком, данный способ позволяет создать таблицу с разными размерами строк и столбцов. Для создания данной таблицы целесообразно использовать опцию «Нарисовать таблицу». Выбираем ленточную вкладку Вставка, далее опцию Таблица и в ниспадающем меню => опцию «Нарисовать таблицу». Курсор изменит свой внешний вид на Карандаш. С его помощью можно начинать рисовать границы Таблицы. После прорисовки любой стороны ячейки таблицы, открывается ленточная вставка Конструктор, которая содержит элементы форматирования и редактирования создаваемой таблицы.
Вставка (создание) таблицы MS Word
Чтобы быстро создать таблицу, выбираем ленточное меню Вставка, далее опцию Таблица и либо по квадратикам указываем количество строк и столбцов, указывая диапазон ячеек с помощью левой клавиши мыши, либо вызывая окно диалога «Вставить таблицу».
В этом окне можно задать Число (столбцов и строк) и установить радиокнопку в разделе «Автоподбор ширины столбцов». Установив флажок «По умолчанию для новых таблиц», можно сохранить выбранный формат и в дальнейшем использовать его по умолчанию.
Преобразование существующего текста в таблицу
При преобразовании текста в таблицу необходимо указать, в каком месте должен начинаться каждый столбец. Для этого используют символы разделителей. В качестве разделителя может быть выбран знак абзаца, знак табуляции, точка с запятой или другой знак.
Есть еще два способа создания таблицы с использованием Экспресс-таблица и таблица из MSExcel
С помощью таблиц Word можно решить некоторые задачи, которые характерны для электронных таблиц. К этим задачам относятся различные вычисления и сортировка элементов таблицы. Эти задачи выполняются командами Сортировка и Формула, размещенными в разделе Работа с таблицами на вкладке Макет.
Рассмотрим алгоритм некоторых вычислений в таблице Word
1. Сумма строки или столбца чисел
-
Установить курсор мыши в ячейку, в которой будет отображаться сумма
-
В разделе Работа с таблицами на вкладке Макет в группе Данные нажмите пиктограмму Формула
-
Если активная ячейка находится в самом низу столбца чисел, Word автоматически выводит формулу =SUM(ABOVE), а если активная ячейка находится с правого края строки чисел, Word предлагает формулу =SUM(LEFT).
2. Выполнение вычислений в таблице Word
-
Установить курсор мыши в ячейку, в которой будет размещен результат
-
В разделе Работа с таблицами на вкладке Макет в группе Данные нажмите пиктограмму Формула
-
С помощью диалогового окна Формула создайте формулу, выбрав наименование функции из ниспадающего меню в окне «Вставить функцию», если есть необходимость, выберите необходимый формат из ниспадающего меню поля Формат. Для ссылки на ячейки введите в формулу адреса этих ячеек в скобках. Адресация в таблицах MSWord аналогична адресации в электронных таблицах: столбцы именуются буквами латинского алфавита, строки – нумеруются по порядку, например, для суммирования содержимого ячеек B5 и C7 необходимо ввести формулу =SUM(b5,c7).
При заполнении формулы в таком виде, при изменении значений, размещенных в вычисляемых ячейках таблицы, результаты вычислений можно обновить. Для этого необходимо установить курсор в ячейку, где размещен результат, и выполнить повторный вызов формулы, размещенной в разделе Работа с таблицами на вкладке Макет.
Например:
|
Строка Столбец |
f |
b |
c |
d |
|
1 |
Класс |
Наборы канц. товаров (шт.) |
Цена одного набора (руб.) |
Стоимость приобретения |
|
2 |
4А |
46 |
25 |
=1150,00р. |
|
3 |
4Б |
20 |
40 |
= 184,00р. |
|
4 |
5Б |
68 |
25 |
1700,00р. |
|
5 |
5Г |
78 |
25 |
=1950,00р. |
|
6 |
6Б |
95 |
45 |
=4275,00р. |
|
7 |
Итого |
307 |
165 |
7925,00р. |
Обновление результатов отдельных формул
-
Внесите изменения в значения строк и столбцов, участвующих в вычислениях;
-
Выделите формулы, которые необходимо обновить. Чтобы выделить несколько формул, удерживайте нажатой клавишу CTRL.
-
Выполните одно из указанных ниже действий.
-
Установите курсор на выделенную формулу (формулы), щелкните правой кнопкой мыши и выберите из контекстно-независимого меню команду
-
! Обновить поле.
-
Нажмите клавишу F9.
Обновление результатов всех формул в таблице
-
Внесите изменения в значения строк и столбцов, участвующих в вычислениях;
-
Выделите таблицу, содержащую результаты формул, которые необходимо обновить, и нажмите клавишу F9.
Обновление всех формул в документе
Внимание! В результате выполнения данной процедуры будут обновлены не только формулы, а все коды полей в документе.
-
Нажмите клавиши CTRL+A.
-
Нажмите клавишу F9.
Примеры записи некоторых формул
|
Местонахождение складываемых чисел |
Содержимое поляФормула |
|
Над ячейкой |
=SUM(ABOVE) |
|
Под ячейкой |
=SUM(BELOW) |
|
Над ячейкой и под ней |
=SUM(ABOVE,BELOW) |
|
Слева от ячейки |
=SUM(LEFT) |
|
Справа от ячейки |
=SUM(RIGHT) |
|
Слева и справа от ячейки |
=SUM(LEFT,RIGHT) |
|
Слева от ячейки и над ней |
=SUM(LEFT,ABOVE) |
|
Справа от ячейки и над ней |
=SUM(RIGHT,ABOVE) |
|
Слева от ячейки и под ней |
=SUM(LEFT,BELOW) |
|
Справа от ячейки и под ней |
=SUM(RIGHT,BELOW) |
-
Нажмите кнопку “ОК”.
Примеры часто используемых функций
В формулах, располагаемых внутри таблиц Word, можно использовать перечисленные ниже функции
|
Функция |
Назначение |
Пример |
Возвращаемое значение |
|
ABS() |
Находит модуль (абсолютную величину) числа в скобках. |
=ABS(-22) |
22 |
|
AVERAGE() |
Находит среднее (арифметическое) элементов, указанных в скобках. |
=AVERAGE(RIGHT) |
Среднее арифметическое всех значений, находящихся справа от ячейки с формулой в той же строке. |
|
COUNT() |
Подсчитывает количество элементов, указанных в скобках. |
=COUNT(LEFT) |
Количество значений, находящихся слева от ячейки с формулой в той же строке. |
|
IF() |
Вычисляет первый аргумент. Возвращает второй аргумент, если первый аргумент является истинным, или третий, если ложным. ПРИМЕЧАНИЕ Необходимо задать все три аргумента. |
=IF(SUM(LEFT)>=10,10,0) |
10, если сумма значений, находящихся слева от формулы, больше или равна 10; в противном случае — 0. |
|
INT() |
Округляет значение в скобках до ближайшего целого числа в меньшую сторону. |
=INT(5,67) |
5 |
|
MAX()/ MIN() |
Возвращает наибольшее значение среди элементов, указанных в скобках. |
=MAX(ABOVE)/ =MIN(ABOVE) |
Наибольшее значение среди тех, которые находятся в ячейках над формулой (исключая строки заголовков). |
|
MOD() |
Имеет два аргумента (числа или выражения, результатами которых являются числа). Возвращает остаток от деления первого аргумента на второй. Если остаток равен нулю, возвращает значение “0,0”. |
=MOD(4,2) |
0,0 |
|
NOT() |
Имеет один аргумент. Определяет истинность аргумента. Возвращает значение “0”, если аргумент является истинным, или “1”, если ложным. В основном используется внутри функции IF. |
=NOT(1=1) |
0 |
|
SUM() |
Находит сумму элементов, указанных в скобках. |
=SUM(RIGHT) |
Сумма значений, находящихся в ячейках справа от формулы. |
По материалам https://support.office.com/ru-ru/article подготовила методист ГМЦ ДОгМ Шутилина Л.А.
Содержание
- Как вставить формулу в таблицу в Word
- Как вставить формулу в таблицу
- Формулы ячеек в таблице
- Автосумма и арифметические операции в Word
- Автосумма и другие математические операции в MS Word
- Как использовать математические операции (функции) в MS Word
- Использование формул в таблице Word или Outlook
- В этой статье
- Вставка формулы в ячейку таблицы
- Обновление результатов вычислений
- Обновление результатов отдельных формул
- Обновление результатов всех формул в таблице
- Обновление всех формул в документе
- Примеры: сложение чисел в таблице с помощью позиционных аргументов
- Доступные функции
- Использование в формуле закладок и ссылок на ячейки
- Ссылки формата RnCn
Как вставить формулу в таблицу в Word
В этой статье мы рассмотрим, как вставить формулу в таблицу в ворде. Microsoft Word позволяет использовать математические формулы в ячейках таблицы, которые могут использоваться для суммирования чисел, для поиска среднего значения, или нахождения наибольшего или наименьшего числа в указанных ячейках таблицы. Существует список формул, которые вы можете использовать для вычислений в таблице в ворде.
Как вставить формулу в таблицу
Ниже приведены простые шаги для вставки формулы в ячейку таблицы в ворде:
- В нашем примере рассмотрим следующую таблицу, в которой нам необходимо посчитать сумму строк. Для того чтобы вставить формулу в таблицу в ворде, сперва установите курсор в ячейке таблицы.
Как вставить формулу в таблицу в Word – Курсор на месте вставки формулы в таблице
- Перейдите на вкладку « Макет » и нажмите кнопку «Формула».
Как вставить формулу в таблицу в Word – Вставка формулы в таблице
- Откроется диалоговое окно «Формула», в котором в поле «Формула» будет предложена формула по умолчанию SUM(LEFT). Данная формула посчитает сумму значений, находящихся в ячейках справа от ячейки, где находится формула. В нашем случае эта формула идеально подходит.
Как вставить формулу в таблицу в Word – Окно Формула
- В поле « Формат числа :» вы можете выбрать формат числа, из списка предложенных форматов.
Как вставить формулу в таблицу в Word – Формат числа
- А с помощью поля « Вставить функцию :» вы можете изменить формулу, используя список доступных функций.
Как вставить формулу в таблицу в Word – Функции
- Теперь нажмите « OK », чтобы применить формулу, и вы увидите, что левые ячейки были просуммированы, и результат был помещен в ячейку, где мы и хотели.
Как вставить формулу в таблицу в Word – Результат формулы суммы ячеек в таблице в ворде
- Повторите действия для остальных ячеек, чтобы посчитать сумму остальных строк.
- Если числовые значения в ячейках были изменены, формула автоматически не пересчитывается. Для того чтобы обновить значение расчета формулы в таблице в ворде, щелкните правой кнопкой мыши по значению и выберите пункт « Обновить поле ».
Как вставить формулу в таблицу в Word – Обновить формулу в таблице
Формулы ячеек в таблице
Рассмотрим следующие основные функции, которые можно использовать, для того чтобы вставить формулу в ячейке таблице в ворде.
Источник
Автосумма и арифметические операции в Word
Как я уже не раз говорил: хотя Word и Excel похожи внешне, каждый из них предпочитает не заползать на территорию «собрата». Например, в Excel’e сложно с орфографией, а в Word’e — с таблицами. Однако как показывает практика, побороть можно и то и это, вопрос только — какой ценой это будет сделано :).
Другое дело, что некоторые функции редактора таблиц, на первый взгляд, совершенно недоступны в редакторе текстового документа. Например: использование формул в MS Word, арифметические операции и т.п. задачи. Но так ли все на самом деле? Конечно нет, простейшие математические операции в MS Word (хоть и не все) доступны в любой момент и только ждут случая, пока вы не соберетесь их применить на практике. Давайте убедимся в этом?
Автосумма и другие математические операции в MS Word
Итак, у меня есть простейшая таблица созданная в MS Word (кстати, я создал её по этому методу). Все что требуется сделать — заполнить последний столбец, да не абы как, а автоматически: умножив данные находящиеся в столбцах «Цена» и «Количество».
Самая обычная таблица созданная в MS Word
Можно конечно просчитать эту таблицу все в том же Excel’e, а потом просто скопировать в MS Word результат, можно даже по-старинке взять в руки калькулятор и вбить значения вручную…
Используем функции и формулы в MS Word
Но мы выбираем другой путь: ставим курсор мыши в первую ячейку нужного столбца, и на вкладке «Макет», в группе «Данные», выбираем инструмент «Формула».
На экран выводится окно «Формула» и тут начинается самое интересное.
Окно создания формул для Word
Нас интересует поле «Формула», где по умолчанию содержится что-то вроде «=SUM(LEFT)«. Без дополнительных пояснений понятно, что эта формула суммирует, а не умножает. Стираем все кроме знака равно, и ниже, в выпадающем списке «Вставить функцию» выбираем PRODUCT(). Вписываем в скобки слово LEFT, и нажимаем «Ок».
Результат простейшего вычисления произведения в MS Word
Как только окно настроек пропадает, в ячейке таблицы немедленно оказывается результат вычисления. И… честно говоря, на этом вся понятность заканчивается. Как же работает эту штука? Да, тут не обойтись без дополнительных пояснений.
Как использовать математические операции (функции) в MS Word
Базовый принцип работы формул простой: сперва (после знака =) указывается ЧТО нужно сделать, то есть тип операции, а затем в скобках, отмечается С ЧЕМ нужно провести операцию, то есть диапазон.
Основные типы арифметических операций в MS Word:
- AVERAGE() — среднее арифметическое
- PRODUCT() — умножение
- SUM() — сумма
- MIN() — минимальное значение
- MAX() — максимальное значение
- COUNT() — счетчик значений
Варианты указания диапазона данных для вычислений в MS Word:
- LEFT — взять всё слева от текущей ячейки (в строке)
- RIGHT — взять всё слева от текущей ячейки (в строке)
- ABOVE — всё сверху над ячейкой (в столбце)
- BELOW — всё снизу под ячейкой (в столбце)
При этом указатели диапазона можно комбинировать: =SUM(LEFT RIGHT) — сложить всё слева и справа от ячейки. Кроме того, можно вводить данные с клавиатуры: =SUM(10;15) — сложить 10 и 15 (не забывайте про разделитель в виде точки с запятой).
Ну как, сложно? Это только поначалу. Хотя, ряд вопросов у вас похоже остался.
Например, вы конечно заметили, что в списке функций нет вычитания или деления. И да, вам действительно не показалось. Конечно это минус, но не забывайте — мы работаем в текстовом редакторе! К тому же операции сложения и умножения в повседневности применяются чаще — да хоть на мою таблицу посмотрите.
Никто и не предлагает (а особенно майкрософт!), что все обсчеты вы будете вести в Word, зато частичное внедрение в него рассмотренных выше функций здорово упрощает целый ряд операций:
- Позволяет всегда иметь под рукой «калькулятор» для оперативного подсчета данных (=SUMM(256;2.3))
- Позволяет округлять числа и находить средние значения =INT(2.3) выведет результат «2».
- С успехом применяется для итогового суммирования данных в столбце или строке таблицы (=SUMM(ABOVE) в самой нижней ячейке).
Результат применения функции =SUMM(ABOVE) в word-таблице
Источник
Использование формул в таблице Word или Outlook
Вычисления и логические сравнения можно выполнять с помощью формул. Команда Формула находится в разделе Работа с таблицами на вкладке Макет в группе Данные.
В приложении Word формулы обновляются автоматически при открытии документа, который их содержит. Результаты формул также можно обновлять вручную. Дополнительные сведения см. в разделе Обновление результатов формул.
Примечание: Формулы в таблицах Word и Outlook — это тип кода поля. Дополнительные сведения о кодах полей см. в разделе См. также.
В этой статье
Вставка формулы в ячейку таблицы
Выделите ячейку таблицы, в которой должен находиться результат. Если ячейка не пустая, удалите ее содержимое.
В разделе Работа с таблицами на вкладке Макет в группе Данные нажмите кнопку Формула.
С помощью диалогового окна Формула создайте формулу. Можно ввести формулу в поле Формула, выбрать формат числа в поле Формат числа, а также вставить функции и закладки, используя списки Вставить функцию и Вставить закладку.
Обновление результатов вычислений
В Word результат формулы рассчитывается при ее вставке, а также при открытии содержащего ее документа. В Outlook результат формулы рассчитывается только при ее вставке, и получатель сообщения не сможет его изменить.
Кроме того, поддерживается ручное обновление следующих элементов:
результатов отдельных формул;
результатов всех формул в отдельной таблице;
всех кодов полей в документе, включая формулы.
Обновление результатов отдельных формул
Выделите формулы, которые необходимо обновить. Чтобы выделить несколько формул, удерживайте нажатой клавишу CTRL.
Выполните одно из указанных ниже действий.
Щелкните формулу правой кнопкой мыши и выберите команду Обновить поле.
Нажмите клавишу F9.
Обновление результатов всех формул в таблице
Выделите таблицу, содержащую результаты формул, которые необходимо обновить, и нажмите клавишу F9.
Обновление всех формул в документе
Важно: В результате выполнения этой процедуры будут обновлены не только формулы, а все коды полей в документе.
Нажмите клавиши CTRL+A.
Нажмите клавишу F9.
Примеры: сложение чисел в таблице с помощью позиционных аргументов
Позиционные аргументы (LEFT, RIGHT, ABOVE, BELOW) можно использовать для следующих функций:
В качестве примера рассмотрим процедуру сложения чисел с помощью функции SUM и позиционных аргументов.
Важно: Чтобы при нахождении суммы в таблице с помощью позиционных аргументов не возникло ошибки, введите в пустые ячейки, учитываемые при вычислении, нуль (0).
Выделите ячейку таблицы, в которой должен находиться результат. Если ячейка не пустая, удалите ее содержимое.
В разделе Работа с таблицами на вкладке Макет в группе Данные нажмите кнопку Формула.
В диалоговом окне Формула выполните одно из указанных ниже действий.
Местонахождение складываемых чисел
Значение поля Формула
Над ячейкой и под ней
Слева от ячейки
Справа от ячейки
Слева и справа от ячейки
Слева от ячейки и над ней
Справа от ячейки и над ней
Слева от ячейки и под ней
Справа от ячейки и под ней
Нажмите кнопку «ОК».
Доступные функции
Примечание: Формулы, в которых используются позиционные аргументы (например, LEFT), не учитывают значения в строке заголовков.
В формулах, располагаемых внутри таблиц Word и Outlook, можно использовать перечисленные ниже функции.
Определяет абсолютную величину числа в скобках
Определяет, все ли аргументы внутри скобок являются истинными.
1, если сумма значений, находящихся слева от формулы (в той же строке), меньше 10 исумма значений, находящихся над формулой (в том же столбце, исключая ячейки заголовка) больше или равна 5; в противном случае — 0.
Находит среднее арифметическое значение элементов, указанных в скобках.
Среднее арифметическое всех значений, находящихся справа от ячейки с формулой (в той же строке).
Определяет количество элементов, указанных в скобках.
Количество значений, находящихся слева от ячейки с формулой (в той же строке).
Устанавливает, определен ли аргумент внутри скобок. Возвращает значение 1, если аргумент определен и вычисляется без ошибок, или 0, если аргумент не определен или возвращает ошибку.
1, если элемент «валовой_доход» определен и вычисляется без ошибок; в противном случае — 0.
Не имеет аргументов. Всегда возвращает значение 0.
Вычисляет первый аргумент. Если первый аргумент является истинным, возвращает второй аргумент; если ложным — третий.
Примечание: Необходимо задать все три аргумента.
10, если сумма значений, находящихся слева от формулы, больше или равна 10; в противном случае — 0.
Округляет значение в скобках до ближайшего целого числа (меньшего).
Возвращает наибольшее значение среди элементов, указанных в скобках.
Наибольшее из значений, находящихся в ячейках над формулой (за исключением ячеек строк заголовков).
Возвращает наименьшее значение среди элементов, указанных в скобках.
Наименьшее из значений, находящихся в ячейках над формулой (за исключением ячеек строк заголовков).
Имеет два аргумента (числа или выражения, результатами которых являются числа). Возвращает остаток от деления первого аргумента на второй. Если остаток равен нулю (0), возвращает значение 0,0.
Имеет один аргумент. Определяет истинность аргумента. Если аргумент является истинным, возвращает значение 0; если ложным — 1. В основном используется в функции IF.
Имеет два аргумента. Если хотя бы один из них является истинным, возвращает значение 1. Если оба аргумента являются ложными, возвращает значение 0. В основном используется в функции IF.
Вычисляет произведение элементов, указанных в скобках.
Произведение всех значений, находящихся в ячейках слева от формулы.
Имеет два аргумента (первый аргумент должен быть числом или выражением, результатом которого является число, второй — целым числом или выражением, результатом которого является целое число). Округляет первый аргумент до заданного вторым аргументом количества десятичных разрядов. Если второй аргумент больше нуля (0), первый аргумент округляется до указанного количества десятичных разрядов (в меньшую сторону). Если второй аргумент равен нулю (0), первый аргумент округляется до ближайшего целого числа (в меньшую сторону). Если второй аргумент меньше нуля, первый аргумент округляется слева от десятичной запятой (в меньшую сторону).
Имеет один аргумент, который должен быть числом или выражением, результатом которого является число. Сравнивает указанный в скобках элемент с нулем (0). Если этот элемент больше нуля, возвращает значение 1; если равен нулю — 0; если меньше нуля — -1.
Вычисляет сумму элементов, указанных в скобках.
Сумма значений, находящихся в ячейках справа от формулы.
Имеет один аргумент. Определяет истинность аргумента. Если аргумент является истинным, возвращает значение 1, если ложным — 0. В основном используется в функции IF.
Использование в формуле закладок и ссылок на ячейки
В формулу можно вставить ссылку на ячейку, для которой создана закладка, используя имя этой закладки. Например, если для ячейки, содержащей число или выражение, результатом которого является число, создана закладка с именем валовой_доход, формула =ROUND( валовой_доход,0) округлит значение этой ячейки до ближайшего целого числа в меньшую сторону.
В формуле также можно использовать ссылки на столбцы и строки. Существует два формата записи ссылок: RnCn и A1.
Примечание: Ячейки с формулами не учитываются в вычислениях, в которых используются ссылки. Если ячейка является частью ссылки, она игнорируется.
Ссылки формата RnCn
Для записи ссылки на строку, столбец или ячейку таблицы в формуле можно использовать формат RnCn. Здесь Rn соответствует n-ой строке, а Cn — n-му столбцу. Например, ссылка R1C2 указывает на ячейку в первой строке и втором столбце. Приведенная ниже таблица содержит примеры записи ссылок в таком формате.
Источник