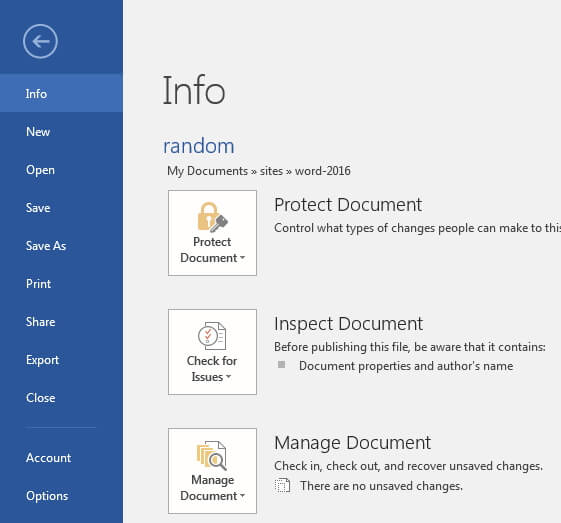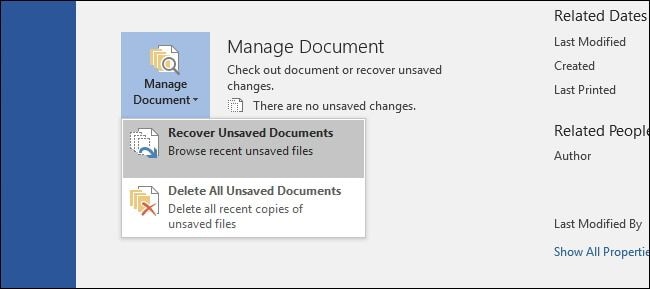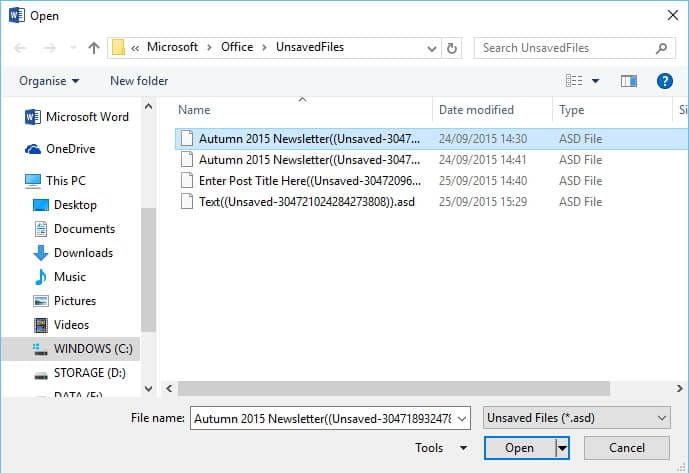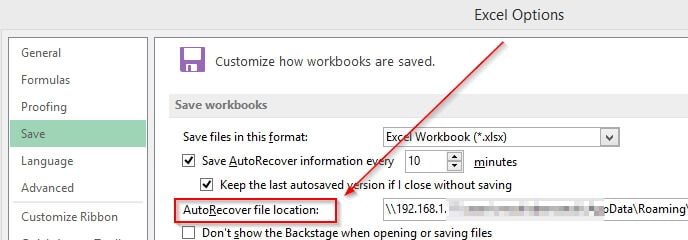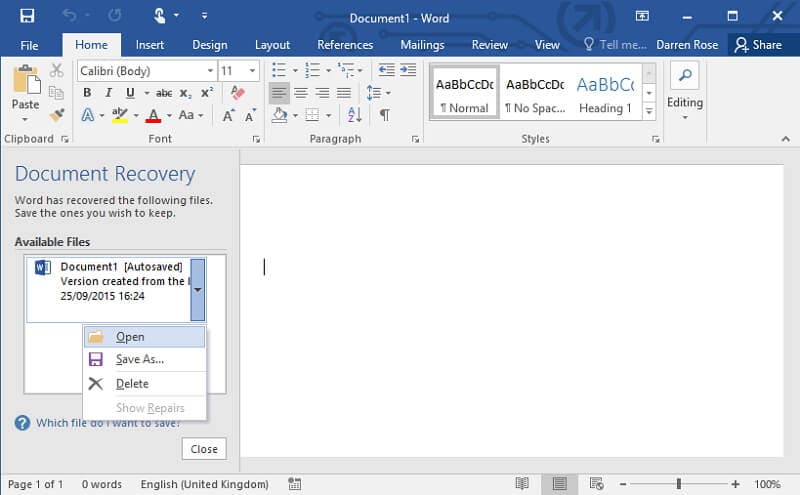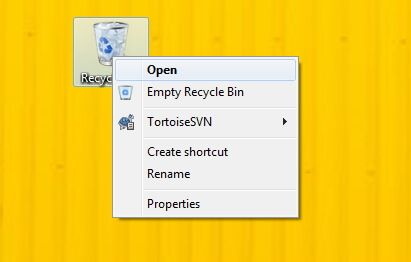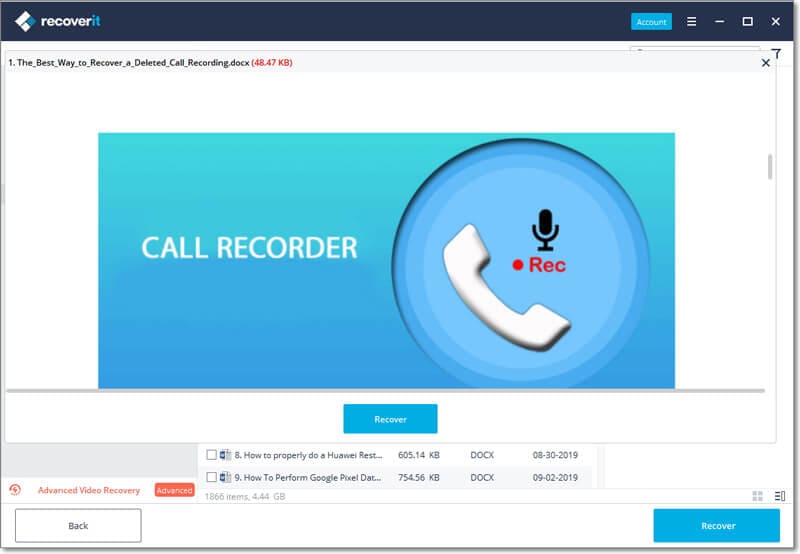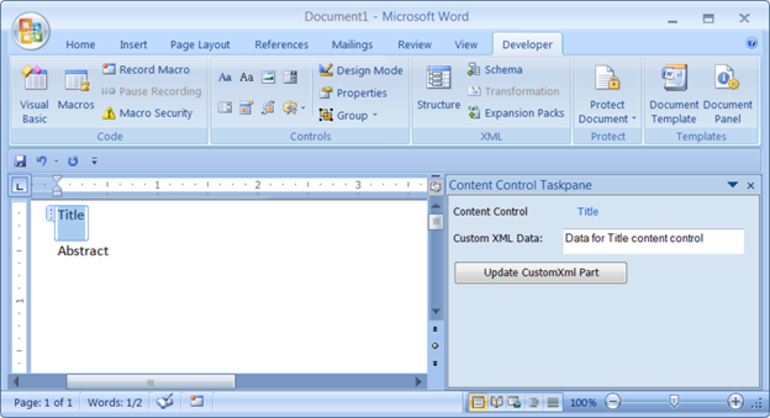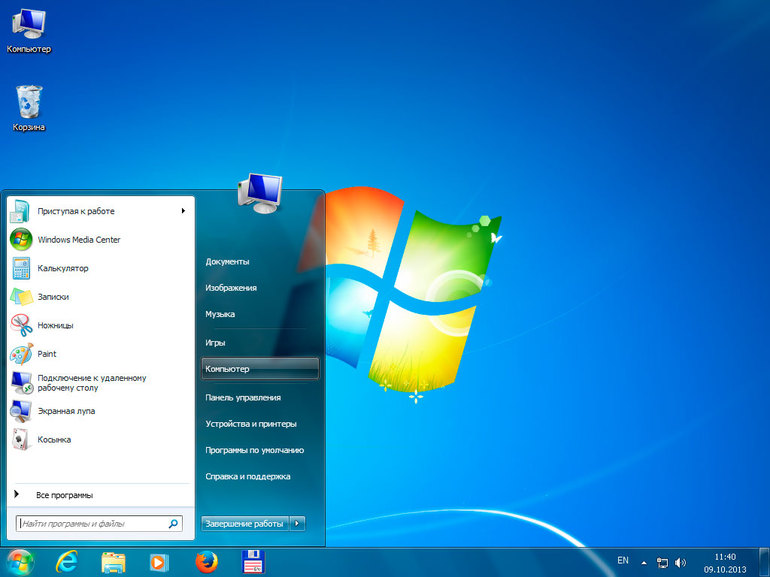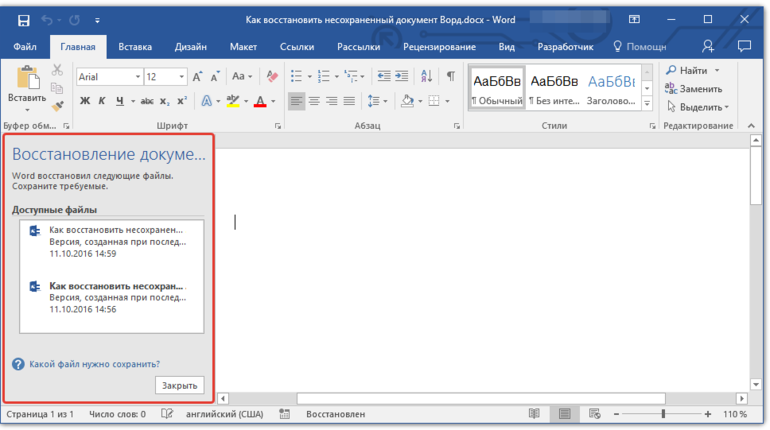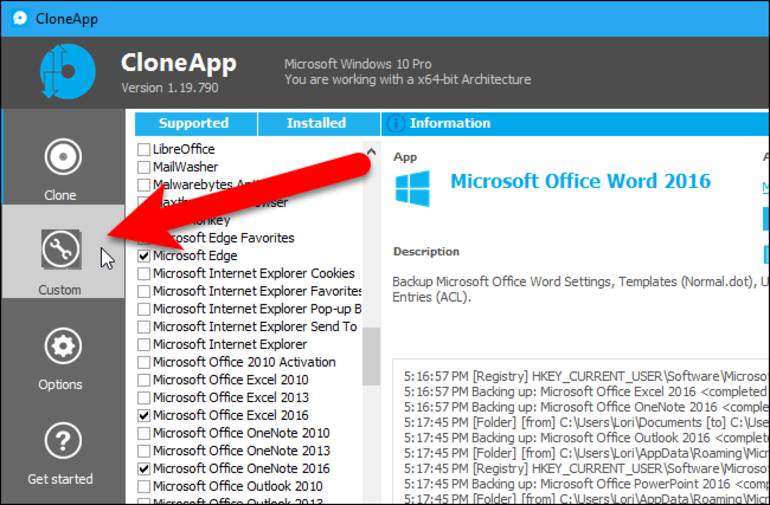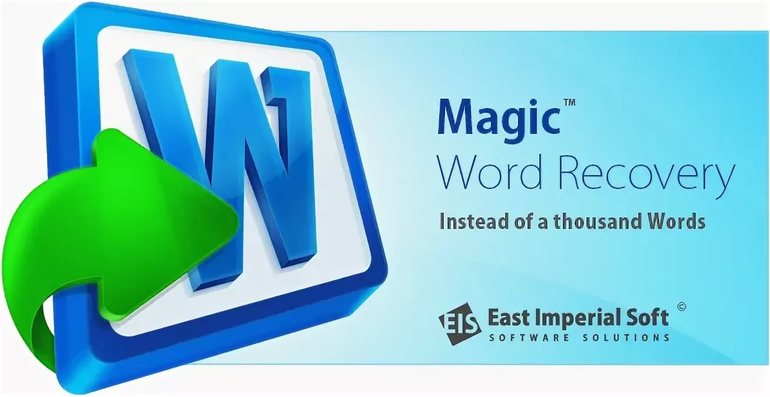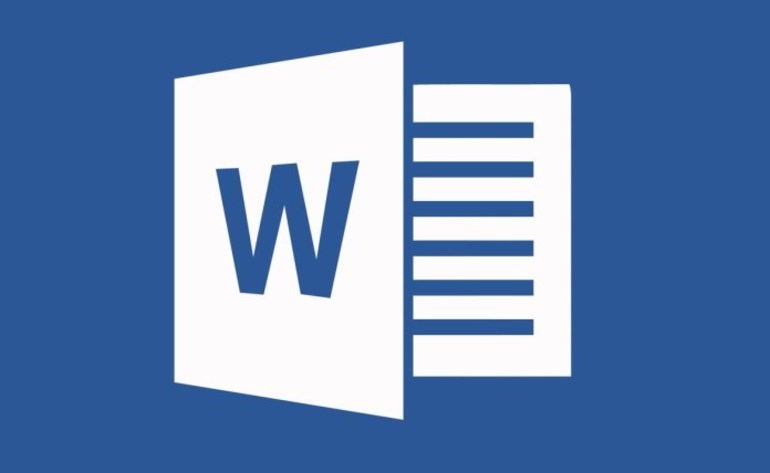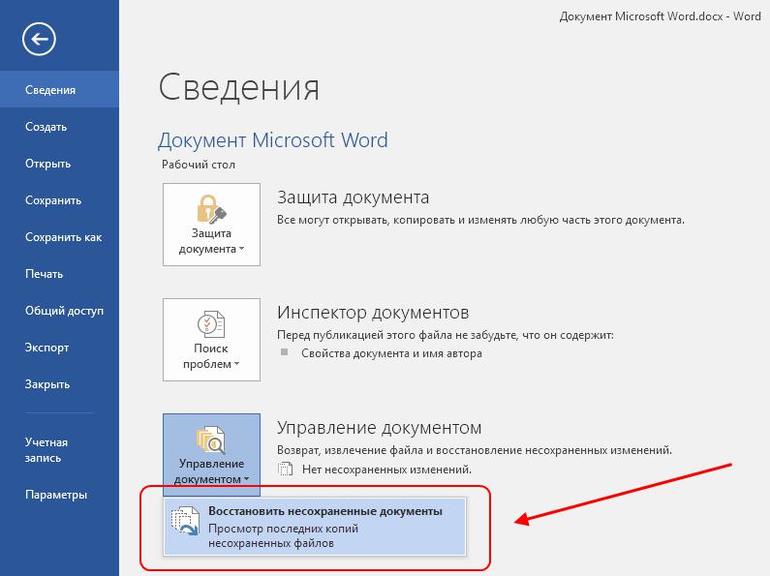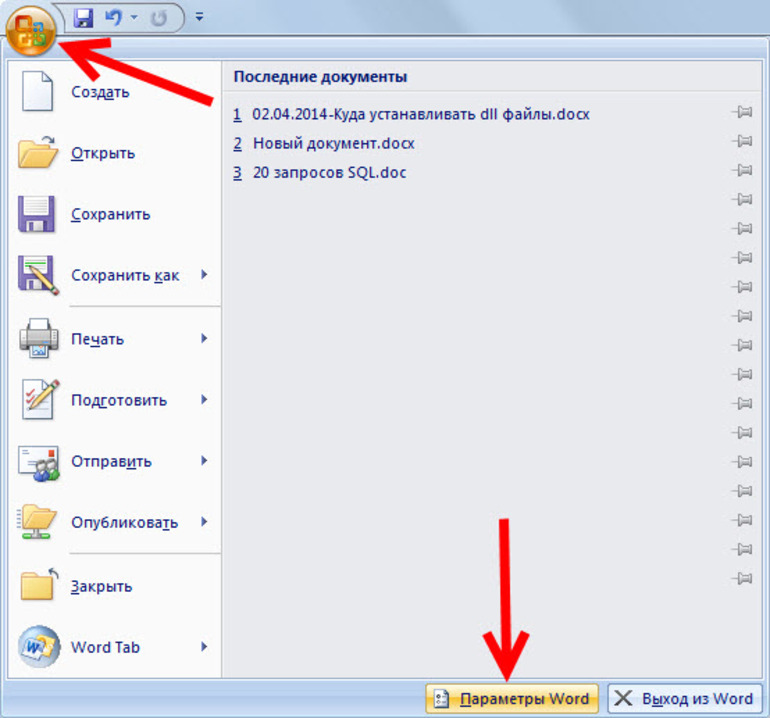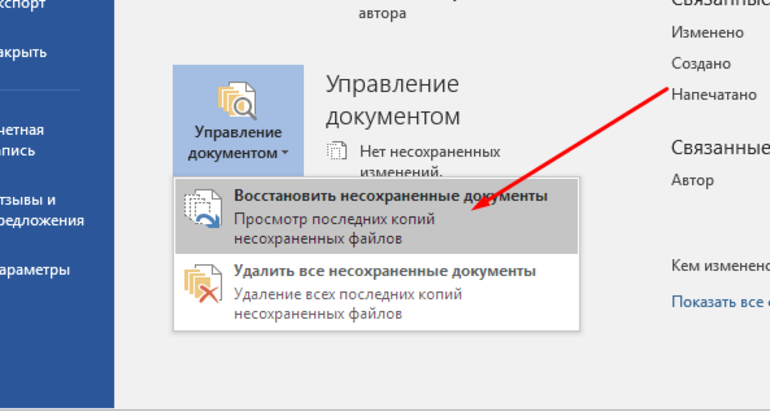Главная » Windows » Как восстановить документ Word, который поврежден или потерян?
Очень актуальный вопрос многих пользователей – как восстановить поврежденный документ word, либо, как восстановить потерянный документ. Я думаю, у каждого возникала такая проблема, как потеря документа. Например, вы печатали в программе что-то важное, произошел сбой, Microsoft Word вылетел (закрылся), а после открытия вы ничего не обнаруживаете, либо документ вообще не открывается. Чтобы в будущем такого не происходило я подготовил статью, где я покажу, чем можно воспользоваться, дабы восстановить поврежденную версию документа.
Допустим вы попытались запустить файл документа увидели следующее сообщение об ошибке.
В данной ошибке уже приводится несколько рекомендаций, из которых можно понять, как поступить, например, убедиться, что на диске достаточно места, имеете ли вы разрешение на использование документа и его редактирование.
В данном случае мы можем вернуть документ при помощи самого Word-а. Просто откройте значок этой программы, чтобы Word запустился, а дальше переходим слева в пункт «Открыть» и выберите пункт «Обзор».
В открывшемся проводнике ищите документ, который нужно открыть, жмете на нем один раз, чтобы его имя появилось поле «Имя файла». Дальше вы из выпадающего меню выбираете пункт «Восстановление текста из любого файла» и нажимаете «Открыть».
Если документ очень объемный и вы применяли много стилей оформления, то не всегда он успешно восстанавливается. Иногда пропадает часть текста, либо есть текст, но без стилей форматирования. Главное, конечно, восстановить целостность документа.
Как восстановить документ Word
Из чуть выше сказанного ясно, что первый способ не всегда помогает, хоть и воспользоваться им стоит. Переходим к следующему методу.
Снова открываем Microsoft Word и переходим в меню Файл, далее «Открыть» и кнопка «Обзор». Находим поврежденный документ и нажимаем на него. Потом щелкнете на стрелочку, где кнопка «Открыть» и выберите там вариант «Открыть и восстановить».
Как восстановить резервную копию Word?
Иногда файл может потеряться, вы не можете его нигде найти. В этом случае программа обычно создает резервные копии документа, чтобы его открыть нужно действовать следующим образом:
Открываете Word и идете в раздел «Открыть», потом нажимаете на «Обзор». Вспомните, где вы сохраняли документ и перейдите в эту папку. Во всплывающей вкладке выберите пункт «Все файлы», ищите потерянный документ. Ориентируйтесь на название и дату. Иногда такой документ может называться «Резервная копия…».
В случае неудачи можно пойти другим путем. Открываете поле поиска в Windows и вводите туда расширение резервной копии файлов Word – *.wbk. С большей вероятностью, что такой файл откроется, но суть в том, что он может быть не один и названия могут не совпадать, поэтому придётся каждый открывать и смотреть.
Автосохранение в Word, либо как восстановить сохраненную копию документа
Обычно программа автоматически, через определенный промежуток времени создает резервные копии документа. Они обычно находятся по следующему пути: C:Users Имя Пользователя AppDataRoamingMicrosoftWord.
Названия автосохраненного документа могут начинаться со слова «Автокопия…», а формат у таких файлов будет *.asd. Чтобы открыть такой файл нужно щелкнуть по нему два раза.
Советую прочитать статью: Как восстановить несохраненный документ Word 2013?
Бонусный вариант – программа для восстановления файлов Word
Сам я никогда не интересовался сторонними программами для восстановления Word, но они могут помочь, если не один из указанных методов не помог. В качестве примера могу привести программу Hetman Office Recovery. Утилита, к сожалению, платная, возможно есть аналоги, которые я внесу в эту статью. Чтобы использовать Hetman Office Recovery достаточно установить его на компьютер и проверить диск на наличие потерянных и поврежденных документов.
Программа найдет документы и покажет их в своем окне с реальными именами. При желании что-то восстановить вы выделяете их галочками, дальше дело за малым.
( 1 оценка, среднее 5 из 5 )
Содержание
- 5 способов восстановить несохраненный документ Word
- Если ваши файлы документов Word просто исчезли во время работы, случайно потеряли или удалили в результате сбоя Microsoft Word, на этой странице вы можете узнать 5 способов восстановления несохраненного документа Word.
- Как восстановить файлы, которые не успели быть сохранены?
- Способ 1. Восстановить несохраненный документ Word из временных файлов
- Способ 2. Поиск файлов автовосстановления
- Способ 3. Восстановление несохраненных файлов Word с помощью Document Recovery
- Способ 4. Восстановить удаленный или потерянный документ Word из корзины
- Как восстановить безвозвратно удаленные файлы&документы? [БЕЗОПАСНО И ПРОСТОЙ]
- Recoverit Data Recovery — лучшее программное обеспечение для восстановления документов Word
- Лучшее программное обеспечение для восстановления документов Word
- Видеоурок о том, как восстановить удаленный документ Word
- Пошаговая инструкция по восстановлению удаленного документа Word
- Способы восстановления несохраненных документов в Word 2010-2016
- Функция автосохранения в Word
- Поиск исходного документа
- Где хранятся резервные копии документа?
- Как восстановить поврежденный документ
- Восстановить потерянные/несохраненные документы Word в Windows 10
- Первый способ Восстановление потерянных документов Word с помощью AutoRecover
- Второй способ Поиск файлов резервного копирования и восстановление потерянных документов Word
- Поиск .wbk файлов во всех папках
- Третий способ Восстановите потерянные документы Word с помощью EaseUS Мастер восстановления данных
5 способов восстановить несохраненный документ Word
Если ваши файлы документов Word просто исчезли во время работы, случайно потеряли или удалили в результате сбоя Microsoft Word, на этой странице вы можете узнать 5 способов восстановления несохраненного документа Word.
Дмитрий Соловьев
2021-03-29 16:21:15 • Обновлено: Восстановление файлов • Проверенные решения
Как восстановить несохраненные файлы документов Word? Приложение Microsoft Word вылетело и не сохранило документ? Или вы случайно удалили или потеряли документ Word? Что ж, не паникуйте. На этой странице мы покажем вам 5 лучших способов восстановить несохраненный документ Word на компьютере с Windows.
Для начала вам нужно найти свои документы Word и получить их обратно. Нажмите Пуск 

Как восстановить файлы, которые не успели быть сохранены?
Пока вы работали в документе Word, он случайно закрылся, не сохранив его. Такая ситуация иногда происходит, но сделайте глубокий вдох, вы сможете вернуть свой несохраненный документ Word. Выполните следующие действия, чтобы восстановить несохраненный документ Word с помощью Microsoft Word (Word 2010, Word 2013 и Word 2016).
Способ 1. Восстановить несохраненный документ Word из временных файлов
Если вы хорошо знаете адрес на своем компьютере, перейдите по URL-адресу: C:UsersadminAppDataLocalMicrosoftOfficeUnsavedFiles. Или вы можете сделать следующее:
- Откройте файлы документа Word и нажмите на вкладку «Файл»;
- Нажмите Сведения >Управление документом > раскрывающийся список;
- Нажмите «Восстановить несохраненные документы«, появится всплывающее окно со списком всех несохраненных офисных файлов;
- Выберите свой файл и нажмите кнопку Открыть.
Способ 2. Поиск файлов автовосстановления
Вы также можете поискать файлы резервных копий Word, чтобы восстановить несохраненные документы Word. Найти файлы автоматического восстановления можно, выполнив следующие действия, чтобы узнать, где был сохранен документ. Дальнейшие действия по восстановлению файлов документов Word мы выполним в Microsoft 2016, если вы используете другие версии Microsoft, вы можете получить дополнительную информацию в Microsoft Support.
- В меню Файл нажмите Параметры;
- На левой панели навигации нажмите на раздел «Сохранение«;
- Вы можете изменить частоту автоматического сохранения, чтобы сохранить восстанавливаемую копию. «Автосохранение каждые N минут» и нажмите ОК.
Способ 3. Восстановление несохраненных файлов Word с помощью Document Recovery
В то время как компьютер внезапно сломался, а файлы документов Word не сохранились. Снова откройте документ Word, файл появится слева от Document Recovery. Дважды щелкните на файлы и вы сможете вернуть несохраненный документ Word.
Способ 4. Восстановить удаленный или потерянный документ Word из корзины
Что делать, если вы случайно удалили документ Word, нажав «Shift + Deleted», вы можете перейти в Корзина, чтобы восстановить документ Word.
- Откройте Корзина на компьютере;
- В корзине найдите документ Word и нажмите на файл правой кнопкой мыши, затем нажмите «Восстановить«, чтобы восстановить удаленный документ Word.
Как восстановить безвозвратно удаленные файлы&документы? [БЕЗОПАСНО И ПРОСТОЙ]
Recoverit Data Recovery — лучшее программное обеспечение для восстановления документов Word
Если вам так и не удалось найти искомый документ, вот наш самый мощный вариант. Лучшее всегда следует откладывать напоследок. Если ни один из предыдущих методов не помог, вам необходимо воспользоваться инструментом для восстановления данных. Существует множество бесплатных инструментов для восстановления файлов, которые мы можем порекомендовать Recoverit Data Recovery может легко помочь вам восстановить удаленные или утерянные файлы документов Word.
Лучшее программное обеспечение для восстановления документов Word
Recoverit Data Recovery — это мощная программа для удаленных файлов, которая может легко помочь вам восстановить несохраненные файлы документов Word на компьютере с Windows.
Она также может восстанавливать другие удаленные и потерянные файлы с жесткого диска компьютера или других устройств USB, SD, внешнего жесткого диска и т.д.
Видеоурок о том, как восстановить удаленный документ Word
Пошаговая инструкция по восстановлению удаленного документа Word
Шаг 1 Загружите Recoverit- Восстановление данных на официальном сайте, или нажмите ниже
Шаг 2 Выберите место, где утеряны файлы документов Word, и нажмите «Пуск«, чтобы продолжить.
Шаг 3 Программа Word Document Recovery начнет сканирование диска для поиска удаленных и несохраненных файлов документов Word.
Шаг 4 После сканирования вы сможете просмотреть все восстановленные файлы документов Word, выбрать нужный и нажать кнопку «Восстановить«, чтобы сохранить.
Recoverit Word Document Recovery может легко восстановить несохраненные и удаленные файлы документов Word. Но вы должны снова сохранить все восстановленные файлы в других местах, чтобы не потерять данные.
В общем, с помощью этих 5 способов вы сможете восстановить удаленные текстовые документы, воспользовавшись одним из них. Вы можете опробовать все методы, упомянутые выше. Если вы не хотите тратить время на пробу всех методов, самый эффективный и простой способ(Пошаговая инстрнукция) — это попробовать инструмент восстановления документов Word: Recoverit File Recovery для восстановления удаленных документов Word. Скачайте и попробуйте прямо сейчас.
Источник
Способы восстановления несохраненных документов в Word 2010-2016
При работе с документами часто возникают
проблемы. С восстановлением несохраненных файлов Ворда, в частности, также
бывают “заморочки”. Среди них – потеря
данных. Она происходит вследствие:
- принудительного завершения работытекстового процессора Word,
- зависания компьютера,
- сбоя в работе Windows,
- отключения электричества,
- воздействия вирусов.
К счастью для пользователей пакета MS Office,
существует множество способов решения подобной проблемы — и все они абсолютно
бесплатны. Рассмотрим наиболее популярные методы восстановления несохраненного
документа Word разных версий.
Назаметку: К сожалению, далеко не всегда можно вернутьпотерянный текст. Отсутствие ранних сохранений или сбой в работе MS Office
могут привести к полной утрате документа. В таких случаях поможет только
программа для восстановления, советуем обзор лучших инструментов. Если и это непомогло, обратитесь в службу поддержки Microsoft.
Функция автосохранения в Word
Автосохранение — это одна из полезных функций,
которой снабжен текстовый процессор Word. Функция может быть перенастроена по
усмотрению пользователя. По умолчанию настройки предполагают сохранение
изменений файла каждые 10 минут. Это позволяет в случае сбоя максимально
снизить риски потери всех данных документа. Каким образом можно восстановить
текст с помощью этой функции?
- Заново откройте MS Word,
- С левой стороны появится вкладка «Восстановление», не закрывайте ее,
- Отыщите закрывшийся ранее документ и кликните по нему. Обратите внимание: под
файлом будет прописано время и дата последнего автоматического сохранения
информации. Чем меньше времени с тех пор прошло, тем минимальнее будут
потери.
Этот способ работает, если в настройках
текстового редактора функция активна.
Microsoft Word позволяет восстановить
информацию только при первом после аварийного выключения запуске софта. Если
пользователь по каким-либо причинам этого не сделал, текст будет утрачен
навсегда.
Функция автосохранения в Word версии 2010 и
выше включается следующим образом:
- Выбираем меню «Файл» – «Параметры»,
- Далее заходим в «Сохранение»,
- Настраиваем периодичность автоматического сохранения.
Слишком маленький интервал выставлять не рекомендуется, т.к. это повлияет на производительность программного продукта.
Если пользователь вышел из программы, забыв
подтвердить сохранение внесенной информации, восстановить текст получится, если
произвести его повторное принудительное открытие. Главное — строго
придерживаться следующего алгоритма:
- Щелкните правым кликом на пустом месте Рабочего стола,
- Выберите «Создать» — «Документ Microsoft Word»,
- Откройте появившийся файл,
- Перейдите в основное меню программы и нажмите на «Открыть»,
- В появившейся вкладке щелкните «Открыть и восстановить».
Подобный метод восстановления информации
крайне редко оказывается эффективным, однако забывать про него не нужно. Вдруг
это именно ваш случай?
Поиск исходного документа
Если пользователь не позаботился о сохранении
введенной информации, система самостоятельно могла сохранить ее в формате *.doc
или *.docx. Остается только найти такой файл на компьютере. Для этого:
- Нажмите сочетание клавиш Win+W (для Windows 8) или воспользуйтесь панелью
«Пуск» (для Windows 10). - В поисковой строке системы введите заголовок документа (фразу или слово, с которых
начинался текст). - Перед вами откроется перечень файлов, в названии которых содержится введенное вами
ключевое слово. - Отыщите пропавший документ и запустите документ, чтобы проверить его по
содержанию.
Где хранятся резервные копии
документа?
Т.к. по умолчанию функция автоматического
пересохранения активна, существует возможность найти резервную копию
утраченного исходника. Такие копии лежат в скрытых папках операционной системы,
изучить содержимое которых можно только если точно знать, где искать такую
папку. Где же найти автосохраненные файлы Word 2010?
- Перейдите в меню «Файл» – «Параметры»,
- Выберите раздел «Сохранение»,
- Скопируйте путь к папке, определенный софтом для хранения каталога документов,
используемых для восстановления.
Путь определен, теперь введите его в адресную
строку проводника, и вот: все временные файлы перед вами.
К резервным копиям можно добраться еще одним
способом:
- Нажмите «Управление документом” и
выберите опцию “Восстановить несохраненные документы».
Программа перенаправит пользователя в папку с
текстовыми файлами, доступными для открытия в Ворде. Таким способом можно
отыскать документы, даже если функция автосохранения была отключена (Но теперь
ее можно включить).
Назаметку: Word 2010-2016 может сохранить резервный файлв формате *.asd, который не будет виден в предыдущих версиях офисного пакета.
Как восстановить поврежденный
документ
Повреждение документа может быть вызвано
сбоями в работе текстового редактора. При попытке открытия «битого»
файла будет появляться окно о невозможности его чтения. Как же восстановить
документ Word?
- Для начала открываем меню «Файл»,
- Выбираем вкладку «Открыть»,
- В появившемся окне ищем поврежденный файл и кликаем по нему один раз,
- Теперь в правом нижнем углу вместо функции «открыть» выбираем
«восстановление текста из любого файла» и щелкаем
«Ок».
Важно! К сожалению, такой способ позволяет извлечь из документа только еготекстовую часть, без таблиц, графиков, рисунков и прочих данных. При этом
исходное форматирование также будет потеряно. Хоть способ и не дает полного
восстановления ранее введенных документов, он позволяет максимально облегчить
участь пользователя.
Источник
Восстановить потерянные/несохраненные документы Word в Windows 10
Ниже вам представлены два способа восстановить потерянные или несохраненные документы Word в Windows 10: ручное восстановление в несколько этапов с помощью Microsoft Office или использование программы восстановления данных EaseUS для поиска ваших файлов. Оба варианта подробно описаны в данной статье. Попробуйте восстановить ваши потерянные данные после удаления, форматирования или после системных сбоев с помощью EaseUS Мастер восстановления данных.
У вас есть два варианта восстановления потерянных или несохраненных документов Word в Windows 10. Один из них — это самостоятельно разобраться в процессе работы Word, после чего запустить восстановление с помощью инструментов Microsoft Office. Другой вариант — позволить удобной программе выполнить процесс восстановления файлов Office.
Прежде всего, мы должны предупредить вас об одной важной детали — независимо от того, какой метод восстановления вы выберете, не записывайте новые данные на жесткий диск после потери файла. Это значительно повысит ваши шансы на восстановление файла.
Первый способ
Восстановление потерянных документов Word с помощью AutoRecover
Для пользователей Word 2013
1. В меню Файл выберите команду Открыть и выберите пункт Последние Документы.
2. Прокрутите список до конца всех последних документов и нажмите кнопку Восстановить несохраненные документы.
3. Если вы найдете необходимый вам документ Word, дважды щелкните по нему для открытия.
4. Сохраните файл.
Для пользователей Word 2010
1. В меню Файл выберите команду Последние.
2. Выберите Восстановить Несохраненные документы.
3. Если вы найдете необходимый вам документ Word, дважды щелкните по нему для открытия.
4. Сохраните файл.
Для пользователей Word 2007
1. Нажмите кнопку Microsoft Office, а затем выберите Параметры Word.
2. В панеле навигации нажмите кнопку Сохранить.
3. В поле расположения файла Автосохранения укажите путь и нажмите кнопку Отмена.
4. Закройте Word.
5. Откройте папку, указанную вами в Шаге 3.
6. Найдите файлы, имена которых заканчиваются на .asd (автосохранненые файлы).
7. Если вы найдете необходимый вам документ Word, дважды щелкните по нему для открытия.
8. Сохраните файл.
Для пользователей Word 2003&2002
1. В меню Инструменты выберите пункт Параметры.
2. Перейдите на вкладку Расположение файлов, дважды щелкните на Автосохраненные файлы, укажите путь, нажмите кнопку Отмена, затем кнопку Закрыть.
Примечание: В диалоговом окне Изменение расположения, вы можете нажать на стрелку вниз в списке имя папки, чтобы увидеть весь путь к вашим автосохраненным файлам.
Закройте Word.
3. Найдите расположение Автосохраненных файлов.
4. Найдите файлы, имена которых заканчиваются на .asd (автосохранненые файлы).
5. Если вы найдете необходимый вам документ Word, дважды щелкните по нему для открытия.
6. Сохраните файл.
Второй способ
Поиск файлов резервного копирования и восстановление потерянных документов Word
Для пользователей Word 2013
1. Запустите Word 2013.
2. Нажмите меню Файл, затем Открыть, после Компьютер, и потом нажмите Обзор.
3. Найдите папку, в которой вы в последний раз сохранили потерянный файл.
4. В списке типа файлов (Все документы Word), нажмите Все файлы. Файл резервной копии обычно имеет имя «Резервное копирование» сопровождаемое названием потерянного файла.
5. Нажмите файл резервной копии, и затем нажмите Открыть.
Для пользователей Word 2010
1. Запустите Word 2010.
2. Нажмите меню Файл, и затем нажмите Открыть.
3. Найдите папку, в которой вы в последний раз сохранили потерянный файл.
4. В списке типа файлов (Все документы Word), нажмите Все файлы.
Файл резервной копии обычно имеет имя «Резервное копирование», сопровождаемое названием потерянного файла.
5.Нажмите файл резервной копии, и затем нажмите Открыть.
Для пользователей Word 2007
1. Запустите Word 2007.
2. Нажмите кнопку Microsoft Office, и затем Открыть.
3. Найдите папку, в которой вы в последний раз сохранили потерянный файл.
4. В списке типа файлов (Все документы Word), нажмите Все файлы.
Файл резервной копии обычно имеет имя «Резервное копирование», сопровождаемое названием потерянного файла.
5. Нажмите файл резервной копии, и затем нажмите Открыть.
Для пользователей Word 2003&2002
1. Запустите Word.
2. В меню Файл нажмите Открыть.
3. Найдите папку, в которой вы в последний раз сохранили потерянный файл.
4. В списке типа файлов (Все документы Word), нажмите Все файлы.
Файл резервной копии обычно имеет имя «Резервное копирование» сопровождаемое названием потерянного файла.
5. Нажмите файл резервной копии, и затем нажмите Открыть.
Поиск .wbk файлов во всех папках
1. На основе первого метода выполните поиск *.wbk файлов (файлы резервных копий).
2. Просмотрите файлы путём прокрутки для поиска необходимого вам файла.
3. Если вы не уверены, какой именно файл является тем самым, скопируйте и сохраните .wbk файлы.
4. Запустите Word.
5. Нажмите Файл>Открыть.
6. Найдите .wbk файлы, и затем откройте их один за другим.
7. Если удалось найти потерянный файл, сразу же сохраните его.
Третий способ
Восстановите потерянные документы Word с помощью EaseUS Мастер восстановления данных
Независимо от того, какой версией Word вы пользуетесь, могут возникнуть сложности с выполнением всего процесса восстановления с помощью рекомендаций Microsoft Office, перечисленных выше. Однако лучшее решение мы оставили напоследок.
Программа восстановления файлов EaseUS позволяет пользователям Word восстанавливать удаленные файлы всего за три шага. А также с легкостью решать и другие задачи по восстановлению данных, такие как восстановление разделов Windows, USB-восстановление и восстановление прежней Windows ОС. Если вы обнаруживаете, что ваши файлы не указанны в списке автосохраненных, или вы не совсем понимаете что такое .wbk файлы; расслабьтесь, даже новички легко справляются с использованием нашего инструмента.
Рекомендации:
- Подходит пользователям Word 2013/2010/2007/2003/2002
- 100% поддержка восстановления файлов Word doc/docx/asd.
- Восстанавливайте скрытые, удаленные, отформатированные и т. д. файлы Word.
Следуйте простому способу восстановления потерянных документов Word:
- Выбрать расположение файла
- Сканируйте все потерянные данные
- Выберите файлы Word и восстановите
Шаг 1. Запустите программу восстановления данных с жесткого диска от EaseUS.
Запустите EaseUS Data Recovery Wizard и выберите тот диск, на котором вы потеряли или случайно удалили файлы.
Нажмите «Сканировать», чтобы начать поиск всех потерянных данных и файлов.
Шаг 2. Дождитесь завершения сканирования.
Программа от EaseUS просканирует указанный диск полностью и представит вам всю потерянную информацию (включая скрытые файлы).
Шаг 3. Просмотрите список найденных файлов и восстановите нужные из них.
После предварительного просмотра, выберите нужные вам файлы, которые были потеряны на диске, и нажмите кнопку «»Восстановить»», чтобы сохранить их в безопасном месте на вашем компьютере или другом внешнем запоминающем устройстве.»
По сравнению со сложной операцией, предложенной службой поддержки Microsoft, программное обеспечение для восстановления данных EaseUS намного проще в использовании. Программа, как следует из её названия, разработана, чтобы облегчить людям жизнь. Благодаря мощным возможностям и интуитивно понятному управлению, пользователи не нуждаются в обучении всевозможным программным трюкам. EaseUS — это самый быстрый способ выполнить все задачи по восстановлению данных: попробуйте!
Последние статьи — Также в программе EaseUS
USB диск стал RAW? Здесь вы найдёте 3-шаговое решение для восстановления RAW USB.
Если ваши файлы внезапно стали размером 0 байт, не волнуйтесь. На этой странице .
Жесткий диск или раздел внезапно перешли в файловую систему RAW и не могут предо.
Случайно удалили или отменили загрузки в Google Chrome. Вы хотите найти способ в.
Источник
Содержание
- Способ 1: Автоматически
- Способ 2: Вручную
- Способ 3: Восстановление несохраненных документов
- Способ 4: Восстановление резервной копии
- Способ 5: Поиск несохраненных файлов и копий
- Дополнительно: Настройка автосохранения
- Восстановление документа при зависании программы
- Вопросы и ответы
Способ 1: Автоматически
Если работа Майкрософт Ворд была экстренно завершена, например, вследствие зависания программы, ее принудительного закрытия или отключения ПК, восстановить последний несохраненный документ(ы), с которым(и) вы работали, будет предложено при следующем запуске.
- Откройте текстовый редактор. Слева в его главном окне будет находиться блок «Восстановление документов» со списком «Доступные файлы». Ознакомьтесь с ним и, ориентируясь на название, дату и время создания (ищите самую «свежую» версию), найдите тот документ, который не удалось своевременно сохранить. Отыскав, кликните по нему левой кнопкой мышки.
- Файл будет открыт в новом окне. Сохраните его в любое удобное место на диске ПК:
Воспользуйтесь для этого обозначенной выше кнопкой, затем выберите расположение
и укажите его в «Проводнике». Для подтверждения нажмите «Сохранить».
Примечание: К изначальному наименованию текстового документа будет добавлена приписка «(Автосохраненный)» или «(автовосстановление)». Если вы хотите сохранить его под прежним именем, заменив оригинальный файл, сначала закройте первое окно программы. Отметим, что к последнему решению стоит прибегать только в том случае, если больше нет документов для восстановления.
- Область «Восстановление документа» в его обновленной версии будет закрыта. Если требуется восстановить еще один или несколько файлов, которые тоже не были сохранены, вернитесь к первому открытому окну программы и повторите действия из первого шага настоящей инструкции.
В большинстве случаев содержимое текстового документа данным методом восстанавливается не в полном объеме. В первую очередь это связано с тем, какое значение времени установлено для доступной в Word функции автосохранения (подробнее о ней будет рассказано в предпоследней части статьи), – по умолчанию это 10 минут, и за этот промежуток более-менее опытные пользователи вполне могли написать достаточно большой фрагмент текста. К сожалению, он наверняка будет потерян.
Способ 2: Вручную
Упомянутая выше функция автоматического сохранения создает резервные копии документов Ворд и помещает их в указанное расположение на диске. Это те же файлы, которые предлагается восстановить при запуске программы после ее аварийного закрытия, но это происходит не всегда. Именно в таком случае потребуется самостоятельно выполнить данные действия.
- Запустите Word, вызовите его меню «Файл» (в ранних версиях это расположенная слева на панели инструментов кнопка с логотипом MS Office)
и откройте «Параметры».
- В открывшемся окне перейдите во вкладку «Сохранение».
- Именно здесь задаются все параметры автосохранения, но сейчас нас интересует только один – «Каталог данных для автовосстановления». Скопируйте путь, указанный напротив данного пункта.
- Откройте «Проводник», например, воспользовавшись клавишами «Win+E», введите в его адресную строку скопированный на предыдущем шаге путь и нажмите «Enter» для перехода в это расположение.
Читайте также: Как открыть «Проводник» на компьютере с Windows
- В открывшейся директории может быть довольно много файлов и папок, но, так как нас интересуют последние версии, для удобства навигации следует упорядочить содержимое по дате изменения.
Резервная копия файла может храниться как непосредственно в самом каталоге, так и в отдельной папке,
название которой будет повторять название документа, но «разбавленное» символами вместо пробелов. - Как и в предыдущем методе, ориентируясь на наименование документа и дату его создания, найдите тот, который не был сохранен и сейчас требуется восстановить.
- Откройте его двойным нажатием левой кнопки мышки или через контекстное меню и повторно сохраните на диск.
В плане результативности этот способ ничем не отличается от предыдущего и имеет те же недостатки – часть содержимого документа, которая была создана с момента последнего автоматического сохранения, не будет восстановлена. При этом в некоторых случаях такой подход является единственным решением задачи, озвученной в заголовке статьи.
Способ 3: Восстановление несохраненных документов
Помимо автоматического сохранения текстовых файлов в процессе работы с ними, Word также создает резервные копии, которые можно восстановить через меню программы.
- Откройте Ворд, вызовите меню «Файл», перейдите к разделу «Сведения» и нажмите на кнопку «Управление документом».
- Выберите пункт «Восстановить несохраненные документы».
Примечание: Получить доступ к данной возможности программы можно и несколько иначе, перейдя по пути «Файл» — «Открыть» — «Последние» и нажав кнопку «Восстановить несохраненные документы».
- Будет открыто окно системного «Проводника», в котором указано расположение папки с резервными копиями. Ориентируясь на название, найдите тот файл, который ранее не удалось сохранить. Выделите его и нажмите на кнопку «Открыть».


Все что остается сделать далее – повторно сохранить этот документ в любое удобное место на диске (изначально он будет открыт в режиме «Только чтение»).
Как и в рассмотренных выше случаях, велика вероятность, что содержимое будет восстановлено не полностью.
Способ 4: Восстановление резервной копии
При выполнении инструкции из Способов 2 и 3 вы наверняка могли заметить файлы в неизвестных форматах, которые содержатся в папке автосохранений Ворд. Среди них вполне могут находиться несохраненные документы, восстановить которые можно через саму программу.
- Выполните действия из шагов № 1-3 части «Способ 2: Вручную» настоящей статьи. То есть узнайте расположение папки с автоматическими сохранениями и скопируйте его.
- Откройте меню «Файл» в Word, выберите пункт «Открыть», затем «Обзор».
- В адресную строку открывшегося «Проводника» вставьте скопированный адрес и перейдите к нему, нажав «Enter» или расположенную справа стрелку.
- В выпадающем списке «Все файлы» выберите «Восстановление текста из любого файла». Затем, ориентируясь на название и дату создания, найдите документ (или папку с ним), который требуется восстановить, выделите его и нажмите «Открыть».
- Появится окно «Показать исправления» — ознакомьтесь с указанными в нем сведениями и нажмите «Закрыть».
Несохраненный документ будет открыт в Ворде, но со сброшенным форматированием – это обычный текст со шрифтом, размером и отступами по умолчанию, без какого-либо оформления. К сожалению, его придется восстанавливать самостоятельно, что поможет сделать отдельная инструкция на нашем сайте.
Подробнее: Как форматировать текст в документе Word
Отметим, что данный метод тоже не гарантирует полного восстановления содержимого текстового файла.
Способ 5: Поиск несохраненных файлов и копий
Последний метод восстановления несохраненных документов представляет собой смесь всех предыдущих. Заключается он в самостоятельном поиске файлов резервных копий и их последующем открытии в Ворде.
- Откройте «Проводник», перейдите в корень системного диска (в нашем примере таковым является (C:)), скопируйте и введите в его поисковую строку первое из указанных ниже значений. Нажмите «Enter» для начала поиска.
*.WBK
*.ASD - Ожидайте, пока процедура будет завершена (обычно это занимает несколько минут), после чего откройте найденный документ или документы. Его название скорее всего будет состоять из произвольных символов, поэтому ориентируйтесь в первую очередь на дату последнего изменения.
- Ознакомьтесь с содержимым файла и сохраните его.
- Снова перейдите в «Проводнике» к системному диску, скопируйте второе из указанных выше значений, вставьте его в строку поиска и запустите процедуру.
- Дождитесь, пока поиск будет завершен, и ознакомьтесь с его результатами. Ориентируясь на название и дату изменения документа, найдите тот, который требуется восстановить.
- Нажмите по нему правой кнопкой мышки и выберите в контекстном меню пункт «Расположение файла».
- Скопируйте указанный в адресной строке «Проводника» путь и выполните инструкцию из предыдущей части статьи, чтобы восстановить несохраненный документ Word.
Данный метод найдет свое применение в случаях, когда в программе были изменены параметры автосохранения, в первую очередь, место для хранения резервных копий, или если она установлена не в папку по умолчанию. Сам же несохраненный документ может иметь как формат WBK, так и ASD, поэтому мы и искали их по порядку, в вашем же случае, возможно, будет достаточно найти один из них.
Дополнительно: Настройка автосохранения
Для того чтобы предотвратить возникновение подобных проблем в будущем или хотя бы минимизировать их последствия, рекомендуется изменить параметры автоматического сохранения, задав меньший чем указанный по умолчанию временной интервал. Оптимальным решением будет минимальное значение – 1 минута. Сделать это можно в разделе «Параметров» Ворд, который мы с вами открыли на третьем шаге инструкции из Способа 2, для получения более детальных сведений по самой процедуре ознакомьтесь с представленной по ссылке ниже статьей.
Подробнее: Настройка функции автосохранения в Microsoft Word
Обратите внимание! В лицензионных версиях Microsoft Office с авторизованным в приложении аккаунтом Microsoft сохранение осуществляется в фоновом режиме, на постоянной основе. Это исключает необходимость ручного или автоматического сохранения текстового документа, а значит, рассматриваемая нами в рамках настоящей статьи проблема в таком случае попросту не возникнет.
Восстановление документа при зависании программы
Если сохранить документ Ворд не удалось не по причине экстренного закрытия программы, а из-за ее зависания, алгоритм процедуры восстановления может выглядеть несколько иначе. Так, если текстовый редактор все еще запущен, но не отвечает и не реагирует на какие-либо действия, единственное, что остается – это сделать скриншот текста на экране и затем распознать его с помощью специализированного софта. Процедура автоматического и/или ручного восстановления, рассмотренная нами выше, в подобных ситуациях, к сожалению, доступна далеко не всегда.
Подробнее: Как сохранить текстовый документ, если Word завис
Еще статьи по данной теме:
Помогла ли Вам статья?
Причины появления проблемы
Неосторожность или невнимательность пользователя часто становятся причинами случайного закрытия документа. Нередко такая ситуация возникает до нажатия комбинации клавиш Ctrl+S (сохранение), что приводит к потере важной информации. В популярной программе Майкрософт Ворд предусмотрен такой вариант развития событий и сделано возможным восстановление закрытого документа.
Основные причины возникновения проблемы:
- перепад напряжения, вызвавший отключение компьютера;
- случайное нажатие кнопки «Нет» во время закрытия файла;
- сбой в работе Microsoft Word;
- действия вирусов в системе;
- отключение электричества;
- блокировка работы Ворда антивирусом.
Способы восстановления документа
Во всех офисных программах есть возможность вернуть последнюю или одну из предыдущих версий документа. Такая опция доступна пользователям даже при аварийном выключении компьютера или случайном закрытии файла.
Автоматический метод
Если Ворд завис и не отвечает на команды пользователя, то придётся закрывать его в аварийном порядке. При этом будет возможность восстановить несохранённый текст автоматическим способом. Чтобы вернуть пропавший документ, необходимо выполнить следующие действия:
- Перезапустить Microsoft Word.
- В меню найти пункт «Файл», где выбрать команду «Открыть».
- Дважды кликнуть левой кнопкой мыши на названии аварийно закрытого документа.
- После этого он откроется, а в левой части панели управления появится блок «Восстановление документа».
- Из списка «Доступные файлы» выбрать нужный.
- Откроется последний автоматически сохранённый документ.
- Если нужно посмотреть более раннюю его версию, то в меню выбрать раздел «Файл».
- В нём найти пункт «Сведения».
- После клика по нему откроется окно, в котором перейти на вкладку «Версии» (в Ворд 2003 она называется «Управление документом»).
- В ней выбрать нужный файл и открыть его двойным нажатием левой кнопки мыши.
С помощью командной строки
Найти не сохранившийся документ Ворд и восстановить его можно несколькими способами. Одним из самых простых считается метод использования командной строки. Чтобы продолжить редактировать случайно закрытый файл, нужно открыть прежнюю его версию. Для этого следует выполнить такие операции:
- Нажать кнопку «Пуск».
- В появившемся меню выбрать пункт «Выполнить».
- В окне появится пустое поле, в которое ввести команду winword. exe /a (обязательно с пробелом).
- Кликнуть по клавише «OK».
- После этого откроется Microsoft Word, среди разделов которого найти «Файл».
- Затем кликнуть мышкой на слове «Открыть».
- На экране появится окно, где найти пункт «Выбор файла из списка».
- Выделить нужный документ и нажать кнопку «Открыть».
Принудительное открытие
Если пользователь забыл сохранить текстовый документ или возникла какая-либо ошибка в Ворде, то вернуть пропавшую информацию поможет принудительное восстановление. Это возможно благодаря тому, что в памяти программы хранятся временные данные об аварийно закрытом файле. Посмотреть их можно с помощью следующего алгоритма действий:
- Открыть Ворд.
- На панели управления найти кнопку «Обзор» и нажать её.
- В открывшемся окне найти название нужного документа.
- Выделить его мышкой.
- В правой части окна кликнуть по кнопке «Открыть».
- После этого появится список команд, из которых выбрать «Восстановить».
Завершив все действия, можно вносить изменения в документ и сохранять его стандартным способом (Ctrl+S).
Конвертер резервных копий
Иногда встречаются ситуации, когда из-за сбоя вордовский документ не редактируется и не сохраняется. В этом случае нужно использовать конвертер резервных копий Word. Главным недостатком такого способа является то, что файл открывается лишь с текстом без форматирования. При этом все картинки, графики или таблицы попадут в список автоматически удалённых.
Пошаговая инструкция:
- В разделе меню «Файл» выбрать пункт «Открыть».
- Появится небольшое окно, где в поле «Тип файлов» выбрать «Восстановление текста».
- В новой вкладке выделить документ, который нужно восстановить.
- Нажать кнопку «OK».
Откроется потерянный файл, который нужно сохранить со стандартным для Майкрософт Ворд расширением. Во время этой операции в поле «Тип» нужно отменить предыдущий вариант и заменить его на «Документ с расширением. docx».
Программы и онлайн-сервисы
В некоторых случаях помочь восстановить документ помогут специальные программы или один из доступных онлайн-сервисов. Такой вариант рекомендуется использовать только тогда, когда ни один из известных способов не позволил достичь нужного результата.
Правильный порядок действий:
- Загрузить программу и установить её на компьютере.
- После открытия в главном меню найти пункт «Восстановить» (в разных программах название может быть другим).
- Выбрать нужный документ и запустить процесс.
- Дождавшись его завершения, сохранить восстановленный файл.
Это общий алгоритм действий, который подходит для любой программы. При этом в каждом таком приложении может понадобиться проведение нескольких дополнительных операций.
Наиболее эффективные программы и сервисы:
- Magic Word Recovery. Это наиболее популярное приложение, которое позволяет быстро восстановить документ Word. Оно имеет простой и удобный интерфейс, в котором легко находить нужную функцию.
- Wondershare Data Recovery. Главное преимущество этой программы — возможность восстановления файлов не только на компьютере, но и на подключённом внешнем носителе.
- Active Undelete. Полезная утилита, способная работать на компьютерах с различными операционными системами. Простота интерфейса позволяет использовать её даже неопытным пользователям.
- Recovery 7-Data. Наиболее универсальное приложение, имеющее русскоязычный интерфейс и 5 вариантов восстановления данных. Пользоваться им довольно трудно, поэтому новичкам лучше выбирать один из предыдущих вариантов.
Функция автосохранения
В большинстве версий программы Microsoft Word есть полезная функция автосохранения. С её помощью можно легко и быстро восстановить повреждённый или случайно закрытый документ. В стандартном режиме работы эта опция имеет следующие особенности:
- периодичность автоматического сохранения файлов составляет 10 минут;
- все записанные данные хранятся в памяти компьютера в течение 4 дней;
- сохранённая информация хранится в папке UnsavedFiles.
Чтобы успешно восстановить документ, необходимо знать, где в Ворде найти файлы автосохранения. По умолчанию они сохраняются на диске C.
Чтобы найти нужный файл, необходимо выполнить следующие действия:
- Открыть системный диск C.
- Найти папку Users или Documents and Settings (только для Windows XP).
- Открыть подпапку User Name.
- В ней найти раздел AppData.
- После этого перейти в Local, где выбрать Microsoft Office.
- Найти папку UnsavedFiles, в которой временно хранятся все сохранённые файлы.
Альтернативный способ найти повреждённый или аварийно закрытый документ заключается во введении названия папки в строку поиска меню «Пуск». После этого останется только выбрать нужный файл и открыть его содержимое.
В любой момент пользователь может изменить настройки автосохранения. Сделать это можно так:
- Отмена стандартных настроек начинается с открытия программы Microsoft Word.
- В её меню найти раздел «Файл».
- Перейдя в него, открыть подраздел «Параметры» (находится на левой панели управления).
- На экране появится список настроек, среди которых выбрать «Сохранение».
- В правой части экрана появится пункт «Автосохранение», где указать периодичность создания резервных копий документа.
- Ниже найти строку «Каталог данных». Около неё расположена кнопка «Обзор», нажав на которую можно указать папку для хранения временных файлов.
- Сохранить внесённые изменения и выйти из меню настроек.
Полезные рекомендации
Чтобы упростить процесс восстановления вордовского файла и увеличить шанс на успех, необходимо воспользоваться рекомендациями опытных пользователей. Она знают несколько нюансов этой работы, которые помогут избежать потери важной информации.
Полезные советы:
- Автоматическое восстановление утраченных данных возможно только при первом запуске программы. Все последующие открытия Microsoft Word не позволят применить эту полезную функцию.
- В большинстве случаев текстовая часть документа восстанавливается полностью. Однако при аварийном закрытии страдают картинки, графики и таблицы. Чтобы не лишиться их, необходимо сохранить копию в каком-либо другом файле.
- Чтобы повысить шансы на успех, запрещено до завершения процесса восстановления сохранять или копировать какие-либо другие документы.
- Сбой в работе программы может сопровождаться сообщением, в котором Windows предложит провести форматирование. В этом случае обязательно нужно отказаться от такого варианта, так как запуск процесса сотрёт все данные автосохранения.
- Во время восстановления пользователь должен будет указать место сохранения нового документа. Если прописать путь к папке, в которой находится повреждённый файл с тем же именем, то может произойти его затирание. Это приведёт к безвозвратной потере всех данных.
- Для использования некоторых программ и онлайн-сервисов необходимо будет приобрести подписку на расширение функционала. В бесплатной версии будут доступны лишь базовые опции, использование которых не даст гарантий успешного завершения работы.
Чтобы восстановить несохранённый документ или открыть повреждённый файл в Word, необходимо выполнить несколько простых манипуляций. Если знать их правильный порядок, то можно не опасаться потери важной информации.
Полную версию статьи со всеми дополнительными видео уроками смотрите в источнике: https://hetmanrecovery.com/ru/recovery_news/how-to-recover-lost-or-damaged-document-in-microsoft-word-2016.htm
Читайте, как восстановить “.doc” или “.docx” документ в случае если он не открывается, удалён или был закрыт без сохранения. Рассмотрим как встроенные в Word инструменты так и сторонние программы для восстановления данных. Вы сталкивались с ошибкой открытия DOC или DOCX файлов Word? Или даже с полной утерей целого документа после огромной работы, проделанной над его созданием?
Мы все сталкивались с этим в прошлом, если вы еще не получили этот тяжелый урок, регулярно делайте резервную копию файлов вашего компьютера. Существует множество бесплатных или не дорогих решений, которые оградят вас от подобных проблем в будущем. Сделайте себе одолжение и настройте резервное копирование сразу после восстановления ваших документов.
На данный момент у нас есть несколько способов вернуть утерянный или поврежденный файл.
Восстановление текста с поврежденного Word документа
Если ваш документ поврежден, вы можете получить сообщение об ошибке:
«Ошибка Word при попытке открытия файла.
Попробуйте выполнить следующие действия.
* Поверьте разрешения на доступ к документу и диску.
* Проверьте, достаточно ли памяти и места на диске.
* Откройте файл с помощью конвертера резервных копий.»
Если у вас есть права доступа к файлу, достаточно свободной оперативной памяти и процессор компьютера не полностью загружен, вы можете использовать встроенную в Word функцию восстановления и получить часть текста документа обратно.
Откройте Word, затем кликните Файл – Открыть.
Нажмите Обзор для продолжения.
Перейдите к поврежденному файлу и выделите его. В выпадающем списке типов файлов выберите «Восстановление текста из любого файла».
Нажмите Открыть и, если повезет, Word восстановит ваш текст.
В данном случае ничего нельзя гарантировать. В некоторых случаях файл может быть поврежден без возможности восстановления, или даже если текс будет восстановлен, вы потеряете форматирование.
Принудительный ремонт поврежденного файла c Microsoft Word
Если предыдущий способ не работает, Word может попытаться принудительно исправить файл. Кликните на меню Файл, затем нажмите Открыть.
В диалоговом окне Открытия файла выделите ваш поврежденный файл.
Кликните на стрелочку на кнопке Открыть, затем укажите Открыть и исправить.
Восстановление утерянного Word документа
Если вы даже не можете найти файл, возможно вам помогут резервные копии файлов, которые сохраняет Word. Здесь мы продемонстрируем как найти резервные копии файлов в Microsoft Word 2016. Инструкции для более ранних версий Word можно найти в документации Microsoft.
После запуска Word 2016 нажмите Файл – Открыть.
Нажмите Обзор для продолжения.
Затем перейдите в папку, в которую вы сохраняли пропавший файл в последний раз. В выпадающем списке типов файлов укажите Все файлы. Названия резервных копий обычно начинаются с «Резервная копия», затем следует имя утерянного файла. Выберите резервную копию файла и нажмите Открыть.
Если у вас не получилось найти резервную копию файла описанным способом, проведите поиск для расширения WBK (Word Backup files).
Имя файла может быть вам не знакомо, так как автоматически сгенерировано Word. Поэтому открывайте все найденные wbk файлы один за одним пока не найдете нужный документ. Сохраните документ после обнаружения в формате DOCX, так как временный файл может быть удален системой.
Поиск и восстановление временных файлов автосохранения
Если вы не нашли резервной копии в папке документа, вы можете проверить файлы автоматического сохранения, которые создаются каждые 10 минут во время работы с любым Word документом. Они могут располагаться в разных местах, в зависимости от версии операционной системы и Microsoft Office.
- До Windows Vista:
“C: Documents and Settings<username>Application DataMicrosoftWord”
“C: Documents and Settings<username>Local SettingsTemp” - На Windows 7 и Vista файлы расположены:
“C:Users<username>AppDataLocalMicrosoftWord”
“C:Users<username>AppDataLocalTemp” - На Windows 10 я нашел файлы здесь:
“C:Users<username>AppDataRoamingMicrosoftWord”
В приведенных ниже примерах символы “xxxx” заменяют цифры:
- Word документ будет выглядеть так: ~wrdxxxx.tmp
- Временный документ будет выглядеть так: ~wrfxxxx.tmp
- Файл автоматического восстановления будет выглядеть как wraxxxx.tmp или будет с названием «Автоматическое сохранение» с расширением ASD.
- Резервная копия сохраненного файла имеет расширение WBK.
Если не можете найти папки в которых хранятся временные файлы, файлы автоматического сохранения или сам документ, используйте поиск Windows. Вы также можете использовать наши программы для поиска и восстановления документов, удаленных по ошибке, после переустановки Windows, форматирования дисков. Если не получается восстановить файл по месту его хранения, проанализируйте диск целиком и проверьте папки в которых хранятся временные файлы резервных копий и файлы автоматического сохранения.
Полную версию статьи со всеми дополнительными видео уроками смотрите в источнике: https://hetmanrecovery.com/ru/recovery_news/how-to-recover-lost-or-damaged-document-in-microsoft-word-2016.htm