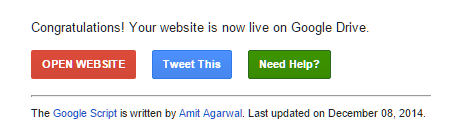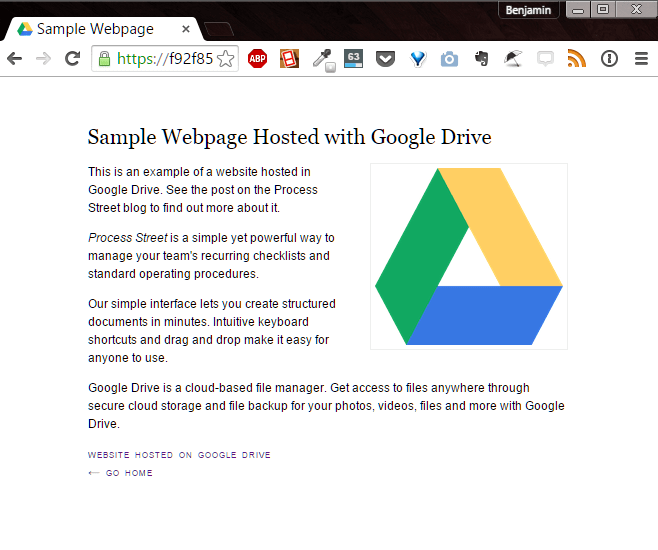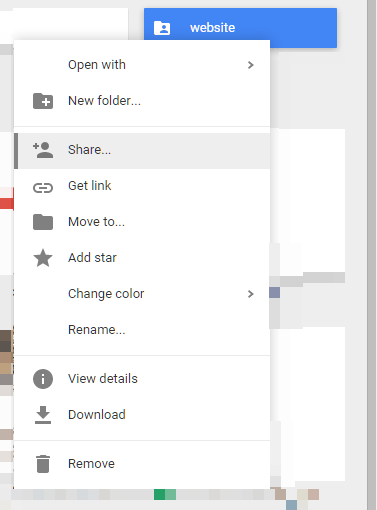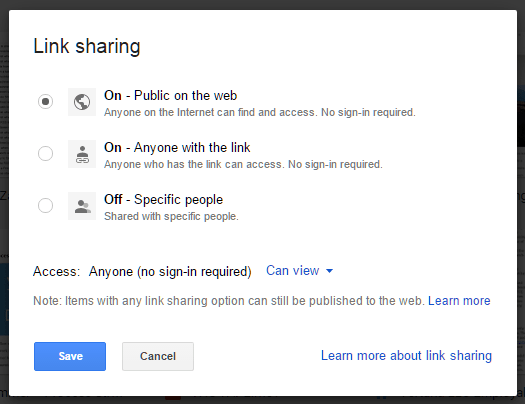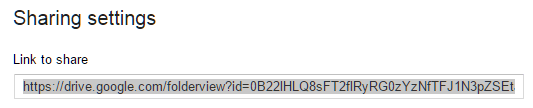Файлы можно найти в разделе с рекомендуемыми файлами, при помощи быстрых фильтров или обычного поиска. Также вы можете сузить область поиска с помощью фильтров и упорядочить результаты.
Как открывать рекомендуемые файлы
Недавние и важные файлы хранятся в разделе “Мой диск” и на общих дисках.
- Чтобы открыть файл, дважды нажмите на него.
- Чтобы увидеть дополнительные функции, нажмите на файл правой кнопкой мыши.
Как включить или отключить подсказки
- On your computer, go to Google Drive.
- At the top right, click Settings
General.
- At the bottom, in “Suggestions,” choose:
- Show suggested files in My Drive and shared drives.
- Show suggested files in “Shared with me.”
- Make “Priority” my default home page.
- Click Done.
Tip: To display suggested files in “Shared with me,” refresh your page.
Как работать с быстрыми фильтрами
Быстрые фильтры позволяют ограничить список показываемых файлов. Файлы можно искать и фильтровать по следующим критериям:
- типы файлов;
- пользователи (все, владельцы или имеющие доступ);
- дата последнего изменения.
Быстрые фильтры расположены под строкой поиска. Поиск будет осуществляться по всем файлам, папкам и подпапкам в выбранном режиме просмотра (например, “Мой диск”, “Недавние”, “Корзина”).
Примечание. Быстрые фильтры видны по умолчанию. Чтобы скрыть их, нажмите на кнопку фильтров .
Как искать файлы
- Войдите в аккаунт на странице drive.google.com.
- Введите нужное слово или фразу в окне поиска вверху страницы.
- Нажмите клавишу Ввод на клавиатуре.
Критерии поиска на Диске
Вы можете выполнять поиск файлов на Диске по следующим критериям:
- название;
- содержание;
- тип файла;
- другие метаданные, включая:
- описание;
- общие ярлыки;
- местоположение файла;
- информацию о владельце;
- информацию об авторе;
- дату последнего изменения;
- запросы на одобрение;
- напоминания;
- объекты, которые представлены на картинках, в PDF и других файлах на Google Диске.
Советы
- Результаты поиска появляются по мере ввода текста.
- Поиск на Google Диске выполняется по названиям и содержанию всех файлов, которые вам разрешено просматривать.
- Вы можете увидеть все результаты поиска, нажав клавишу Ввод.
Как отфильтровать результаты поиска
Чтобы быстрее найти нужные файлы на Диске, вы можете сузить область поиска с помощью фильтров.
- Откройте сайт drive.google.com на компьютере.
- Введите слово или фразу в окно поиска вверху страницы.
- Чтобы уточнить критерии поиска, нажмите на значок “Параметры поиска”
.
- Заполните нужные поля:
- Тип. Показывает файлы определенного типа, например текстовые документы, таблицы или изображения.
- Владелец. Автор или владелец файла.
- Содержит слова. Слова и фразы в тексте документа.
- Название объекта. Полное или частичное название файла.
- Местоположение. Поиск в определенной папке. Возможные варианты: “Корзина”, “Помеченные” или “Зашифровано”.
- Дата изменения. Показывает файлы, измененные в выбранный промежуток времени.
- Ярлыки. Ярлыки, которые применены к файлу.
- Запросы на одобрение. Файл ожидает вашего одобрения или одобрения другого пользователя.
- Кому предоставлен доступ. Пользователи, которым вы предоставили доступ к файлу.
- Действия. Файл содержит задачи или предложения.
- Внизу нажмите Поиск.
Как искать файлы по размеру
- Откройте сайт drive.google.com на компьютере.
- Слева на странице нажмите “Хранилище”
.
- В разделе “Хранилище” нажмите на заголовок Занимает в таблице. Это позволит отсортировать файлы по объему.
- Если вам нужно изменить порядок сортировки, справа вверху ещё раз нажмите Занимает.
Расширенный поиск на Google Диске
Чтобы сделать запросы более точными, используйте дополнительные возможности поиска.
Примечание. В приведенном ниже списке есть поисковые операторы, которые недоступны на некоторых устройствах.
” ” (кавычки)
- Этот оператор позволяет найти документы, содержащие указанную фразу.
- Пример: “точное совпадение с этой фразой”
– (минус)
- Этот оператор исключает документы, содержащие указанное слово.
- Если вы ищете документы, в которых упоминается сальса, но не танцы, запрос должен выглядеть так: сальса -танцы
owner:
- Находит документы, принадлежащие указанному пользователю.
- Примеры:
- owner:bob@gmail.com
pendingowner:
- Находит документы, которыми вас пригласили владеть.
- Примечание. Такие документы вы можете только искать.
- Пример: pendingowner:me
creator:
- Находит на общих дисках документы, созданные указанным пользователем.
- Пример: creator:jane@yourdomain.com
to:
- Находит документы, к которым вы открыли доступ указанному пользователю или группе, а также те, к которым доступ открыт вам.
- Примеры:
- to:me
- to:bob@gmail.com
- to:bobsgroup@googlegroups.com
from:
- Находит документы, к которым вам открыл доступ указанный пользователь или к которым доступ открыли вы.
- Примеры:
- from:me
- from:bob@gmail.com
app:
- Находит приложения по названиям. Поиск ведется среди всех приложений, подключенных к вашему аккаунту Google Диска. Примеры:
- app:”Google Apps Script”
- app:”Google Jamboard”
- app:”Google Meet”
sharedwith:
- Находит документы, доступ к которым открыт определенному аккаунту, в том числе файлы, принадлежащие этому аккаунту.
- Примеры:
- sharedwith:me
- sharedwith:bob@gmail.com
is:starred
- Находит файлы и папки, которые вы пометили.
is:trashed
- Находит файлы и папки, отправленные в корзину.
type:
- Находит файлы следующих типов: folder (папка), document (документ), spreadsheet (таблица), presentation (презентация), PDF (PDF-документ), image (изображение), video (видео), drawing (рисунок), form (форма), site (сайт), script (скрипт), table (сводная таблица) и jam (JAM-файл).
- Примеры:
- type:document
- type:forms
- type:spreadsheet
before и after
- Находит файлы и папки, измененные в указанный период времени. Формат даты: ГГГГ-ММ-ДД.
- Примеры:
- before:2021-05-02
- after:2021-05-01
createdbefore и createdafter
- Находит документы, созданные до или после указанной даты. Формат даты: ГГГГ-ММ-ДД.
- Примеры:
- createdbefore:2022-05-02
- createdafter:2022-05-01
title:
- Находит файлы и папки по названию.
- Пример: title:Конференция 2021
followup:
- Находит файлы с назначенными вам задачами или предложенными правками.
- Примеры:
- followup:any
- followup:suggestions
- followup:actionitems
Статьи по теме
- Как найти или восстановить файл
- Как изменить порядок файлов
Эта информация оказалась полезной?
Как можно улучшить эту статью?
Google Drive великолепен. Вы получаете 15+ ГБ бесплатного хранилища , бесплатный онлайн-пакет для офиса и он интегрируется с Gmail, чтобы повысить удобство работы с электронной почтой. Но это означает, что ваш диск имеет целую кучу файлов. Как вы находите правильный? С этими драйверами поиск хитрости и советы.
Долгое время Drive предлагал только базовые инструменты поиска, что иронично, учитывая, что это приложение Google. Но недавно поисковые инструменты были обновлены, и теперь найти файл стало проще, чем когда-либо. Кроме того, помните, что Google Drive может просматривать изображения и PDF-файлы, чтобы «читать» их и находить в них контент.
1. Поиск по типу файла или расширению
Вы хотите просмотреть все таблицы в Google Диске? Нажмите или коснитесь панели поиска, и вы увидите список различных типов файлов.
- PDF-файлы
- Текстовые документы
- Электронные таблицы
- Презентации
- Фотографии и изображения
- Видео
- аудио
- Архив
- рисунки
- Папки
Примечание. Если вы используете Google Диск на рабочем столе, вам нужно нажать на маленькую стрелку раскрывающегося списка на панели поиска или Дополнительные инструменты поиска , а затем нажать Тип, чтобы увидеть последние четыре параметра.
Этот метод показывает вам все расширения файлов в определенной категории. Например, вы не можете отделить PNG от JPEG на фотографиях или OGG от MP4 в видео. Тем не менее, Google Drive имеет простой способ сделать это: старая классическая командная строка.
Введите *. затем расширение файла и выполните поиск, чтобы найти все файлы с таким расширением.
Например: * .png для всех файлов PNG или * .MP4 для всех файлов MP4.
2. Поиск по дате
Google Drive всегда позволяет сортировать файлы и управлять ими. по дате, но как насчет того, когда вам нужно найти файлы в определенном диапазоне. Например, когда вы делаете налоги, вам может потребоваться найти определенные файлы за определенный месяц или неделю.
В разделе Дополнительные инструменты поиска на рабочем столе и в параметрах поиска по умолчанию на мобильном устройстве вы найдете несколько предустановленных диапазонов дат, которые можно использовать:
- Cегодня
- Вчера
- Последние 7 дней
- Последние 30 дней
- Последние 90 дней
Примечание. При этом используется время последнего изменения файла . Вы не можете сортировать файлы, когда они были созданы.

Рабочий стол. Чтобы определить настраиваемый диапазон дат, щелкните последний параметр « Настроенный» и используйте два календаря для поиска файлов между двумя датами.
Мобильный: вам нужно будет использовать текстовую команду, так как здесь нет настраиваемой опции. Google Drive распознает две понятные команды для дат: до и после . Сама дата должна быть указана в формате гггг-мм-дд . И вы можете использовать обе команды вместе, чтобы найти диапазон между ними.
Для файлов, измененных до определенной даты:
До: 2015-10-18
Для файлов, измененных после определенной даты:
После: 2015-04-22
Для файлов, измененных в течение определенного диапазона дат:
После: 2015-04-22 До: 2015-10-18
3. Поиск по владельцу или с кем он поделился
Облачные офисные пакеты могут легко обмениваться файлами, но управление общими файлами на Google Диске управлению общими файлами на Google Диске управлению общими файлами на Google Диске не так просто. По крайней мере, теперь вы можете искать с этими параметрами.
В большинстве инструментов поиска на рабочем столе у вас есть два способа фильтрации по людям.
- Владелец: файлы, принадлежащие (или созданные) вами, не принадлежащие вам, а также файлы, принадлежащие конкретному лицу. Вам понадобится адрес электронной почты этого человека.
- Совместно с: файлами, которые передаются определенному человеку. Опять же, вам нужно иметь адрес электронной почты этого человека.
Как ни странно, в этом методе Google Диск не выполняет автоматическое заполнение адресов электронной почты на основе вашей контактной книги. Контакты Google — это крутая новая функция Gmail. , так что это удивительно, если не сказать больше. Однако, используя определенные команды поиска вместо поля Дополнительные инструменты поиска , вы можете получать эти авто-предложения и выполнять поиск по владельцу на своем мобильном телефоне.
Файлы, полученные от кого-то другого: Использовать от: с последующим адресом электронной почты. Например, для всех файлов, присланных мне моим воображаемым коллегой Дональдом Даком, я буду использовать команду:
от: donald.duck@.com
Файлы, отправленные кому-либо еще: Используйте для: с последующим адресом электронной почты. Например, для всех файлов, отправляемых Daisy, я буду использовать команду:
to: daisy.duck@.com
Файлы, принадлежащие / созданные кем-то другим: Использовать владельца: за ним следует адрес электронной почты. Например, для всех файлов, принадлежащих Дональду, я буду использовать команду:
владелец: donald.duck@.com
Все эти команды также могут использоваться в одной строке поиска. Поэтому, если я хочу найти файлы, присланные мне Джастином и также переданные Тине, команда поиска будет выглядеть так:
от: donald.duck@.com до: daisy.duck@.com
4. Поиск по названию или внутри файлов (включая изображения и PDF-файлы)
По умолчанию, когда вы вводите любое слово в Google Диске, оно ищет это слово в именах файлов, а также в их содержимом. Хотя это легко сделать с помощью текстовых файлов, мало кто знает, что в Google Диске есть встроенное оптическое распознавание символов (OCR) для чтения текста в изображениях Это свойство также позволяет искать текст в PDF-файлах.
Не только это, но умные алгоритмы Google могут также идентифицировать содержание изображения ! Например, когда я ищу «собака», он может идентифицировать фотографии собак на моем диске, даже если заголовок, описание или теги нигде не говорят «собака».
Это чрезвычайно полезно, но иногда это приводит к беспорядочным результатам. Если вы просто хотите, чтобы заголовки файлов содержали это слово, а не полные файлы, используйте инструменты расширенного поиска на рабочем столе, чтобы найти поле « Имя элемента» и введите ключевое слово. Он найдет все файлы, которые содержат это слово как часть имени файла, а не содержимое.
На мобильных телефонах вы можете использовать команду title : . Например, для поиска файлов со словом «собака» в имени файла, а не в самом содержимом файла, команда будет выглядеть так:
название: собака
5. Все команды поиска Google Диска
Помимо вышеупомянутых операторов, некоторые из лучших команд и уловок сделали свой путь на Драйв. Вы можете использовать несколько операторов или команд в одной строке поиска, чтобы найти наилучший возможный результат. Просто разделите их пробелом.
Используйте кавычки, когда вы хотите найти точную фразу. Например:
Поисковый термин: «Именно слова между этими двумя цитатами».
Результат: файлы с точным термином «точно слова между этими двумя цитатами».
Используйте слово или, чтобы найти совпадения с одним из нескольких используемых слов. Например:
Критерий поиска: собаки или кошки или динозавры
Результат: все файлы со словом «собаки», файлы со словом «кошки» и файлы со словом «динозавры».
Используйте знак — для файлов без определенного слова. Например:
Поисковый запрос: Android — Samsung
Результат: все файлы со словом «Android», но без слова «Samsung».
Используйте приложение для поиска файлов, которые можно открывать с помощью интегрированных приложений Google Drive. . Например:
Время поиска: приложение : PicMonkey
Результат: все файлы, которые можно открыть с помощью веб-приложения PicMonkey.
Вы можете найти всех операторов поиска в Google Диске здесь , под заголовком «Расширенный поиск в Диске».
6. Поиск диска на Android
На Android Google Drive может осуществлять голосовой поиск с помощью Google Now. Запустите диск или панель поиска Google Now по умолчанию. Нажмите на значок микрофона, затем произнесите « Поиск на диске» и произнесите ваши ключевые слова вслух. Drive покажет вам результаты через несколько секунд.
7. Поиск диска на iOS
Если на вашем iPhone или iPad установлено приложение Google Drive, вы можете использовать универсальную панель поиска iOS.
Если у вас новый iPhone 6s или 6s Plus, то потрясающая функция 3D Touch вступает в игру. Вы можете в 3D коснуться значка «Диск» на главном экране, чтобы получить доступ к последним файлам или выполнить поиск.
Вы переключились на Google Drive?
Я почти полностью перешел на Google Drive сейчас, как для своего офисного пакета, так и для отличного облачного хранилища.
Вы перешли? Что вам нравится в Google Диске или что вас сдерживает? Расскажите нам свои мысли в комментариях ниже.
Последнее обновление Сен 22, 2021
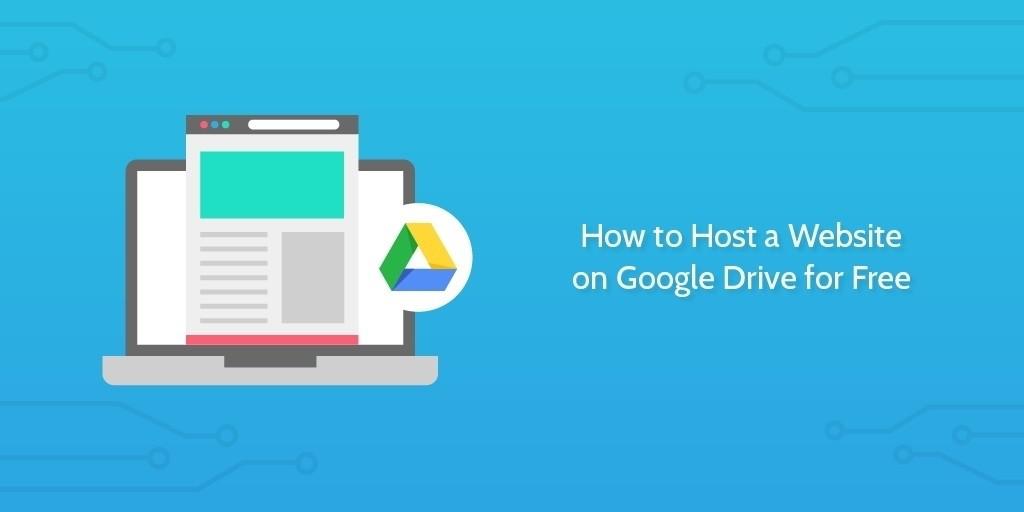
Я большой поклонник облачных сервисов.
Если вам интересно, как разместить веб-сайт на Google Диске бесплатно , и сделать это просто ( заняло у меня это все дело около 2 минут!).
Несмотря на то, что благодаря новому Google Диску усложнялось размещение веб-сайтов, я все же нашел довольно простой обходной путь. Он поставляется в форме Google Script, написанного экспертом в этой области, Амитом Агарвалом . Сначала я покажу вам легкий путь при помощи скрипта – затем я объясню, как вы можете сделать это без сценария.
Очень даже интересный вариант для создания сайта на Google Drive.
Как разместить сайт на Google Диске с помощью Google Script
-
Поместите все файлы вашего сайта в файл .zip (.rar не работает, я пробовал). Я сделал образец веб-сайта в .zip-файле, изменив содержимое Amit, вы можете скачать его здесь,.
-
Откройте страницу Google Script и загрузите свой ZIP-файл.
<img class=”SDStudio-light-box-enable” src=”https://techblog.sdstudio.top/wp-content/uploads/2020/03/image_1837.png”хост-сайт с Google Drive”” alt=”хост-сайт со скриптом Google Drive” > -
Нажмите «Загрузить файл», и вы должны увидеть это:
- Наслаждайтесь вашим бесплатным веб-хостингом!
Трудный путь
Если вы опытный пользователь, и хотите разместить сайт на Google Диске из любопытства, вы, вероятно, не удовлетворены тем, что вся работа сделана для вас с помощью скрипта. К сожалению в противном случае, решение имеет больше шагов при установке.
-
Создайте новую папку на Google Диске
-
Загрузите содержимое .zip-файла вашего сайта и переместите его в папку.
-
Щелкните правой кнопкой мыши папку и выберите «Поделиться», затем «Дополнительно» в нижней части всплывающего окна.
- Выберите «Общедоступный в Интернете» и сохраните.
- После нажатия кнопки «Сохранить» вы получите общедоступную ссылку, но это будет ссылка на папку, в которой хранятся ваши файлы .html, а не на реальном веб-сайте.
- Следующее, что нам нужно сделать, это изменить ссылку. Вырежьте строку букв и цифр между id = и & usp и вставьте ее в конце https://googledrive.com/host/
- Перейдите к новой ссылке, и вы должны увидеть свою веб-страницу!
Видеоруководство о том, как разместить веб-сайт на Google Диске, см. Ниже:
Бонусный совет:
Если вы не фанат своего огромного и безжалостно забываемого URL, всегда есть gweb.io, сервис для людей, серьезно относящихся к хостингу для Google Drive, который позволяет вам использовать свой собственный URL, неограниченное количество сайтов и бесплатный SSL. Другие варианты использования вашего собственного домена являются непрактичными, хакерскими или непрофессиональными, например, переадресация кадров или использование сокращающего сервиса, такого как GDrives . На данный момент кажется, что gweb.io – лучший вариант, который имеется в сети.
Google Drive – отличный способ размещения простых сайтов, но если вы хотите создать блог для своей компании, вы должны увидеть этот пост .
Источник записи:
Знаете ли вы, что вы можете использовать Google Диск для размещения основных веб-сайтов?
Это работает только для статических сайтов, но очень удобно, когда вам нужно поделиться идеей с кем-то еще! В этой статье я покажу вам как!
Для этого у вас уже должен быть проект с файлом index.html. Файл index.html – это файл, который будет обслуживаться, когда кто-то захочет получить доступ к вашему веб-сайту.
1) На своем Google Диске перетащите папку сайта в корень или нажмите «Создать» и добавьте папку
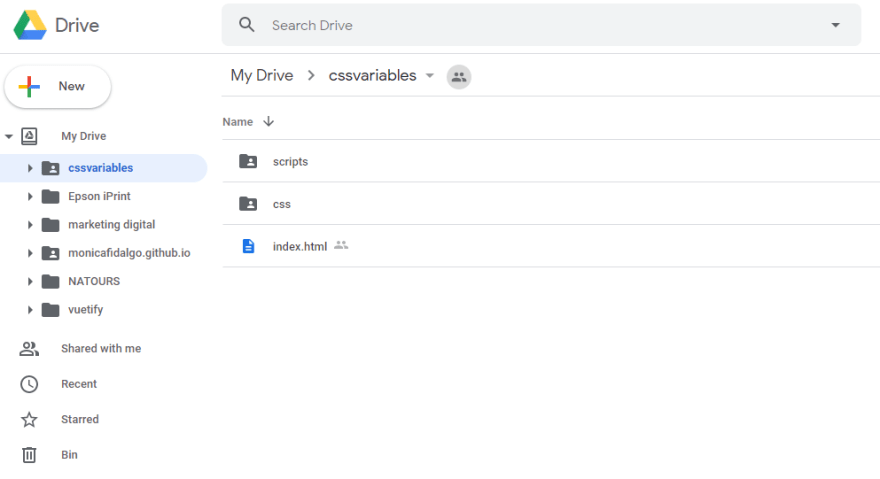
2) Затем щелкните правой кнопкой мыши на папке и выберите опцию «Поделиться»
3) В этом всплывающем окне нажмите на ссылку «Дополнительно»
4) В разделе «У кого есть доступ» нажмите «Изменить» и измените на «Общедоступный в Интернете – любой, кто находится в Интернете, может найти и просмотреть».
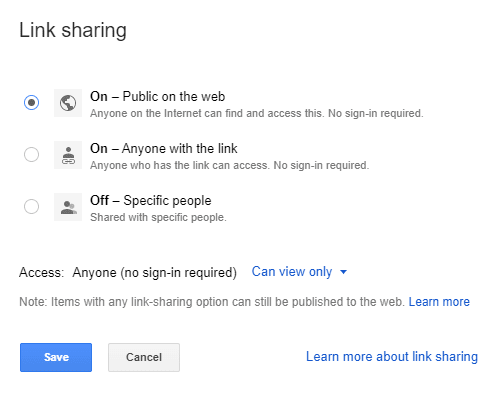
5) Теперь откройте новую вкладку в вашем браузере и введите drv.tw
6) Выберите Google Диск
7) Войдите в систему, используя адрес электронной почты, связанный с учетной записью Google Диск, куда вы загрузили файлы своего веб-сайта.
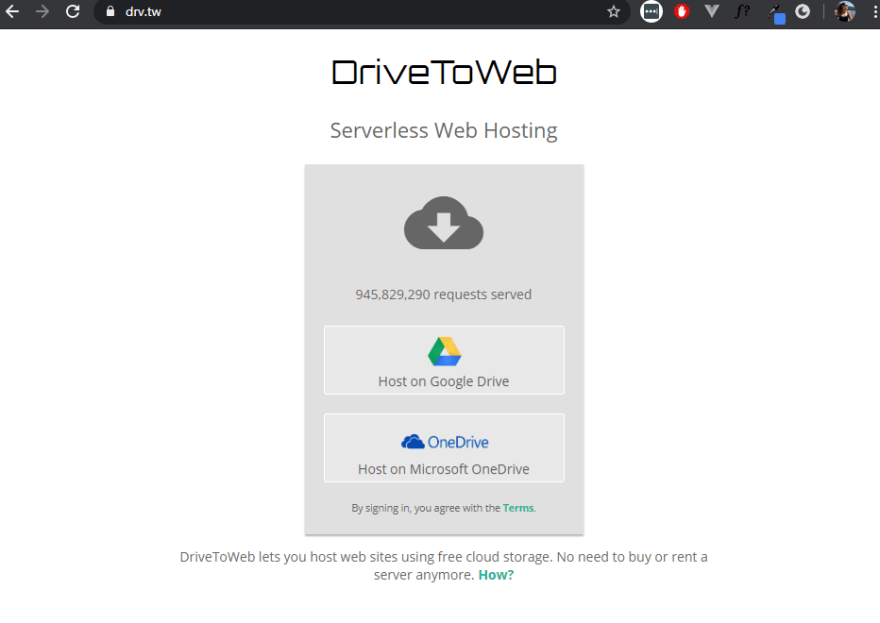
8) Нажмите разрешить
9) Нажмите на ссылку в панели администратора
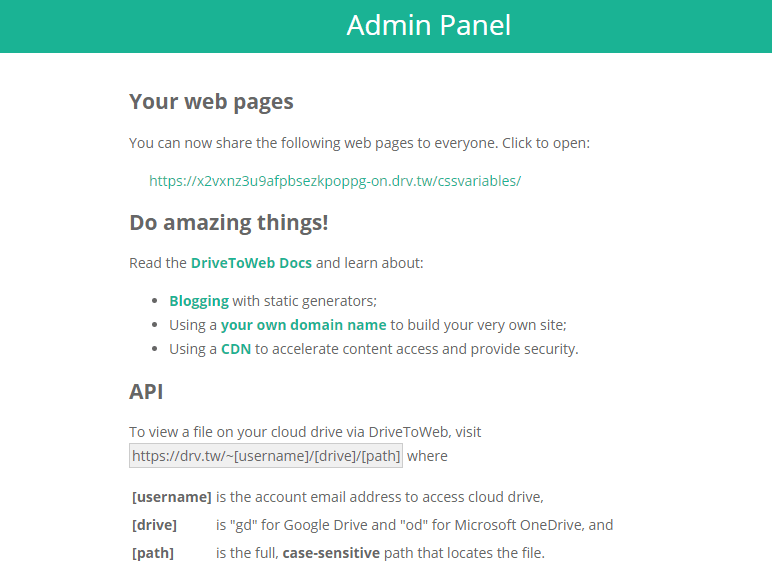
10) Теперь поделитесь своим сайтом с друзьями!
Listen to this article
При разработке сайтов часто возникает необходимость разместить верстку на каком-либо хостинге в сети. Знаете ли вы, что вы можете использовать Google Диск для размещения и создания своих веб-сайтов? Это работает только для статических сайтов, но очень удобно, когда вам нужно поделиться идеей с кем-то еще!
В этой статье вы узнаете как это сделать. Для этого у вас уже должен быть проект с файлом index.html.
Файл index.html — это файл, который будет обслуживаться, когда кто-то захочет получить доступ к вашему веб-сайту.
- На своем Google Диске нажмите «Создать» и добавьте папку.
- Затем щелкните правой кнопкой мыши на папке и выберите опцию «Поделиться».
- В этом всплывающем окне нажмите на ссылку «Дополнительно».
- В разделе «У кого есть доступ» нажмите «Изменить» и измените на «Общедоступный в Интернете — любой, кто находится в Интернете, может найти и просмотреть».
- Теперь откройте новую вкладку в вашем браузере и введите drv.tw
- Выберите Google Диск.
- Войдите в систему, используя адрес электронной почты, связанный с учетной записью Google Диск, куда вы загрузили файлы своего веб-сайта
- Нажмите разрешить.
- Нажмите на ссылку в панели администратора.
- Готово!
Например, если вам нужно будет залить в сеть сайт-визитку с вашими услугами этот способ выручит вас. Пару минут и ваш сайт в интернете без какой либо мороки. Ссылку на созданный таким образом сайт можно передавать другим пользователям, публиковать в социальных сетях.
DriveToWeb упрощает создание контента, позволяя любому быстро запустить веб-сайт, используя файлы, хранящиеся на популярных облачных дисках, таких как Google Диск и Microsoft OneDrive (включая OneDrive для бизнеса). Предприниматели, разработчики, преподаватели и студенты во всем мире обнаружили большие преимущества использования DriveToWeb по сравнению с обычными услугами веб-хостинга. Если Вы захотите изменить домен, то просто настройте редирект на ссылку предоставленную сервисом!
А если еще и установить программу Google Drive на компьютер, так вообще удобно пользоваться этим способом, достаточно лишь нужные файлы разместить в специальной папке у себя на компьютере, после чего произойдет автоматическая синхронизация с сервером Google и материал уже будет находится в сети.
Источник: GitHub
Если Вам понравилась статья — поделитесь с друзьями
513 просмотров
Отказ от ответственности: Автор или издатель не публиковали эту статью для вредоносных целей. Вся размещенная информация была взята из открытых источников и представлена исключительно в ознакомительных целях а также не несет призыва к действию. Создано лишь в образовательных и развлекательных целях. Вся информация направлена на то, чтобы уберечь читателей от противозаконных действий. Все причиненные возможные убытки посетитель берет на себя. Автор проделывает все действия лишь на собственном оборудовании и в собственной сети. Не повторяйте ничего из прочитанного в реальной жизни. | Так же, если вы являетесь правообладателем размещенного на страницах портала материала, просьба написать нам через контактную форму жалобу на удаление определенной страницы, а также ознакомиться с инструкцией для правообладателей материалов. Спасибо за понимание.
Если вам понравились материалы сайта, вы можете поддержать проект финансово, переведя некоторую сумму с банковской карты, счёта мобильного телефона или из кошелька ЮMoney.