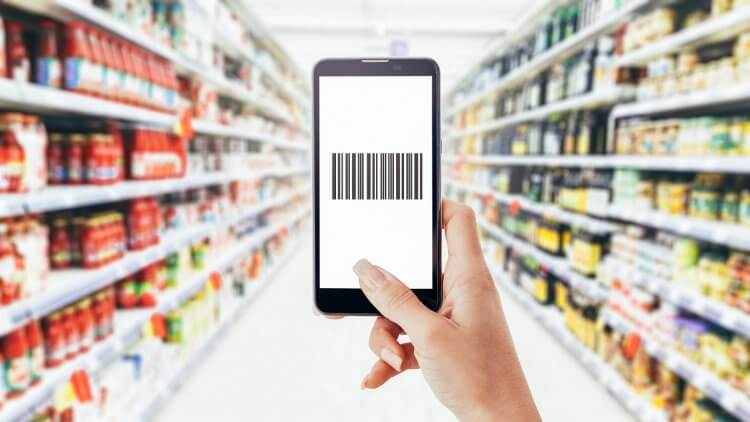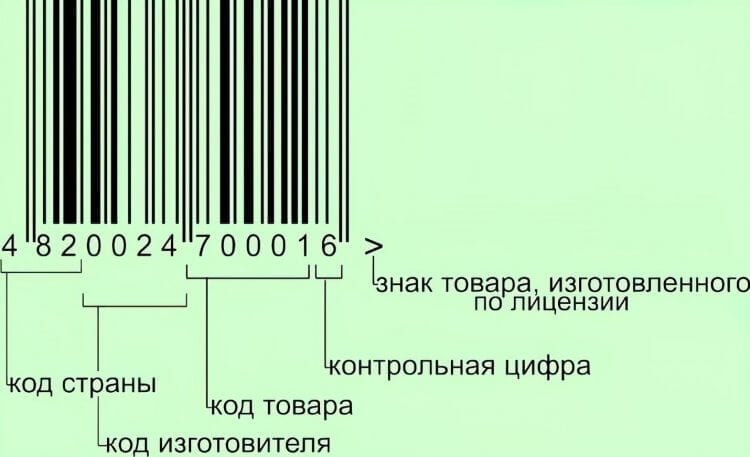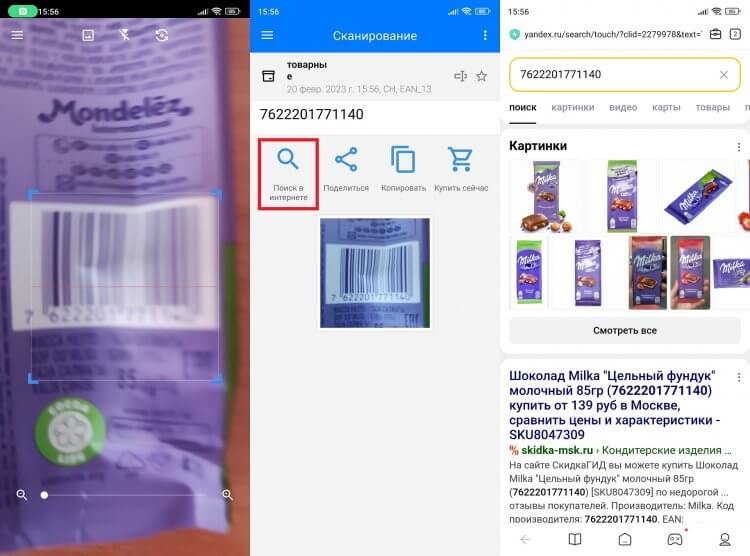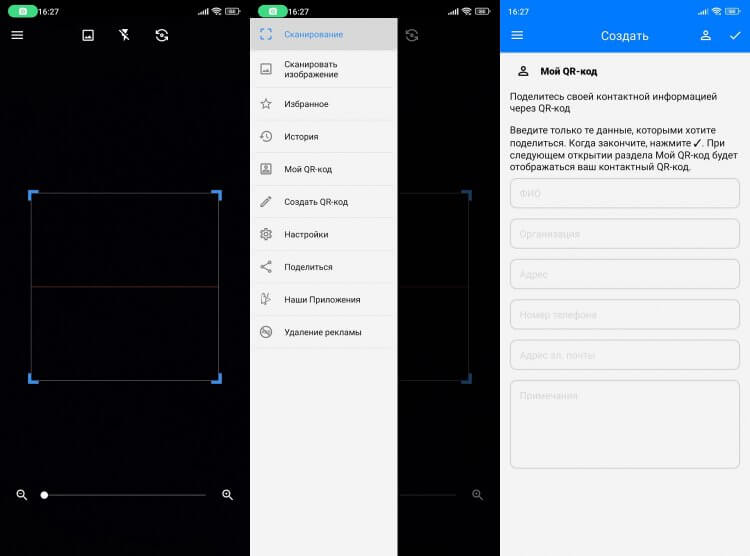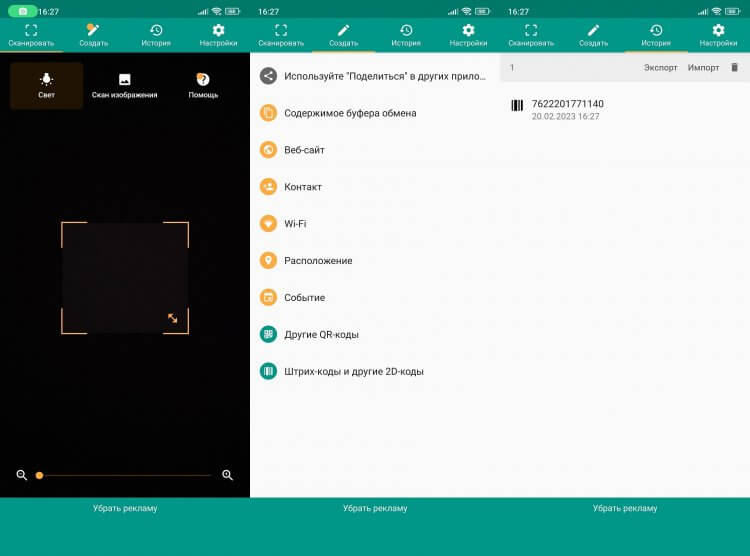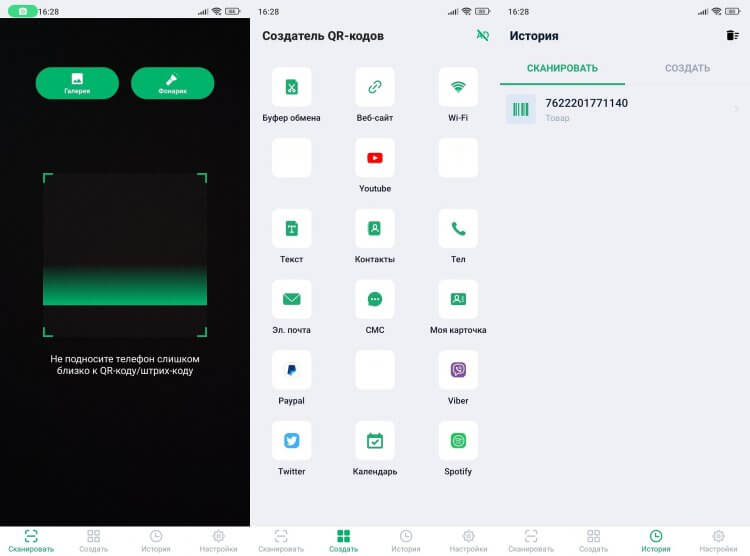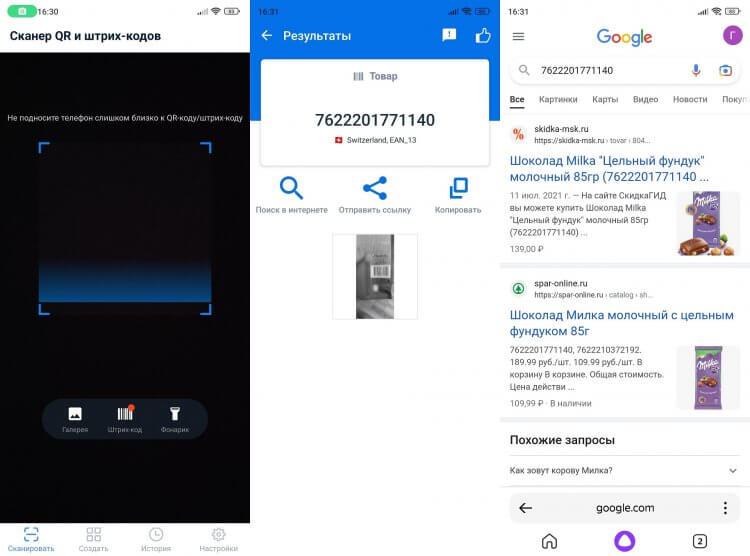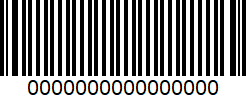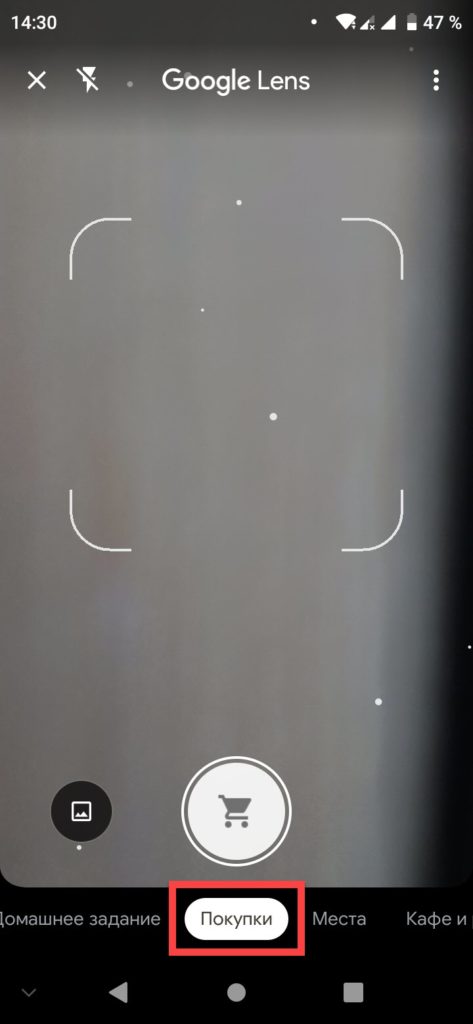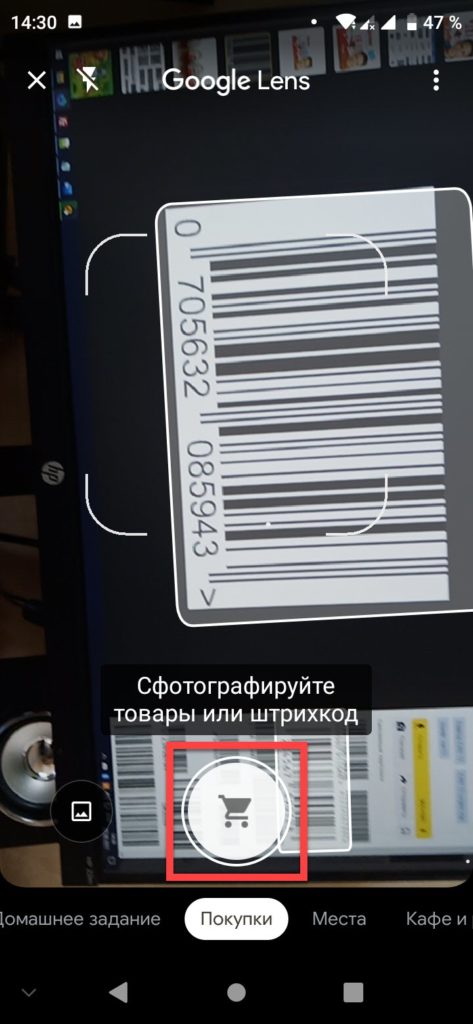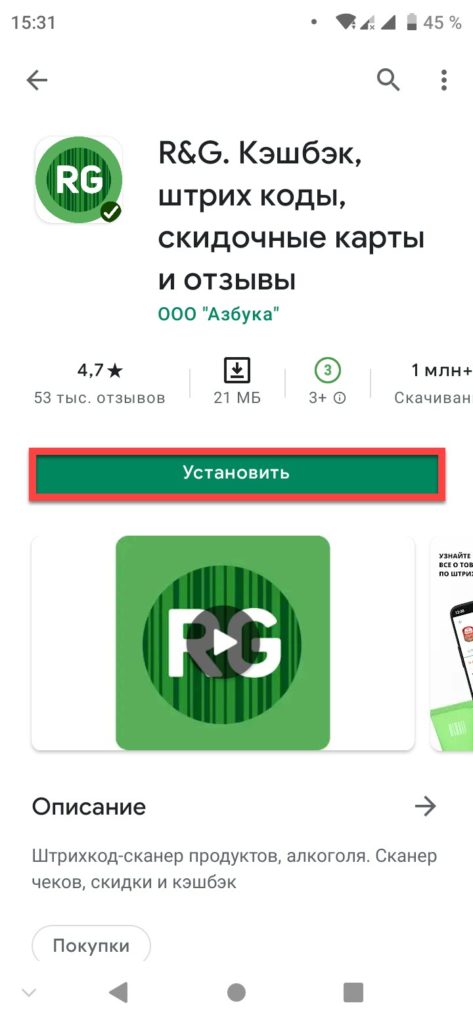На упаковки самых разных товаров, которые мы покупаем в магазинах, нанесен штриховой код. Обычно его сканируют на кассе, чтобы подготовить чек. Однако и покупателям закодированная информация может быть полезной. Для ее получения необходимо сканировать штрих-код через камеру телефона. Сегодня поговорим о том, что можно узнать при помощи этого нехитрого действия, а также разберемся, какой сканер штрих-кодов скачать на Андроид.
Сканеры штрих-кодов просты, но в то же время очень полезны
Содержание
- 1 Что можно узнать по штрих-коду
- 2 Как проверить штрих-код телефоном
- 3 Приложения для штрих-кодов
- 3.1 QR & Barcode Scanner — бесплатный сканер штрих-кодов
- 3.2 Приложение для штрих-кодов QR & Barcode Reader
- 3.3 QR Scanner: Barcode Scanner — сканер штрих-кодов на русском
- 3.4 QR Code Scanner & Barcode — онлайн сканер штрих-кодов
Что можно узнать по штрих-коду
Штрих-код представляет из себя маркировку, состоящую из вертикальных полос черного и белого цвета, а также цифр. Условно говоря, все это — номер товара, при помощи которого можно узнать о его свойствах, будь то наименование, габариты, вес и состав.
Расшифровка штрих-кода
Отличие штрих-кодов от QR-кодов, ставших популярными в последние годы, заключается в количестве зашифрованной информации. Штриховой код не вмещает в себя ничего кроме номера товара, а потому для получения дополнительной информации нам необходимо подключение к интернету. QR, в свою очередь, может использоваться автономно, ведь в нем зашифровано больше сведений. Порой вместимости кода хватает для составления полноценных визиток с указанием контактного лица и данных для связи.
⚡ Подпишись на Androidinsider в Дзене, где мы публикуем эксклюзивные материалы
Как проверить штрих-код телефоном
Для получения дополнительных сведений о товаре достаточно перепечатать последовательность цифр в поисковую строку браузера. Но намного удобнее делать это при помощи сканера штрих-кода:
- Запустите приложение-сканер.
- Наведите камеру смартфона на штриховой код.
- Нажмите кнопку поиска для получения дополнительных сведений о товаре в интернете.
Сканер автоматически считывает код, после чего предлагает найти информацию о товаре в интернете
Ничего сложного в том, чтобы сканировать штрих-код телефоном, нет. Однако подобной функции может не быть в настройках камеры. И тогда для выполнения операции вам понадобится скачать приложение со сканером штрих-кодов. Далее поговорим о том, какую именно программу стоит загрузить.
Приложения для штрих-кодов
Сканер штрих-кодов для Андроид бывает установлен по умолчанию. Если производитель позаботился об этом, то вы сможете найти нужное приложение на главном экране или в папке «Инструменты». Увы, функциональность стандартных сканеров часто ограничивается. К примеру, на Xiaomi нет кнопки быстрого поиска по окончании считывания, а потому приходится вручную копировать последовательность цифр и вставлять ее в браузер. Согласитесь, это не очень удобно. Но, к счастью, мобильные приложения для штрих-кодов, о которых далее пойдет речь, лишены подобного недостатка.
🔥 Загляни в телеграм-канал Сундук Али-Бабы, где мы собрали лучшие товары с АлиЭкспресс
QR & Barcode Scanner — бесплатный сканер штрих-кодов
Создать штрих-код в приложении нельзя, а вот QR — можно
Скачать QR & Barcode Scanner
Один из самых популярных сканеров штрих-кодов на Андроид, разработанный студией Gamma Play. Распознавание шифровок начинается сразу же после запуска приложения. Для улучшения точности вы можете приблизить картинку и включить фонарик.
Также этот сканер штрих-кодов для телефона позволяет загружать изображения из галереи на тот случай, если ранее вы уже сфотографировали товар. В меню приложения есть несколько дополнительных опций, включая историю сканирований.
Приложение для штрих-кодов QR & Barcode Reader
В настройках приложения есть несколько классных функций наподобие непрерывного сканирования, но для активации некоторых из них нужно оформлять подписку
Скачать QR & Barcode Reader
Сканировать штрих-код камерой можно и через приложение QR & Barcode Reader от команды разработчиков TeaCapps. Помимо основных инструментов вроде выбора изображения из галереи или активации вспышки на главной странице есть вкладка с помощью. Там вы узнаете, что делать, если телефон не сканирует код.
❗ Поделись своим мнением или задай вопрос в нашем телеграм-чате
Меню состоит из четырех вкладок: сканер, создание кода, история и настройки. Через последний пункт вы сможете активировать функцию автоматического открытия страниц в интернете, чтобы сразу получить всю необходимую информацию о товаре.
QR Scanner: Barcode Scanner — сканер штрих-кодов на русском
Программа является полностью бесплатной, но при желании можно за деньги отключить рекламу
Скачать QR Scanner: Barcode Scanner
Считыватель штрих-кодов от студии Simple Design характеризуется простым и максимально понятным интерфейсом. Внутри приложения нет ничего лишнего: только сканер, меню создания QR, история и настройки.
В отличие от предыдущей программы, QR Scanner: Barcode Scanner является полностью бесплатным сканером штрих-кодов. Все функции в нем активированы по умолчанию, а дополнительные расходы требуются лишь для отключения рекламы. Однако за время использования приложения я так ее и не заметил.
QR Code Scanner & Barcode — онлайн сканер штрих-кодов
Похожее приложение без платных функций
Скачать QR Code Scanner & Barcode
Еще один сканер штрих-кодов на телефон — QR Code Scanner & Barcode. Оформление приложение очень похоже на предыдущий считыватель, так как меню состоит из тех же пунктов. Отличается только дизайн самого сканера.
⚡ Подпишись на Androidinsider в Пульс Mail.ru, чтобы получать новости из мира Андроид первым
Если вы протестируете все приложения штрих-кодов для Андроид, но не найдете ничего подходящего, то обязательно познакомьтесь с подборкой сканеров QR-кодов, так как все программы универсальные. То есть они умеют считывать и штриховые коды, и QR.
Как считать QR-код с экрана своего смартфона на Android и iOS
Это можно сделать даже без сторонних приложений.
После блокировки Facebook*, Twitter и Instagram* многие пользователи переехали в Telegram и «ВКонтакте». Чтобы не терять связь со своими подписчиками, они публикуют QR-коды, позволяющие быстро перейти на их профили в новых сервисах.
Отсканировать QR-код на экране компьютера камерой смартфона несложно, однако что делать, если вы видите код именно на смартфоне, и считать его другим устройством не можете? Решений тут несколько, и они довольно простые, хотя знают о них не все.
Как считать QR-код на экране Android-смартфона
Сначала вам потребуется сохранить QR-код на смартфоне в формате изображения. К примеру, вы можете просто сделать скриншот экрана с ним. На Android это обычно делается одновременным нажатием клавиш питания и понижения громкости. Далее картинку можно сканировать.
1. Через «Google Фото»
Если вы пользуетесь «Google Фото», то достаточно открыть изображение с кодом и нажать «Объектив».
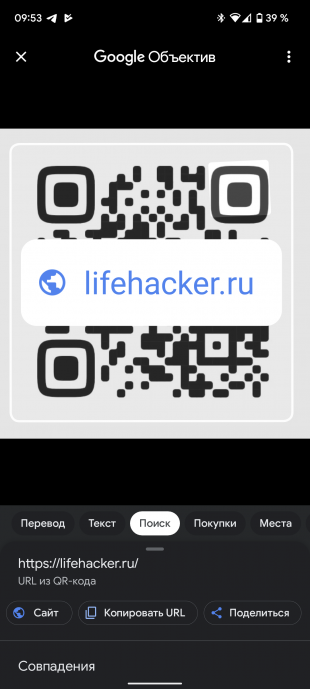
Поверх картинки появится ссылка, которая и была зашифрована. Нажатием по ней можно перейти.
2. Через предустановленные приложения
На многих смартфонах есть предустановленное приложение для считывания QR- и штрих-кодов. К примеру, на Xiaomi и Poco оно называется «Сканер».
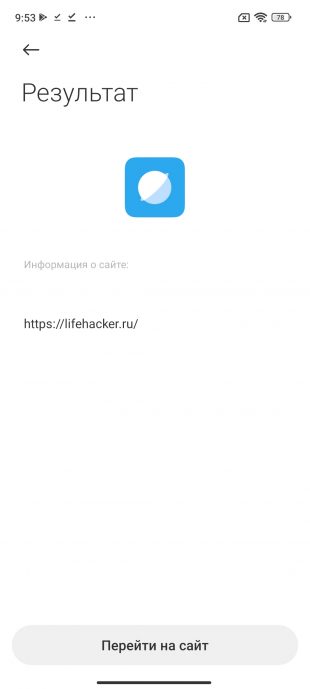
Приложение может считывать как через камеру, так и с изображения, сохранённого на устройстве — просто выберите картинку из памяти, нажав на иконку галереи.
3. Через сторонние приложения
Идентичным образом работают многие сторонние сканеры, которые можно установить из «Play Маркета». Пример ниже.
Как считать QR-код на экране iPhone
На устройствах Apple принцип такой же: сначала нужно сохранить QR-код. Скриншот можно сделать несколькими способами:
- на iPhone c Face ID одновременно нажмите боковую клавишу и кнопку увеличения громкости;
- на iPhone с Touch ID — кнопку «Домой» и боковую клавишу.
Далее код можно считать двумя способами.
1. Через «Фото»
Стандартное приложение «Фото» позволяет считать QR-код с изображения, если в настройках iPhone включена функция «Сканер текста». Она находится в разделе «Язык и регион».

После её активации на картинке с кодом в приложении «Фото» появится иконка считывания. Нажмите на неё, и сможете перейти по ссылке в Safari.

Здесь же отметим, что значок считывания иногда появляется и без сохранения кода на устройство, например, при его открытии в чате мессенджера — это ещё удобнее.
2. Через сторонние приложения
Как и в случае с Android, в магазине приложений App Store можно найти немало сторонних сканеров, умеющих работать с изображениями. В них достаточно выбрать картинку с кодом из памяти гаджета и нажать на ссылку.
Читайте также 🧐
- Чем заменить Instagram*: 6 приложений для Android и iPhone
- Как сгенерировать и считать QR-код
- Как навести порядок в чатах и каналах Telegram с помощью папок
*Деятельность Meta Platforms Inc. и принадлежащих ей социальных сетей Facebook и Instagram запрещена на территории РФ.
Quick Response code, более известный как QR-код – это быстрый и простой способ поделиться различными типами информации путем сканирования кода с помощью мобильного устройства. Ваш Android смартфон может значительно расширить свои возможности, если вы будете использовать эту функцию.
Вы можете поделиться своим паролем Wi-Fi с другими или поделиться своим QR-кодом от профиля Google Pay с друзьями и семьей. Google добавила возможность сканировать QR-коды через приложение Google Lens (или Google Объектив) начиная с Android 8, поэтому вам больше не нужны сторонние приложения для чтения таких кодов с помощью Android смартфона.
Как сканировать QR-код с помощью камеры вашего смартфона
Чтобы отсканировать QR-код с помощью Android смартфона, вам нужно найти и открыть приложение Google Lens. Если у вас Android 8, 9 или 10, приложение можно легко найти в Google Assistant. Однако, если у вас Android 11, сканер QR-кодов будет расположен в строке поиска Google на главном экране или в приложении Google. Некоторые смартфоны также содержат его внутри приложения камеры.
- Найдите логотип Google Lens в Google Assistant или маленький значок камеры в строке поиска на главном экране или в приложении Google и нажмите на него.
- Если в камере вашего Android смартфона есть Google Lens, коснитесь логотипа Lens в приложении камеры.
- Как только Google Lens откроется, наведите камеру на QR-код, чтобы произвести его сканирование.
Как только вы отсканируете QR-код с помощью Google Lens на своем Android смартфоне, вы сразу же сможете увидеть ссылку, текст или любые данные, которые должен отображать код. Результаты отображаются в режиме реального времени и не требуют ожидания для загрузки, конечно если у вас стабильное интернет-соединение.
На самом деле всё сводится к простому наведению и сканированию QR-кодов с помощью приложения Google Lens. Единственная трудность, с которой вы можете столкнуться при необходимости сканирования QR-кода Android смартфоном – это найти приложение на самом смартфоне.
К счастью, компания Google встроила Lens во множество других своих приложений, чтобы вы имели возможность быстро воспользоваться этой функцией, особенно в Android 11, где логотип приложения размещен на главном экране поискового виджета от Google.
Кстати, вы всегда можете загрузить приложение Google Lens на свой смартфон отдельно из Google Play Маркета, чтобы оно всегда было под рукой. Кроме возможности сканирования QR-кодов это приложение может пригодиться для поиска информации о незнакомых предметах, растениях и животных и даже поможет перевести различный текст.
Понравилась статья? Ставьте лайки и пишите комментарии!
Читатели также интересуются:
Подписывайтесь на канал SmartView и оставайтесь в курсе событий!
Длительно объяснять «что такое штрихкод» не требуется, ведь он есть на практически каждом товаре и служит для получения различной информации о нём. Необязательно покупать отдельные лазерные сканеры, подключаемые к компьютерам, так как имеется простое и, возможно, необычное решение в виде камеры любого смартфона.
Многие крупные магазины предоставляют возможность ознакомиться с информацией о товаре таким образом. Кроме того, существуют независимые рейтинги, в которых для быстрого перехода на страницу обзора продукта тоже можно отсканировать штрихкод. Самые распространённые сервисы и сценарии применения рассмотрены в данном тексте.
Оглавление
- 1 Что такое штрихкод и зачем он нужен?
- 1.1 Чем штрихкод отличается от QR-кода
- 2 Как отсканировать штрих-код на телефоне
- 2.1 Через камеру смартфона
- 2.2 Через программы-камеры
- 2.2.1 Google Lens
- 2.2.2 «Сканер QR и штрих-кодов»
- 2.2.3 Rate & Goods
- 2.3 Через приложение поставщика
- 3 Проблемы и способы их решения
- 3.1 Код не сканируется
Что такое штрихкод и зачем он нужен?
За штрихкодом скрываются сведения о его типе и месте произведения товара. Грубый анализ чисел, закодированных в виде полосок разных ширин, не даст много информации: куда большую её часть предоставит база баркодов. У каждого магазина она отличается в зависимости от представленного ассортимента на продажу. Так станут известны: цена, название, фотографии продукта и другие характеристики, которые известны магазину.
Необязательно, чтобы код был представлен в виде чёрных линий, заключённых в прямоугольник на белом фоне. Можно и просто указать его цифрами. Некоторые производители грамотно подходят к дизайну всех упаковок целиком, благодаря чему иногда штрихкоды представлены в различных интересных формах и цветах. Вы до сих пор не знаете, как отсканировать штрих код на Андроиде? Читайте наш материал до конца, где мы описали все возможные способы.
Чем штрихкод отличается от QR-кода
QR-код позволяет закодировать любую информацию, которую можно вывести обратно на любом устройстве. Штрихкоды же требуют подключения к базе (то есть, пользование специальными приложениями для каждого магазина) для получения детальных данных.
Чтобы было проще запомнить:
- QR-код – равносторонний, с большими квадратами по углам;
- штрихкод – в полоску, зачастую (но не всегда) расположенный в прямоугольнике.
Штрихкодами в магазинах обычно обозначаются комбинации цифр. Несмотря на возможность закодировать и другие знаки, она не используется повсеместно. Существуют разные стандарты кодирования, однако простому пользователю они ни к чему – эта информация важна в основном для производителей.
Коды, начинающиеся цифрой «2», уникальны для каждого магазина. Это значит, что так маркировать продукты может компания, занимающаяся продажей, по своему желанию, если производитель не нанёс наклейку самостоятельно (самый яркий пример – фрукты в супермаркетах).
QR-коды уже рассматривались на сайте в тексте «Как на Айфоне сканировать QR-код». Имеется и статья, актуальная для Android.
Как отсканировать штрих-код на телефоне
Ничего дополнительно покупать не надо: достаточно использовать камеру.
Через камеру смартфона
В некоторых прошивках присутствует возможность сканирования кодов прямо через встроенную камеру. Если установлен простой Android, такой вариант не подойдёт. В противном случае будет достаточно подвести камеру к коду и воспользоваться подсказкой, которую выведет программа при обнаружении.
Через программы-камеры
Google Lens
Встроенная программа «Камера» в «чистой» прошивке не предназначена для сканирования, поэтому понадобится загрузить приложение Google Lens («Google Объектив») из Play Market. Сделав это, выполните следующие шаги:
- Запустите софт;
- Проводя пальцем свайпы, выберите режим «Покупки»;
- Подведите телефон к штрихкоду и тапните кнопку с иконкой корзины, чтобы получить сведения о продукте.
Кроме того, данный сервис подойдёт для распознавания товаров по фото, автоматического перевода надписей, копирования текста со скриншотов и так далее. Набор функций Google Lens очень высок – ПО может использоваться не только в качестве приложения-камеры, но и как программа для работы с уже сохранёнными изображениями – для этого достаточно нажать кнопку «Объектив» в софте Google Фото при просмотре изображения.
«Сканер QR и штрих-кодов»
Программ с таким названием в «Плей Маркете» – огромное количество. Далее рассмотрена одна из самых популярных утилит, автором которой выступает разработчик Gamma Play. Все приложения подобного рода работают приблизительно одинаково.
- Откройте страницу софта в Google Play и воспользуйтесь кнопкой «Установить»;
- Подождите, пока не окончатся процессы скачивания и инсталляции. По завершении этих процедур тапните «Открыть»;
- Выдайте доступ к камере;
- Наведите камеру на штрихкод. Как только он будет захвачен приложением, автоматически откроется информация о коде и стандарте, которому он соответствует. Программа также предлагает интернет-магазины, где можно найти данный товар (кнопка «Купить сейчас»).
Можно добавлять результаты сканирований в «Избранное», а также с лёгкостью просматривать их историю. Кроме того, программа подойдёт для создания и считывания QR, а также может задействоваться для работы с сохранёнными картинками.
Похожие на «Сканер QR и штрих-кодов» программы:
- «Сканер QR-кода – Считыватель и QR сканер QR-кодов», умеющий работать со штрихкодами;
- «Считыватель и сканер QR-кодов – QR-сканер», который тоже подпадает под тему статьи;
- «Сканер QR и штрих-кодов бесплатный (русский)»;
- «QR код – сканер штрих кодов»;
- «QrApp: QR-генератор, QR-сканер».
Все они доступны бесплатно и могут быть установлены на большей части поддерживаемых версий Android.
Rate & Goods
Данный сервис представлен в качестве площадки для оценки товаров со всего мира. Поиск продуктов в ней, как понятно из контекста статьи, производится по штрихкоду. Это – хорошее решение, в некоторых случаях даже обыгрывающее официальный софт от поставщиков.
- Перейдите на страницу скачивания Rate & Goods в Google Play. Если ваше устройство выпущено под брендом Huawei, используйте маркет от производителя, так как в нём тоже доступно это приложение. Нажмите кнопку «Установить»;
- Когда приложение станет доступно использования, откройте его;
- Тапните кнопку сканирования, находящуюся в нижней части экрана, в её середине;
- Выдайте R&G доступ к камере, чтобы программа могла считывать информацию;
- Наведите камеру на штрихкод товара. Также можно навести её на QR, указанный в чеке;
- Как результат, произойдёт автоматический переход на страницу с информацией о продукте.
Для ознакомления с информацией о товаре и отзывами, оставленными другими участниками R&G, регистрироваться не нужно. Аккаунт потребуется, если захочется оставить свой комментарий.
Не все штрихкоды есть в базе данных Rate & Goods. Если просканировать код, неизвестный софту, будет предложено самостоятельно заполнить карточку товара.
Программа подойдёт для девайсов на Android 5.0 и выше. Но и этого, как правило, достаточно, чтобы отсканировать штрих код на телефоне и получить информацию о товаре.
Через приложение поставщика
Как упоминалось выше, крупные магазины обладают собственными программами, позволяющими ознакомиться с информациями о товарах. Преимущества таких решений проявляются в:
- актуальности сведений;
- предоставлении детальных описаний к позициям;
- наличии фотографий;
- возможности проверки, в каких магазинах есть нужный продукт.
В некоторых разработках предусмотрена возможность оставить отзыв. По рейтингу можно без особых сложностей понять, что лучше покупать.
Найти эту функцию, если она там есть, вовсе, несложно. Скорее всего, для неё отведена отдельная кнопка в виде камеры либо штрихкода. Возможно, она подписана словом «Камера», «Сканирование» и так далее. Стоит учесть, что в мелких сетевых магазинах такая возможность зачастую отсутствует, так как разработка софта несёт неоправданные расходы владельцам малого бизнеса. Например, такие приложения и опции есть в Hoff, LeryaMerlin, Metro и прочих крупных торговых сетях.
Проблемы и способы их решения
Код не сканируется
Самая распространённая проблема. Количество причин, из-за которых она возникает, велико:
- Недостаточное освещение. Если в помещении темно, следует включить свет или вспышку на устройстве.
- Слишком близкое расстояние. Когда камера устройства находится совсем недалеко от снимаемого объекта, ей не удаётся корректно сфокусироваться. Следует чуть отдалить смартфон от упаковки либо наоборот.
- Слишком большое расстояние. Как и в предыдущем случае, следует подобрать оптимальную дистанцию между устройством записи и товаром.
- Программа не поддерживает данную функцию. Нельзя использовать для сканирования встроенную программу для съёмки с камеры (по крайней мере, в Android 9), если на телефоне задействуется стандартная прошивка. Лучше всего попробовать установить любую стороннюю утилиту, предназначенную для этих целей.
- Штрихкод начинается со знака «2». Такая информация не сканируется приложениями по типу Rate & Goods, поскольку товары с этой маркировкой различаются в точках продаж. Тем не менее, универсальные сканеры подойдут и в таком случае.
Упаковка не должна быть помята, так как штрихкоды более чувствительны к искажениям, нежели QR новейших стандартов. Кроме того, обычно на наклейках указаны цифры – они же и закодированы. То есть, если провести сканирование, результатом будет та же комбинация, что и указана под ним. Можно просто переписать эти символы и ввести их, куда требуется.
Возможность отсканировать штрихкод на телефоне – отличная функция, показывающая наличие множества применений программному обеспечению для смартфонов. Воспользовавшись любым методом из представленных здесь, можно получить информацию о товаре. Как итог, для вывода сведений о продукте в сети магазинов лучше использовать их фирменные программы, в общем плане – утилиты вида Rate & Goods, а для всех остальных случаев подойдут многочисленные решения по сканированию закодированных данных.
Кроме того, в тексте приведена информация о вариантах решения проблемы со сканированием. Заслуженно упомянут и Google Lens, являющийся решением для работы с фотографиями, идеальным в плане получения с них максимума информации: с помощью утилиты легко узнать данные о товаре по его баркоду либо простому снимку.
Поделиться ссылкой:
Приложения androidQr программы
Анонимный вопрос
30 января 2018 · 333,1 K
Редактор сайта softcatalog.info , журналист, эникей, специалист по ремонту ПК, прошивке… · 10 дек 2019
Обычно сканер встроен в прошивку или вмонтирован в камеру. К примеру, на устройствах Xiaomi с MIUI есть приложение “Сканер”, по умолчанию оно находится в папке “Инструменты”, является предустановленным и не удалятся по стандартной процедуре. Пользоваться очень просто – включаете, даете разрешения и наводите фокус на код. После считывания программа дешифрует закодированный текст и предлагает его скопировать. Далее вы уже можете вставить его в Гугл, заметки и т.д. К стати, эта же программа распознает визитки, текст и растения по фото. Почти у всех производителей смартфонов есть предустановленные аналоги, конечно, если устройство работает не на чистом Android. Если же такой программы у вас нет, выберете любую подходящую из Google Play. Здесь мы сравнили самые популярные сканеры https://softcatalog.info/ru/android/obzor/skannery-dlya-android
90,6 K
Владислав спасибо вам огромное.
Комментировать ответ…Комментировать…
Если камера вашего андроид-смартфона автоматически не считывает qr-коды, то в поисковой строке штатного браузера Chrome или Google введите название сервиса:
www.qr-scaner.com зайдя на сайт, на экране вашего смартфона откроется сканер, наведите его на qr-код и нажмите кнопку “сканировать”. Через секунду вам будет показан контекст, зашитый в qr-коде.
Вся процедура… Читать далее
12,9 K
Перекидывает на сайт Kraken.cc
Комментировать ответ…Комментировать…
Сканировать QR-Code на андроиде достаточно легко, потому что во многих приложение сканера изначально встроен в прошивку смартфона. Тем не менее при отсутствии приложения, можно зайти в play маркет и скачать оттуда. После чего открываете приложение, наводите камеру на код, вам открывается ссылка.
3,2 K
Комментировать ответ…Комментировать…
Приветствую! Чтобы отсканировать QR-код на устройстве с ОС Android, нужно для начала зайти в Play Market, скачать QR-считыватель (можете выбрать любую программу, все они работают по аналогичному принципу и никаких особых отличий не имеют). После этого разрешите приложению доступ к камере и наведите ее на нужный QR-код. На расшифровку данных уйдет не больше нескольких секунд.
37,5 K
Комментировать ответ…Комментировать…
Откройте приложение Google.
Справа от поисковой строки нажмите на значок фотоаппарата.
При запросе – разрешите использовать камеру.
Наведите на код.
При появлении строки ссылки – нажмите на неё для перехода по отсканированному адресу.
2,9 K
Комментировать ответ…Комментировать…
На всех смартфонах с собственной оболочкой присутствует сканер qr кодов, для других пользователей можно скачать приложения с play market, например Сканер QR и штрих кодов от Gamma Play, но зачастую нужно просто открыть родное приложения и считать код, подробнее описала тут.
31,6 K
Какикбрать сканер на телифоне
Комментировать ответ…Комментировать…
39,6 K
Комментировать ответ…Комментировать…
Linux Format на сайте https://dzen.ru/linuxformat · 8 янв 2019
В зависимости от производителя данная функция может быть встроена в ваше устройства по умолчанию, обычно она находится в разделе камера или же присутствует как отдельное приложение. Последнее время многие производители программного обеспечения также встраивают данную возможность в свои продукты, например, Яндекс мобильный поиск. Чтобы воспользоваться сканером QR кода… Читать далее
229,8 K
Play Маркете приложение какой-то считать qr-код QR код считать
Комментировать ответ…Комментировать…