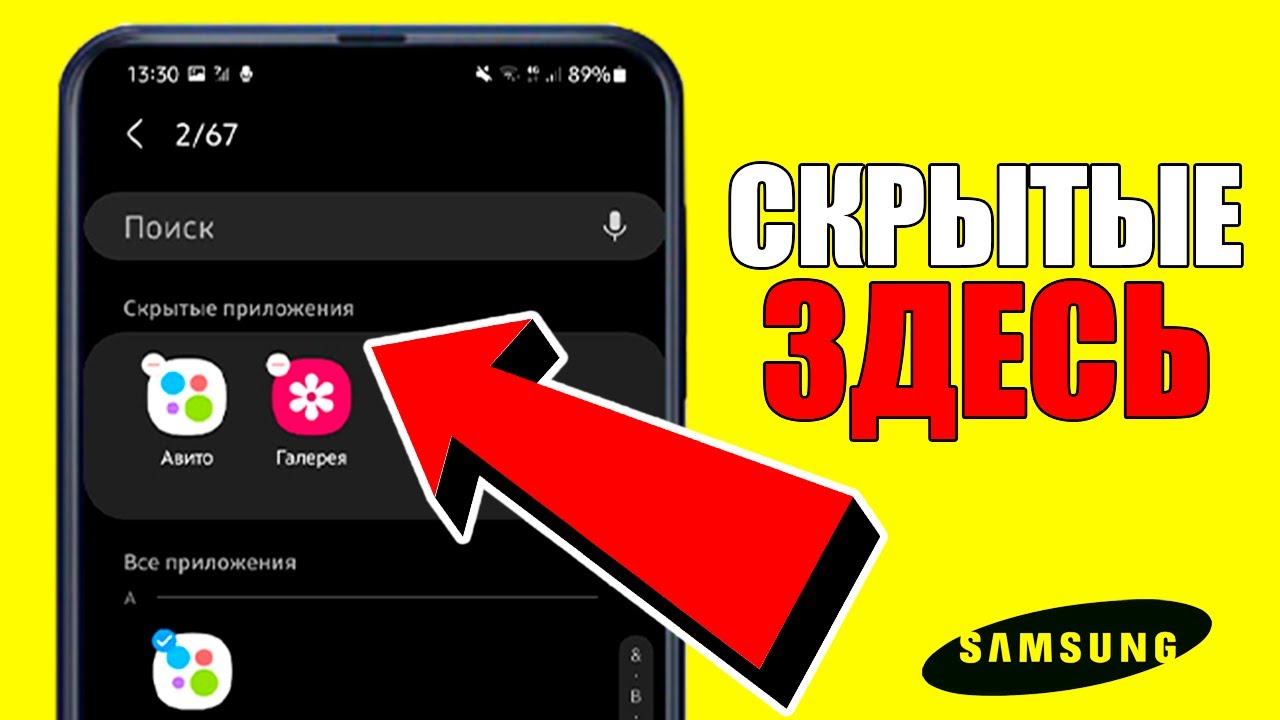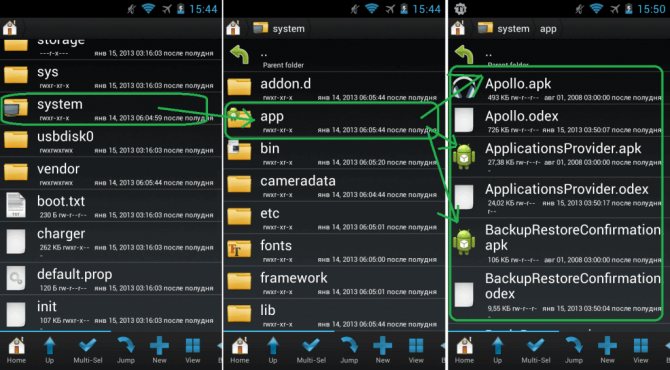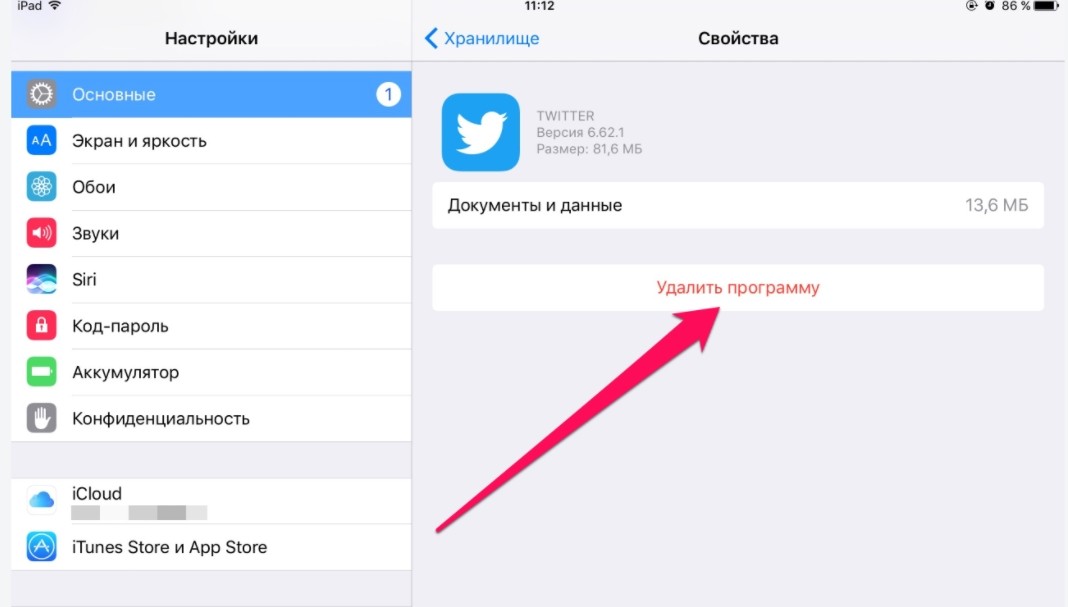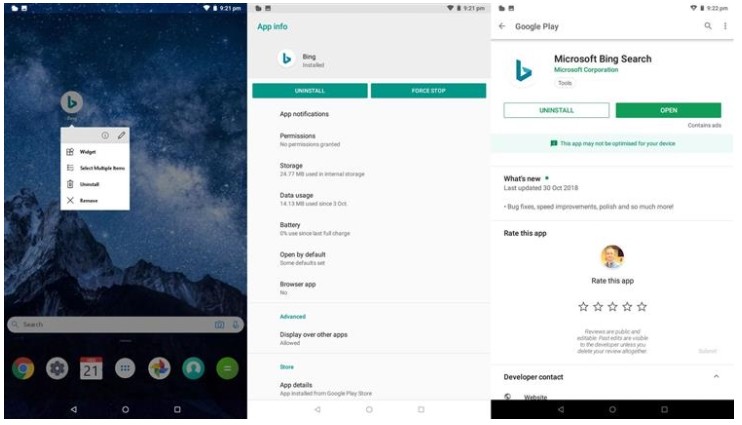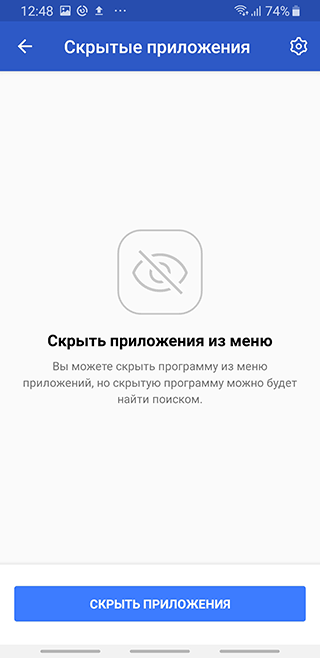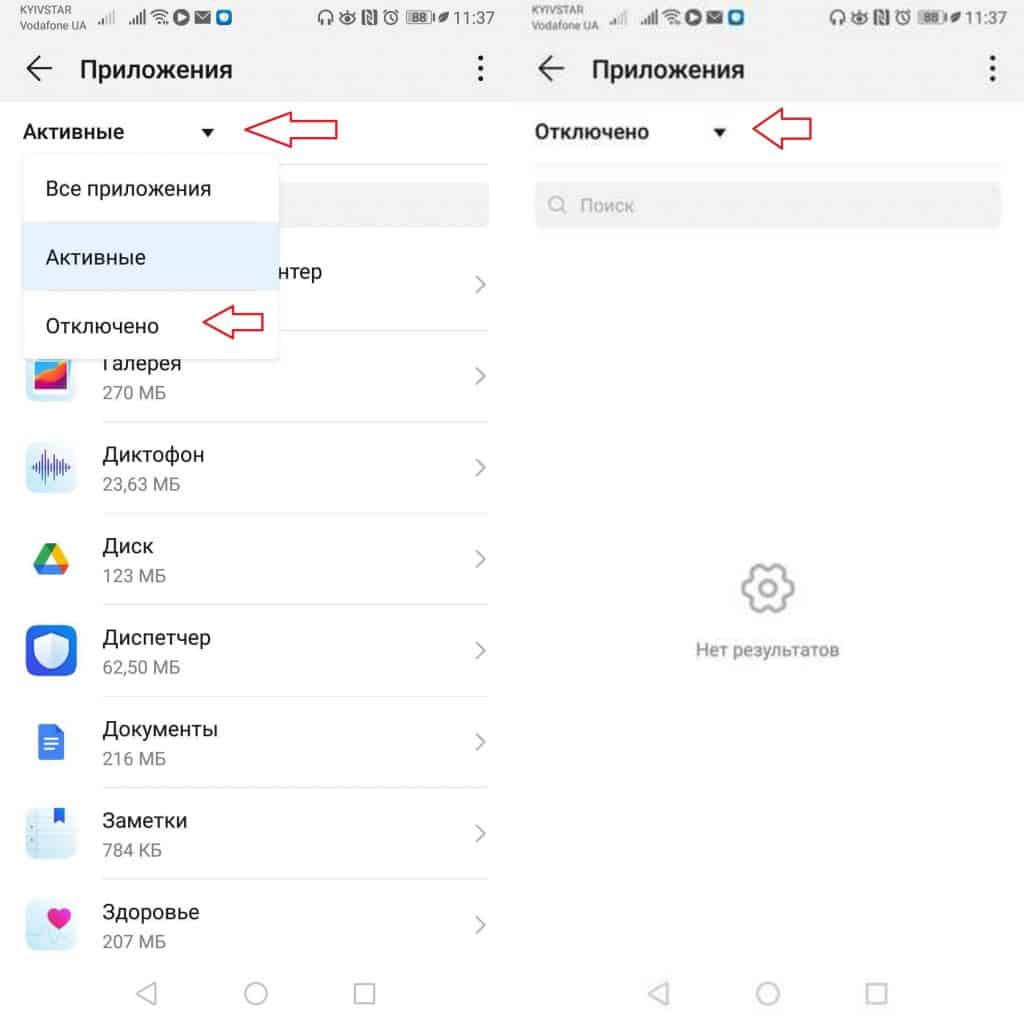Каждый владелец смартфона устанавливает на свое устройство мобильные приложения для решения тех или иных задач. Как правило, они отображаются на главном экране, чтобы владелец мог одним касанием запустить интересующую программу. Однако некоторые проги оказываются скрыты, и в этом есть определенная опасность. Далее разберемся, как найти скрытые приложения на телефоне Андроиде, и объясним, почему поиском должен озаботиться каждый пользователь.
Чем опасны скрытые приложения?
Обычно наличие скрытых программ не беспокоит среднестатистического пользователя. Разве что владелец смартфона желает вернуть пропавшие приложения на главный экран для получения быстрого доступа к ним. Однако в наличии скрытого софта есть определенная опасность.
Как известно, любое устройство бывает подвержено воздействию вирусов. Из-за невнимательности владельца на смартфон может быть установлен вредоносный софт, который получает доступ к данным хозяина. Разумеется, злоумышленники стараются скрывать подобного рода программы, а потому их не получится разглядеть среди привычных приложений, расположенных на главном экране.
Вредоносное ПО нужно удалить при первой же возможности, но для этого придется заняться поиском спрятанных программ. Это несложная задача, с которой справится любой пользователь. Важно лишь четко следовать требованиям инструкции.
Методы поиска
Существует несколько способов, позволяющих отследить скрытые приложения. Не исключено, что программы находятся на своих привычных местах, и владелец смартфона просто их не замечает. Однако все равно важно проверить устройство, воспользовавшись одним из представленных ниже методов поиска
Понимание папок и экранов Android
Во-первых, вам стоит разобраться, как устроен интерфейс вашего смартфона. Несмотря на то, что подавляющее большинство мобильных устройств базируется на операционной системе Android, производитель может установить собственную оболочку с дополнительными фишками. На одних прошивках программы отображаются на главном экране, а на других – в отдельном меню. Все эти нюансы нужно учитывать.
Но чаще всего приложения исчезают из-за того, что пользователь сам помещает их в отдельную папку. Ведь для ее создания достаточно задержать палец на иконке проги, а затем навести ее на логотип другой программы. Внимательно изучите главный экран и откройте каждую папку, чтобы посмотреть, не затерялось ли в одном из каталогов то самое приложение.
Ящик приложений
На смартфонах, использующих для хранения ярлыков специальное меню, есть функция деактивации отдельных программ. Если ваше устройство обладает подобным функционалом, то сделайте следующее:
- Откройте список приложений (для этого требуется нажать кнопку в центре экрана или провести свайп снизу вверх).
- Перейдите в настройки меню, нажав кнопку в виде шестеренки.
- Активируйте опцию «Показать скрытые приложения».
Теперь вы должны увидеть все программы, установленные на смартфоне. Если у вас все равно остаются подозрения о том, что в списке представлен далеко не весь софт, то воспользуйтесь одним из альтернативных вариантов поиска.
В настройках
Отыскать спрятанный софт можно и стандартным путем, посетив настройки устройства. Здесь вы не только сможете найти незамеченные ранее проги, но и удалить все подозрительное ПО. Для этого понадобится:
- Открыть настройки устройства.
- Перейти в раздел «Приложения».
- Выбрать интересующую прогу.
- Нажать кнопку «Удалить».
Если программа показалась вам сомнительной, но на ее странице нет кнопки удаления, то вполне вероятно, что вы наткнулись на системный софт. Такие приложения отвечают за работу интерфейса, а потому не требуют наличия ярлыка на главном экране. Словом, не переживайте, встретив незнакомое название. Для надежности можно поискать описание софта в интернете, чтобы удостовериться в отсутствии опасности.
Android Trick
Изучив список установленных приложений в настройках устройства, вы все равно можете допустить ошибку. Некоторые программы на телефоне представляют собой не то, чем являются на самом деле. К примеру, прога Smart Hide Calculator может показаться вам калькулятором, ведь и название, и внешний вид интерфейса не выдают в ней ничего иного. Однако софт обладает секретными функциями, позволяющими, спрятать отдельные утилиты (в том числе вредоносные).
В этой связи рекомендуется не ограничиваться беглым взглядом на установленный софт, а воспользоваться специализированным ПО для получения более подробной информации. Установите на смартфон Android Trick, а потом сделайте следующее:
- Задержите палец на иконке подозрительного приложения.
- Нажмите на кнопку «i», которая появится во всплывающем окне.
- Перейдите в раздел «Детали».
В «Деталях» скрываются все сведения об используемом софте. Если он устанавливался через официальные источники, то вы будете перенаправлены на страницу в Play Маркет. Но учтите, что Android Trick показывает необходимую информацию только после выдачи ему необходимых разрешений. Поэтому сначала не забудьте открыть Android Trick и выполнить формальные действия по активации утилиты. Только после этого следует обращаться к инструкции, представленной выше.
Веб-приложения
Несмотря на то, что программы являются оптимальным средством для доступа к интересующим сервисам, многие компании используют мобильные версии своих сайтов. Они могут представлять собой источник загрузки вредоносного софта. Поэтому не лишним будет изучить историю посещений в своем веб-браузере:
- Откройте любой браузер.
- Нажмите на кнопку в виде трех точек.
- Перейдите в раздел «Настройки», а затем – «История».
Представленная здесь информация поможет определить, не посещали ли вы, или не обращался ли кто-то с вашего телефона к непроверенным сайтам, откуда теоретически можно загрузить вредоносный софт. Аналогичные действия нужно повторить для каждого веб-обозревателя, установленного на смартфоне.
Андроид — это такая операционка, которая не скрывает от пользователя вообще ничего. Файловая система, меню разработчиков, расширенные настройки, режимы восстановления и отладки — вам открыто практически всё, что только можно себе представить. Google, в отличие от Apple, считает, что это нормально, а потом не стремится что-либо скрывать. Ну, видят и видят. Однако такой подход не только не упрощает использование Android, а, наоборот, усложняет его. Из-за него пользователи лишь начинают путаться в системных разделах и даже теряются, переставая понимать, где что нужно искать.
Как установить Гугл камеру на смартфоны Huawei
Казалось бы, разве возможно существование скрытых приложений в настолько открытой среде, как Android? Оказывается, ещё как возможно. Другое дело, смотря что вы называете скрытыми приложениями. Для одних это те программы, которые просто не получается обнаружить визуально, для других — те, которые почему-то не попадают на рабочий стол, а для третьих — те, которые предусмотрены системой, но скрыты глубоко в её недрах. Мы удовлетворим всех.
Скрытые приложения на Android
Как ни странно, но для удобства пользователей все приложения, в том числе и скрытые, хранятся в одном специально предназначенном для это системном разделе. Это так и называется — «Приложения». Вот как его найти:
- Перейдите в «Настройки» на своём смартфоне;
- Пролистайте вниз до вкладки «Приложения»;
- В открывшемся окне ещё раз нажмите на «Приложения»
- Если есть возможность выбрать вариант отображения, нажмите «Все приложения».
Пропали дизлайки на Ютубе. Вот как их вернуть
Вот, собственно, и всё. Теперь остаётся лишь найти в общем списке так называемые скрытые приложения. Поскольку мы с вами не дураки и прекрасно помним, какие приложения устанавливали сами, а какие нет, соответственно весь сторонний софт скрытым мы считать не будем. А вот что можно считать за таковой, так это системные приложения, у которых просто нет собственных иконок. Они могут меняться в зависимости от прошивки, но в большинстве случаев они пересекаются:
- Приложение облака
- Приложение для переноса данных
- ARCore
- Распознавание речи
- Google Mobile Services
- Carrier Services
- Подсказки
- Android WebView
- AI Search
- AI Lens
- Файлы
- Темы
- Служба Push-уведомлений
- Поддержка
- Кошелёк
Google Mobile Services — что это
Как вы, вероятно, понимаете, запустить большую часть из этих приложений нельзя, да и не имеет смысла. Они работают пассивно, обеспечивая функционирование системных инструментов и механизмов и других приложений. Например, ARCore отвечает за работу дополненной реальности, Google Mobile Services — за автообновление и рассылку уведомлений, а, скажем, «Облако» — за резервное копирование и т.д.
К чему это я? А к тому, чтобы вы поняли, что сколь-нибудь функциональные приложения ни производители, ни сама Google скрывать не будут. Они не меньше вашего заинтересованы в том, чтобы предоставить вам самый широкий спектр возможностей, дабы вы остались довольны. Поэтому скрывать какие-то крутые приложения для них просто нет никакого смысла. А значит, и вам нет смысла искать что-то такое, что может вас удивить. Ничего хорошего вас там не ждёт.
Как скрыть фото в Гугл Фото на Андроиде
Более того, взаимодействие с системными приложениями вроде сервисов Гугл может быть опасно, потому что любое повреждение или неосторожное удаление может привести к тому, что ваш смартфон просто перестанет адекватно функционировать. Отсутствие Google Mobile services приведёт к тому, что уведомления на ваш смартфон перестанут приходить, если приложение не запущено в фоновом режиме, а те, что запущены, просто не смогут обновлять свой контент в реальном времени.
Поэтому, если вам и взбредёт в голову поискать что-то скрытое на своём смартфоне, постарайтесь не вступать с этим в какой-либо контакт. Нет, я серьёзно. Известна масса случаев, когда пользователи собственноручно сбивали все настройки или повреждали какие-то системные компоненты и получали вместо исправно работающего смартфона самый настоящий кирпич.
23 Февраль, 2021 —
Никто не будет спорить с тем фактом, что сегодня существует огромное количество приложений из самых разных категорий, о пользовании некоторыми из которых нежелательно знать посторонним людям. Речь прежде всего идёт о ваших близких людях: родители, дети, парень или девушка.
Понадобиться скрывать приложения может из-за того, что такой их контент содержит персональную информацию. Например, девушки могут не хотеть, чтобы другие люди знали, что они пользуются приложениями для отслеживания менструального цикла.
Тем не менее сегодня мы не будем вас учить тому, как срывать приложения, а наоборот расскажем о том, как найти скрытые приложения на Android. Понадобиться это может в первую очередь родителям, которые беспокоятся о том, какими приложениями пользуются их дети. Также это будет полезно парам, у которых есть сомнения, что вторая половинка установила приложения для их отслеживания и хотели бы найти их на своём смартфоне.
Как найти скрытые приложения на Android
Учтите, что ища скрытые приложения на смартфоне других людей вы нарушаете их конфиденциальность, поэтому делайте это только в крайних случаях.
Скрытые приложения в настройках
Взяв смартфон в руки, мы видим приложения на главном экране. Однако там могут размещаться далеко не все приложения, которые установлены на смартфоне и обнаружить их можно в настройках следующим образом:
- Зайдите в Настройки — Приложения;
- Нажмите на стрелочку в левом верхнем углу, где написано «Все приложения» и выберите опцию «Отключено«.
- Готово! Перед вами появится список приложений, которые были скрыты.
Обращайте особое внимание на стандартные приложения типа Калькулятор или Фонарик, поскольку под ними может скрываться абсолютно другое приложение.
Если же вы наоборот хотите скрыть приложение, то вам нужно зайти в меню «Приложения», найти нужное и выбрать опцию «Отключить».
Скрытые приложения в лаунчерах
Тем не менее ограничивается это не только обшими настройками смартфона, поскольку пользователь может установить какой-либо лаунчер на Android и скрывать приложения уже в нём. Давайте рассмотрим пример с лаунчером Nova Launcher:
- Первым делом найдите значок этого самого лаунчера и зайдите в него;
- Нажмите на значок с шестью точками и удерживайте нажатия до появления опции «Скрыть приложения»;
- Перед вами появится список со всеми приложениями, среди которых будут и уже скрытые на данный момент приложения.
Кроме того, вы можете узнать, есть ли на вашем смартфоне скрытые шпионские приложения! Об этом мы уже писали в отдельной статье, которую вы, при желании, также можете почитать.
Чтобы скрытые приложения отображались в меню смартфона, их надо активировать. Если они вам не нужны, их можно удалить. Но как найти такие приложения?
Как найти скрытые приложения на Android
- Откройте меню «Настройки» на своем Android-смартфоне.
- В категории «Приложения» вы найдете все установленные программы — даже те, которые не отображаются в меню.
- Чтобы скрыть приложение, нажмите кнопку «Деактивировать». Чтобы показать спрятанную программу, выберите «Активировать». Однако это работает только с предустановленными приложениями.
- Некоторые скрытые приложения, например, «Службы Google Play», необходимы для бесперебойной работы Android. Удаляйте только те приложения, которые гарантированно не нужны.
Как удалить приложения на Android
Чтобы удалить приложение, нажмите на его иконку в меню смартфона и удерживайте ее до тех пор, пока не увидите корзину в верхней части экрана. Перетяните иконку в эту корзину и нажмите «ОК».
Предустановленные приложения, например, «Галерея», удалить не так легко. Чтобы избавиться от системных приложений, нужно получить root-права на вашем смартфоне. Но помните, что удаление некоторых программ может негативно повлиять на работу гаджета.
Читайте также:
- Как перенести данные на новый смартфон
- Как найти человека по номеру телефона?
- Как скачать видео с YouTube: лучшие приложения для Android
Фото: pixabay.com
Редактор направлений «Мобильные устройства» и «Техника для дома»
Загрузить PDF
Загрузить PDF
Из данной статьи вы узнаете, как просмотреть все приложения, которые установлены на Android-устройстве, включая скрытые приложения.
-
1
Коснитесь значка Панели приложений. Он выглядит как набор из 6–16 маленьких кругов или квадратов и расположен на главном экране (в нижней части или в нижнем правом углу экрана).
-
2
Откройте меню. Его значок на различных устройствах выглядит по-разному, но может быть таким: ⁝,
, ☰. Значок находится в верхней части списка приложений.
- Если на устройстве есть кнопка «Меню» (справа от кнопки «Домой»), нажмите на нее.
-
3
Коснитесь Показать скрытые приложения. Отобразятся все скрытые приложения.
- Если такой опции в меню нет, скрытые приложения отсутствуют. Чтобы убедиться в этом, нажмите «Все» и просмотрите список всех установленных приложений.
Реклама
-
1
Откройте приложение «Настройки». Значок
этого приложения можно найти на главном экране или на Панели приложений.
-
2
Прокрутите вниз и выберите Приложения. Откроется список всех приложений, которые установлены на устройстве.
-
3
Коснитесь Все. Если этой опции на экране нет, поищите ее в выпадающем меню.
- На некоторых устройствах можно выбрать опцию «Скрытые», чтобы открыть список только скрытых приложений.
- В Android 5.0 (Lollipop) и ранних версиях системы нужно дважды провести по экрану справа налево, чтобы открыть список всех установленных приложений.
Реклама
Об этой статье
Эту страницу просматривали 80 879 раз.