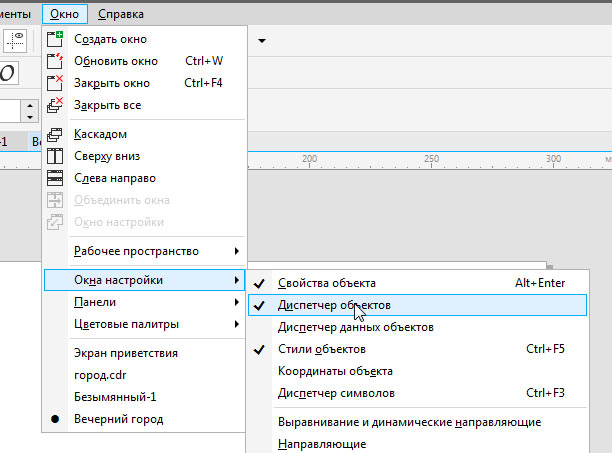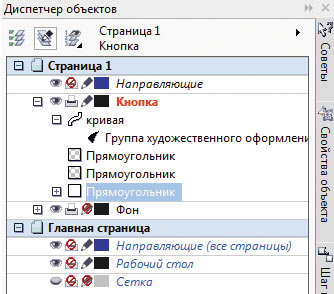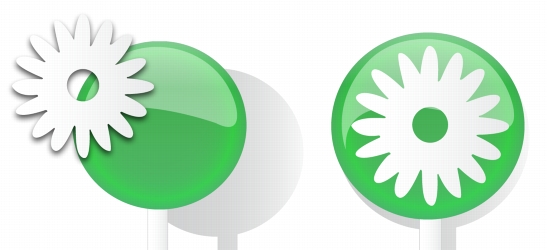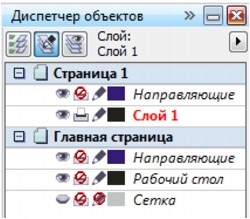Безусловно, слои предполагают некоторые свои нюансы, требуют и определённой подготовки для успешной работы. Но достаточно немного усердия и терпения, чтобы именно этот инструмент открыл впечатляющие возможности для успешного решения поставленных задач. Мы внимательно остановимся на вопросах, что нужно для их объединения, как можно разложить — и другие характерные вопросы.
Сразу скажем, они на практике зарекомендовали себя довольно эффективным и удобным инструментом по упорядочению элементов, которые были разработаны в программной среде CorelDraw. Доступные сегодня программные средства позволяют сделать всю работу гораздо проще и быстрее, обеспечив на выходе более чёткий дизайн.
На практике работа с ними открывает широкие возможности для разных проектов, достаточно лишь учесть несколько нюансов. В частности, такой инструмент становится важным подспорьем при работе с многостраничными документами — при наличии элементов, отражаться которые должны на всех листах во время печати.
Слои в Кореле — где открыть и как подготовиться
В первую очередь перед работой с новым документом каждому пользователю будет полезно для себя провести соответствующую подготовку. А именно — заранее определиться с общим дизайном проекта, его содержимым, примерным расположением необходимых элементов и прочими параметрами.
На первом этапе нам предстоит задать размер страницы своего проекта, когда появляется новый документ. Важно помнить, что новый документ в CorelDraw создаётся с одним слоем. Здесь он обозначается как «1». Открываем окно диспетчера объектов (Окно — Окна настройки — Диспетчер объектов). С помощью Диспетчера объектов (Object Manager) можно выполнять операции со слоями.
На втором этапе мы создаём нужное для своих задач количество слоёв. Для этого выбираем «Создать шаблон» в открытом нами окне диспетчера объектов. Появляться слои-шаблоны будут на всех страницах проекта. Устанавливаем здесь нужное количество с помощью кнопки «Создать». После того как мы задали нужное число для своего проекта, можно переходить к непосредственной работе с ними.
Как же работать со слоями в Кореле — основной функционал и операции
Для добавления следует открыть «Инструменты» — «Диспетчер объектов». Здесь справа вверху следует нажать раскрывающуюся , после чего нажать «Создать».
Для выбора активного достаточно нажать на строке в списке окна диспетчера объекта, соответствующей ему.
У каждого слоя есть три характерных свойства:
- Иконкой «глаз» обозначается видимость либо невидимость конкретных объектов.
- Благодаря значку «Принтер» мы задаём разрешение на печать этого элемента. Следовательно, импорт и печать его будут возможны лишь при условии активности этого параметра.
- Для редактирования используется «Карандаш». При его нажатии возможно изменение всех фрагментов.
Что делать для удаления? На самом деле, процедура здесь во многом подобна его добавлению: следует открыть Инструменты — Диспетчер объектов. Здесь нажимаем на выбранном слое и указываем пункт «Удалить». Важно при этом помнить — вместе с таким удалением будут потеряны и находящиеся здесь объекты.
Рассмотрим некоторые распространённые вопросы
Как картинку в Кореле разложить по слоям — простой алгоритм действий
Возможность разложения открывает множество дополнительных возможностей — по упорядочиванию объектов в различных сложных рисунках. В частности, возможно разделение рисунка по нескольким слоям, с содержанием части рисунка на каждом из них. В частности, возможна такая работа при разработке архитектурного плана здания. Сразу стоит учитывать, все эти операции по разложению предстоит выполнять полностью вручную, автоматической функции здесь нет. Поэтому при количестве больше десяти проводить эту процедуру в Кореле будет довольно утомительно.
Как в Coreldraw добавить второй слой
Для добавления слоя следует открыть «Инструменты» — «Диспетчер объектов». Здесь справа вверху следует нажать раскрывающуюся кнопку , после чего нажать «Создать».
Мы рассмотрели основные актуальные вопросы по работе с этим актуальным функционалом. Определили, где находятся слои, как их добавлять, редактировать и удалять — остальное всё уже индивидуально зависит от конкретных задач, предпочтений и фантазии самого пользователя.
Остаётся лишь пожелать удачи в эффективной работы с этим актуальным и полезным инструментом, делающим привычную работу дизайнеров гораздо проще и удобнее.
Популярное
Темы
Сообщества
СправкаПоддержкаУсловия© 2023 ООО «Яндекс»
ДизайнCoreldraw
Михаил
1 октября 2021 · 123
ОтветитьУточнить
Лучший
Оксана Куликова6
Дизайнер · 6 окт 2021
В CorelDRAW структура документа отображается в диспетчере объектов: Окно–Окно настройки–Диспетчер объектов (Window > Dockers> Objects)
Возможно в других версиях называется иначе.
101
Комментировать ответ…Комментировать…
Вы знаете ответ на этот вопрос?
Поделитесь своим опытом и знаниями
Войти и ответить на вопрос
Содержание
- Coreldraw как работать со слоями
- Активизация слоя
- Удаление слоя
- Удаление всех пустых слоев
- Coreldraw как работать со слоями
- Создание слоев
- Как работать со слоями в CorelDraw — от добавления с настройкой до удаления
- Слои в Кореле — где открыть и как подготовиться
- Как же работать со слоями в Кореле — основной функционал и операции
- Рассмотрим некоторые распространённые вопросы
- Как картинку в Кореле разложить по слоям — простой алгоритм действий
- Как в Coreldraw добавить второй слой
- Использование слоев в CorelDRAW
- Подготовка к работе со слоями
- Создание многостраничного документа со слоями
- Знакомство с окнами настройки диспетчера объектов
- Слой-шаблон фона
- Обычный слой фона
- Порядок следования слоев и размещение объектов в 12-страничном календаре
- Приобрести продукты
- Ссылки по теме
Coreldraw как работать со слоями
Чтобы использовать слой в рисунке, необходимо сначала сделать его активным, щелкнув имя слоя в инспекторе Объекты . Когда начинается рисование, слой, заданный по умолчанию (Слой 1) является активным слоем.
Слои-шаблоны всегда добавляются на главную страницу. Содержимое, добавляемое на эти слои, отображается на всех страницах документа, на всех нечетных страницах или всех четных страницах, в зависимости от выбранного типа слоя-шаблона.
Слои-шаблоны для нечетных и четных страниц не могут быть созданы в режиме просмотра «Развороты». Если нечетные и четные главные страницы были созданы до переключения в режим просмотра «Развороты», нечетные и четные главные страницы будут преобразованы в слои-шаблоны для всех страниц. Для получения дополнительных сведений о разворотах страниц см. раздел Просмотр разворота страниц. .
Также можно добавить слой, нажав кнопку Создать слой в инспекторе Объекты .
Также можно создать новые слои-шаблоны, открыв раскрывающееся меню в нижней части инспектора Объекты и нажав соответствующую кнопку: Создать слой-шаблон (все страницы) , Создать слой-шаблон (нечетные страницы)
или Создать слой-шаблон (четные страницы)
.
Любой слой можно сделать слоем-шаблоном. Для этого щелкните при нажатой клавише Control имя слоя, нажмите Изменить слой на и выберите Слой-шаблон (все страницы) , Слой-шаблон (нечетные страницы) или Слой-шаблон (четные страницы) .
Активизация слоя
По умолчанию активным является Слой 1.
Имя активного слоя и тип выбранного объекта отобразятся в строке состояния в нижней части окна приложения. Вверху инспектора Объекты также отображаются имена активной страницы и слоя.
Чтобы слои не активировались при выборе находящихся на них объектов, нажмите кнопку Параметры и выключите параметр Активация слоя при выборе объекта .
Удаление слоя
При удалении слоя удаляются и все имеющиеся на нем объекты. Чтобы сохранить объект , перед удалением текущего слоя переместите его на другой слой.
Можно удалить любой разблокированный слой, кроме следующих слоев по умолчанию: Сетка документа , Рабочий стол , Направляющие и Направляющие (все страницы) . Для получения дополнительных сведений о блокировке и разблокировке слоев см. раздел Указание свойств редактирования слоя.
Можно также удалить слой, щелкнув при нажатой клавише Control имя слоя в инспекторе Объекты и выбрав пункт Удалить .
Удаление всех пустых слоев
Функции, указанные в справке, доступны в полной версии CorelDRAW Graphics Suite 2021. Некоторые функции могут быть недоступны в этой версии продукта.
Источник
Coreldraw как работать со слоями
Быстрые ссылки на процедуры, описанные на этой странице:
Создание слоев
Все рисунки, созданные в CorelDRAW, состоят из наложенных друг на друга объектов. Порядок расположения объектов по вертикали, то есть порядок размещения, оказывает влияние на вид рисунка. Эффективным способом организации этих объектов является использование невидимых плоскостей, называемых слоями.
Рисунки можно составлять, размещая объекты на различных уровнях, или слоях.
Создание слоев обеспечивает дополнительные возможности для упорядочения и редактирования объектов в сложных рисунках. Рисунок можно разделить на несколько слоев, в каждом из которых будет содержаться часть рисунка. Например, можно использовать слои для создания архитектурного плана здания. Можно расположить различные компоненты здания (например, систему водопровода, электропроводку и строительные конструкции здания) в определенном порядке, разместив их на отдельных слоях.
Местные слои и слои-шаблоны
Все содержимое находится на каком-либо слое. Содержимое определенной страницы находится на местном слое. Содержимое, общее для всех страниц документа, можно расположить на общем слое, который называется слоем-шаблоном. Слои-шаблоны хранятся на виртуальной странице, называемой главной страницей.
В окне настройки Диспетчер объектов отображается структура слоев, заданная по умолчанию. Имена активной страницы и слоя отображаются вверху.
Можно создать слои-шаблоны для всех страниц (четных или нечетных страниц). Например, если разместить содержимое на слое-шаблоне нечетной страницы, оно будет отображаться на всех нечетных страницах, а на четных не будет.
Для каждого нового файла создается страница по умолчанию (Страница 1) и Главная страница. Страница по умолчанию содержит следующие слои.
Главная страница представляет собой виртуальную страницу, на которой содержится информация, общая для всех страниц документа. На главную страницу можно добавить один или несколько слоев для таких компонентов, как верхние и нижние колонтитулы или статичный фон. По умолчанию главная страница содержит следующие слои.
Слои по умолчанию, которые содержатся на главной странице, невозможно удалить или скопировать. Слои, добавляемые на главную страницу, отображаются в верхней части порядка расположения, если он не изменен в режиме отображения Текущая страница (только слои) в окне настройки Диспетчер объектов (доступно с помощью подменю Вид диспетчера слоев).
Чтобы добавить на слой какое-либо содержимое, слой требуется сначала выбрать, чтобы он стал активным.
Просмотр слоев, страниц и объектов
Можно выбрать различные виды, позволяющие отобразить страницы, слои или все объекты документа. Выбор вида зависит от сложности документа и выполняемого задания. Например, для большого многостраничного документа можно выбрать вид с отображением только страниц, который позволяет легко переходить между страницами и просматривать целые страницы по одной. Вид Текущая страница (только слои) позволяет просматривать и изменять порядок всех слоев, влияющих на текущую страницу, включая слои-шаблоны.
Для получения сведений о том, как виды разворота страницы влияют на слои, см. раздел Просмотр разворота страниц.
Для получения сведений об изменении слоев при сохранении файла в более ранней версии CorelDRAW см. раздел Сохранение рисунка.
Источник
Как работать со слоями в CorelDraw — от добавления с настройкой до удаления
Безусловно, слои предполагают некоторые свои нюансы, требуют и определённой подготовки для успешной работы. Но достаточно немного усердия и терпения, чтобы именно этот инструмент открыл впечатляющие возможности для успешного решения поставленных задач. Мы внимательно остановимся на вопросах, что нужно для их объединения, как можно разложить — и другие характерные вопросы.
Сразу скажем, они на практике зарекомендовали себя довольно эффективным и удобным инструментом по упорядочению элементов, которые были разработаны в программной среде CorelDraw. Доступные сегодня программные средства позволяют сделать всю работу гораздо проще и быстрее, обеспечив на выходе более чёткий дизайн.
На практике работа с ними открывает широкие возможности для разных проектов, достаточно лишь учесть несколько нюансов. В частности, такой инструмент становится важным подспорьем при работе с многостраничными документами — при наличии элементов, отражаться которые должны на всех листах во время печати.
Слои в Кореле — где открыть и как подготовиться
В первую очередь перед работой с новым документом каждому пользователю будет полезно для себя провести соответствующую подготовку. А именно — заранее определиться с общим дизайном проекта, его содержимым, примерным расположением необходимых элементов и прочими параметрами.
На первом этапе нам предстоит задать размер страницы своего проекта, когда появляется новый документ. Важно помнить, что новый документ в CorelDraw создаётся с одним слоем. Здесь он обозначается как «1». Открываем окно диспетчера объектов (Окно — Окна настройки — Диспетчер объектов). С помощью Диспетчера объектов (Object Manager) можно выполнять операции со слоями.
На втором этапе мы создаём нужное для своих задач количество слоёв. Для этого выбираем «Создать шаблон» в открытом нами окне диспетчера объектов. Появляться слои-шаблоны будут на всех страницах проекта. Устанавливаем здесь нужное количество с помощью кнопки «Создать». После того как мы задали нужное число для своего проекта, можно переходить к непосредственной работе с ними.
Как же работать со слоями в Кореле — основной функционал и операции
Для добавления следует открыть «Инструменты» — «Диспетчер объектов». Здесь справа вверху следует нажать раскрывающуюся , после чего нажать «Создать».
Для выбора активного достаточно нажать на строке в списке окна диспетчера объекта, соответствующей ему.
У каждого слоя есть три характерных свойства:
- Иконкой «глаз» обозначается видимость либо невидимость конкретных объектов.
- Благодаря значку «Принтер» мы задаём разрешение на печать этого элемента. Следовательно, импорт и печать его будут возможны лишь при условии активности этого параметра.
- Для редактирования используется «Карандаш». При его нажатии возможно изменение всех фрагментов.
Что делать для удаления? На самом деле, процедура здесь во многом подобна его добавлению: следует открыть Инструменты — Диспетчер объектов. Здесь нажимаем на выбранном слое и указываем пункт «Удалить». Важно при этом помнить — вместе с таким удалением будут потеряны и находящиеся здесь объекты.
Рассмотрим некоторые распространённые вопросы
Как картинку в Кореле разложить по слоям — простой алгоритм действий
Возможность разложения открывает множество дополнительных возможностей — по упорядочиванию объектов в различных сложных рисунках. В частности, возможно разделение рисунка по нескольким слоям, с содержанием части рисунка на каждом из них. В частности, возможна такая работа при разработке архитектурного плана здания. Сразу стоит учитывать, все эти операции по разложению предстоит выполнять полностью вручную, автоматической функции здесь нет. Поэтому при количестве больше десяти проводить эту процедуру в Кореле будет довольно утомительно.
Как в Coreldraw добавить второй слой
Для добавления слоя следует открыть «Инструменты» — «Диспетчер объектов». Здесь справа вверху следует нажать раскрывающуюся кнопку , после чего нажать «Создать».
Мы рассмотрели основные актуальные вопросы по работе с этим актуальным функционалом. Определили, где находятся слои, как их добавлять, редактировать и удалять — остальное всё уже индивидуально зависит от конкретных задач, предпочтений и фантазии самого пользователя.
Остаётся лишь пожелать удачи в эффективной работы с этим актуальным и полезным инструментом, делающим привычную работу дизайнеров гораздо проще и удобнее.
Источник
Использование слоев в CorelDRAW
Ананд Диксит (Anand Dixit)
Слои предоставляют эффективное средство упорядочения объектов, созданных с помощью CorelDRAW. Применение слоев ускоряет и упрощает работу и делает дизайн более четким.
Как же использовать слои при создании проектов?
- Многостраничные документы — объекты, которые должны отображаться и печататься на всех страницах, а также объекты, которые должны появляться только на отдельных страницах. Примером такого документа является настенный календарь, где на всех страницах используется общий заголовок, но даты на каждой из них различны.
- Одностраничный документ — несколько банковских чеков для заказчика, фон которых одинаков, а банковские реквизиты (название банка, номер счета, контактные данные и т. д.) отличаются. Я использую слои, когда разрабатываю для заказчиков дизайн чеков, по которым акционеры могут получать дивиденды, с реквизитами разных банков.
Подготовка к работе со слоями
Прежде чем начать работу с новым документом CorelDRAW, необходимо провести предварительную подготовку. Я предпочитаю заранее определить общий дизайн проекта, его содержимое и приблизительное размещение объектов.
Создание многостраничного документа со слоями
Первый шаг — указание размера страницы нашего проекта при открытии нового документа. По умолчанию CorelDRAW создает новый документ с одним слоем, который называется «Слой 1». Откройте окно настройки диспетчера объектов ( Окно > Окна настройки > Диспетчер объектов ).
Второй шаг — создание необходимого количества слоев-шаблонов нажатием кнопки Создать слой-шаблон (см. рис. 1, элемент 5) в окне настройки диспетчера объектов. Слои-шаблоны появятся на всех страницах вашего проекта. Затем создайте нужное число слоев, нажимая кнопку Создать слой (см. рис. 1, элемент 4).
В этой статье рассматриваются изображения из задания Calender. Я использовал четыре слоя и два слоя-шаблона.
Теперь ваша страница готова для работы.
Совет . CorelDRAW создает новые слои над имеющимися. Поэтому их необходимо создавать в том порядке, в котором они должны быть расположены в проекте.
На третьем шаге следует создать 11 копий открытой страницы, чтобы получить 12 страниц. Щелкните вкладку Страница 1 , расположенную в нижней части окна приложения, и выберите в раскрывающемся меню пункт Дублировать страницу . Поскольку вы еще не добавляли объекты на страницу, оставьте в окне Дублировать страницу значения параметров по умолчанию и нажмите кнопку OK .
Примечание . При выборе команды Макет > Вставка страницы в файл добавляются страницы, которые по умолчанию содержат один слой. В этом случае все необходимые слои нужно добавлять на каждую страницу отдельно, что может потребовать много времени.
После выполнения трех вышеописанных шагов ваш документ, предназначенный для создания настенного календаря, будет готов к использованию.
Прежде чем мы рассмотрим пример, я хотел бы рассказать о некоторых важных особенностях диспетчера объектов.
Знакомство с окнами настройки диспетчера объектов
Окно настройки диспетчера объектов (рис. 1) позволяет просматривать текущее состояние структуры документа, упрощая управление слоями и объектами. В этом окне показаны все страницы активного документа со всеми слоями каждой страницы и объекты, находящиеся на каждом слое каждой страницы.
Рис. 1 — Диспетчер объектов
(для наглядности пользовательский интерфейс показан на английском языке)
Ниже приведены описания элементов на рис. 1.
1 — кнопка Показать свойства объекта .
Если эта кнопка нажата, будут показаны свойства всех объектов выбранного слоя. Если нажать символ «+» в начале любой страницы, в окне настройки диспетчера объектов будут представлены подробные сведения обо всех объектах.
2 — кнопка Изменить незакрытые слои .
Нажатие этой кнопки позволяет работать с любым объектом на любом слое, независимо от того, активен ли он. Если эта кнопка не нажата, для работы с объектами на каком-либо слое необходимо сначала выбрать и сделать активным соответствующий слой. Другими словами, все объекты на всех слоях, за исключением активного, будут временно заблокированы и недоступны для использования.
3 — кнопка Вид диспетчера слоев .
Включение этого вида позволяет пользователям управлять иерархией (или последовательностью) слоев и изменять их местоположение.
4 — Кнопка Создать слой .
Создание слоя на активной странице.
5 — Кнопка Создать слой-шаблон .
Создание слоя-шаблона на главной странице документа.
6 — Кнопка Удалить слой .
Удаление выбранного слоя и всех находящихся на нем объектов.
7 — Настройка обычных слоев, добавленных на страницу. По умолчанию CorelDRAW присваивает слоям последовательные имена (например, «Слой 2», «Слой 3» и т. д.). Чтобы повысить удобство работы и упростить поиск нужных слоев, вы можете переименовывать их.
8 — Слои-шаблоны по умолчанию. Слои «Направляющие», «Рабочий стол» и «Сетка» являются слоями по умолчанию. Удалить их из документа нельзя.
9 — Настройка слоев-шаблонов, добавленных на главную страницу и переименованных.
Теперь рассмотрим кнопки свойств слоев. У каждого слоя есть три кнопки, помогающие изменять свойства данного слоя.
Значок глаза показывает, является ли слой видимым. Если этот значок нажат, объекты слоя видимы, а если не нажат — скрыты.
Значок принтера управляет возможностью печати слоя. Если этот значок нажат, объекты слоя можно печатать и импортировать, в противном случае это невозможно.
Значок карандаша показывает, доступен ли слой для редактирования. Если этот значок нажат, объекты слоя можно выбирать и редактировать, в противном случае это невозможно.
Совет . Обычно видимость и возможность печати включают и отключают одновременно. Помните, что видимый слой нельзя экспортировать или напечатать, если его печать запрещена. Если же печать разрешена, то экспортировать и напечатать можно даже невидимый слой.
Кроме того, слой можно сделать видимым и при этом запретить его печать, чтобы примечания к проекту не печатались. Я использую такой слой для хранения параметров печати и другой информации о задании, которая всегда должна быть доступной.

Рис. 2
(для наглядности пользовательский интерфейс представлен на английском языке)
А сейчас мы посмотрим, как пользоваться видом диспетчера слоев. Этот вид позволяет изменять порядок слоев на активной странице. На рис. 2 показан порядок следования слоев на странице ‘Page: 6: Jun’.
При необходимости слои можно перемещать в любую нужную позицию.
Совет . Вид диспетчера слоев позволяет включать и отключать видимость слоев, а также возможность их редактирования и печати.
В этом демонстрационном задании мне понадобятся следующие слои:
- два слоя-шаблона;
- четыре слоя на каждой странице.

Рис. 3
Слой-шаблон фона
Мы создали два слоя-шаблона: на первом будут размещаться все объекты, необходимые для создания общего фона всех страниц,
а на втором — общие для всех страниц названия дней недели.
Поскольку в проекте используются два слоя-шаблона, они должны размещаться в разной последовательности.
Обычный слой фона
На каждой странице я использую четыре слоя, на которые добавляю даты, рекламные объявления, эмблему, название месяца, а также фотографии и фоновые изображения.
Dates (Даты): на каждой странице указаны даты каждого месяца на этом слое.
Advertisements (Рекламные объявления): на каждом слое в пустых клетках, где отсутствуют даты, размещаются небольшие рекламные объявления.
Logo & Month (Колонтитул и месяц): на этом слое расположены основной заголовок и название месяца.
Back & Photos (Фоновое изображение и фотографии): на этот слой я поместил фотографии и объекты, используемые для создания фона каждой страницы. Поскольку на каждой странице должны находиться разные фотографии и объекты, этот слой создан на всех страницах.
Порядок следования слоев и размещение объектов в 12-страничном календаре

Рис. 4
Background (Фон): слой-шаблон.
Нижний слой. Объекты, которые должны быть видимыми и могут быть напечатаны на всех страницах.

Рис. 5
Back & Photos (Фоновое изображение и фотографии): обычный слой.
Второй снизу слой. Уникальные объекты, размещаемые на каждой странице. На каждой странице находятся различные фотографии и объекты.

Рис. 6
Logo & Month (Колонтитул и месяц): обычный слой.
Третий снизу слой. Уникальные объекты, размещаемые на каждой странице. На каждой странице отображается название нового месяца и используется уникальный цвет шрифта в названии компании.

Рис. 7
Advertisements (Рекламные объявления): обычный слой.
Четвертый снизу слой. На каждой странице рекламируются различные услуги. Местоположение рекламных объявлений на разных страницах неодинаково.

Рис. 8
Dates (Даты): обычный слой.
Пятый снизу слой. На каждой странице представлены даты разных месяцев и уникальный текст.

Рис. 9
Weekdays (Дни недели): слой-шаблон.
Шестой снизу слой. На всех страницах показаны одни и те же дни недели. Этот слой-шаблон должен располагаться над всеми остальными слоями.
Приобрести продукты
Ссылки по теме
| Задать вопрос | |
| программы | |
| обучение | |
| экзамены | |
| компьютеры | |
| ICQ-консультанты | |
| Skype-консультанты | |
| Общая справка | |
| Как оформить заказ | |
| Тарифы доставки | |
| Способы оплаты | |
| Прайс-лист | |
| Карта сайта | |
На протяжении многих лет интернет-магазин предлагает товары и услуги, ориентированные на бизнес-пользователей и специалистов по информационным технологиям.
Хорошие отзывы постоянных клиентов и высокий уровень специалистов позволяет получить наивысший результат при совместной работе.
Источник
Adblock
detector
- Скачать CorelCAD
- Интерфейс пользователя
- Начало работы
- Чертеж с точностью
- Работа с файлами чертежей
- Просмотр чертежа
- 3М просмотр и представление
- Форматирование чертежа
- Объекты чертежа
- Изменение объектов
- Работа с блоками, атрибутами блоков, группами объектов, ссылками и гиперссылками
- Работа со штриховками, заливками цветом, текстом и таблицами
- Создание и изменение размеров
- Создание и изменение 3М объектов
- Трехмерное моделирование
- Создание листов и печать чертежей
- Упорядочение окон чертежей
- Настройка
- Командная ссылка
Управление слоями
Воспользуйтесь командой Layer, чтобы создать новые слои, выбрать активные слои и свойства слоя.
Чтобы войти в диалоговое окно “Менеджер слоев”:
- Нажмите Формат > Слой.
– или –
- Нажмите Менеджер слоев
(панель инструментов “Слои”).
Создание слоев
Вы можете в любое время создать новый слой. Для Вашего удобства рекомендуется планировать количество слоев заранее.
Чтобы создать слои:
- В диалоговом окне Менеджер слоев, нажмите Новый.
- Введите Имя слоя и нажмите Ввод.
Удаление слоев
Неиспользуемые слои можно удалить. Нельзя удалить слои, содержащие объекты, активный слой, слой 0 или справочные слои, на которые ссылаются чертежи.
Чтобы удалить слои:
- В диалоговом окне Менеджер слоев выберите слой.
- Нажмите Удалить.
После того как Состояние слоя изменится на
, слой помечается на удаление.
- Повторите шаг 2 для удаления других слоев.
- Нажмите OK.
Помеченные на удаление слои удаляются.
Выбор активного слоя
Чтобы выбрать активный слой:
- В диалоговом окне Менеджер слоев выберите слой.
- Нажмите Активировать.
– или –
Дважды нажмите на ячейку Состояние того слоя, который Вы хотите активировать.
Состояние изменится на
.
Поиск слоев
В чертежах со множеством слоев можно произвести поиск конкретного слоя по части его имени.
Чтобы найти слои:
- В окне Введите выражение фильтра введите подстановочные знаки (? для одного символа или * для последовательности символов) для вывода подходящих имен слоев. Например, для отображения всех слоев, название которых начинается с буквы “е”, введите “е*”, для отображения всех слоев, которые заканчиваются на “местный”, введите “*местный”.
Переименование слоев
Чтобы переименовать слои:
- В диалоговом окне Менеджер слоев два раза нажмите на ячейку Имя слоя, который Вы хотите переименовать.
- Введите новое имя и нажмите Ввод.
Выбор свойств слоя
Цвета линий
Когда Вы начинаете создавать новый чертеж, цветом новых слоев автоматически устанавливается белый. При создании нового слоя он принимает цвет активного слоя.
Объекты, которые Вы чертите на этом слое, отображаются в заданном цвете слоя, за исключением тех объектов, цвет которых Вы выбираете при помощи команды LineColor.
Чтобы выбрать цвета линий слоя:
- В диалоговом окне Менеджер слоев дважды нажмите на ячейку Цвет линий, которую Вы хотите изменить.
- Выберите цвет линий или нажмите Укажите цвет, чтобы просмотреть расширенный список цветов.
Цвет линий данного слоя установлен. При изменении цвета все объекты слоя, которые были нарисованы цветом, установленным для ПоСлоя, меняют свой цвет на новый. Объекты слоя, нарисованные цветом, отличным от цвета ПоСлою, остаются без изменений.
Стили линий
Чтобы выбрать стили линий слоя:
- В диалоговом окне Менеджер слоев дважды нажмите на ячейку Стиль линий, которую Вы хотите изменить.
- Выберите стиль линий или нажмите Другой для загрузки новых стилей линий в диалоговом окне Стиль линий.
Стиль линий данного слоя установлен. При изменении стиля линий все объекты слоя, которые были нарисованы в стиле линий, установленном для ПоСлою, меняют свой стиль линий на новый. Объекты слоя, нарисованные в стиле линий, отличном от стиля линий ПоСлою, остаются без изменений.
Толщина линий
Чтобы выбрать толщину линий слоя:
- В диалоговом окне Менеджер слоев дважды нажмите на ячейку Толщина линий, которую Вы хотите изменить.
- Выберите толщину линий.
Толщина линий данного слоя установлена. При изменении толщины линий все объекты, нарисованные с толщиной линий, установленной для ПоСлою, меняют толщину линий. Объекты слоя, нарисованные с толщиной линий, отличной от толщины линий ПоСлою, остаются без изменений.
Стили печати
Чтобы выбрать стили печати слоя:
Стили печати допустимы, только если в чертеже используются именованные стили печати (.stb файлы), а не стили печати, зависящие от цвета (.ctb файлы). Именованные стили печати можно выбрать в Инструменты > Параметры > Свойства системы > Печать > Параметры по умолчанию > Тип по умолчанию.
- В диалоговом окне Менеджер слоев дважды нажмите на ячейку Стиль печати, которую Вы хотите изменить.
- Выберите стиль печати или нажмите Другой для загрузки новых стилей печати в диалоговом окне Стили печати.
Добавление описаний слоя
Чтобы добавить описания слоя:
- В диалоговом окне Менеджер слоев дважды нажмите на ячейку Описание, которую Вы хотите изменить.
- Введите описание, затем нажмите Ввод.
Управление поведением слоя
Отображение и скрытие слоев
При отображении слоя все находящиеся на нем объекты становятся видимыми. Объекты, находящиеся на скрытых слоях, становятся невидимыми.
Чтобы отобразить или скрыть слои:
- В диалоговом окне Менеджер слоев дважды нажмите на ячейку Отобразить, которую Вы хотите изменить.
Зеленая точка
означает отобразить. Серая точка
означает скрыть.
Замораживание и размораживание слоев
Замораживание и размораживание контролирует видимость и возможность редактировать слои.
Когда слой заморожен, находящиеся на нем объекты защищены и невидимы. В отличие от объектов, находящихся на отключенных слоях, объекты замороженных слоев не меняются при перестроении чертежа. Объекты, находящиеся на размороженных слоях, не защищены и видимы.
Нельзя зафиксировать активный слой.
Чтобы заморозить или разморозить слои:
- В диалоговом окне Менеджер слоев дважды нажмите на ячейку Заморожен, которую Вы хотите изменить.
Значок снежинки
означает, что слой заморожен. Значок воды
означает, что слой разморожен.
Блокирование и разблокирование слоев
Когда слой заблокирован, редактирование объектов данного слоя становится невозможным. При разблокировании слоя, редактирование находящихся на нем объектов становится возможным.
Когда Вы блокируете активный слой, Вы можете создавать, но не редактировать находящиеся на нем объекты.
Чтобы заблокировать или разблокировать слои:
- В диалоговом окне Менеджер слоев дважды нажмите на значок в ячейке Заблокировать, которую Вы хотите изменить.
Закрытый замок
означает, что слой заблокирован. Открытый замок
означает, что слой разблокирован.
Печать слоев
Можно указать, должны ли выполняться печать слоев на принтере или плоттере. При отключении печати слоя находящиеся на данном слое объекты по прежнему будут отображаться.
Скрытые или замороженные слои не распечатываются вне зависимости от настройки Печати.
Чтобы выбрать или запретить печать слоя:
- В диалоговом окне Менеджер слоев дважды нажмите на значок в ячейке Печать, которую Вы хотите изменить.
Значок принтера
означает печать. Значок перечеркнутого принтера
означает запрет печати.
Выбор параметров фильтра
Можно создавать фильтры, которые будут содержать выбранные Вами слои. Группировка фильтров таким образом создает фильтры групп. Два фильтра групп слоев определены предварительно: Все и Все используемые слои.
Чтобы создать фильтры групп слоев и выбрать для них слои:
- В диалоговом окне Менеджер слоев, нажмите Изменить фильтры.
- В древовидном меню диалогового окна Изменить фильтры слоя нажмите на фильтр, в котором Вы хотите создать новый фильтр.
- Нажмите Добавить фильтр групп.
В древовидном меню появится новый фильтр. Этот фильтр представляет собой уровень, находящийся под выбранным пунктом древовидного меню, что позволяет Вам создать структуру фильтров слоев в виде иерархии.
- Дважды нажмите на новый фильтр и введите его имя.
- Нажмите Закрыть.
В древовидном меню фильтров появится новый фильтр групп.
- Выберите из списка слоев один или несколько слоев и перетяните их в древовидное меню на имя созданного Вами фильтра.
Чтобы удалить фильтры:
- В диалоговом окне Менеджер слоев нажмите Изменить фильтры.
- Выберите удаляемый фильтр и нажмите Удалить.
- Нажмите Закрыть.
Чтобы отобразить слои в фильтре групп:
- Выберите слой в древовидном меню фильтров.
Настройка параметров отображения
Обратный фильтр: отображение всех слоев, соответствующих обратным критериям выбранного фильтра групп слоев.
Состояние “используемого” дисплея: пометка всех слоев в списке Состояние белым значком слоя. Значок меняется с на
. В больших чертежах со множеством слоев снимите данный флажок, чтобы упростить работу в диалоговом окне Менеджер слоев.
Применить к панели инструментов Слои: Отображение активного слоя диалогового окна Менеджер слоев на панели инструментов слоев.
Доступ
Команда: Layer
Меню: Формат > Слой
Скачать материал

Скачать материал




- Сейчас обучается 84 человека из 36 регионов


- Сейчас обучается 26 человек из 17 регионов


Описание презентации по отдельным слайдам:
-
1 слайд
Подготовила: преподаватель информатики
академического лицея международного
Вестминстерского университета в Ташкенте
Исмаилова Шоира Пулатовна -
2 слайд
Работа со слоями
Приложение CorelDRAW позволяет работать с несколькими слоями. Для вызова диспетчера слоев необходимо выполнить команду Window → Dockers → Object Manager (Окно → Докеры → Менеджер объектов). Из докера слоев можно управлять также объектами на каждом слое. Здесь сразу видно, в какой последовательности расположены объекты. По менеджеру удобно найти нужный объект: щелкните по объекту в менеджере и этот объект будет выделен квадратными черными маркерами в документе, как будто бы его выделили инструментом Pick (Указатель). -
3 слайд
Кнопки окна Object Manager
В верхней части докера находятся три кнопки:
Show Object Properties (Показать свойстваобъекта) — показывает параметры заливки, обводки и так далее;
Edit Across Layers — делает доступными все слои или только один из них;
Layer Manager View — меняет внешний вид дерева вхождений в докере Object Manager (Менеджер объектов).
-
4 слайд
После создания страницы по умолчанию имеется всего один слой.
Значок с плюсом показывает, что речь идет о группе. Например, слой всегда является группой. Щелчок по значку плюса раскрывает содержимое группы, а значок плюса изменяется на значок минуса.
Кнопка со значком в виде глаза определяет, будет ли данный слой видим или невидим на рисунке. Если значок глаза выглядит закрытым , то слой на странице будет невидим. Если значок глаза четко виден, то и слой также виден.
Значок принтера позволяет разрешить или запретить печать отдельных слоёв рисунка. -
5 слайд
Значок карандаша используется для блокировки отдельных слоёв. Объекты, относящиеся к заблокированному слою нельзя выделить или отредактировать .
Значки в виде цветных прямоугольников представляют цвета соответствующих слоёв. Цвет можно изменить, щёлкнув по нему двойным щелчком. Очень удобно изменять цвет направляющих, сетки, если это необходимо.
Самым последним параметром в слое идет название слоя.
Выключение и включение значков осуществляется щелчком левой клавишей мыши по этому значку.
-
6 слайд
Для создания нового слоя в левой нижней части докера
находится кнопка New Layer (Новый слой) . Для создания нового слоя можно также щелкнуть правой клавишей мыши по свободной области докера и из появившегося контекстного меню выбрать команду New Layer (Новый слой). Другой способ вызова меню — щелкнуть по маленькой треугольной кнопочке Object Manager Options (Параметры диспетчера объектов), расположенной в правом верхнем углу докера.
Кроме обычного слоя можно создать мастер-слой. Обычные слои, о которых мы до этого говорили, видны только на той странице, где находится слой. Мастер-слой виден на всех страницах данного документа. Это означает, что с помощью мастер-слоя можно создать, например, логотип компании, который будет виден на всех страницах данного документа в одном и том же месте. То есть мастер-слой может уменьшить объемы ручного труда. Для того, чтобы создать мастер-слой,нажмите на кнопку New Master Layer (Новый Мастер-слой) . Слой создается в докере Object Manager Options (Параметры диспетчера объектов) на панели Master Page (Мастер страниц).
Часто некоторые объекты на рисунке бывает очень сложно выделить ввиду их малого размера. В этом случае отыщите этот объект в докере Object Manager (Менеджер объектов) и выделите его там. Автоматически он выделится и на рисунке. -
7 слайд
Изменение порядка расположения объектов
В контекстном меню раскройте субраздел Order (Порядок). В этом субразделе имеется набор команд по перемещению объектов внутри слоя:
To Front Of Page (На перед) — объект помещается первым на странице;
To Back Of Page (На зад) — объект помещается последним на странице;
To Front Of Layer (Вперед на один) — объект перемещается в начало слоя;
To Back Of Layer (Назад на один) — объект перемещается в конец слоя;
Forward one (Вперед на один) —объект перемещается на один уровень вверх. Если перед выполнением команды объект находится на самом верху слоя, то он перемещается в следующий слой;
Back one (Назад на один) —объект перемещается на один уровень вниз. Если перед выполнением команды объект находится в самом низу слоя, то он перемещается в предыдущий слой;
In Front Of (Вперед перед) —после выбора команды появляется толстая черная стрелка . Щелкните по тому объекту на слое, выше которого должен находиться выбранный объект;
Behind (Подложка) —после выбора команды появляется толстая черная стрелка . Щелкните по тому объекту на слое, ниже которого должен находиться выбранный объект. -
8 слайд
Изменение порядка расположения объектов
Объект можно перетащить внутри слоя, изменяя, таким образом, местоположение этого объекта внутри стопки объектов в этом слое. Указатель мыши принимает в этом случае следующий вид Если объект, созданный в одном слое, необходимо переместить в другой слой, то необходимо просто подхватить этот объект левой клавишей мыши и, не отпуская ее, переместить объект в нужный слой. Горизонтальная линия показывает при этом точку вставки.
Если в документе доступны только объекты активного слоя, а объекты других слоев недоступны, то, чтобы включить другой слой нужно щелкнуть по имени этого слоя в менеджере слоев.
Переместить объект из одного слоя в другой можно также с помощью меню. Для этого необходимо выделить объект на слое и выполнить команду Edit → Cut (Редактировать → Вырезать). Затем в докере Object Manager (Менеджер объектов) выделить слой, в который нужно вставить объект и выполнить команду Edit → Paste (Редактировать → Вклеить). -
9 слайд
Слияние объектов
Объединить или слить можно только несколько объектов. Слить один объект невозможно, так как это действие бессмысленно. То есть для того, чтобы слить несколько объектов, их должно быть не только нарисовано более одного, но и выделено не менее двух. После выделения нескольких объектов на панели Property Bar (Панель свойств) появляются дополнительные кнопки, предназначенные для слияния объектов. Кнопки, которые были предназначены для изменения параметров каждого отдельного объекта, при этом закрываются.Кроме кнопок на панели Property Bar (Панель свойств) слияние можно осуществить с помощью докера Shaping (Форма), а также с помощью команд раздела меню Arrange (Объект) и его субраздела Shaping (Формирование). Докер Shaping (Форма) открывается командами Arrange → Shaping (Объект → Формирование) или Window → Dockers → Shaping (Окно → Окна настройки → Формирование).
Исходные объекты перед слиянием -
10 слайд
Слияние объектов
Всего существует 7 вариантов слияния объектов:Weld (Сварить) ;
Trim (Обрезать) ;
Intersect (Пересечение) ;
Simplify (Упростить) ;
Front Minus Back (Перед минус зад) ;
Back Minus Front (Зад минус перед) ;
Creates boundary (Создает границу) .
Исходные объекты перед слиянием -
11 слайд
Слияние объектов
Для того чтобы слить несколько объектов, их необходимо не только выделить вместе, но и частично наложить друг на друга. Единственным исключением здесь является вариант слияния Weld (Сварить), который может слить объекты, не наложенные друг на друга. После их слияния («сваривания») они образуют один объект и их можно перемещать вместе, как группу. Отличие здесь состоит в том, что в группе объекты можно потом разгруппировать. Сваренный же объект разъединить нельзя. После слияния объекты утрачивают свои прежние параметры и превращаются в кривую. Это очень хорошо видно в докере Object Manager (Менеджер объектов). После слияния объекты объединяются и прекращают самостоятельное существование — они превращаются в кривую.
При выделении нескольких объектов для их слияния всегда необходимо помнить порядок выделения объектов. Особенно важно помнить объект, выделенный последним. Кроме этого для некоторых случаев необходимо учитывать порядок следования объектов в стопке объектов. Это поможет понять механизм слияния. -
12 слайд
Слияние объектов. Вариант Weld (Сварить)
Вариант слияния Weld (Сварить) объединяет пересекающиеся области выделенных объектов. В данной операции слияния объектов не могут участвовать рамки простого текста, размерные линии, а также другие элементы размерных схем. Кроме этого в этой операции слияния не могут участвовать импортированные пиксельные изображения.
Слияние объектов. Вариант Trim (Обрезать)
Вариант слияния Trim (Обрезать) удаляет у объекта области, перекрываемые выделенным ранее объектом. На рисунке приведены 2 примера. В первом примере первым был выделен прямоугольник, а последним — многоугольник. Поэтому обрезка будет производиться у многоугольника. После обрезки мы получим не многоугольник, а кривую, которая будет иметь вид многоугольника с удаленным фрагментом. Во втором примере первым был выделен многоугольник, а прямоугольник — вторым. -
13 слайд
Слияние объектов. Вариант
Intersect (Пересечение)
При использовании варианта Intersect (Пересечение) создается новый объект, который включает в себя область пересечения двух или более объектов, выделенных перед слиянием. При пересечении может одновременно получиться несколько объектов, так как новые объекты создаются из всех попарных пересечений выделенных объектов. Если пересекаемые объекты образуют несколько областей пересечения, то все ветви этой области будут включены в состав одного соединенного объекта.На рисунке выделен новый объект, созданный в результате пересечения прямоугольника и многоугольника. С ним можно делать все операции, которые можно делать с любым объектом — выделять, перемещать, группировать с другими объектами, заливать, изменять толщину контура, использовать в операциях по слиянию с другими объектами и созданию более сложных объектов.
-
14 слайд
Слияние объектов. Вариант Simplify (Упростить)
Вариант слияния Simplify (Упростить) для каждого выделенного объекта, начиная с самого нижнего в стопке, выполняется исключение всех остальных выделенных объектов, расположенных в стопке выше него. В нашем примере сначала был нарисован прямоугольник, а затем многоугольник. Каждый новый объект располагается в стопке выше предыдущего. Поэтому из прямоугольника вычитается область, которая в нем пересекается с многоугольником. Если после операции убрать многоугольник (он так и остался многоугольником, по мнению программы), то вместо прямоугольника получится кривая, у которой отсутствует правая нижняя часть, которую отсек многоугольник.
Если в ходе слияния объектов вдруг выяснится, что объекты были нарисованы не в той последовательности, то необходимо открыть стопку объектов (например, это можно сделать в докере Object Manager (Менеджер объектов)) и установить нужную последовательность объектов.
Вариант слияния Simplify (Упростить) очень широко применяется при создании сложных объектов, так как является логически простым в понимании инструментом. В следующих разделах мы продолжим изучение этого варианта слияния объектов. -
15 слайд
Слияние объектов. Вариант Front Minus Back
(Перед минус зад)
Вариант слияния Front Minus Back (Перед минус зад) выполняет исключение, при котором в качестве обрезаемого объекта выступает верхний из всех выделенных объектов, а все остальные объекты исключают из исходного объекта области, которые у них пересекаются с вышележащими объектами. После выполнения данной операции остальные объекты удаляются.В данном примере верхним объектом является многоугольник, так как он был нарисован позже прямоугольника. После слияния этих 2 объектов получилась кривая на основе многоугольника, у которой отсутствует фрагмент многоугольника, который был совмещен с прямоугольником. Сам прямоугольник после выполнения операции слияния исчез.
-
16 слайд
Слияние объектов. Вариант Back Minus Front
(Зад минус перед)
Вариант слияния Back Minus Front (Зад минус перед) выполняет исключение, при котором в качестве указанного объекта выступает нижний из всех выделенных объектов, а все остальные объекты исключают из исходного объекта области, которые у них пересекаются с нижележащими объектами. После выполнения данной операции остальные объекты удаляются. Эта операция сливает объекты в противоположном направлении предыдущему варианту. Это очень удобно, так как большинство операций слияния производятся именно с двумя объектами. Это более понятно логически, и поэтому позволяют проследить создание сложного объекта по шагам -
17 слайд
Слияние объектов. Объединенный контур
Вариант объединения Creates boundary (Создает границу) создает единый контур для всех объединяемых объектов. Цвет и толщина контуров объединяемых объектов игнорируется: цвет объединенного контура — черный, а толщина — волосяная (Hairline). Внутренность этого контура полностью прозрачна. -
18 слайд
Преобразование объектов
Точное преобразование объектов осуществляется командами, находящимися в субменю Transformations (Трансформации) раздела меню Arrange (Компоновать). Эти же команды можно вызвать из докера Transformations (Трансформации), вызываемого из раздела Window →Dockers→Transformations (Окно → Докеры → Трансформации). Для вызова докера Transformations (Трансформации) можно использовать горячие клавиши от Alt + F7 до Alt + F10. Для трансформации Skew (Скос) горячих клавиш не предусмотрено. В докере Transformations (Трансформации) переход на вкладки выполняется с помощью кнопок:Position (Положение)
Rotate (Вращение)
Scale and Mirror (Масштаб и отражение)
Size (Размер)
Skew (Скос)
Все трансформации позволяют выполнить изменения не на самом объекте, а на его копии. Для этого значение копии должно быть более 0, хотя бы 1.
-
19 слайд
Положение объекта
Для точного перемещения объекта в заданную координату применяется вкладка Position (Положение). В счетчиках Horizontal (Горизонтально) и Vertical (Вертикально) указываются координаты, в которые необходимо переместить объект. Установка флажка в индикаторе Relative Position (Относительная позиция) приводит к тому, что в полях Horizontal (Горизонтально) и Vertical (Вертикально) задаются относительные текущие координаты объекта. Сброс флажка показывает в этих полях абсолютное смещение.Группа переключателей показывает направление перемещения без указания конкретных числовых значений. Эти значения заложены по умолчанию. Они выводятся в поля Horizontal (Горизонтально) и Vertical (Вертикально). Если они вас не устраивают, то их можно изменить.
Кнопка Apply (Применить) приводит к запуску преобразований в соответствии с настройками.
-
20 слайд
Масштабирование и зеркальное отражение объекта
На вкладке Scale and Mirror (Масштаб и отражение) можно настроить опции точного масштабирования. Здесь же можно осуществить точное зеркальное отражение объекта в нужном направлении.Масштаб задается в счетчиках Horizontal (Горизонтально) и Vertical (Вертикально). Зеркальный поворот осуществляется кнопками On Horizontal (По горизонтали)
и On Vertical (По вертикали) .
Если флажок в индикаторе Proportional (Пропорционально) установлен, то масштаб в каждом счетчике можно устанавливать независимо от масштаба в другом счетчике. Если флажок установлен, то изменение масштаба в одном счетчике будет приводить к аналогичному изменению в другом счетчике. При задании отрицательного значения масштабирования с изменением размеров выполняется зеркальное отражение выделенного объекта.
-
21 слайд
Поворот объекта
Точный поворот объекта можно осуществить с помощью докера Transformation (Трансформация), вкладка Rotate (Вращение). Угол поворота объекта определяется с помощью счетчика Angle (Угол) в диапазоне от –360° до 360°. В счетчиках Horizontal (Горизонтально) и Vertical (Вертикально) содержатся координаты точки, вокруг которой поворачивается выделенный объект. По умолчанию эта точка совпадает с серединой рамки выделения. При установке флажка в индикатор Relative Center (Относительный центр) переключаются режимы задания координат центра поворота в счетчиках Horizontal (Горизонтально) и Vertical (Вертикально).
Объект повернут по отношению к исходному на 45° -
22 слайд
Наклон объекта
Наклон объекта организуется из докера Transformation (Трансформация), вкладки Skew (Скос). Перед заданием значений скоса необходимо выделить объект, для которого вы собираетесь провести преобразование. Для задания скоса необходимо определить угол наклона объекта. Для этого в докере Transformation (Трансформация) находятся два счетчика: Horizontal (Горизонтально) и Vertical (Вертикально). Скос можно задавать как в одном счетчике, так и в двух сразу. При определении скоса необходимо помнить, что он может изменяться в диапазоне от –75° до 75°.
Горизонтальный наклон объекта на 45° -
23 слайд
Назначение точных размеров объекта
Точные размеры объекту можно задать из вкладки Size (Размер) докера Transformation (Трансформация). Вкладка по своему внешнему виду на вкладку Position (Положение). Набор опций на обеих вкладках одинаковый, но назначение имеет принципиальное различие. Если на вкладке Position (Положение) мы управляем перемещением объекта, то на вкладке Size (Размер) мы управляем точной настройкой размеров объекта. Размеры объекта определяются в счетчиках Horizontal (Горизонтально) и Vertical (Вертикально). Если флажок в индикаторе Non-proportional (Не-пропорционально) установлен, то в каждом счетчике можно задавать размер независимо от размера в другом счетчике. Если флажок сброшен, то изменение размера в одном счетчике приведет к пропорциональному изменению размера в другом счетчике.
Изменение размера объекта -
24 слайд
Работа со стандартными объектами программы Corel Draw
-
25 слайд
Выделение одного объекта
Для выделения любого объекта инструментом Pick (Указатель) достаточно выполнить щелчок указателем инструмента внутри объекта. Если флажок не установлен, то для выделения объекта без заливки необходимо выполнить щелчок на контуре объекта.
Для выделения другим способом инструментом Pick (Указатель) необходимо «нарисовать» прямоугольник с таким расчетом, чтобы объект полностью помещался внутри прямоугольника.
А как быть, если в этом случае в штриховую рамку попадают другие, не нужные для выделения объекты? Если удерживать
клавишу <Alt>, то для выделения объекта
достаточно «захватить» его рамкой хотя бы
частично. Для отмены выделения объекта
достаточно щелкнуть мышью на свободном
месте рабочей области вне объектов или нажать
клавишу <Esc>. -
26 слайд
Выделение несколько объектов
Существуют следующие способы выделения нескольких объектов:
выделить один объект, нажать и удерживать клавишу <Shift> и щелчками выделять другие объекты;
создать штриховую рамку вокруг всех необходимых для выделения объектов;
нажать и удерживать клавишу <Alt> и создать штриховую рамку, в которую хотя бы частично попадают объекты;
для исключения объекта из выделения необходимо нажать клавишу <Shift> и щелкнуть на объекте;
для отмены выделенных нескольких объектов достаточно щелкнуть вне объектов в рабочей области документа.
Приведем еще несколько менее распространенных способов выделения объектов.
Для выделения отдельных объектов в последовательности их создания следует использовать клавишу <Tab>, удерживать клавиши <Shift>. Первое нажатие клавиши <Tab> выделяет первый созданный объект, второе— второй, и так далее. Просто нажатие клавиши <Tab> выделяет объекты в последовательности, обратной их созданию.
Чтобы выделить объект, расположенный под другим объектом, необходимо использовать клавишу <Alt>.
Для выделения всех объектов рисунка можно выполнить двойной щелчок на значке инструмента Pick (Указатель) на панели Tools (Инструменты) или использовать команду Edit-Select All-Objects (Правка-Выделить все-Объекты). -
27 слайд
Инструмент Freehand Pick
Новый инструмент Freehand Pick (Свободное выделение) позволяет выделить один или несколько объектов обводкой вокруг них свободной замкнутой линией. В выделение попадают только те объекты, которые полностью попадают в обведенную вокруг их рамку. Если удерживать клавишу <Alt>, то выделяются и объекты, пересекаемые линией обводки. -
28 слайд
Перемещение объектов
Наиболее часто для перемещения объектов используется инструмент Pick (Указатель).Если в процессе перемещения удерживать клавишу <Ctrl>, будет удобнее перемещать объект строго по горизонтали или по вертикали.
Перемещение с использованием панелей Property Bar (Свойства) или Transform (Преобразование) выполняется заданием величины перемещения по горизонтали и вертикали. При этом можно перемещать объект как относительно координат документа, так и относительно центра объекта.
-
29 слайд
Копирование и клонирование объектов
С помощью команды Edit-Duplicate (Правка-Дублировать) можно не только создавать копии объектов, но и располагать их на заданном расстоянии относительно исходного объекта и предыдущих копий.
Команду можно также выполнить сочетанием клавиш <Ctrl>+<D>. Кроме создания копии при перемещении объектов левой клавишей мыши, имеется возможность создавать копии объектов при перемещении их правой клавишей мыши. При этом после отпускания клавиши после позиционирования объектов в нужном месте отображается контекстное меню, в котором команда Copy Here (Копировать сюда) позволяет создать копию объектов и расположить их в указанном месте. Клоны не подлежат клонированию, другими словами, не может быть вложенных клонов.
Ctrl + D – создать дубликат объекта(ов);
Ctrl + С или Ctrl+ Insert – копировать объект;
Ctrl + Х или Shift+ Delete – вырезать объект;
Ctrl + V Shift + Insert– вставить объект; -
30 слайд
Группирование объектов
Для группирования объектов необходимо их выделить и выполнить команду Arrange-Group (Упорядочивание-Сгруппировать). Кроме того, при выделении объектов на панели Property Bar (Свойства) становится доступной кнопка Group (Сгруппировать) для группирования объектов или комбинацией клавиш <Ctrl>+<G>.группы могут быть вложенными — это означает, что к группе объектов командой Arrange-Group (Упорядочивание-Сгруппировать) можно добавить еще несколько объектов или групп;
после группирования имеется возможность работы с отдельными объектами группы или вложенными группами; для выделения отдельных объектов группы или вложенных групп следует удерживать клавишу <Ctrl>;
после выделения объекта или вложенной группы над ними можно выполнять отдельно от других объектов группы различные преобразования; после отмены выделения преобразованные объекты вновь становятся сгруппированными. -
31 слайд
Разгруппирование объектов
для отмены группирования предназначена команда Arrange-Ungroup (Упорядочивание-Разгруппировать) или комбинацией клавиш <Ctrl>+<U>;
при этом происходит отделение от группы присоединенных к ней последних объектов или вложенной группы. Если в изображении несколько уровней вложения, для каждого из них приходится повторять команду Arrange-Ungroup (Упорядочивание-Разгруппировать);
команда Arrange-Ungroup All (Упорядочивание-Разгруппировать все) разделяет все объекты и объекты из вложенных групп на самостоятельные, не входящие ни в какую группу объекты.Следует указать на одну особенность использования команды Ungroup All (Разгруппировать все). Стандартный объект Graph Paper (Диаграммная сетка) создается сгруппированным из отдельных ячеек. Если он входит в группу, командой Ungroup All (Разгруппировать все) будет не только отделен от группы, но и разделен на отдельные ячейки.
-
32 слайд
Упорядочивание объектов
Команды упорядочивания расположены в меню Arrange (Упорядочивание) в группе команд Order (Порядок), кроме того, некоторые из них в виде кнопок отображаются на
панели Property Bar (Свойства). -
33 слайд
Упорядочивание объектов
Для выравнивания вдоль вертикальной линии используются кнопки Left (Влево), Center (По центру) и Right (Вправо).
Выравнивание вдоль горизонтальной линии выполняется установкой одной из кнопок Top (По верху), Center (По центру) или Bottom (По низу).
Список Align Objects To: (Выровнять объекты по) содержит следующие варианты выравнивания:
Active Objects (Выделенные объекты) —вариант установлен
по умолчанию для горизонтального и вертикального выравнивания;
Edge of Page (Относительно края страницы) — выбирается совместно с горизонтальным или вертикальным выравниванием;
Center of Page (Относительно центра страницы) — объекты выравниваются относительно центра страницы;
Grid (Относительно сетки) — выравнивание выполняется
относительно ближайшей линии координатной сетки;
Specified point (Относительно указанной точки) — для
использования этого типа выравнивания необходимо
выделить объекты, установить флажки для выравнивания
по горизонтали и вертикали. Далее мышью указать в
рабочей области точку, относительно которой и будет
выполнено выравнивание выделенных объектов. -
34 слайд
Распределение объектов
Параметры распределения объектов в диалоговом окне Align and Distribute (Выравнивание и распределение) устанавливаются в разделе Distribute (Распределение)
Top — с равными расстояниями между верхними краями объектов по вертикали;
Center — с равными расстояниями между центрами объектов по горизонтали или/и вертикали;
Spacing — с равными расстояниями между границами объектов по горизонтали или/и вертикали;
Bottom — с равными расстояниями между нижними краями объектов по вертикали;
Left — с равными расстояниями между левыми краями объектов по горизонтали;
Right — с равными расстояниями между правыми краями объектов по горизонтали. -
35 слайд
Фиксирование объектов
Имеется возможность фиксирования (блокирования) всех или отдельных объектов относительно страницы. Фиксированные объекты отображаются на экране, их можно печатать, но нельзя перемещать или редактировать. Для фиксирования объектов их необходимо выделить, щелчком правой клавишей мыши вызвать контекстное меню и выбрать команду Lock Object (Фиксировать объект). После выполнения команды вокруг фиксированных объектов отображаются специальные маркеры в виде замков.
После отмены выделения фиксированных объектов замки больше не отображаются и выделить объекты обычными приемами невозможно. Для отмены фиксирования объектов следует вызвать контекстное меню и выбрать команду Unlock Object (Снять фиксирование объекта).
Кроме команд контекстного меню, для фиксирования объектов и его отмены предназначены команды Lock Object (Фиксировать объект) Unlock Object (Снять фиксирование объекта) и Unlock All Objects (Снять фиксирование всех объектов) меню Arrange (Упорядочивание).
Найдите материал к любому уроку, указав свой предмет (категорию), класс, учебник и тему:
6 263 419 материалов в базе
- Выберите категорию:
- Выберите учебник и тему
- Выберите класс:
-
Тип материала:
-
Все материалы
-
Статьи
-
Научные работы
-
Видеоуроки
-
Презентации
-
Конспекты
-
Тесты
-
Рабочие программы
-
Другие методич. материалы
-
Найти материалы
Другие материалы
- 27.04.2021
- 245
- 3

- 27.04.2021
- 104
- 0

СИСТЕМЫ СЧИСЛЕНИЯ 8 класс
- Учебник: «Информатика», Босова Л.Л., Босова А.Ю.
- Тема: 1.1.1. Общие сведения о системах счисления
- 27.04.2021
- 617
- 11




Вам будут интересны эти курсы:
-
Курс повышения квалификации «Информационные технологии в деятельности учителя физики»
-
Курс повышения квалификации «Сетевые и дистанционные (электронные) формы обучения в условиях реализации ФГОС по ТОП-50»
-
Курс профессиональной переподготовки «Информационные технологии в профессиональной деятельности: теория и методика преподавания в образовательной организации»
-
Курс повышения квалификации «Использование компьютерных технологий в процессе обучения в условиях реализации ФГОС»
-
Курс повышения квалификации «Применение MS Word, Excel в финансовых расчетах»
-
Курс повышения квалификации «Введение в программирование на языке С (СИ)»
-
Курс профессиональной переподготовки «Управление в сфере информационных технологий в образовательной организации»
-
Курс профессиональной переподготовки «Теория и методика обучения информатике в начальной школе»
-
Курс профессиональной переподготовки «Математика и информатика: теория и методика преподавания в образовательной организации»
-
Курс повышения квалификации «Современные тенденции цифровизации образования»