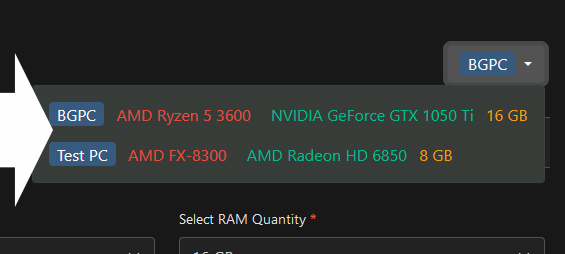Мы подскажем вам, где найти характеристики компьютера, как искать системные требования, а также покажем бесплатные сервисы для проверки, подходит ли игра по системным требованиям.
К сожалению, сегодня очень трудно угнаться за передовым компьютерным «железом». Цены слишком сильно «кусаются», и многим просто не по карману обновлять ПК раз в 2–3 года. Однако смело можем заявить, что хорошие комплектующие, купленные хотя бы в 2016 году, до сих пор актуальны и могут «потянуть» даже новейшие проекты. С ограничениями в графике, конечно же, но это не сильно критично. Сегодня мы подскажем вам, как проверить, подойдет ли игра на ПК, а также расскажем, где посмотреть характеристики своей машины и какие существуют сервисы для проверки.
Где посмотреть характеристики своего компьютера?
Сегодня речь пойдет исключительно о платформе Windows. Для начала зайдем в утилиту «Сведения о системе». Выходим на рабочий стол, жмем правой кнопкой мыши по ярлыку «Мой компьютер» → «Свойства».
В строчке «Процессор» мы видим название чипа, далее видим пункты «Оперативная память» и «Тип системы».
Попасть в утилиту «Сведения о системе» можно еще проще: просто зажмите сочетание клавиш: WIN+PAUSE/BREAK.
Но этого недостаточно, так как в «Сведениях о системе» нет информации о видеокарте. Далее заходим в «Диспетчер устройств». Для этого на рабочем столе снова кликаем правой кнопкой мыши по ярлыку «Мой компьютер» и выбираем «Диспетчер устройств».
Если у вас не появляется в контекстном меню этот пункт, то найти «Диспетчер устройств» можно через «Пуск». Нажимаем нижнюю кнопку слева на «Панели задач» либо клавишу WIN на клавиатуре и переходим в раздел «Параметры» (значок в виде шестеренки). В поисковой строке сверху пишем «Диспетчер устройств» и переходим в раздел.
В строке «Видеоадаптеры» вы сможете найти модель своей видеокарты. Для этого нужно дважды кликнуть левой кнопкой мыши по строчке.
Владельцы ноутбуков могут посмотреть характеристики на сайте производителя. Для этого введите название модель полностью в поисковик и допишите «Характеристики». В выдаче должен быть официальный ресурс производителя. Либо же торговые площадки, которые также размещают подлинную информацию о характеристиках товара.
Как найти системные требования игры?
С этим не должно возникнуть трудностей. Поисковик знает все. Однако на разных ресурсах могут быть написаны разные требования. Это происходит из-за банальной лени владельца сайта, который копирует данные из сторонних источников. Рекомендуем ориентироваться на официальные сайты разработчика. К примеру, мы ищем системные требования для Valorant. Так и пишем в поисковую строку. В выдаче видим официальный сайт Playvalorant.com — заходим туда и видим актуальные требования для системы.
Либо же, если играете на платформе Steam, то ищите игры прямо там, в магазине. Системные требования к каждой игре закреплены в описании, внизу. Вы можете не покупать игры в «Стиме», а просто изучать требования к системе для интересующей вас игры.
Вы наверняка заметили, что системные требования делятся на 2 раздела:
- Минимальные
- Рекомендуемые
Минимальные обеспечивают базовую работоспособность игры. То есть, гарантируют как минимум запуск. Будете ли вы играть с комфортом — неизвестно. Если уменьшить нагрузку на процессор и видеоадаптер путем снижения настроек графики, то может и получится поиграть с нормальной производительностью. Однако гарантий никаких нет.
Рекомендуемые системные требования — это оптимальная конфигурация вашего ПК, которую рекомендует разработчик. Теоретически, с заданными параметрами можно играть на высоких настройках графики. Однако стабильной производительности и здесь можно не ждать, ввиду сторонних факторов, которые не могут быть указаны в требованиях. Например, загрязненность системы вирусами, либо же отсутствие SSD-диска. На рекомендованных требованиях калибровка настроек тоже не отменяется — подбирайте параметры, чтобы добиться максимальной производительности при минимальных потерях в графике.
Какие существуют сервисы для проверки, подойдет ли игра по системным требованиям?
Речь идет о сайтах, которые оценивают вашу систему и подсказывают, насколько она подходит для обеспечения работоспособности игры.
Technical.city
Это очень простой в использовании сервис. Переходим на сайт https://technical.city/ru и наводим курсор на меню «Игры». Далее у нас появляется 2 варианта: смотрим, подойдет ли игра по характеристикам ПК, или получаем список игр, которые соответствуют заданным атрибутам системы.
Первый вариант — это проверка, запустится ли игра на компьютере. В выпадающем меню выбираем пункт «Пойдет ли игра».
Далее вводим в поисковике название игры и выбираем ее в списке выдачи. К примеру, это God of War.
В разделе «Ваша система» необходимо заполнить поля «Процессор», «Видеокарта» и RAM (количество оперативной памяти). Эти данные мы уже получили, когда разбирали первую часть статьи. После заполнения всех пунктов, ниже будет отчет о соответствии системы минимальным и рекомендуемым характеристикам.
Как видим, рассматриваемая нами видеокарта не годится для игры в God of War. Ни минимальные, ни рекомендуемые системные требования не выполнены, о чем гласит значок в виде красного крестика.
Далее мы спускаемся вниз и видим, на какой показатель кадров в секунду мы можем надеяться. В расчет берутся разные настройки графики.
Для комфортной игры обычно хватает 30 FPS. Именно этот показатель должен выдаваться на минимальных «системках». В нашем случае, максимум, на что мы можем рассчитывать — 15 кадров в секунду при низких настройках графики.
Чтобы проверить, какие игры в принципе могут пойти на вашем компьютере, снова наводим курсор на меню «Игры» и в выпадающем списке выбираем «Какие игры пойдут на моем компьютере».
Разворачиваем блок «Ваша система», кликнув по нему левой кнопкой мыши. Если он не заполнен, то заполняем, как и в предыдущий раз. Теперь обращаем внимание на раздел «Каталог игр». Здесь мы можем отфильтровать игры по дате релиза, оценкам Metacritic и сервиса Technical City. Но самое главное — мы можем выбрать соответствие системным требованиям: минимальным или рекомендованным. Хотим посоветовать вам поставить в этом пункте значение «Рекомендованные». Игры, которые выдаст вам система, будут целиком соответствовать конфигурации вашего ПК и гарантированно пойдут с высокой производительностью.
SYS RQMTS
Этот сервис очень похож на предыдущий, однако здесь немного больше игр в каталоге. Плюс ко всему — эта площадка сравнивает цены на игры и советует магазин с самой выгодной стоимостью на продукт.
В шапке сайта видим поисковую строку. Однако для начала меняем значение слева от строчки: вместо «Цены на игры», которое устанавливается по умолчанию, ставим «Требования». Далее вводим название игры и выбираем нужную из списка выдачи. К примеру, поищем Red Dead Redemption 2.
Спускаемся ниже и видим раздел «Проверьте параметры ПК для Red Dead Redemption 2». Заполняем в соответствии со своей конфигурацией, как и на предыдущем сайте. Далее жмем синюю кнопку «Проверить мой ПК».
После нескольких секунд система выдаст отчет о соответствии заявленным требованиям игры.
В нашем случае поиграть в Red Dead Redemption 2 на текущей системе не получится, о чем говорит нам сервис SYS RQMTS. Опять же, не подошла видеокарта. А ниже приведен список площадок, где можно купить игру, с ценами. Это очень удобный бесплатный сервис.
Вопрос: «подойдет ли игра на мой компьютер?» имеет четкий ответ: либо запустится, либо нет. Если игра включилась, то, подбирая настройки, можно добиться комфортного FPS. Чтобы не качать игры, не тратить деньги и время впустую, пользуйтесь вышеупомянутыми сервисами. В интернете много таких сайтов, но мы решили взять 2 самых простых, удобных и полезных, на наш взгляд.
_______________________________________________________________________________
Хотите больше полезной информации? Тогда оставайтесь на нашем сайте:
Представьте: вы купили новый шутер и несколько часов скачивали его, предвкушая динамичные баталии, но игра в итоге не запустилась. Чтобы не попадать в такие ситуации и не тратить лишние деньги, сначала проверьте, соответствует ли ваш компьютер системным требованиям игры. Вот как это сделать.
Способ №1. Сравниваем системные требования игр и характеристики ПК вручную
На страницах игр в онлайн-магазинах всегда указаны системные требования к компьютеру. Например, вот требования в Steam для Far Cry 5.
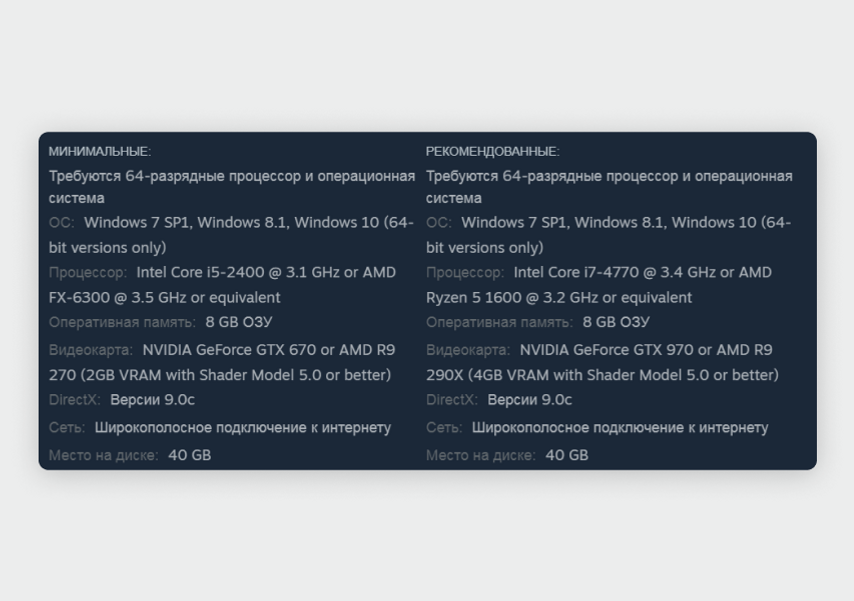
Если ваш компьютер полностью соответствует минимальным требованиям, игра запустится с низкими настройками графики и без дополнительных эффектов вроде реалистичного освещения или имитации летающих в воздухе частиц.
Проверим совместимость Far Cry 5 с нашим компьютером 2018 года сборки, на нем установлена Windows 7. Этот же способ подходит и для старших версий Windows.
Находим характеристики компьютера
Посмотреть характеристики можно двумя способами: с помощью стандартных средств Windows и с помощью сторонних программ.
Стандартные средства Windows. Нажмите на клавиатуре комбинацию клавиш Win + R. На экране откроется меню для запуска программ — в нем введите dxdiag и нажмите «ОК».
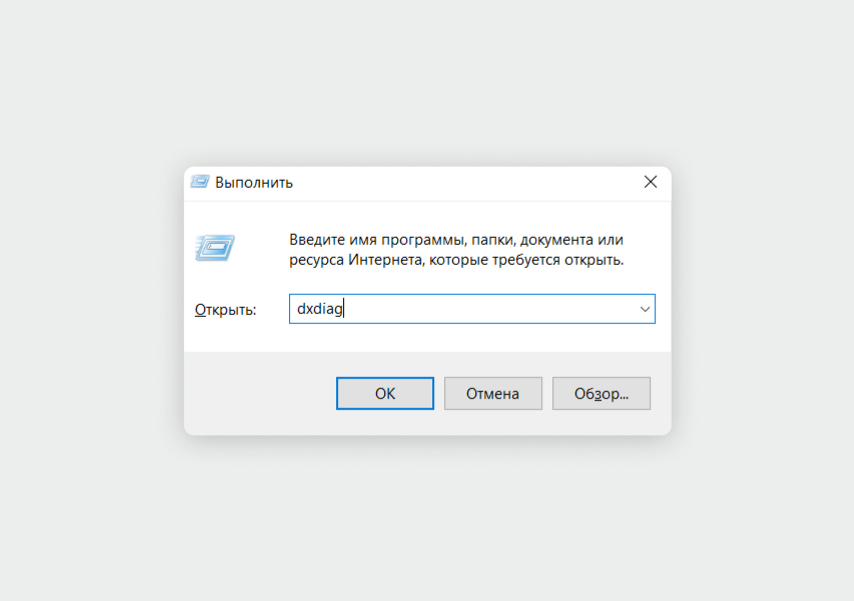
Появится окно «Средство диагностики DirectX», в котором можно посмотреть основные характеристики компьютера. Во вкладке «Система» найдите строчки «Операционная система», «Процессор», «Память» и «Версия DirectX».
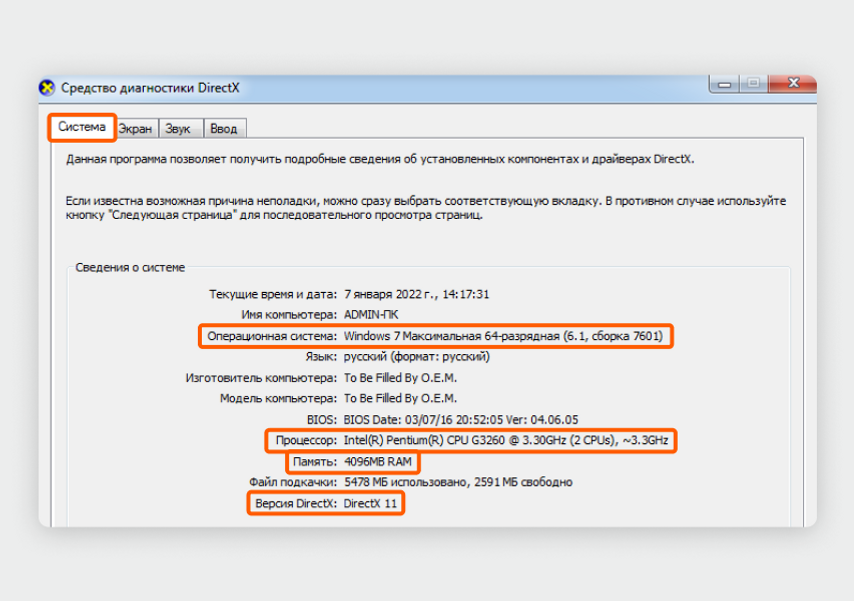
В нашем компьютере установлена 64-разрядная Windows 7, процессор Intel Pentium G3260, 4 ГБ оперативной памяти и DirectX 11
Чтобы посмотреть модель видеокарты, в окне «Средство диагностики DirectX» откройте вкладку «Экран». В разделе «Устройство» в строке «Имя» посмотрите модель вашей видеокарты.
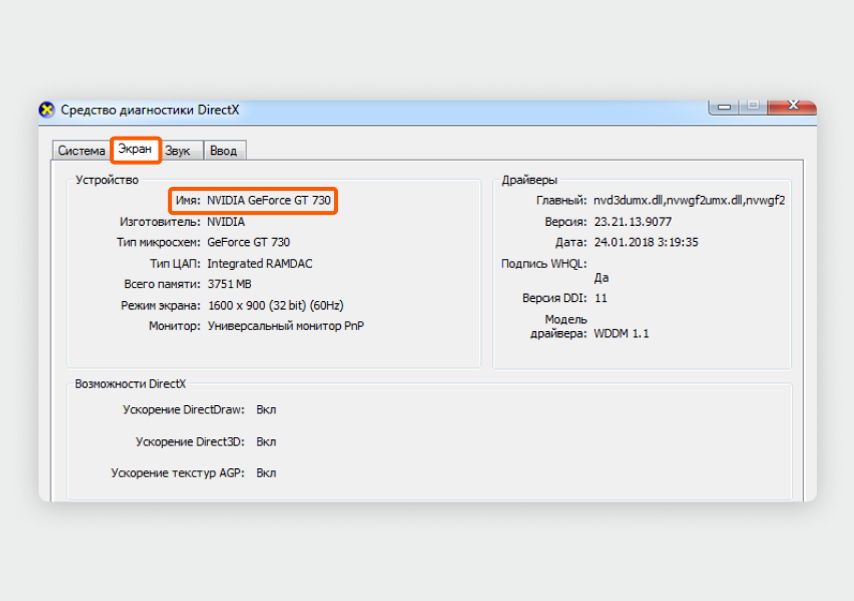
В нашем компьютере установлена видеокарта NVIDIA GeForce GT 730
Сторонние программы. Для проверки, например, подойдет приложение AIDA64. Перейдите на сайт разработчиков и пролистайте страницу до раздела Download Locations, найдите строчку download.aida64.com — это ссылка для скачивания программы.
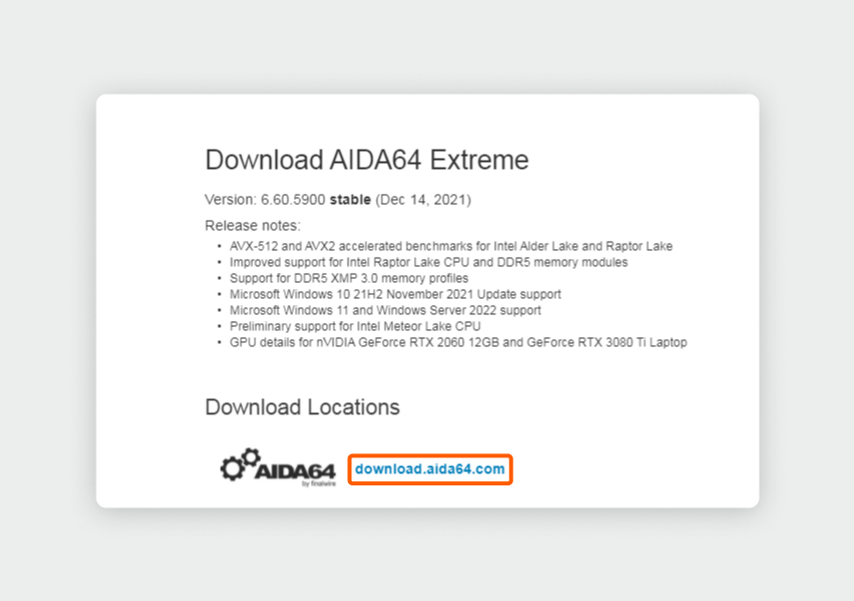
В браузере откроется окно с предложением скачать программу. Нажмите «Сохранить» и выберите папку для загрузки на своем компьютере.
После скачивания установите и запустите программу. На главном экране в левом меню перейдите в раздел «Компьютер» → «Суммарная информация».
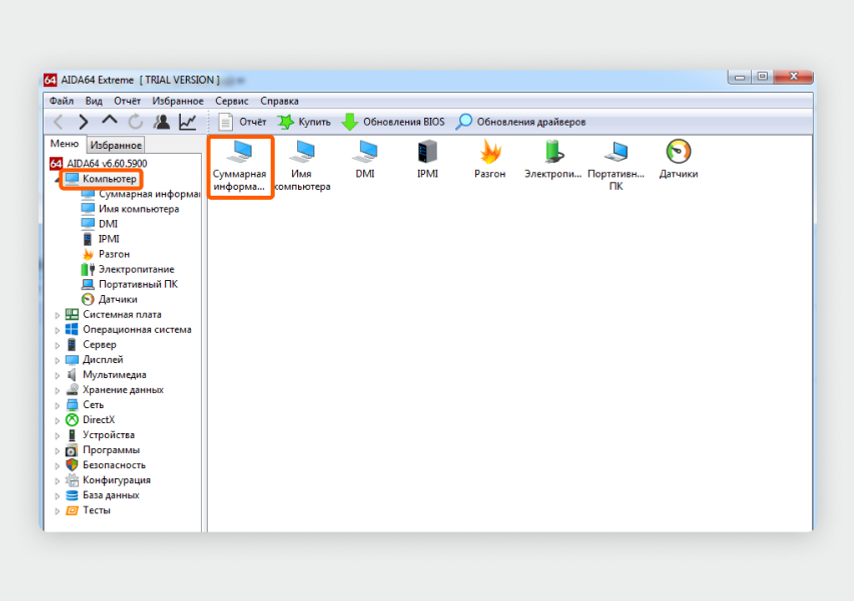
В окне программы появятся характеристики и информация об операционной системе компьютера. Найдите строчки: «Тип компьютера», «Операционная система», DirectX, «Тип ЦП», DIMM и «Видеоадаптер». Если в вашем компьютере две или больше планок оперативной памяти, пунктов с названием DIMM будет несколько.
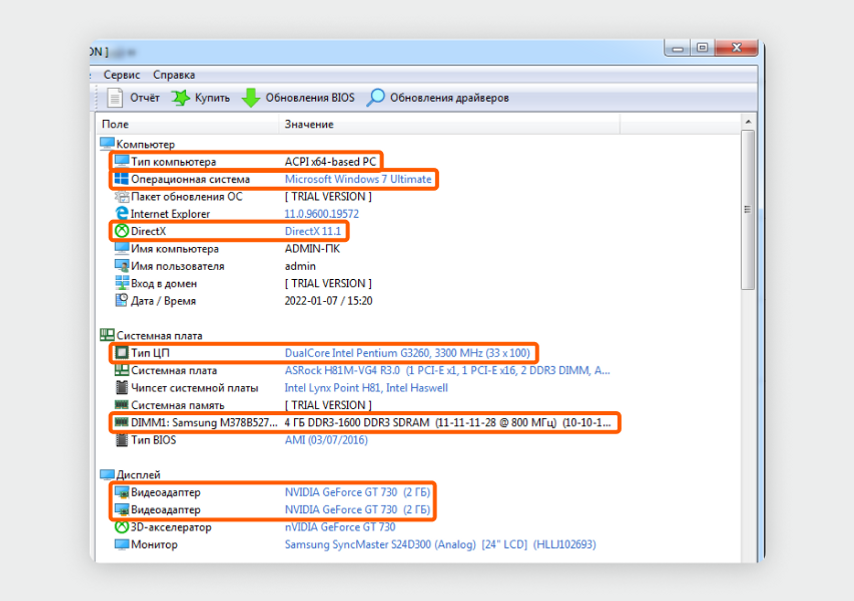
Сопоставим характеристики компьютера с системными требованиями игры
Теперь сравним характеристики нашего ПК с минимальными требованиями игры Far Cry 5.
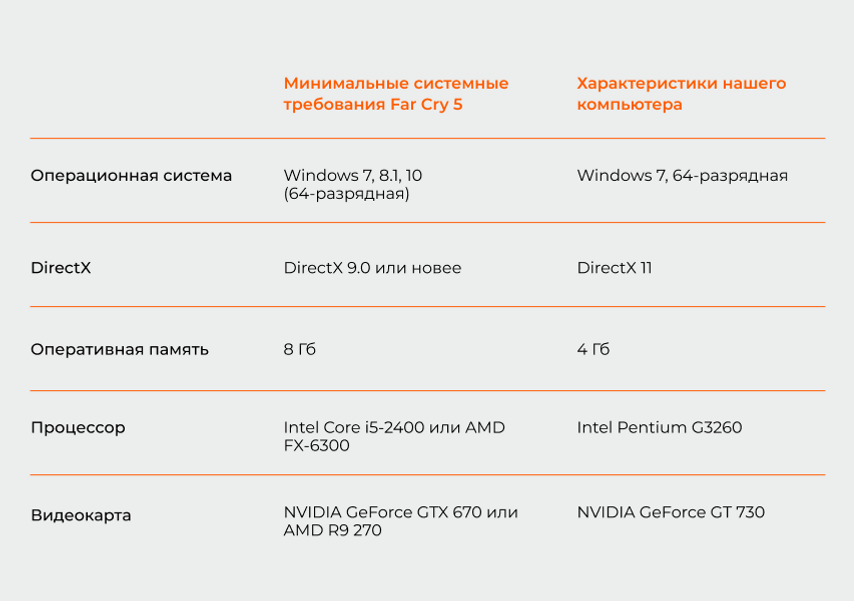
Наш компьютер точно подходит по пунктам «Операционная система» и DirectX, но ему не хватает оперативной памяти: для Far Cry 5 нужно минимум в два раза больше. Несмотря на нехватку оперативной памяти, игра может запуститься, но работать будет плохо — вылетать или постоянно тормозить.
Теперь проверим, хватит ли для игры производительности нашего процессора и видеокарты. В компьютере стоит процессор Intel Pentium G3260. Чтобы сравнить его производительность с производительностью Core i5-2400 из списка минимальных требований, нужно воспользоваться дополнительными сервисами.
Например, это можно сделать на сайте UserBenchmark. Откройте раздел сравнения CPU. В верхней части страницы появятся два поля: в левом укажите название своего процессора, в правом — модель из списка с минимальными требованиями к игре.
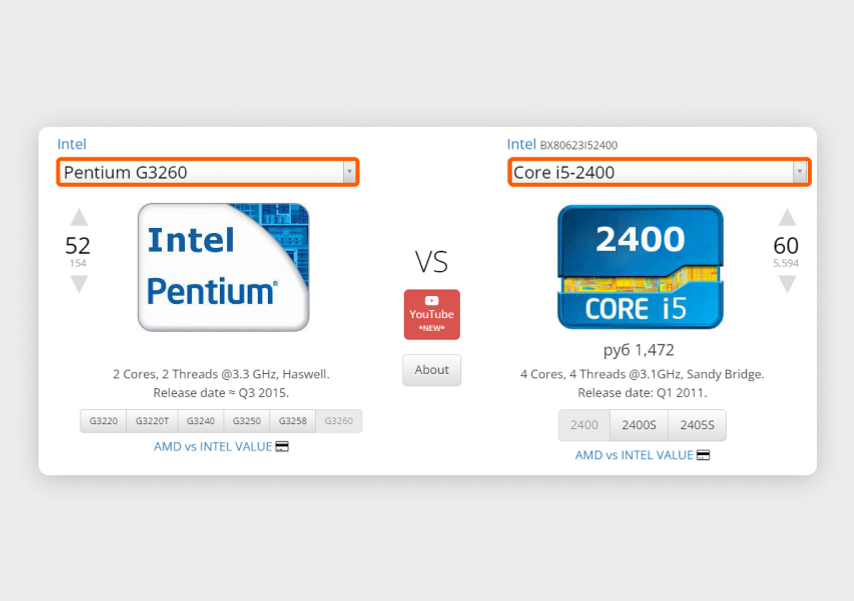
Сайт покажет сравнение характеристик, производительности, популярности и других параметров процессоров. Нас интересует только производительность, поэтому пролистайте страницу ниже до пункта под названием Average Score. Он показывает, насколько процессоры отличаются друг от друга.
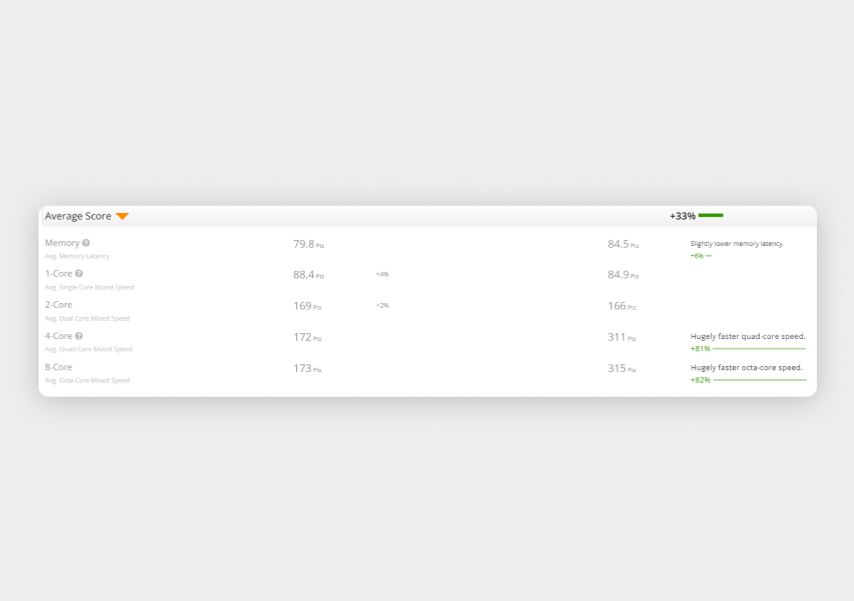
Видно, что Intel Core i5-2400 мощнее нашего процессора Pentium G3260 на 33%. Это много, то есть для Far Cry 5 процессор на компьютере не подойдет, игра будет тормозить или не запустится вообще.
Теперь проверим видеокарту (хотя никаких надежд уже не осталось). В минимальных требованиях Far Cry 5 указаны видеокарты NVIDIA GeForce GTX 670 и AMD R9 270. Нужно сравнить нашу GeForce GT 730 с этими моделями. Сделаем это на том же сайте UserBenchmark, только теперь зайдем в раздел сравнения GPU.
Откроется страница с двумя строками: в левой укажите название своей видеокарты, в правой — видеокарты из списка с минимальными требованиями к игре.
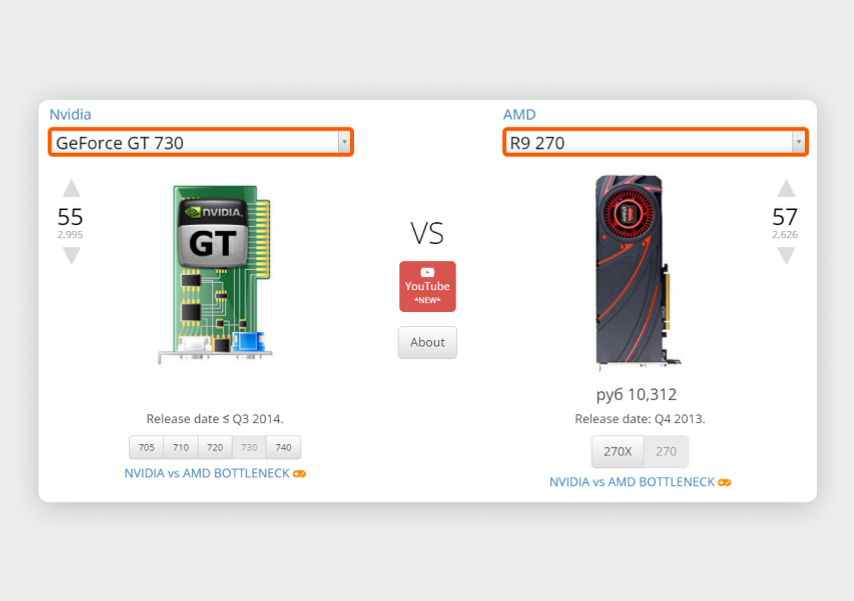
Пролистайте страницу до раздела Average Score с результатами сравнения общей производительности. Видеокарта R9 270 из списка с минимальными требованиями оказалась мощнее нашей NVIDIA GeForce GTX 730 на 403%. Это значит, что компьютер игру не запустит.
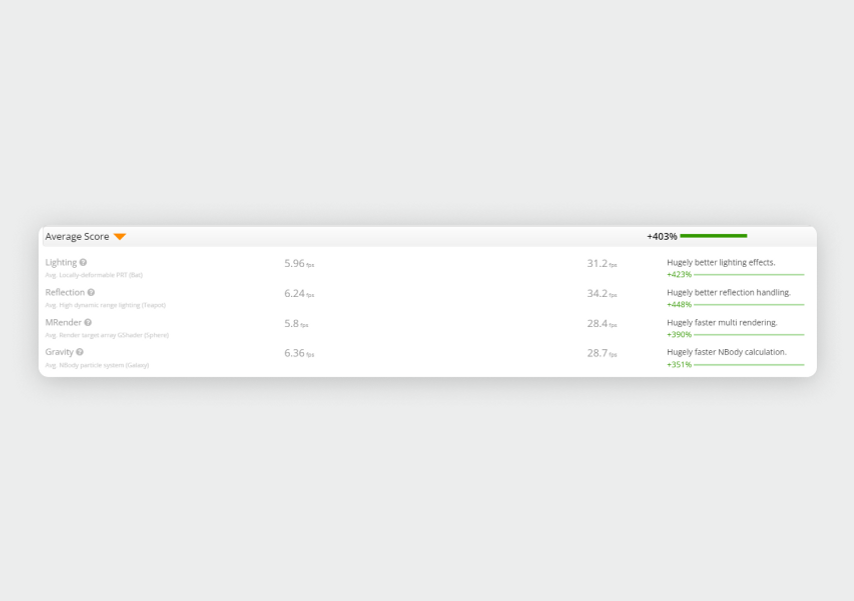
Осталось посмотреть, хватит ли свободной памяти на компьютере для установки игры. Просто чтобы уже дойти до конца. На клавиатуре нажмите Win + E, откроется «Проводник». В правом меню найдите раздел с дисками — он может называться «Мой компьютер», «Этот компьютер» или просто «Компьютер» в зависимости от версии Windows.
Посмотрите, сколько памяти осталось на всех ваших накопителях. В Windows 7 этот раздел называется «Жесткие диски», в более новых версиях системы — «Устройства и диски». Устанавливать игру нужно будет на тот диск, на котором достаточно памяти, в нашем случае нужно 40 ГБ.
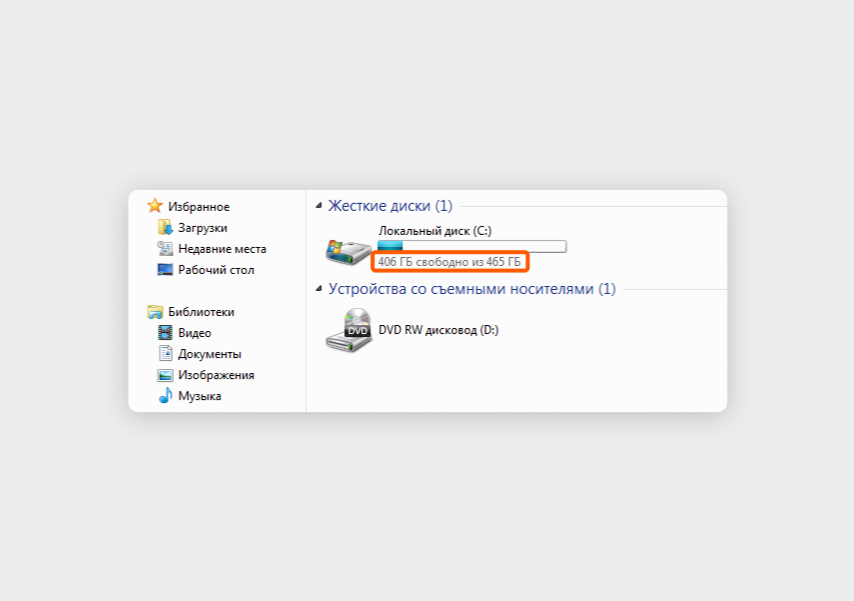
В нашем компьютере свободно 406 ГБ
Выводы. Чтобы игра запустилась и работала без вылетов, компьютер должен подходить по всем пяти пунктам минимальных системных требований игры.
Наш компьютер не подходит для игры Far Cry 5 сразу по трем из них: ему не хватает оперативной памяти, мощности процессора и видеокарты.
Способ №2. Пользуемся онлайн-сервисами
Если первый способ кажется сложным и долгим, можно воспользоваться сервисами для проверки совместимости, например Can You RUN It. Сайт на английском, но он интуитивно понятен и прост в использовании. Вот как с ним работать.
Шаг 1. На главной странице сайта в поле Search for a game введите название игры, которую хотите скачать, например Call Of Duty: Ghosts, и нажмите на кнопку Can You Run it?
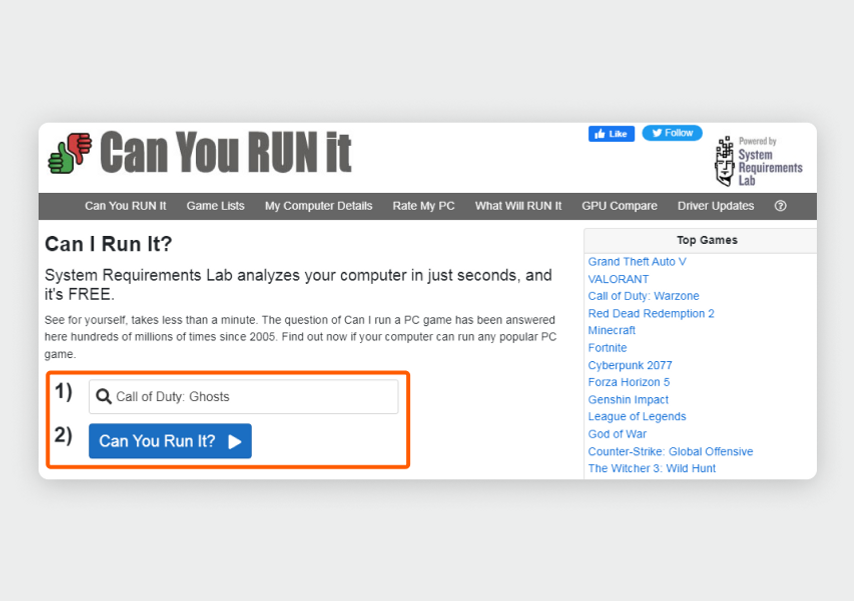
Шаг 2. Откроется страница с системными требованиями игры. Снова нажмите на кнопку Can You Run it?
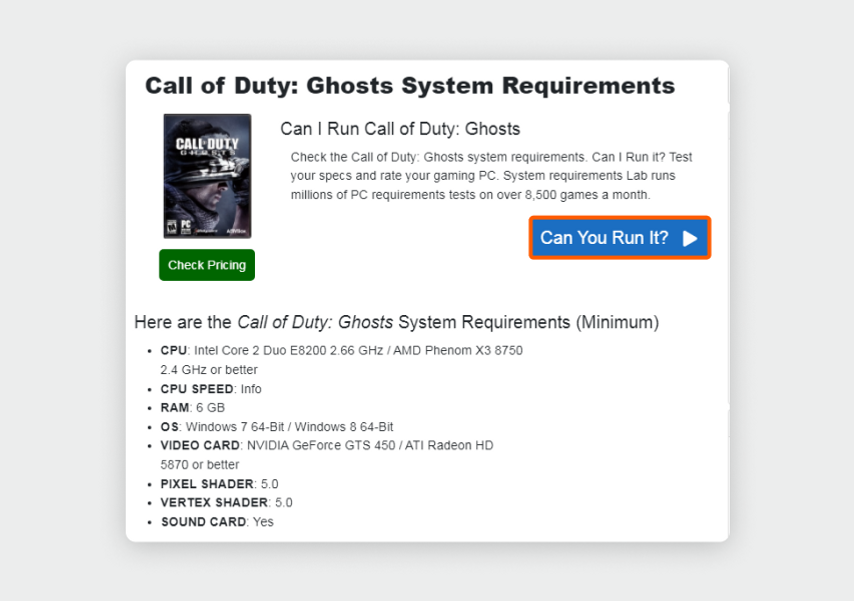
Шаг 3. Сайт предложит установить на компьютер программу под названием Detection.exe размером примерно 4,5 МБ. Нажмите «Сохранить» и выберите папку для загрузки приложения.
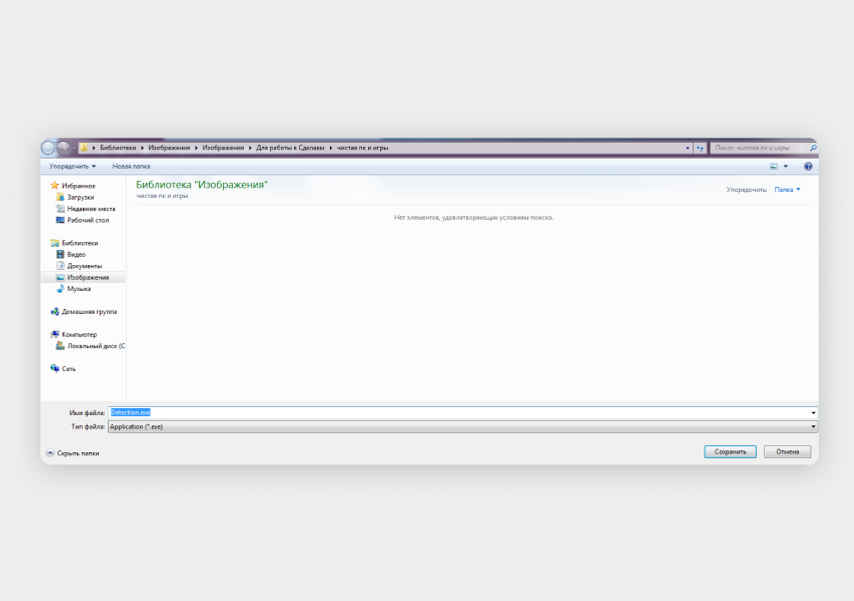
Шаг 4. Запустите файл Detection.exe для установки. Программа просканирует характеристики вашего компьютера и автоматически закроется.
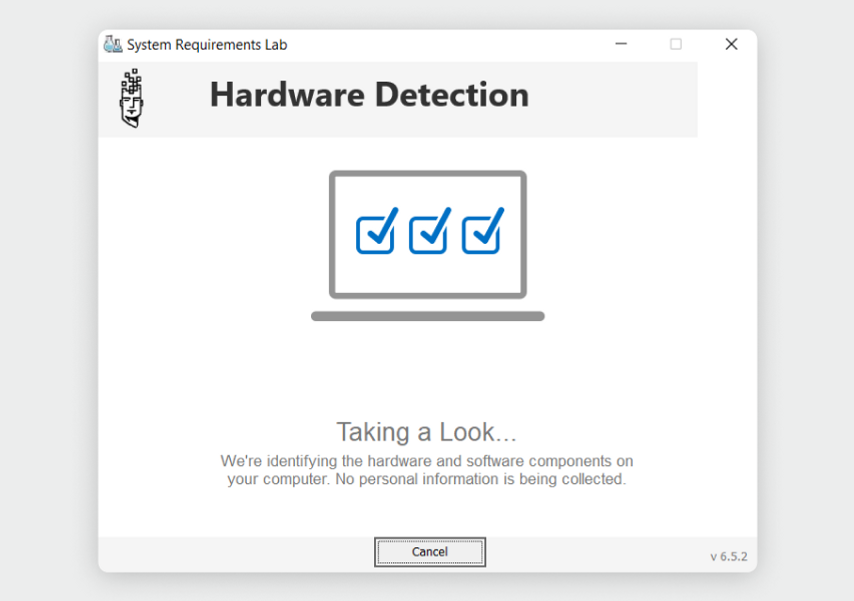
Шаг 5. Вернитесь на страницу с игрой на сайте Can You RUN It — там автоматически появится информация о том, соответствует ли ваш ПК системным требованиям. В нашем примере под пунктами Minimum и Recommended появились два красных кружка: характеристики компьютера не отвечают даже минимальным требованиям. Игра, возможно, запустится, но будет тормозить или периодически вылетать.
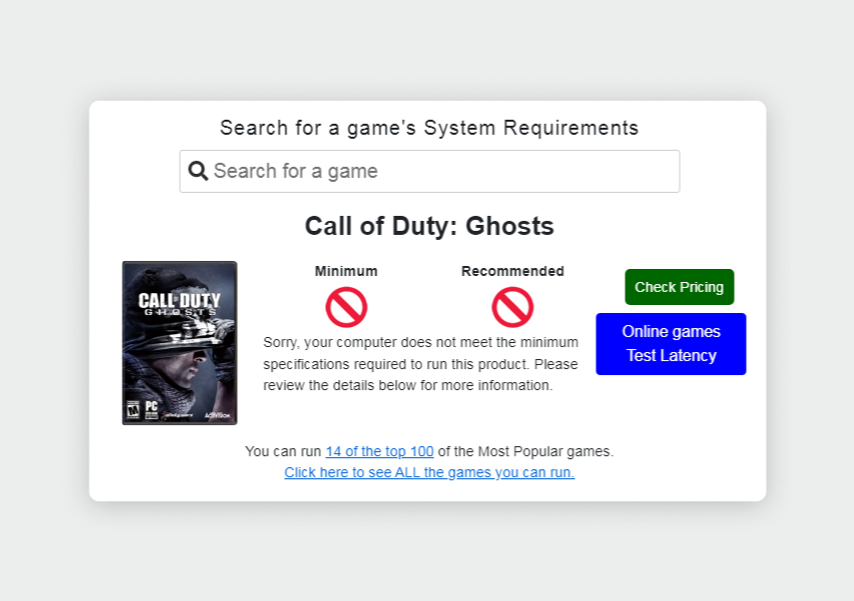
Файл Detection.exe нужно установить только один раз, после этого вы сможете проверять совместимость компьютера с любой игрой. Для этого достаточно ввести ее название в поисковую строку на сайте — информация появится автоматически.
Проверим Postal 2. Две зеленые галочки означают, что компьютер отвечает и минимальным, и рекомендованным требованиям.
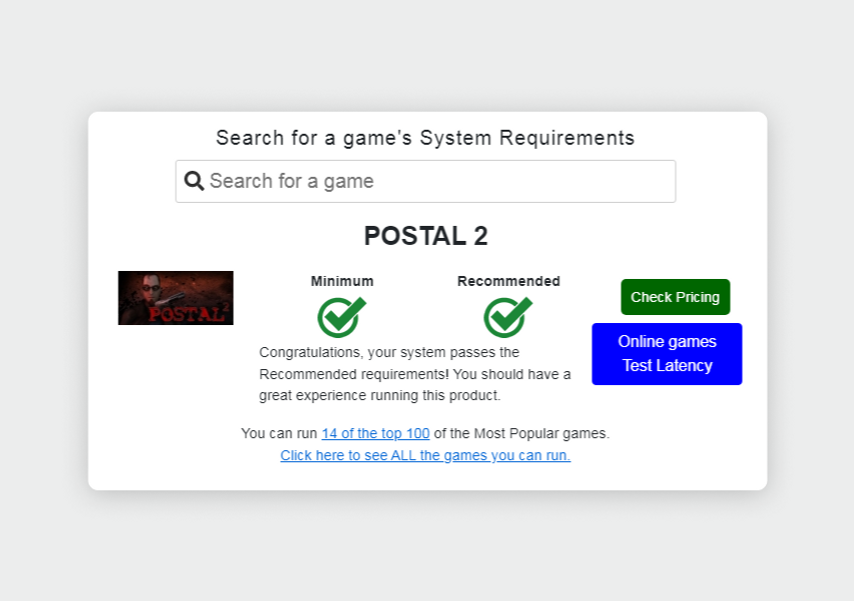
Если коротко
Есть два способа проверить игру на совместимость с компьютером.
- Сложный — сравнить характеристики ПК и игры самостоятельно. Для этого нужно будет собрать информацию о «железе» и сравнить с рекомендуемыми характеристиками по пяти параметрам. Как минимум три должны соответствовать. Сравнить производительность процессора и видеокарты поможет сервис UserBenchmark.
- Простой — обратиться к онлайн-сервисам, например Can You RUN It. Нужно будет скачать программу Detected.exe, но потом можно проверять любую игру в один клик.
У нас ещё много всего интересного
Оставьте почту и получайте подборку лучших материалов от главного редактора
раз в две недели.
Запустится ли игра на твоем компьютере? Сколько FPS выдаст Ваш ПК в игре? Узнай без регистрации и скачивания!
Как проверить, пойдет ли игра на Вашем ПК или ноутбуке онлайн?
Выберите в форме игру, введите параметры Вашего ПК и нажмите “Результат”
Введите название игры для теста *
Вы также можете вставить игру из списка ниже
Выберите свой процессор *
- Кликаем правой кнопкой мыши значок Windows в левом нижнем углу экрана
- Кликаем «Система» в появившемся окне
- Имя процессора будет отображаться в разделе «Характеристики устройства» -> Процессор
Выберите свою видеокарту *
- Кликаем правой кнопкой мыши значок Windows в левом нижнем углу экрана
- Кликаем «Диспетчер устройств» в появившемся окне
- Чтобы увидеть название вашей видеокарты, кликните на стрелочку слева от раздела «Видеоадаптеры»
Выберите количество оперативной памяти *
- Кликаем правой кнопкой мыши значок Windows в левом нижнем углу экрана
- Кликаем «Система» в появившемся окне
- Размер оперативной памяти указан в разделе «Характеристики устройства» -> Оперативная память
- Как происходит проверка запустится ли игра на ПК?
- Все просто: вставляете названия комплектующих установленных в Вашем ПК или Ноутбуке в соответствующие поля формы и нажимаете “Результат”.
Далее тест сравнит характеристики Вашего ПК с системными требованиями игры в базе данных, и выдаст Вам подробный результат.
Который показывает, пойдёт ли та или иная игра на Вашем PC, на сколько процентов производительность Ваших комплектующих
превосходит или ниже производительности комплектующих указанных в системных требованиях видеоигры.
Также при наличии соответствующих результатов FPS в базе данных, спрогнозирует возможное количество FPS при игре в тестируемую игру на вашем устройстве. - Не знаете, какие комплектующие установлены в Вашем ПК или Ноутбуке?
Если вы не уверены, какие компоненты установлены в Вашем ПК, используйте такие инструменты как CPU-Z, GPU-Z или HWiNFO,
они являются отличными источниками для поиска информации о конфигурации Вашего устройства - Как вводить названия комплектующих в поля: Название видеокарты или процессора вводите без слов «NVIDIA», «AMD», «Intel».
Пример ввода: Чтобы выбрать, например, процессор «AMD FX-9590 4.7GHz/5200MHz/8MB», вводите FX-9590 или лучше 9590, можно по одной букве или цифре, система автоматически будет подбирать нужное.
Если вариантов нет, то попробуйте стереть несколько символов и вводить иной вариант. - Внимание!!! Незарегистрированным пользователям вводимые данные о комплектующих своей системы сохраняются на ограниченное время.
Ваша конфигурация будет храниться на сервере 24 часа, после чего она будет удалена.
Чтобы снять это ограничение, и каждый раз не искать и не заполнять данные своего пк по новому (данные подставляются в форму автоматически) мы рекомендуем пройти несложную процедуру регистрации.
После регистрации, ваша конфигурация (или несколько конфигураций) в профиле будет храниться до тех пор пока вы сами не решите ее скрыть, удалить или изменить, один раз и больше этого не надо делать.
В случае если у Вас несколько конфигураций, например ПК и ноутбук, Вы можете добавить их в своем профиле в вкладке “Мой ПК”,
после, Вы можете вставлять эти данные в форму одним кликом, выбрав необходимую конфигурацию в списке:
Одним из наиболее популярных сервисов по проверке мощности Вашей системы является сайт
http://systemrequirementslab.com
Перед началом проверки убедитесь, что на Вашем компьютере установлена последняя версия Java.
Скачать ее можно по ссылке:
http://java.com/ru/download/windows_manual.jsp?locale=ru
Проверить, работает ли она, Вы можете здесь:
http://java.com/en/download/installed.jsp
Вы установили свежую версию Java. Теперь можно приступать непосредственно к проверке.
Шаг №1. Переходим сюда:
http://systemrequirementslab.com
Шаг №2. Вводим название искомой игры и нажимаем синюю кнопочку “Can you run it?”
Шаг №3. Появляется окошко с тремя вариантами.
Первый вариант – Begin Detection, он-то нам и нужен
Второй вариант – Desktop App.
Третий – View Requirements. Этот вариант просто покажет Вам системные требования выбранной игры. Но так как Вы, вероятно, не умеете пользоваться такой информацией, то это нам не подходит.
Выбираем ПЕРВЫЙ вариант (Begin Detection)
Шаг№4. Появится окошко с надписью “Loading”. Если в это время Ваш компьютер немного подвиснет – не беда. Просто подождите и появится (возможно) окошко с логотипом Java. И тут надо будет нажать кнопочку “Run”. После чего Ваша система может еще немножко подумать.
Шаг№5. Выдача результата. Вы увидите окошко с бегающей зеленой (Ваш компьютер соответствует минимальным системным требованиям игры) или красной (не соответствует) полосочкой.
Бегать она будет слева направо. Если она доходит до правого конца, то поздравляю! Ваш компьютер с легкостью потянет выбранную игру. По пути это полосочка преодолеет 2 (иногда и 3) вертикальные черты. Первая из них соответствует минимальным требованиям игры, вторая средним, а третья – максимальным.
Шаг №5. (Необязательный, если зеленая полоска доходит до правого края)
Прокрутите страницу сайта чуть ниже и увидите 2 вкладки: “Minimum” и “Recomended”
Тут будут отображены соответственно минимальные и рекомендуемые требования игры, сравненные с возможностями Вашего компьютера. Здесь можно узнать, почему данная игра не пойдет или пойдет, но не на максимальных настройках.
Вот и все!
ГЛАВНОЕ ПОМНИТЕ: не стоит полагаться на данный сайт на 100%. Если ваш результат “красный”, то это еще не повод ставить крест на игре. Надо посмотреть, что же мешает Вам ее запустить. Если это, к примеру, аппаратная поддержка DX, то поиграть Вам все же не удастся.
Пойдет ли игра?
Если Вы часто задаетесь следующим вопросом: “Пойдет ли эта игра у меня на компьютере или ноутбуке?“, но абсолютно не разбираетесь ни во внутренних устройствах компьютера или Вы вообще простой игроман, который никогда не интересовался чем-нибудь кроме игр, тогда Вы попали по адресу. Ведь на нашем сайте можно узнать, как будет работать игра на различных конфигурациях ПК. Ежедневно мы пополняем список игр, которые можно протестировать и узнать, с какой частотой кадров(FPS) в секунду можно поиграть.
Наши данные в большем количестве случаев являются реальными, ведь FPS проверяется не только собственными алгоритмами, но и видеообзорами, где геймеры со всего мира тестируют игры на различном “железе”. Не стесняйтесь выражать свое мнение в комментариях, присылайте свой ФПС или обзор и мы улучшим алгоритмы!