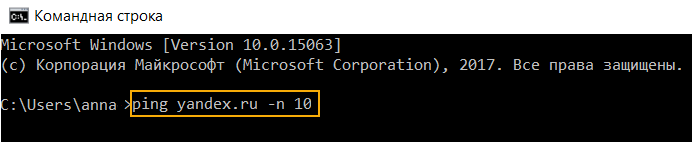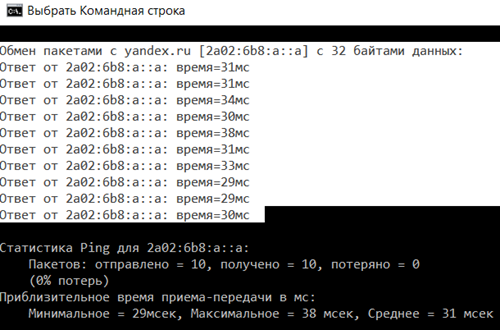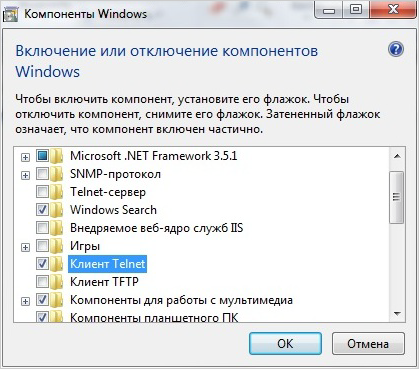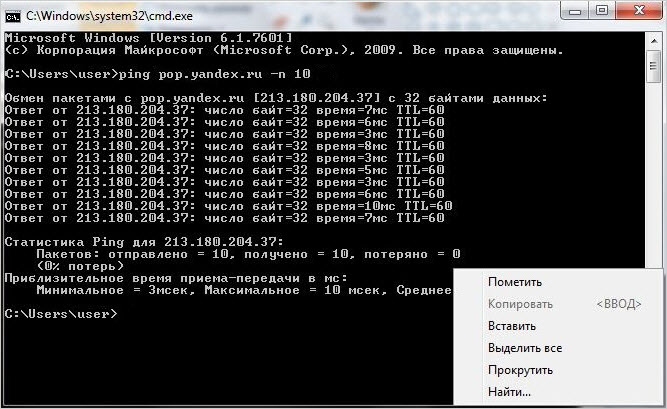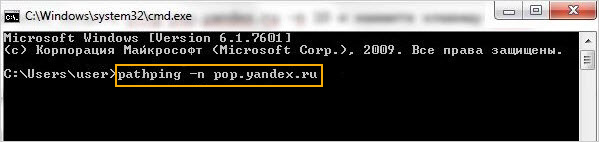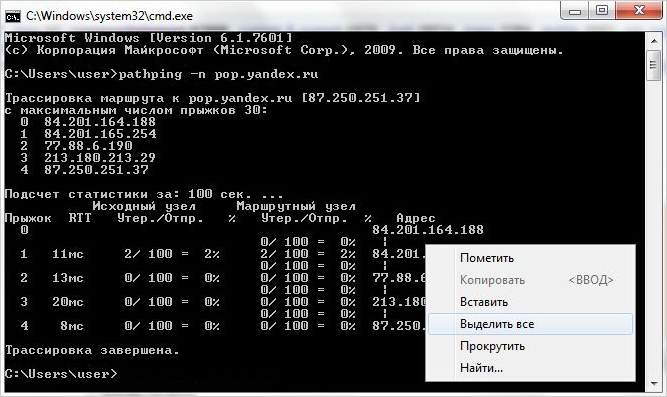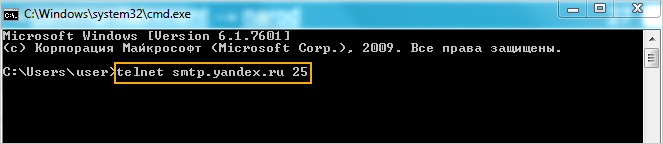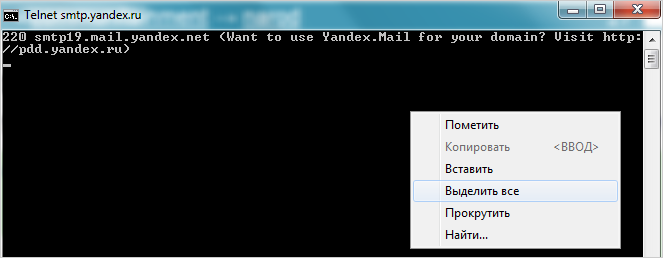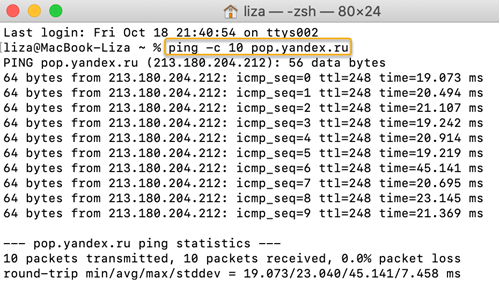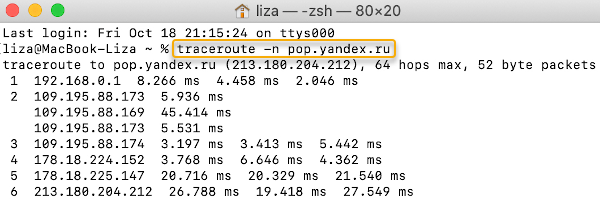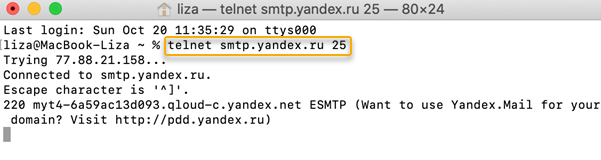-
Скачивание, Мбит/с
0.00 -
Загрузка, Мбит/с
0.00 -
Пинг, мс
0
-
Что такое пинг?
-
Пинг (ping) — промежуток времени, за который пакет данных от вашего компьютера проходит через сеть до другого устройства
(сервера, компьютера) и возвращается обратно. Чем больше пинг, тем больше задержка загрузки интернет-страницы. -
Зачем нужна проверка пинга интернета?
-
Спидтест скорости интернета позволяет узнать, есть ли задержки в моменты, когда ваше устройство получает и отправляет данные в интернете.
Спидтест помогает сделать пинг, а также измерить скорость интернета и понять, соответствует ли реальная скорость заявленной провайдером в тарифе. -
Как проверить пинг?
-
Чтобы сделать проверку максимально точно, остановите загрузку файлов, отключите видеотрансляции и закройте программы,
которые потребляют трафик. Затем кликните Проверить скорость. Сервис подставит ваш IP-адрес в поле ввода автоматически.
Если хотите проверить другой IP, укажите его в строке, а затем запустите проверку. Дождитесь результатов: сначала спидтест проверит скорость
скачивания и скорость загрузки, а уже затем покажет результаты пинг теста.Проведите тест несколько раз, чтобы определить действительную скорость загрузки и отправки данных.
Всё вместе займет пару минут. -
Что еще можно проверить в спидтесте?
-
Какая скорость интернета считается хорошей?
-
Разные ресурсы и программы потребляют разное количество трафика. Чем больше элементов включает программа или страница сайта,
тем выше должна быть скорость, необходимая для комфортной прогрузки сайта.Например, социальным сетям нужно до 3 мегабит в секунду (Мбит/с), для загрузки видео — до 20 Мбит/с,
для online-игр — 25 Мбит/с. -
От чего зависит скорость интернет-соединения?
-
На скорость подключения к интернету и качество соединения влияет множество параметров:
— выбранный тариф
— характеристики кабеля или Wi-Fi-роутера
— расстояние до вай-фай-роутера
— качество оборудования и коммуникаций провайдера
— технические возможности вашего оборудования: домашнего компьютера, ноутбука, планшета или мобильного телефона (Андроида или другого)
— потребление трафика программами
— заполненность кэша браузера
— настройки антивируса и многое другое
Вам может быть интересно
Спидтест — это возможность сделать ping test онлайн бесплатно.
Пинг тест
Многие думают, что основной и единственный критерий качества интернета – это его скорость. В большинстве случаев это именно так. Однако если вы любитель онлайн-игр, и особенно шутеров, то скорость отойдет на второй план. А основным критерием станет – ping. Никогда не слышали? Рассказываем о том, что это, на что влияет, а, главное — как проверить пинг и зачем это нужно делать.
Что такое пинг
Ping – это системная утилита, применяемая для оценки целостности соединений, работающих по протоколу TCP/IP. В повседневной жизни пингом называют время, необходимое для того, чтобы отправленный клиентом пакет, достиг сервера и вернулся обратно.
Если вы не до конца поняли написанное выше – это нормально. Сейчас постараемся объяснить простыми словами. Вы когда-нибудь играли в настольный теннис? Ну, или видели, как в него играют? Там очень простые правила:
При помощи ракетки первый игрок должен отправить мяч на половину соперника. А соперник должен отбить его и вернуть первому игроку. А теперь представьте, что первый игрок – это ваш компьютер. А соперник – это сервер. Так вот вот время, которое потребовалось мячу на то, чтобы достичь вашего противника и вернуться обратно, и есть тот самый пинг.
Скорость интернета и пинг – в чем разница
Под скоростью интернета подразумевается некоторое количество информации, передаваемое за какой-то отрезок времени. Например, если указана скорость 50 Мб/с, это значит, что для приема или передачи 50 Мегабит информации вам потребуется всего 1 секунда.
А пинг, как мы уже говорили выше – это время. Время, которое требуется на то, чтобы запрос на передачу информации, отправленный вашим устройством, достиг сервера и вернулся обратно к вам.
В отличие от скорости интернета, которая измеряется в Мб/с, пинг измеряется в миллисекундах (ms). И чем выше значение пинга, тем хуже:
- 0-40 ms – если ваш пинг вписывается в эти границы, то, скорее всего, вы сможете спокойно играть в любой шутер – отсутствие лагов гарантировано.
- 40-100 ms – онлайн-игры по-прежнему вам доступны, но только не те, где требуется быстро принимать решение.
- 100 ms и выше – даже не пытайтесь играть онлайн. Скорее всего, дело закончится разбитой клавиатурой.

Для кого важен пинг
Сильнее всего от пинга зависят геймеры. Чем больше время ответа сервера, тем сложнее, например, прицелиться во врага. Аналогичная ситуация и с гоночными симуляторами, в которые можно играть по сети: крутой поворот, вы неистово крутите руль, картинка на секунду замирает и… Эта гонка для вас закончена.
Высокий пинг может затруднить организацию и ведение стрима или иной формы вещания. Губителен он и для тех, кто делает ставки или играет на бирже. Одним словом, если вам нужно максимально быстро реагировать на какие-то события, вам необходимо иметь, как можно боле маленький пинг.
С другой стороны, если ваше пребывание в интернете ограничено просмотром Инстаграма, лентами ФБ и ВКонтакте, то вы даже не заметите, что с пингом происходит что-то не то. Впрочем, вы всегда можете узнать, все ли хорошо у вас со связью. Как это сделать? Нужно выполнить пинг тест.
Как проверить пинг
Есть два относительно простых способа, для того чтобы убедиться, что со связью все хорошо.
Проверяем пинг при помощи ping.exe
Для продвинутых пользователей, работающих на компьютере под управлением ОС Windows, необходимо выполнить следующие действия:
1. Нажмите на клавиатуре одновременно клавишу «Win» и клавишу «Х» (латинская буква).
2. В появившемся окне выберите запуск командной строки. Лучше это делать от имени администратора.
3. Перед вами откроется окно, в котором вам нужно ввести команду «ping» и через пробел указать адрес сайта, который вы хотите пропинговать.
4. После нажатия клавиши Энтер начнется обмен пакетами с выбранным сервером. В данном случае – это mail.ru.
Через несколько секунд проверка качества связи завершится и вы увидите ее результаты. В нашем случае они удовлетворительные. Ни один из 4 пакетов не потерялся, а среднее время ответа не превышало 90 ms.
Вы можете дополнить проверку, используя различные дополнительные ключи:
Проверяем пинг без утилит
Если по какой-либо причине у вас на компьютере нет такой утилиты или, например, вы хотите провести диагностику с телефона, вам будет удобнее проверить пинг онлайн.
Для этого перейдите по адресу https://pings.ru/ping-test/ и нажмите на большую красную кнопку.

Через несколько секунд проверка будет завершена и вы увидите результаты:

Как видите, связь с сайтом pings.ru у нас лучше, чем с mail.ru. Отчего это зависит? Читайте далее. Ответ ниже.
От чего зависит пинг
Вот несколько основных причин, которые могут оказывать негативное влияние на время ответа сервера:
- Провайдер. Что бы там ни говорили, но наибольшее влияние на пинг оказывает оборудование провайдера. Если оно неправильно настроено или обслуживает такое количество пользователей, которое превосходит его возможности – пинг будет высоким.
- Модем, роутер, сетевая плата, железо компьютера. И речь уже идет не про оборудование провайдера, а про ваше. Древний модем, бетонные стены, поврежденный кабель – все это может ощутимо снизить скорость и повысить пинг.
- Сервер. Вы обратили внимание, что пинг до mail.ru был выше, чем пинг до сайта pings.ru? Тут нет никакой магии. Чем ближе сервер, с которым вы пытаетесь связаться, тем, вероятно, будет меньше время, которое вам для этого потребуется.
Как уменьшить пинг
Очевидно, что для снижения времени пинга, необходимо устранить проблемы, о которых мы писали в предыдущей части нашей статьи.
- Попробуйте сменить тарифный план, а если это не поможет, то и провайдера.
- Убедитесь, что кабель, идущий к компьютеру или роутеру, хорошо обжат и не имеет нигде физических дефектов. Часто это сложно оценить «на глаз», поэтому хорошей идеей будет вызвать представителя вашего провайдера.
- Выбирая игровой сервер, обращайте внимание не только на количество игроков, но и на то, где он находится. Напомним, чем дальше от вас сервер – тем выше будет пинг. Например, находясь в России, старайтесь избегать серверов, расположенных в Китае – пинг будет заоблачный.
Заключение
Теперь вы знаете о том, что такое пинг и как его уменьшить, а также о том, как выполнить ping test. Надеемся, эта статья была для вас полезной, и после ее прочтения ваш интернет стал работать хотя бы немного быстрее.
Вопрос от пользователя
Здравствуйте.
Подскажите, как можно понизить высокий пинг в игре World of Warcraft? Когда просто бегаешь и убиваешь мобов — то все нормально, но, когда начинаешь биться с другими людьми — игра долго отвечает на мои нажатия. Пинг колеблется от 200 до 300 мс.
Пробовал чистить Windows, оптимизировать, но всё равно не помогло. Можно ли еще что-то сделать?
Всем всего доброго!
В общем-то, это всего лишь один вопрос из десятков. Все пользователи, кто играет в онлайн-игры: танки, WOW, Counter-Strike, и др., думаю, что не раз и не два сталкивались с лагами и задержками (то бишь пинг стал очень высоким) в процессе игры.
В этой статье приведу основные моменты, от чего зависит пинг, как его узнать, и как можно его понизить. Думаю, заметка будет интересна всем любителям сетевых игр.
*
📌 В помощь!
Если вы хотите узнать свою реальную скорость интернета — см. эту заметку.
*
Содержание статьи
- 1 Как узнать свой пинг
- 1.1 Что это такое: важные моменты
- 1.2 Как определить пинг до сервера
- 1.2.1 В играх
- 2 Как уменьшить пинг: на что обратить внимание!
→ Задать вопрос | дополнить
Как узнать свой пинг
Что это такое: важные моменты
Для начала, чтобы правильно все всё поняли, дам свое определение пингу (простое и лаконичное 👀).
Пинг — это время, затраченное на отправление “куска” данных с вашего компьютера на другой, и получение от него ответа.
Если совсем утрировать: если вы зададите какой-то вопрос человеку и получите у него ответ — то время от начала вопроса и до конца ответа на него — это и будет пинг.
Измеряется пинг, обычно, в мили-секундах (мс или ms). В играх часто пишут на английском: Latency или Ping.
📌 Ремарка!
Разумеется, что чем выше пинг — тем хуже для вас: ваша реакция в игре будет оставлять лучшего, пока вы нажмете кнопку и она сработает — пройдет значительное время, а значит за него вас просто-напросто могут выиграть. Особенно, это заметно в активных играх, где нужна хорошая реакция.
*
Как определить пинг до сервера
Пинг — величина изменчивая в реальном времени, и к тому же к разным серверам она будет разная. Т.е. к одному серверу пинг может быть 100 мс, а к другому 500 мс.
Чаще всего, пинг требуется узнать к какому-то одному, двум серверам. Вряд ли вас интересует эта величина ко всем серверам без исключения…
Чтобы узнать пинг — вам потребуется 📌 IP-адрес сервера (либо его доменное имя, например, ocomp.info).
Затем нужно открыть 📌 командную строку: нажмите сочетание кнопок Win+R, введите CMD и нажмите Enter.
*
Далее в командной строке напишите следующее:
- ping ocomp.info — будет послано 4 пакета, по которым определено среднее время ответа в мс (см. на скрине ниже);
- ping 176.114.4.148 — аналогично предыдущей команде, только адрес задан в виде IP-адреса.
- ping ya.ru -t — буковка “-t” на конце дает задание, чтобы проверка пинга шла до того момента, пока вы ее не остановите (полезно, чтобы посмотреть нет ли скачков пинга).
CMD – определение пинга
*
В играх
👉 Что касается непосредственно игр — то в подавляющем большинстве онлайн-хитов эта величина показывается автоматически!
Например, в WOW, чтобы узнать свой пинг — достаточно навести мышку на значок с компьютером 👇 (кстати, цвет у него может быть разным: зеленый — все в порядке, желтый — имеется задержка, красный — играть будет тяжело или невозможно). На скрине ниже, задержка составляет 132 мс (если у вас английская версия – то см. Latency).
Пинг в WOW
Если речь идет о “Контре” (Counter-Strike) — то пинг вообще показывается и при подключении к серверу, и непосредственно в самой игре. В общем-то, здесь не вижу никаких сложностей с его определением…
Counter Strike — пинг к серверам
*
Как уменьшить пинг: на что обратить внимание!
1) Интернет-провайдер
Огромное значение на качество интернет-подключения (в том числе и на пинг) — играет ваш Интернет-провайдер.
Бывает так, что у вашего соседа пинг в десятки раз ниже на том же сервере, на каком играете и вы — а разница лишь в провайдере услуг.
Поэтому, первый совет — попробуйте поинтересоваться у ваших знакомых, друзей, соседей — нет ли у них подобной проблемы, может быть даже попробовать на их ПК запустить нужную игру и сравнить величины задержек. Далее принять решение о смене провайдера (примечание: удобно искать с помощью каталога https://inetme.ru/. Можно быстро проверить, какие провайдеры доступны по вашему адресу).
👉 Кстати, лично знаю, что пара знакомых ребят “сидят” на более дорогих тарифах у не самых популярных Интернет-провайдеров только ради хорошей связи с несколькими игровыми серверами.
*
2) Вид подключения
Также большое значение может иметь вид подключения: скажем 3G-модем проиграет в пинге обычному проводному (оптоволокно) подключения к интернету (которое на сегодняшний день, на мой скромный взгляд, обеспечивает лучшие показатели, что касается пинга).
Кстати, если у вас установлен роутер — то имейте ввиду, что некоторые недорогие модели, могут не справляться с вашей загрузкой сети и притормаживать (это так же отразиться на задержках и лагах в играх).
В этом случае можно порекомендовать отключить роутер и подключить сетевой кабель напрямую к сетевой карте ПК и проверить, как будет идти игра.
👉 Для примера
При подключению к своему роутеру по Wi-Fi – пинг в CS 1.6 у меня примерно 40-50 мс.
При подкл. к этому же роутеру с помощью сетевого кабеля – пинг снижается до 20-30 мс (т.е. на 10-20 мс).
Сетевой кабель напрямую к порту ноутбука
Кстати, есть у Wi-Fi еще одна “болезнь: периодически могут наблюдаться скачки пинга (см. пример ниже 👇). Если у вас что-то похожее — ознакомьтесь 📌 с этой инструкцией.
Пинг до ya.ru
*
3) Удаленность сервера с игрой
Второй и также очень важный момент — где находится сервер с игрой: в вашей локальной сети, в вашем городе, в вашей стране, или вообще за рубежом?
Как правило, чем дальше сервер — тем выше будет пинг (но это правило, работает не всегда).
Я, конечно, понимаю, что игровой сервер не всегда есть желание менять (особенно, когда появились друзья, завязалось общение), но всё же — иногда сменив сервер, пинг можно уменьшить в разы! Можно перейти играть на другой сервер сразу целым кланом (особенно, если вы все из одного города…).
*
4) Скорость подключения, тариф
Есть такой миф, что, чем выше скорость подключения — тем ниже пинг! На самом деле это не совсем так…
Если скорости интернет-подключения будет недостаточно для передачи данных между тобой и игровым сервером — тогда так же появятся тормоза в игре, задержки и пр. Но они не связаны непосредственно с пингом — отсюда и идет путаница.
Вообще, скорость — это параметр, который определяет за какое время ты сможешь получить запрошенные данные (измеряется в МБс). Пинг же — это время, затрачиваемое на ответ сервера, т.е. чем ниже пинг — тем быстрее начнется скачивание, а вот время скачивания — будет зависеть от скорости.
В общем-то, посыл этой части статьи — узнать какая должна быть скорость для комфортной игры, а затем проверить свою скорость подключения (реальную, а не ту, которая у вас указана в договоре с Интернет-провайдером).
📌 В помощь!
Как узнать свою реальную скорость интернет-подключения.
*
5) Загруженность интернет-канала
Если параллельно с игрой вы что-то скачиваете — то пинг может заметно упасть.
Многие, кстати, даже не догадываются, что их система Windows может скачивать обновления, uTorrent — раздает файлы, и иногда их также скачивают от вас другие пользователи, также посмотрите на другие ПК/ноутбуки (если у вас подключено к интернету несколько машин) и пр.
📌 В помощь!
Как отключить обновления в Windows — см. заметку.
*
Чтобы проверить, какие приложения загружают сеть — откройте 📌 диспетчер задач (сочетание кнопок Ctrl+Shift+Esc) и посмотрите колонку “сеть” (отсортируйте по ней нагрузку).
📌 В помощь!
Чем и какими программами нагружена моя сеть интернет, куда пропадает трафик? Ограничение скорости загрузки и отдачи для любой из программ
Диспетчер задач – нагрузка на сеть
📌 Важно!
Возможно, что конкретно у вас в квартире на сеть никакой посторонней нагрузки и не будет — но интернет-канал вашего провайдера будет нагружен другими пользователями (в доме-то и районе не одни Вы живете 👀).
Особенно, это бывает заметно в вечерние часы, когда все дома и нагрузка на сеть возрастает. Здесь уместны рекомендации, касающиеся Интернет-провайдера (см. п.1 выше).
*
6) Проблема с драйвером на сетевую карту
Большое значение на работу сетевого адаптера могут оказывать драйвера (в принципе, как и на любое другое оборудование).
Например, на моем рабочем ноутбуке, после того как я снес драйвера, установленные Windows по умолчанию, и установил с сайта производителя устройства — скорость Wi-Fi подключения выросла в 1,5 раза!
Вообще, тема с драйверами достаточно обширна, ниже приведу пару ссылок на статьи, из которых вы узнаете, как правильно найти драйвера, и как их обновить.
📌 В помощь!
1) Лучший софт для автоматического обновления драйверов.
2) Как установить, обновить или удалить драйвер для сетевого адаптера (на примере Wi-Fi адаптера).
*
7) Не загружен ли компьютер на 100% посторонними задачами?
Возможно, у вас тормозит онлайн-игра не из-за пинга, а из-за того, что, например, высокая нагрузка на процессор и он просто не успевает, зависает.
Подобное может наблюдаться и при высокой нагрузке на жесткий диск, ОЗУ. Всё это подробно я разобрал в статье про тормоза компьютера, и рекомендую с ней ознакомиться для диагностики и оптимизации работы вашей ОС Windows.
📌 В помощь!
1) Процессор загружен на 100% без видимой причины.
2) Почему тормозит компьютер, как можно ускорить его работу.
*
8) Настройка планировщика пакетов (тонкая настройка Windows 1)
Планировщик пакетов QoS (или диспетчер пакетов QoS) по молчанию резервирует определенную долю интернет-канала для обновлений операционной системы, отправки статистики, электронной почты и т.д., и т.п.
Порой эта резервация доходит до 10-20% от пропускной способности канала, что согласитесь, не мало?! Поэтому, логично, что ее необходимо отключить…
Как это сделать:
- зайти в редактор локальной групповой политики — для этого нужно нажать Win+R, ввести в строку “Открыть” gpedit.msc и нажать Enter;
- далее перейти в раздел: Конфигурация компьютера/Административные шаблоны/Сеть/Планировщик пакетов QoS (или диспетчер пакетов QoS);
- затем передвинуть ползунок в положение “Включено” и поставить значение в “0”. Сохранить настройки и перезагрузить ПК.
Резервируемая пропускная способность
Примечание: не на каждой версии Windows можно открыть настройки редактора групповой политики (в начальных и домашних версиях — эта опция отключена. Однако, выход есть!).
*
8.1) Установка скрипта Leatrix Latency Fix (тонкая настройка Windows 2)
Сайт разработчика скрипта: http://www.leatrix.com/leatrix-latency-fix
Загрузить скрипт можно тут: https://soft.mydiv.net/
*
Это скрипт (кстати, его написал фан игры World of Warcraft) призван убрать задержку ответа системы на обработку пакетов (в Windows по умолчанию это работает не так!). В итоге подтверждение отсылается сразу, чем несколько уменьшается задержка.
Кстати, подобное можно сделать и без специальных скриптов — но придется долго рыться в реестре (что сможет не каждый). А подобная программа работает в авто-режиме, пользоваться легко, устанавливать не требуется. Что еще нужно? 👌
После того, как загрузите скрипт, извлеките архив и запустите исполняемый файл (потребуются права администратора).
Далее посмотрите, что у вас будет написано в окне:
- предложение установить (Install) — устанавливайте и перезагружайте компьютер;
- предложение удалить (Remove) — если так, лучше не трогайте, значит изменения уже внесены в реестр (нажав же на Remove – вы вернете настройки в исходное состояние).
*
9) Брандмауэр и антивирусы
Еще один момент на котором бы хотелось заострить внимание — это работа антивируса и брандмауэра (часто они объединены в одну защитную программу, называемую антивирусом).
По умолчанию, брандмауэр недоверчиво относится к незнакомым его программам и, по умолчанию, спрашивает вас, давать ли доступ к сети той или иной программе.
Отключение антивируса Avast на 1 час
Все эти проверки часто сказываются на работе игр. Рекомендую: либо внести игру в список доверенных приложений, либо на время игры отключать брандмауэр (да и антивирус). Благо, что на многих современных антивирусах уже есть игровой режим…
📌 В помощь!
Как запретить любой программе доступ к интернету, настройка брандмауэра.
*
10) Установка спец. утилит, повышающих приоритет игр
Ну и последнее, сейчас есть достаточно много утилит, которые могут задать 📌 максимальный приоритет для игры (во время ее запуска), освободить ОЗУ, закрыть ненужные процессы — таким образом, все ресурсы ПК будут задействованы на игру (а не на посторонние задачи).
Благодаря этому, удается не только снизить несколько пинг, но и ускорить работу самой игры. О таких утилитах я рассказывал в одной из своих прошлых статей, ссылка ниже 👇.
📌 В помощь!
Ускорение игр: лучшие программы и утилиты.
*
Надеюсь, после принятия комплекса мер — пинг ваш станет ниже.
На этом у меня всё, всем удачи!
👋
Первая публикация: 21.05.2017
Корректировка: 9.06.2022


Полезный софт:
-
- Видео-Монтаж
Отличное ПО для создания своих первых видеороликов (все действия идут по шагам!).
Видео сделает даже новичок!
-
- Ускоритель компьютера
Программа для очистки Windows от “мусора” (удаляет временные файлы, ускоряет систему, оптимизирует реестр).
Содержание
- Как проверить пинг через командную строку
- Открываем командную строку
- Как проверить пинг до сервера через командную строку
- Как проверить пинг интернет соединения
- Дополнительные агрунементы для пинга
- Видео инструкция
- Онлайн проверка пинга (Ping) тест
- Что такое пинг в интернете
- Способы проверить ping
- Через командную строку
- Оптимальные значения пинга
- Что негативно влияет на ping
- Проверка Пинга (Ping) онлайн
- Как проверить пинг интернет соединения
- Через командную строку на компьютере
- Проверить пинг онлайн
- Через Speedtest.net
- На сайте pingtest.net
- При помощи сервиса 2ip
- Какой должен быть пинг интернета
- Как понизить высокий пинг — 10 способов. От чего зависит пинг и как его узнать.
- Как узнать свой пинг
- Что это такое: важные моменты
- Как определить пинг до сервера
- В играх
- Как уменьшить пинг: на что обратить внимание!
Как проверить пинг через командную строку
Ping – это время отклика компьютера или сервера в локальной сети. Простым языком, ping позволяет определит как долго идет передача данных от вашего компьютера к другому по локальной сети.
Открываем командную строку
Для проверки связи с сетевым устройством (рабочей станцией, сервером и т.п.) необходимо открыть командную строку (найти ее можно в меню «Пуск»->Все программы->Стандартные). Либо нажимаем сочетание клавиш Win+R и вводим CMD
Как проверить пинг до сервера через командную строку
В командной строке введите команду:
ping IP_адрес (например, ping 192.168.1.1)
В итоге вы увидите процесс опроса устройства по заданному IP-адресу. Если время обмена пакетами составляет несколько миллисекунд, то сеть работает нормально. Однако, при появлении ошибок связи с устройством следует искать неисправность.
Для начала следует выполнить проверку связи с локальным IP-адресом, выполнив команду: ping 127.1.1.0, где 127.1.1.0 – это локальный адрес собственного компьютера.
Если все в порядке, следует проверить другие известные устройства в сети, а также IP-адрес шлюза сети. Таким образом, вы постепенно исключите устройства на пути к «тестируемому» компьютеру.
Как проверить пинг интернет соединения
Для пинга интернет соединения вводим в командную строку либо адрес сайта, либо его ip: ping site.ru. Например, для пинга сайта Яндекса нужно ввести команду ping yandex.ru
Изучаем цифры потерянных пакетов, в идеале они должны стремиться к нулю. Вместо yandex.ru можно вводить любой сайт, или IP адрес. Если есть ответ от сервера — значит сайт и интернет у вас работают.
Дополнительные агрунементы для пинга
Команду PING можно задавать с дополнительными аргументами, которые позволят вам более тонко настроить тест. Например, команда ping –t IP_адрес будет производить «пингование» до тех пор, пока пользователь не остановит тест.
Полный список доступных аргументов и их значения можно посмотреть, введя в командной строке команду: ping /?
Видео инструкция
Источник
Онлайн проверка пинга (Ping) тест
Поделиться с другом
Для любителей онлайн-игр особо важен ping-test, поскольку даже малейшая задержка в них способна стать непреодолимой помехой на пути к победе. А потому перед включением игры стоит потратить несколько секунд и провести проверку качества связи.
Это не вызовет никаких сложностей, но поможет избежать проблем и заранее узнать важную статистику. Тем более, большинство виртуальных игр имеет встроенную систему проверки, позволяющую получить нужную информацию, не покидая основного интерфейса.
Более того, геймеры могут получать сведения о текущем уровне пинга, не отрываясь от игры, главное, заранее позаботиться о правильных настройках.
Что такое пинг в интернете
Понятие ping подразумевает время, которое требуется для передачи пакета данных с компьютера на сервер и последующего получения информации обратно. В широком смысле данное понятие также включает качество передачи – количество переданных при передаче пакетов.
Единицей измерения пинга считаются микросекунду (ms). То есть, перемещение данных происходит моментально, но даже в подобном случае задержка способна влиять на качество соединения, поскольку от скорости получения пакета зависит то, как быстро пользователь получит свежую информацию.
Выше уже упоминалось, что наибольшее значение ping имеет для online-сервисов и игр. В них даже минимальное замедление способно подарить преимущество противнику. А вот для просмотра видеозаписей или посещения сайтов данный показатель практически не важен, поскольку возможное запоздание с открытием портала не имеет столь негативных последствий для пользователей, как задержка в игре.
Способы проверить ping
Существует 3 основных способа проверить пинг:
- с помощью специальных порталов и онлайн-сервисов;
- на игровых порталах;
- через командную строку.
Проще всего 1 метод, поскольку для его использования достаточно:
- посетить наш портал;
- запустить ping-tester при помощи кнопки проверки скорости интернета;
- подождать, пока программа произведёт вычисления.
Главное достоинство подобного подхода заключается в полноте получаемой информации. Пользователи дополнительно узнают качество скорость загрузки и отдачи. Кроме того, функционал сервиса позволяет выбрать сервер, на который будет отправлен пакет данных.
Кроме нашего портала провести тестирование можно на сайте speedtest.net или 2ip или в настройках онлайн-игр (обычно нужный раздел находится на панели запуска игры).
Через командную строку
Если использование сторонних сервисов кажется неудобным, стоит воспользоваться командной строкой. Для этого нужно:
- открыть командную строку через меню «пуск» или с помощью комбинации клавиш Win + R;
- ввести короткую команду cmd и нажать enter;
- затем написать ping и указать адрес нужного сайта (или ip-адрес сервера);
- запустить пинг-тест кнопкой enter и подождать, пока система измерит время передачи данных.
Стоит учесть, что алгоритм проверки с помощью специальных сайтов и командной строки совпадает. Программа отправляет тестовый пакет на сервер и вычисляет время, которое потребуется на его передачу, а также проверяет надёжность связи, учитывая все потерянные в процессе тестирования пакеты.
Оптимальные значения пинга
Чем меньше результат проверки пинга интернета, тем надёжнее связь и меньше задержки.
- оптимальным значением ping для любителей онлайн-игр станут показатели ниже 10 ms;
- профессионалам стоит позаботиться о получении цифр меньше 6 ms;
- остальным пользователям достаточно, если speedtest покажет результаты в 15-18 ms.
То есть, точного оптимального значения не существует, а пользователям стоит ориентироваться исключительно на собственные потребности. Если имеющегося качества интернета достаточно для удовлетворения их желаний, нет никакого смысла переживать о результатах измерений.
Что негативно влияет на ping
Существует 2 основных фактора, негативно влияющих на качество подключения. В первую очередь на speed test влияют действия провайдера, второй причиной увеличения пинга становится сервер. Цифры могут оказаться большими из-за удаленности сервера или высокой нагрузке, с которой он не справляется.
Существуют и другие причины негативных результатов, поэтому перед тем, как проверить пинг до сервера, пользователям стоит устранить возможные помехи:
- программы и приложения, использующие в своей работе трафик;
- обновления и загрузки, сужающие канал передачи данных;
- устаревшие, требующие обновления драйверы видеокарты;
- подключение к домашней сети wi-fi сторонних устройств.
Также стоит учесть, что иногда задержки вызваны слабыми характеристиками компьютера. В подобных случаях повлиять на ситуацию невозможно.
Источник
Проверка Пинга (Ping) онлайн
Пинг имеет не меньшее значение для качества подключения и к интернету, чем скорость трафика. Даже моментальная загрузка и высокоскоростная сеть не обеспечит пользователя нормальным соединением и достойным уровнем скачивания без подходящего показателя пинга. Именно поэтому в случае возникновения затруднений требуется проверить Ping. При этом предпочтительнее окажутся минимальные показатели.
Но, прежде чем переходить к измерению и рассмотрению основных особенностей проведения проверки, следует определить, что представляет собою упомянутый ранее Ping. Если не углубляться в подробности и технические детали, под данным понятием понимается время, необходимое для отправки сигнала с ПК пользователя на сервер и получения с него ответного отклика. Измеряется это время в миллисекундах и, что вполне логично, чем меньше оно окажется, тем лучше для качества передачи данных. При длительном времени ожидания, соответственно, скорость трафика оказывается ниже.
Как проверить пинг интернет соединения
Существует 2 основных метода провести измерение Пинга:
- с помощью командной строки;
- с помощью сторонних сервисов и порталов.
Предпочтительнее первый вариант, поскольку он не требует поиска и посещения сторонних ресурсов и допускает проведение теста исключительно собственными силами и средствами. Минусом подобного подхода является тот факт, что не всем пользователям удобно пользоваться командной строкой, зато использование браузера и поиск нужного сайта не вызовет затруднений. Но, чтобы упростить выбор оптимально подходящего сервиса, стоит присмотреться к следующим вариантам:
- наш сайт;
- интернетометр от Яндекса;
- ping-test.net;
- 2ip.ru;
- speedtest.net.
Существуют и иные сервисы для измерений, но перечисленные выше порталы наиболее известны и востребованы среди пользователей. При этом указанный список не является рейтингом, а упомянутые системы можно назвать равноценными. Тем более, принцип использования данных программ предельно схож, а качество полученных показателей не должен различаться, независимо от выбранного портала.
Через командную строку на компьютере
Выше уже упоминалось о преимуществах проверки доступности интернета (ping check) через командную строку. Тем людям, которые решат воспользоваться подобным подходом, придётся:
- вызвать строку, одновременно нажав на своём компьютере клавиши Win и R;
- ввести в открывшееся поле короткую комбинацию cmd и нажать кнопку Ok;
- дождаться открытия нового окна, куда требуется вписать 2 слова: ping адрес сайта (адрес сайта копируется из адресной строки или вводится в качестве ip);
- кликнуть Enter на клавиатуре;
- подождать измерения;
- изучить полученную информацию.
Итогом произведенной операции станет получение максимально полных сведений о времени отклика. Пользователям станет известно сразу 4 показателя:
- количество потерянных пакетов;
- минимальное время передачи;
- максимальная скорость передачи;
- средние показатели.
Особенно важен для качественного соединения последний указанный параметр, поскольку он позволяет узнать среднее значение, на которое следует ориентироваться.
Проверить пинг онлайн
Основное преимущество online проверки заключается в простоте процесса. Чтобы измерить качество подключение и выяснить точное время ожидания отклика, потребуется:
- выбрать оптимально подходящую программу;
- посетить портал с сервисом для измерения;
- запустить процедуру тестирования, нажав соответствующую кнопку;
- дождаться результатов.
Важно подчеркнуть, что большинство существующих сейчас сервисов не позволяют получить столь же подробные и детальные значения, которые выдаёт командная строка. Обычно проверяющим оказываются доступны средние показатели, отражающие общее положение дел, но не позволяющие углубиться в подробности.
Иногда дополнительно предлагается ознакомиться с разницей между максимальным и минимальный уровнем, полученным при проведении теста. Ниже будут указаны некоторые подробности наиболее популярных систем.
Через Speedtest.net
Speedtest.net – наиболее популярный и известный портал, созданный для полноценной проверки качества связи. Он позволяет не только выяснить check ping, но и узнать скорость приёма и отдачи трафика.
Его основной особенностью, полезной для желающих узнать время ожидания отклика, станет карта, позволяющая самостоятельно выбрать город или сервер, с которым планируется связь. Естественно, чем ближе окажется указанное на карте место, тем быстрее будет взаимодействие и надёжнее соединение. Иных нюансов и деталей, которые требуется знать посетителям сервиса, нет.
На сайте pingtest.net
Pingtest.net является более узконаправленным и специализированным вариантом описанного выше портала. Он нацелен именно на измерение пинга и не затрагивает иные показатели и результаты.
Из важнейших особенностей, которые следует знать пользователям, важнее и полезнее всего:
- наличие описанной ранее карты;
- автоматический выбор системой оптимально подходящего посетителю сервера;
- оценка качества сети (допустим, у пользователя качество C – достойный уровень соединения, лучше только A и B, остальные показатели указывают на наличие проблем).
Стоит отметить, что система выдаёт клиентам 3 показателя: процент потерь, Ping, и джиттер (разница между максимальными и минимальными показателями времени).
При помощи сервиса 2ip
Портал 2ip.ru отличается от описанных выше собственной национальной принадлежностью. Он проводит ping test и измеряет интернет на территории России, не затрагивая другие страны и серверы, расположенные за пределами страны. В остальном он не имеет недостатков и выделяется максимальным удобством. Чтобы воспользоваться системой, введите подходящий адрес или укажите его на карте, остальное произойдёт автоматически.
Какой должен быть пинг интернета
Оптимального значения пинга не существует, поскольку многое зависит от потребностей пользователя. Если доступ в сеть требуется только для посещения сайтов, просмотра видеороликов и социальных сетей, можно довольствоваться не самыми низкими показателями. Сильнее всего пинг влияет на виртуальные игры, для которых важны минимальные значения данного показателя. Поэтому, наткнувшись на игру с пометкой new, первым делом требуется изучить её минимальные требования и оценить возможности собственного провайдера и используемой сети.
Источник
Как понизить высокий пинг — 10 способов. От чего зависит пинг и как его узнать.
Подскажите, как можно понизить высокий пинг в игре World of Warcraft? Когда просто бегаешь и убиваешь мобов — то все нормально, но, когда начинаешь биться с другими людьми — игра долго отвечает на мои нажатия. Пинг колеблется от 200 до 300 мс.
Пробовал чистить Windows, оптимизировать, но всё равно не помогло. Можно ли еще что-то сделать?
Всем всего доброго!
В общем-то, это всего лишь один вопрос из десятков. Все пользователи, кто играет в онлайн-игры: танки, WOW, Counter-Strike, и др., думаю, что не раз и не два сталкивались с лагами и задержками (то бишь пинг стал очень высоким) в процессе игры.
В этой статье приведу основные моменты, от чего зависит пинг, как его узнать, и как можно его понизить. Думаю, заметка будет интересна всем любителям сетевых игр.
Если вы хотите узнать свою реальную скорость интернета — см. эту заметку.
Как узнать свой пинг
Что это такое: важные моменты
Для начала, чтобы правильно все всё поняли, дам свое определение пингу (простое и лаконичное 👀).
Пинг — это время, затраченное на отправление «куска» данных с вашего компьютера на другой, и получение от него ответа.
Если совсем утрировать: если вы зададите какой-то вопрос человеку и получите у него ответ — то время от начала вопроса и до конца ответа на него — это и будет пинг.
Измеряется пинг, обычно, в мили-секундах (мс или ms). В играх часто пишут на английском: Latency или Ping.
📌 Ремарка!
Разумеется, что чем выше пинг — тем хуже для вас: ваша реакция в игре будет оставлять лучшего, пока вы нажмете кнопку и она сработает — пройдет значительное время, а значит за него вас просто-напросто могут выиграть. Особенно, это заметно в активных играх, где нужна хорошая реакция.
Как определить пинг до сервера
Пинг — величина изменчивая в реальном времени, и к тому же к разным серверам она будет разная. Т.е. к одному серверу пинг может быть 100 мс, а к другому 500 мс.
Чаще всего, пинг требуется узнать к какому-то одному, двум серверам. Вряд ли вас интересует эта величина ко всем серверам без исключения.
Чтобы узнать пинг — вам потребуется 📌 IP-адрес сервера (либо его доменное имя, например, ocomp.info ).
Затем нужно открыть 📌 командную строку: нажмите сочетание кнопок Win+R , введите CMD и нажмите Enter.
Далее в командной строке напишите следующее:
- ping ocomp.info — будет послано 4 пакета, по которым определено среднее время ответа в мс (см. на скрине ниже);
- ping 176.114.4.148 — аналогично предыдущей команде, только адрес задан в виде IP-адреса.
- ping ya.ru -t— буковка «-t» на конце дает задание, чтобы проверка пинга шла до того момента, пока вы ее не остановите (полезно, чтобы посмотреть нет ли скачков пинга).
CMD — определение пинга
В играх
👉 Что касается непосредственно игр — то в подавляющем большинстве онлайн-хитов эта величина показывается автоматически!
Например, в WOW, чтобы узнать свой пинг — достаточно навести мышку на значок с компьютером 👇 (кстати, цвет у него может быть разным: зеленый — все в порядке, желтый — имеется задержка, красный — играть будет тяжело или невозможно). На скрине ниже, задержка составляет 132 мс (если у вас английская версия — то см. Latency).
Если речь идет о «Контре» (Counter-Strike) — то пинг вообще показывается и при подключении к серверу, и непосредственно в самой игре. В общем-то, здесь не вижу никаких сложностей с его определением.
Counter Strike — пинг к серверам
Как уменьшить пинг: на что обратить внимание!
1) Интернет-провайдер
Огромное значение на качество интернет-подключения (в том числе и на пинг) — играет ваш Интернет-провайдер.
Бывает так, что у вашего соседа пинг в десятки раз ниже на том же сервере, на каком играете и вы — а разница лишь в провайдере услуг.
Поэтому, первый совет — попробуйте поинтересоваться у ваших знакомых, друзей, соседей — нет ли у них подобной проблемы, может быть даже попробовать на их ПК запустить нужную игру и сравнить величины задержек. Далее принять решение о смене провайдера ( примечание : удобно искать с помощью каталога https://inetme.ru/. Можно быстро проверить, какие провайдеры доступны по вашему адресу).
👉 Кстати, лично знаю, что пара знакомых ребят «сидят» на более дорогих тарифах у не самых популярных Интернет-провайдеров только ради хорошей связи с несколькими игровыми серверами.
2) Вид подключения
Также большое значение может иметь вид подключения: скажем 3G-модем проиграет в пинге обычному проводному (оптоволокно) подключения к интернету (которое на сегодняшний день, на мой скромный взгляд, обеспечивает лучшие показатели, что касается пинга).
Кстати, если у вас установлен роутер — то имейте ввиду, что некоторые недорогие модели, могут не справляться с вашей загрузкой сети и притормаживать (это так же отразиться на задержках и лагах в играх).
В этом случае можно порекомендовать отключить роутер и подключить сетевой кабель напрямую к сетевой карте ПК и проверить, как будет идти игра.
При подключению к своему роутеру по Wi-Fi — пинг в CS 1.6 у меня примерно 40-50 мс.
При подкл. к этому же роутеру с помощью сетевого кабеля — пинг снижается до 20-30 мс (т.е. на 10-20 мс).
Сетевой кабель напрямую к порту ноутбука
Кстати, есть у Wi-Fi еще одна «болезнь: периодически могут наблюдаться скачки пинга (см. пример ниже 👇). Если у вас что-то похожее — ознакомьтесь 📌 с этой инструкцией.
3) Удаленность сервера с игрой
Второй и также очень важный момент — где находится сервер с игрой: в вашей локальной сети, в вашем городе, в вашей стране, или вообще за рубежом?
Как правило, чем дальше сервер — тем выше будет пинг (но это правило, работает не всегда).
Я, конечно, понимаю, что игровой сервер не всегда есть желание менять (особенно, когда появились друзья, завязалось общение) , но всё же — иногда сменив сервер, пинг можно уменьшить в разы! Можно перейти играть на другой сервер сразу целым кланом (особенно, если вы все из одного города. ).
4) Скорость подключения, тариф
Есть такой миф, что, чем выше скорость подключения — тем ниже пинг! На самом деле это не совсем так.
Если скорости интернет-подключения будет недостаточно для передачи данных между тобой и игровым сервером — тогда так же появятся тормоза в игре, задержки и пр. Но они не связаны непосредственно с пингом — отсюда и идет путаница.
Вообще, скорость — это параметр, который определяет за какое время ты сможешь получить запрошенные данные (измеряется в МБс) . Пинг же — это время, затрачиваемое на ответ сервера, т.е. чем ниже пинг — тем быстрее начнется скачивание, а вот время скачивания — будет зависеть от скорости.
В общем-то, посыл этой части статьи — узнать какая должна быть скорость для комфортной игры, а затем проверить свою скорость подключения (реальную, а не ту, которая у вас указана в договоре с Интернет-провайдером) .
5) Загруженность интернет-канала
Если параллельно с игрой вы что-то скачиваете — то пинг может заметно упасть.
Многие, кстати, даже не догадываются, что их система Windows может скачивать обновления, uTorrent — раздает файлы, и иногда их также скачивают от вас другие пользователи, также посмотрите на другие ПК/ноутбуки (если у вас подключено к интернету несколько машин) и пр.
Как отключить обновления в Windows — см. заметку.
Чтобы проверить, какие приложения загружают сеть — откройте 📌 диспетчер задач (сочетание кнопок Ctrl+Shift+Esc) и посмотрите колонку «сеть» (отсортируйте по ней нагрузку).
Диспетчер задач — нагрузка на сеть
📌 Важно!
Возможно, что конкретно у вас в квартире на сеть никакой посторонней нагрузки и не будет — но интернет-канал вашего провайдера будет нагружен другими пользователями (в доме-то и районе не одни Вы живете 👀) .
Особенно, это бывает заметно в вечерние часы, когда все дома и нагрузка на сеть возрастает. Здесь уместны рекомендации, касающиеся Интернет-провайдера (см. п.1 выше).
6) Проблема с драйвером на сетевую карту
Большое значение на работу сетевого адаптера могут оказывать драйвера (в принципе, как и на любое другое оборудование).
Например, на моем рабочем ноутбуке, после того как я снес драйвера, установленные Windows по умолчанию, и установил с сайта производителя устройства — скорость Wi-Fi подключения выросла в 1,5 раза!
Вообще, тема с драйверами достаточно обширна, ниже приведу пару ссылок на статьи, из которых вы узнаете, как правильно найти драйвера, и как их обновить.
7) Не загружен ли компьютер на 100% посторонними задачами?
Возможно, у вас тормозит онлайн-игра не из-за пинга, а из-за того, что, например, высокая нагрузка на процессор и он просто не успевает, зависает.
Подобное может наблюдаться и при высокой нагрузке на жесткий диск, ОЗУ. Всё это подробно я разобрал в статье про тормоза компьютера, и рекомендую с ней ознакомиться для диагностики и оптимизации работы вашей ОС Windows.
8) Настройка планировщика пакетов (тонкая настройка Windows 1)
Планировщик пакетов QoS (или диспетчер пакетов QoS) по молчанию резервирует определенную долю интернет-канала для обновлений операционной системы, отправки статистики, электронной почты и т.д., и т.п.
Порой эта резервация доходит до 10-20% от пропускной способности канала, что согласитесь, не мало?! Поэтому, логично, что ее необходимо отключить.
Как это сделать:
- зайти в редактор локальной групповой политики — для этого нужно нажать Win+R, ввести в строку «Открыть»gpedit.msc и нажать Enter;
- далее перейти в раздел: Конфигурация компьютера/Административные шаблоны/Сеть/Планировщик пакетов QoS (или диспетчер пакетов QoS);
- затем передвинуть ползунок в положение «Включено» и поставить значение в «0». Сохранить настройки и перезагрузить ПК.
Резервируемая пропускная способность
Примечание : не на каждой версии Windows можно открыть настройки редактора групповой политики (в начальных и домашних версиях — эта опция отключена. Однако, выход есть!) .
8.1) Установка скрипта Leatrix Latency Fix (тонкая настройка Windows 2)
Сайт разработчика скрипта: http://www.leatrix.com/leatrix-latency-fix
Это скрипт (кстати, его написал фан игры World of Warcraft) призван убрать задержку ответа системы на обработку пакетов (в Windows по умолчанию это работает не так!). В итоге подтверждение отсылается сразу, чем несколько уменьшается задержка.
Кстати, подобное можно сделать и без специальных скриптов — но придется долго рыться в реестре (что сможет не каждый) . А подобная программа работает в авто-режиме, пользоваться легко, устанавливать не требуется. Что еще нужно? 👌
После того, как загрузите скрипт, извлеките архив и запустите исполняемый файл (потребуются права администратора).
Далее посмотрите, что у вас будет написано в окне:
- предложение установить (Install) — устанавливайте и перезагружайте компьютер;
- предложение удалить (Remove) — если так, лучше не трогайте, значит изменения уже внесены в реестр (нажав же на Remove — вы вернете настройки в исходное состояние) .
9) Брандмауэр и антивирусы
Еще один момент на котором бы хотелось заострить внимание — это работа антивируса и брандмауэра (часто они объединены в одну защитную программу, называемую антивирусом).
По умолчанию, брандмауэр недоверчиво относится к незнакомым его программам и, по умолчанию, спрашивает вас, давать ли доступ к сети той или иной программе.
Отключение антивируса Avast на 1 час
Все эти проверки часто сказываются на работе игр. Рекомендую: либо внести игру в список доверенных приложений, либо на время игры отключать брандмауэр (да и антивирус). Благо, что на многих современных антивирусах уже есть игровой режим.
Как запретить любой программе доступ к интернету, настройка брандмауэра .
10) Установка спец. утилит, повышающих приоритет игр
Ну и последнее, сейчас есть достаточно много утилит, которые могут задать 📌 максимальный приоритет для игры (во время ее запуска) , освободить ОЗУ, закрыть ненужные процессы — таким образом, все ресурсы ПК будут задействованы на игру (а не на посторонние задачи) .
Благодаря этому, удается не только снизить несколько пинг, но и ускорить работу самой игры. О таких утилитах я рассказывал в одной из своих прошлых статей, ссылка ниже 👇.
Надеюсь, после принятия комплекса мер — пинг ваш станет ниже.
Источник
Проверьте доступ к сети с помощью средства устранения неполадок для Windows или программы беспроводной диагностики для macOS:
Запустите средство устранения сетевых неполадок:
-
Нажмите .
-
В окне Параметры выберите Сеть и Интернет.
-
В блоке Дополнительные сетевые параметры нажмите Средство устранения сетевых неполадок.
-
Следуйте инструкции на экране.
Запустите средство устранения сетевых неполадок:
-
Нажмите .
-
Следуйте инструкции на экране.
Получите информацию для диагностики сети с помощью утилит Ping, PathPing/Traceroute и Telnet:
-
На панели задач нажмите значок
и наберите в поисковой строке
командная строкаилиcmd.exe. Нажмите Enter. -
Введите в окне команду
ping <адрес сайта> -n 10и нажмите Enter. -
Чтобы скопировать информацию, выделите текст левой кнопкой мыши и нажмите Enter.
Скопированный текст можно вставить (Ctrl + V) в текстовый файл или письмо.
-
На панели задач нажмите значок
и наберите в поисковой строке
командная строкаилиcmd.exe. Нажмите Enter. -
Введите в окне команду
pathping <адрес сайта> -n 10и нажмите Enter. -
Чтобы скопировать информацию, выделите текст левой кнопкой мыши и нажмите Enter.
Скопированный текст можно вставить (Ctrl + V) в текстовый файл или письмо.
-
На панели задач нажмите значок
и наберите в поисковой строке
панель управления. Запустите приложение. -
В окне выберите .
-
Отметьте пункт Клиент Telnet и нажмите OK.
-
На панели задач нажмите значок
и наберите в поисковой строке
командная строкаилиcmd.exe. Нажмите Enter. -
В открывшемся окне введите
telnet <адрес сайта> 25и нажмите Enter. -
Чтобы скопировать информацию, выделите текст левой кнопкой мыши и нажмите Enter.
Скопированный текст можно вставить (Ctrl + V) в текстовый файл или письмо.
-
Ipconfig — узнать IP-адрес, маску подсети и другие сетевые настройки;
-
Getmac — просмотреть подключения к сети, сетевые адаптеры и их физические адреса;
-
Tracert — получить цепочку узлов, через которые проходит IP-пакет.
-
На панели задач нажмите значок
и наберите в поисковой строке
командная строкаилиcmd.exe. Нажмите Enter. -
В открывшемся окне введите:
-
ipconfig/all— для Ipconfig; -
getmac/v— для Getmac; -
tracert <адрес сайта>— для Tracert.
-
-
Нажмите Enter.
-
Чтобы скопировать информацию, выделите текст левой кнопкой мыши и нажмите Enter.
Скопированный текст можно вставить (Ctrl + V) в текстовый файл или письмо.
Ping
Утилита Ping определяет время задержки между запросом на сервер и ответом, а также потерю пакетов данных. Чем меньше время приема-передачи и количество потерянных пакетов, тем быстрее откроется веб-страница или загрузится фильм.
Чтобы проверить сетевое соединение:
PathPing
Утилита PathPing поможет определить, на каком промежуточном узле сети задерживаются или теряются пакеты данных.
Чтобы проверить промежуточные узлы сети:
Telnet
Утилита Telnet позволит проверить, есть ли у компьютера права на подключение к серверу.
Установите клиент Telnet:
Проверьте доступ к серверу:
Другие утилиты
Выберите утилиту в зависимости от цели:
Запустите утилиту:
-
Перейдите в меню Пуск и наберите в поисковой строке
командная строкаилиcmd.exe. Запустите приложение. -
Введите в окне команду
ping <адрес сайта> -n 10и нажмите Enter. -
Чтобы скопировать информацию, в любом месте открытого окна нажмите правой кнопкой мыши и выберите Выделить все. Затем нажмите Enter.
Скопированный текст можно вставить (Ctrl + V) в текстовый файл или письмо.
-
Перейдите в меню Пуск и наберите в поисковой строке
командная строкаилиcmd.exe. Запустите приложение. -
Введите в окне команду
pathping -n <адрес сайта>и нажмите Enter. -
Чтобы скопировать информацию, в любом месте открытого окна нажмите правой кнопкой мыши и выберите Выделить все. Затем нажмите Enter.
Скопированный текст можно вставить (Ctrl + V) в текстовый файл или письмо.
-
Перейдите в меню Пуск и наберите в поисковой строке
включение или отключение компонентов Windows. Запустите приложение. -
Отметьте пункт Клиент Telnet и нажмите OK.
-
Перейдите в меню Пуск и наберите в поисковой строке
командная строкаилиcmd.exe. Запустите приложение. -
В открывшемся окне введите
telnet <адрес сайта> 25и нажмите Enter. -
Чтобы скопировать информацию, в любом месте окна нажмите правой кнопкой мыши и выберите Выделить все. Затем нажмите Enter.
Скопированный текст можно вставить (Ctrl + V) в текстовый файл или письмо.
-
Ipconfig — узнать IP-адрес, маску подсети и другие сетевые настройки;
-
Getmac — просмотреть подключения к сети, сетевые адаптеры и их физические адреса;
-
Tracert — получить цепочку узлов, через которые проходит IP-пакет.
-
Перейдите в меню Пуск и наберите в поисковой строке
командная строкаилиcmd.exe. Запустите приложение. -
В открывшемся окне введите:
-
ipconfig/all— для Ipconfig; -
getmac/v— для Getmac; -
tracert <адрес сайта>— для Tracert.
-
-
Нажмите Enter.
-
Чтобы скопировать информацию, в любом месте окна нажмите правой кнопкой мыши и выберите Выделить все. Затем нажмите Enter.
Скопированный текст можно вставить (Ctrl + V) в текстовый файл или письмо.
Ping
Утилита Ping определяет время задержки между запросом на сервер и ответом, а также потерю пакетов данных. Чем меньше время приема-передачи и количество потерянных пакетов, тем быстрее откроется веб-страница или загрузится фильм.
Чтобы проверить сетевое соединение:
PathPing
Утилита PathPing поможет определить, на каком промежуточном узле сети задерживаются или теряются пакеты данных.
Чтобы проверить промежуточные узлы сети:
Telnet
Утилита Telnet позволит проверить, есть ли у компьютера права на подключение к серверу.
Включите клиент Telnet:
Проверьте доступ к серверу:
Другие утилиты
Выберите утилиту в зависимости от цели:
Запустите утилиту:
-
В поиске Spotlight (⌘ + Пробел) введите
терминали нажмите Enter. -
В открывшемся окне введите
ping -с 10 <адрес сайта>и нажмите Enter. -
Чтобы скопировать информацию, выделите текст (⌘ + A) и скопируйте его (⌘ + C).
Теперь текст можно вставить (⌘ + V) в текстовый файл или письмо.
-
В поиске Spotlight (⌘ + Пробел) введите
терминали нажмите Enter. -
В открывшемся окне введите
traceroute -n <адрес сайта>и нажмите Enter. -
Чтобы скопировать информацию, выделите текст (⌘ + A) и скопируйте его (⌘ + C).
Теперь текст можно вставить (⌘ + V) в текстовый файл или письмо.
-
В поиске Spotlight (⌘ + Пробел) введите
терминали нажмите Enter. -
В открывшемся окне введите команду
/usr/bin/ruby -e "$(curl -fsSL https://raw.githubusercontent.com/Homebrew/install/master/install)", чтобы установить менеджер пакетов Homebrew. -
Нажмите Enter и дождитесь конца установки.
-
Введите команду
brew install telnetи нажмите Enter. -
В поиске Spotlight (⌘ + Пробел) введите
терминали нажмите Enter. -
В открывшемся окне введите
telnet <адрес сайта> 25и нажмите Enter. -
Чтобы скопировать информацию, выделите текст (⌘ + A) и скопируйте его (⌘ + C).
Теперь текст можно вставить (⌘ + V) в текстовый файл или письмо.
Ping
Утилита Ping определяет время задержки между запросом на сервер и ответом, а также потерю пакетов данных. Чем меньше время приема-передачи и количество потерянных пакетов, тем быстрее откроется веб-страница или загрузится фильм.
Чтобы проверить сетевое соединение:
Traceroute
Утилита Traceroute поможет определить, на каком промежуточном узле сети задерживаются или теряются пакеты данных.
Чтобы проверить промежуточные узлы сети:
Telnet
Утилита Telnet позволит проверить, есть ли у компьютера права на подключение к серверу.
В macOS High Sierra 10.13 и выше программа Терминал не включает утилиту Telnet.
Чтобы установить утилиту:
Чтобы проверить доступ к серверу:




























 и наберите в поисковой строке
и наберите в поисковой строке