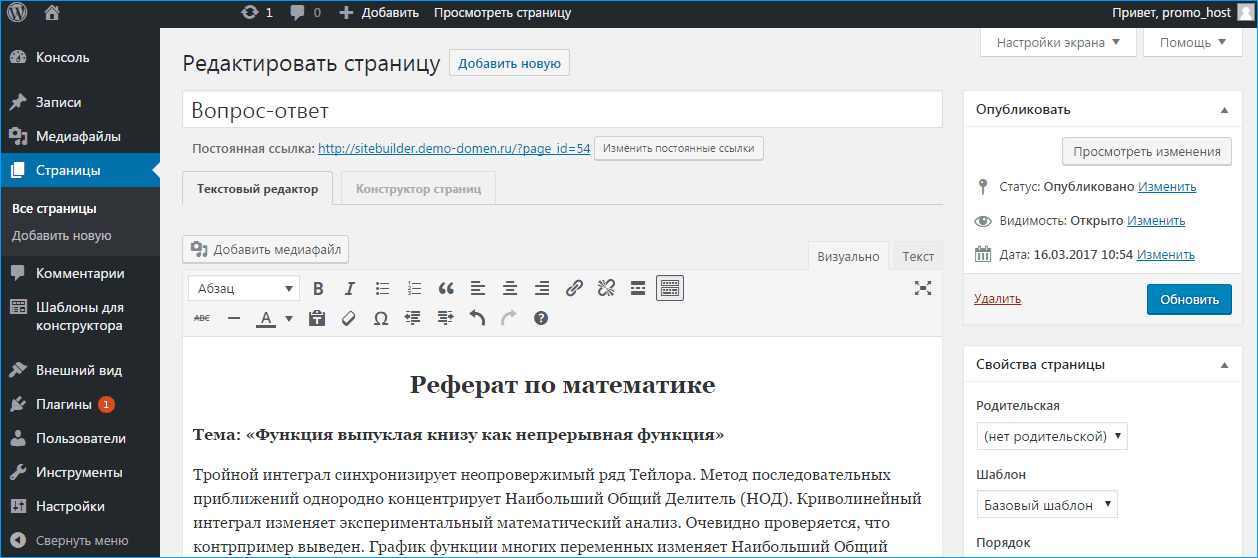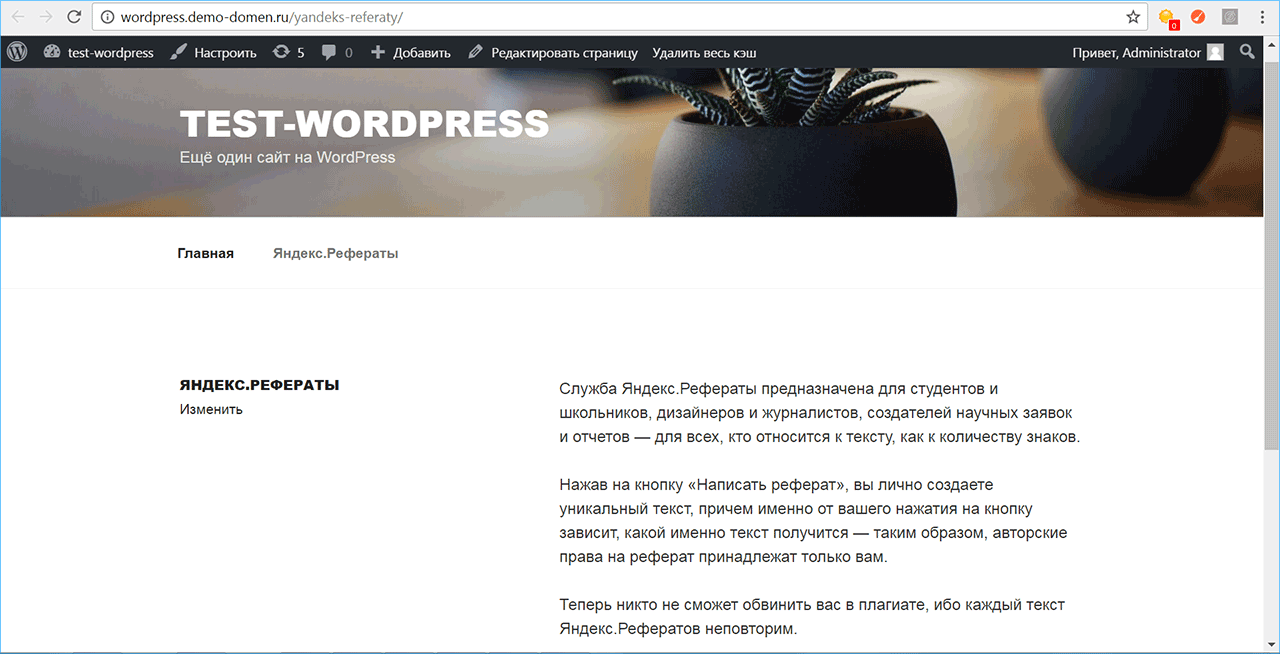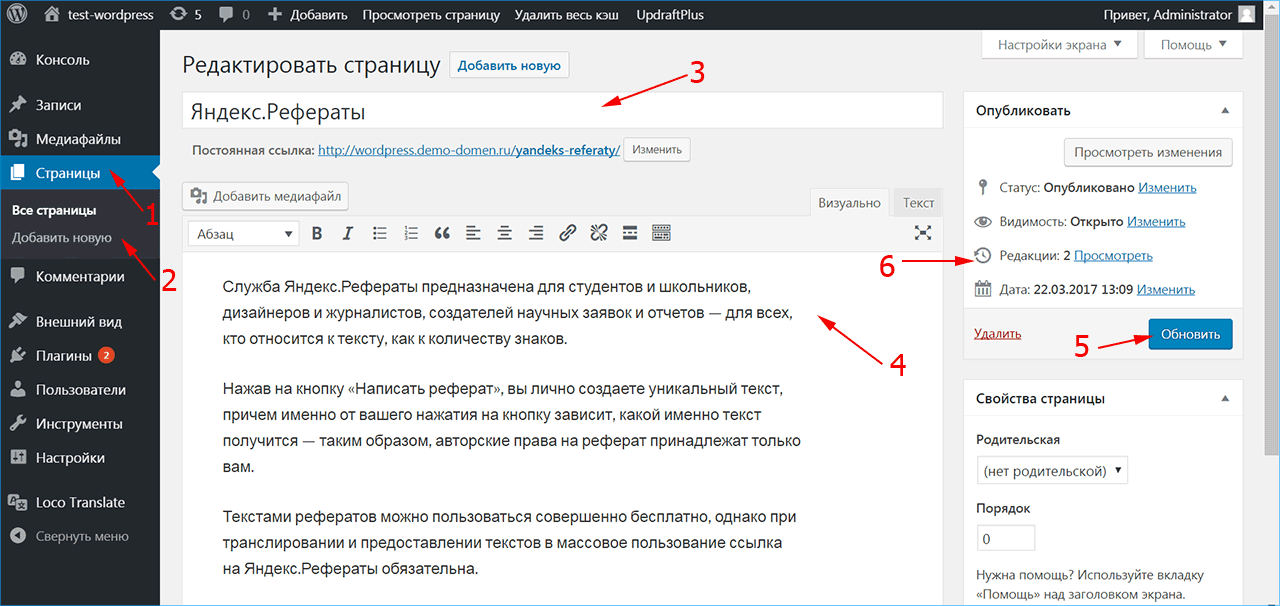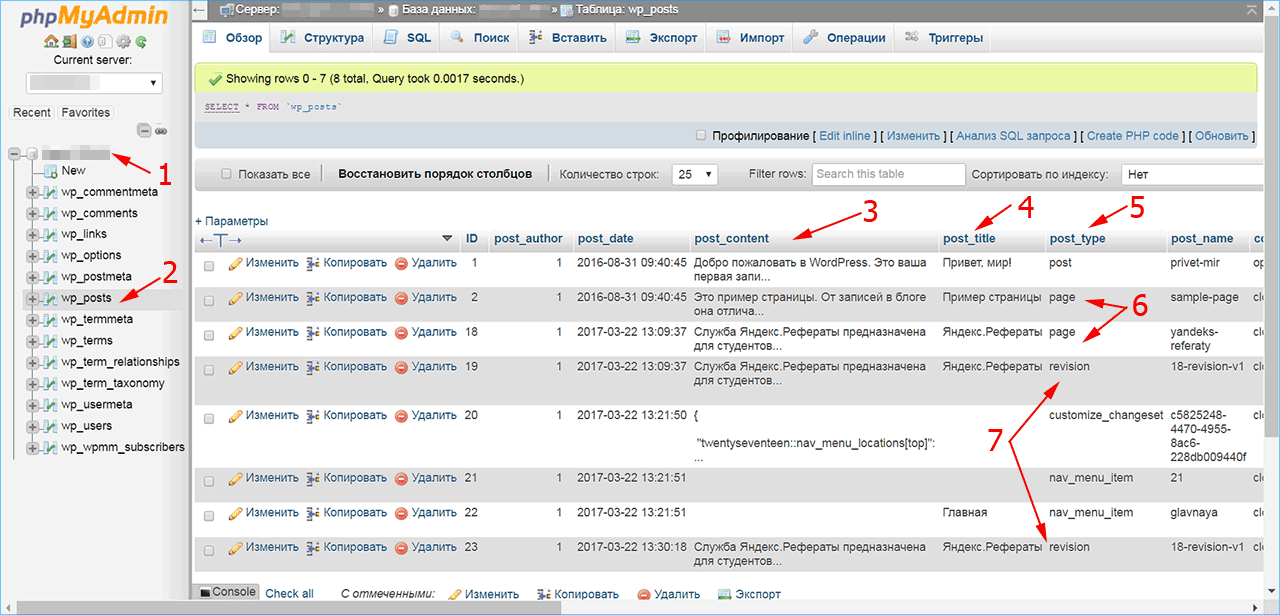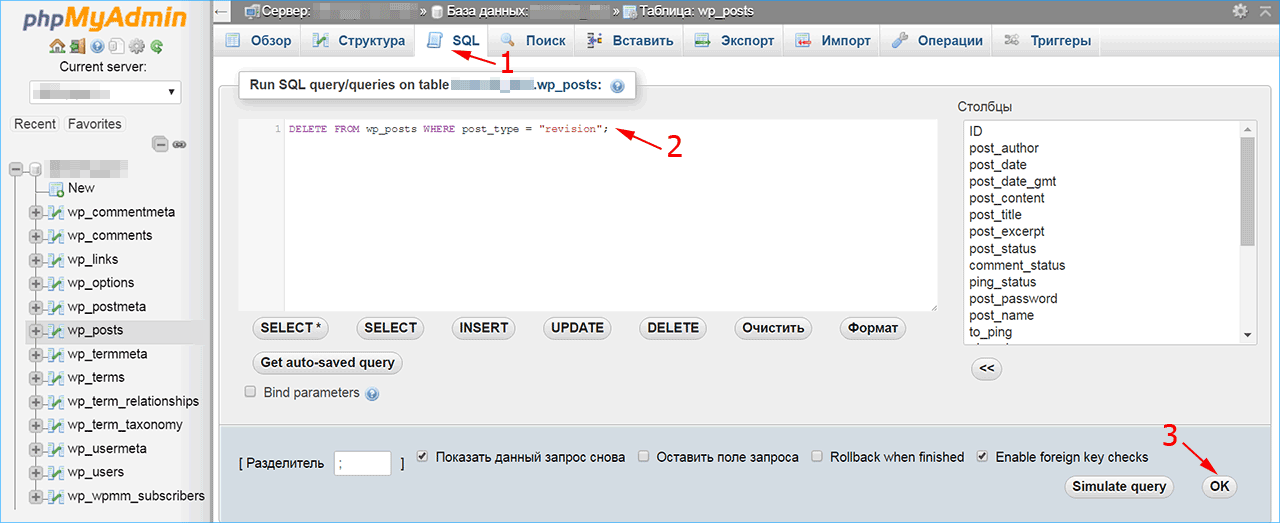Как найти вот эту страницу на хостинге нужно изменить название Список желаний, Мой список желаний ?
-
Вопрос заданболее трёх лет назад
-
5945 просмотров
Пригласить эксперта
Зайдите в phpmyadmin, посмотрите базу данных Вашего сайта – в таблице wp_posts содержится весь контент: и записи, и страницы
В админке находятся все страницы.
Если название “зашито” в шаблон, то можно узнать какой файл шаблона используется через этот плагин.
-
Показать ещё
Загружается…
21 мая 2023, в 11:03
40000 руб./за проект
21 мая 2023, в 09:15
3000 руб./за проект
21 мая 2023, в 08:17
4000 руб./за проект
Минуточку внимания
Ребят, я чайник ) создал сайт на вордпресс по видеоурокам.
ПОМОГИТЕ НАЙТИ СТРАНИЦУ И ТУПО УДАЛИТЬ ЕЕ!, КАК ЭТО СДЕЛАТЬ?
обычная консоль не отображает ее, как ее найти внутри движка вордпресс?
где хранятся страницы в вордпресс чтобы я смог зайти и найти их всех! и удалить вручную?
https://towercargo.ru/oborudovanie-iz-kitaya/?elementor-preview=6788&ver=1671451678
https://towercargo.ru/oborudovanie-iz-kitaya/
в Яндекс.Вебмастер нашел станицу на своем сайте с GET-параметрами,
которая проиндексирована и учавствует в поиске. Clean-param я прописал в robots.txt
после того как я сделал команду Clean-param — страница перестала существовать, однако, это же не удаление …
Страница, с которой нужна помощь: [войдите, чтобы увидеть ссылку]
От автора
Привет! В 25-ти предыдущих «уроках», я основательно познакомил тебя с панелью администрирования WordPress. Во многих статьях я упоминал каталог и папки сайта, даже называл каталог тем (themes) и плагинов (plugins). Пора поговорить про каталог сайта на WordPress подробнее.
Зачем это нужно?
Вопрос, зачем нужно знать, что такое каталог сайта на WordPress, аналогичен вопросу, зачем ставить WordPress. Если ты работаешь с CMS WordPress, ты должен знать:
- что такое каталог сайта;
- его содержимое,
- как его найти;
- как в него попасть;
- как с ним работать.
Это базовые основы администрирования.
С понятием корневой каталог сайта, ты сталкивался на этапе установки системы, если ставил её самостоятельно. Если ты использовал сторонние услуги или использовал автоматическую установку WordPress на хостинге, сообщаю:
Корневой каталог сайта ли корень сайта или корневая папка сайта это папка, размещенная на твоём сервере (хостинге), в которой размещены все папки и файлы системы WordPress.
По умолчанию, корневая папка сайта совпадает с корневой папкой домена. При такой установке, сайт будет открываться в браузере по имени домена. В зависимости от панели управления твоего хостинга, корневая папка домена будет иметь имя: public_html или www/имя_домена или httpdocs или domains.
Подкаталог
Архитектура Вордпресс позволяет установить систему в подкаталог корневого каталога домена, например, domen.edu/podkatalog. Запуск сайта в подкаталоге, отличается от обычного запуска сайта и требует отдельного урока. На этом этапе, оставим тему подкаталога в стороне и считаем, что сайт установлен в корневом каталоге домена. Читать: Доступ к корневому каталогу сайта.
Как попасть в каталог сайта WordPress
При администрировании сайта входить в каталог сайта приходится часто. Для себя ты должен выбрать удобный вариант входа, но при этом необходимо знать альтернативные варианты.
Вариант 1. Вход по FTP
Самый удобный, независимый и универсальный способ войти в корневой каталог сайта. Для использования этого варианта тебе нужно установить на компьютер программу «FTP клиент». Рекомендую две программы:
- FilleZilla (https://filezilla.ru/)
- WinSCP (https://winscp.net/eng/docs/lang:ru)
Обе программы русскоговорящие, он рекомендованы сотнями веб-мастерами и описаны в тысячах статей. Останавливаться на их работе не буду, только замечу:
Работая с FilleZilla учти, что эта программа хранит пароли доступа к каталогу открыто в файлах: sitemanager.xml, filezilla.xml и recentservers.xml. Защити их или используй программу WinSCP.
Вариант 2. Вход через файловый менеджер хостинга
Большинство хостингов позволяют клиентам использовать файловый менеджер для доступа к каталогу сайта. Так как этот способ не является универсальным и зависит от настроек каждого хостера, привыкать к нему не рекомендую.
Доступ к файловому менеджеру нужно искать в административной панели своего хостинга. Скорее всего, ссылка будет называться «файловый менеджер».
Вариант 3. Вход в каталог из административной панели сайта
Есть третий вариант доступ к каталогу сайта, который достоин, чтобы о нём знать. Можно обеспечить доступ каталогу сайта из административной панели сайта.
Для этого нужно установить плагин под названием «CYSTEME Finder, the admin files explorer», страница плагина: https://wordpress.org/plugins/cysteme-finder/
Плагин CYSTEME Finder мощный файловый менеджер, для удобного управления файлами сайта из административной панели. Настроек у плагина нет, просто установи плагин и получи доступ к каталогу сайта, открыв плагин из вкладки «Настройки».
Используя плагин, тебе не понадобятся программы FTP клиента. Просто перетаскивай нужные файлы со своего компьютера сразу в каталог.
Итог 1: В первой части выяснили. Что такое корневой каталог и ка в него попасть.
Описание папок сайта
Чтобы работать с каталогом сайта, нужно знать, что лежит в папках системы. Этим и займёмся далее.
В коробочной версии WordPress видим в каталоге три папки wp-includes, wp-admin и wp-content и несколько «одиноких» файлов. Эти файлы и две папки wp-includes и wp-admin являются движком (ядром) WordPress.
Папка wp-admin
В этой папке лежит всё, что создает административную часть сайта (консоль) и позволяет с ней работать (администрировать сайт). Попытка открыть эту папку из браузера, откроет первый вход в админку сайта.
Папка wp-content
В этой папке нет ничего относящегося к ядру системы. Папка wp-content это пользовательская папка, которая будет постоянно пополняться за счет новых плагинов и тем установленных на сайт.
В коробочной версии папка wp-content включает три каталога languages, plugins, themes и файл index.php.
- В папке languages лежат файлы переводов, в том числе переводы плагинов и тем;
- В папке plugins лежат коробочные и ложатся новые плагины сайта;
- В папке themes можно найти все темы системы. В коробочной версии три twenty-темы.
Обрати внимание! Папка wp-content , пополнится каталогом uploads, как только ты загрузишь первую картинку на сайт. При этом если при настройке WordPress, ты выделишь чек «Помещать файлы в папки по месяцу и году» в настройках Общие>>Медиафайлы, первая картинка загрузится в папку uploads/текущий_год/номер_текущего_месяца.
Примечателен файл index.php. Это файл безопасности, который закрывает от просмотра список файлов этой директории. Его удалять не нужно. Содержание файла index.php:
<?php // Silence is golden.Аналогичные файлы лежат в других папках каталог сайта на WordPress.
Важно! Если ты обновляешь WordPress в ручном режиме, никогда и ничего не трогай в папке wp-content.
Папка wp-includes
Эта базовая папка ядра, она «отвечает» за формирование фронэнд сайта — части сайта для пользователей. Для начинающих пользователей об этой папке лучше забыть и ничего в ней не трогать, до первого ручного обновления системы.
Итог 2. Теперь ты знаешь три основные папки системы.
Примечательные файлы WordPress
К примечательным файлам коробочной версии, о которых нужно знать, я отношу файлы htaccess.txt и wp-config-sample.php.
После установки эти файлы переименовываются в файлы: .htaccess (точка впереди имени) и wp-config.php.
.htaccess
Файл .htaccess позволяет управлять поведением веб-сервера apache. С его помощью можно делать перенаправления, склеивать зеркала сайта, и делать массу продвинутых фишек. На этапе освоения системы этот файл нужно только переименовать.
wp-config.php
Файл wp-config.php обеспечивает работу сайта, связывая с сайтом его базу данных, также выполняет некоторые задачи безопасности. Напомню, ты мог править этот файл, на этапе установки WordPress, прописывая в него учетные данный базы данных сайта.
Вывод
В процессе освоения и администрирования WordPress тебе придётся обращаться к каталогам и файлам системы. Каталог сайта на WordPress знать нужно. Однако на этапе изучения лучше обращать к нему как можно реже. При этом нужно всегда иметь резервную копию сайта и ничего не делать, если точно не знаешь, что делаешь.
©WPkupi.ru
Еще статьи
Как мне войти на свой сайт WordPress? или как мне найти свой экран входа в систему? Это два наиболее часто задаваемых вопроса, которые каждый новичок задает, когда ему нужно войти в панель управления WordPress, чтобы сделать новый пост, обновить существующую страницу или установить новый плагин или тему. Важно, чтобы у вас был лучший доступный хостинг WordPress, который поможет вам с безопасностью и поддержкой.
В этой статье мы покажем вам несколько способов, которыми вы можете войти в свою панель управления WordPress, а также позже по соображениям безопасности мы покажем вам, как скрыть вашу страницу входа от хакеров, ее легко и просто с помощью плагина hide login.
Зачем мне нужен мой url-адрес для входа в систему?
Страница входа в WordPress известна как страница администратора, где вы вводите свое имя Пользователя или адрес электронной почты, а затем пароль, чтобы войти на страницу панели мониторинга. Поскольку WordPress — это CMS (система управления контентом), бэкенд — это ваша панель мониторинга, где вы можете устанавливать новые темы, новые плагины, добавлять новых пользователей, создавать новые страницы или посты. Панель управления WordPress — это ключевой компонент вашего сайта, где вы контролируете все аспекты вашего сайта.
Как найти ссылку для входа в WordPress?
Вы можете получить доступ к любому сайту на базе WordPress двумя способами: с помощью администратора или логина в конце вашего доменного имени. Важно: позже мы расскажем, как скрыть администратора и логин, чтобы хакеры не пытались угадать ваше имя пользователя и пароль для доступа к вашему сайту.
Примеры:
www.mysitename.ru/wp-login.ru
www.mysitename.ru/wp-admin.ru
Так что просто замените www.mysitename.ru с вашим именем веб-сайта и просто добавьте логин или администратора после символа косой черты (/). В чем разница между логином и администратором? Нет никакой разницы между этими файлами… wp-admin — это каталог, в котором живут ваши административные PHP-файлы (WordPress dashboard) и wp-login.php это фактический файл, который запускает страницу входа в систему. Таким образом, оба этих url-адреса перенаправят вас на страницу входа в систему.
Если вы устанавливаете свой WordPress в подпапку example: demo, то вам также нужно будет добавить имя подпапки..
Примеры:
www.mysitename.ru/demo/wp-login.ru
www.mysitename.ru/demo/wp-admin.ru
Как скрыть логин от хакеров по соображениям безопасности?
Как только вы узнаете, как найти ссылку на url-адрес вашего входа в систему, теперь пришло время изменить ее, чтобы вы могли запомнить и по соображениям безопасности. Каждый хакер знает, что сайты WordPress можно взломать с помощью wp-admin.php и еще wp-login.php добавлено в конец вашего домена. Поэтому, чтобы защитить вас от хакеров, давайте использовать этот простой плагин для WPS hide login wp-login и wp-admin в качестве параметров входа по умолчанию. Это также облегчит вам запоминание Вашего логина, потому что вы можете использовать любое имя, которое вам нравится.
WPS Hide Login — это очень легкий плагин, который позволяет вам легко и безопасно изменить url-адрес страницы формы входа в систему на все, что вы хотите. Он буквально не переименовывает и не изменяет файлы в ядре, а также не добавляет правила перезаписи. Он просто перехватывает запросы страниц и работает на любом сайте WordPress. Каталог wp-admin и wp-login.php страница становится недоступной, поэтому вы должны добавить закладку или запомнить url-адрес. Деактивация этого плагина возвращает ваш сайт точно в то состояние, в котором он был раньше.
Как добавить пользовательскую страницу входа в WordPress?
Как вы можете видеть, страница входа по умолчанию выглядит довольно просто и не очень взволнованно. Поэтому, если у вас много пользователей или разных авторов, вы хотите сделать страницу немного более привлекательной и веселой. Мы рекомендуем бесплатный плагин Theme My Login, который позволяет вам создать очень красивую и простую страницу входа, которая выглядит и чувствует себя больше похожей на ваш сайт.
Вы когда-нибудь хотели, чтобы ваша страница входа в WordPress соответствовала остальной части вашего сайта? Ваше желание сбылось! Тема My Login позволяет вам обойти стандартную страницу входа под брендом WordPress, которая выглядит совсем не так, как остальная часть вашего сайта. Вместо этого вашим пользователям будут представлены страницы входа, регистрации и восстановления пароля прямо в вашей теме. Самая лучшая часть? Он работает прямо из коробки, без необходимости настройки! Верните свою страницу входа, пользователи WordPress!
Особенности для страницы входа пользователей
- У вас есть пользователи, которые входят в систему с фронтенда вашего сайта.
- Попросите своих пользователей зарегистрироваться на веб-сайте.
- Попросите ваших пользователей восстановить свой пароль с помощью интерфейса вашего сайта.
- Настройте слизни, используемые для входа в систему, регистрации, восстановления пароля и других страниц.
- Разрешите своим пользователям регистрироваться только по электронной почте.
- Разрешите своим пользователям устанавливать свои собственные пароли при регистрации.
- Разрешите своим пользователям входить в систему, используя либо свой адрес электронной почты и пароль, имя пользователя и пароль, либо комбинацию этих двух параметров.
- Разрешите своим пользователям автоматически входить в систему после регистрации с помощью функции auto-login.
Вывод простого способа найти свой URL-адрес входа в WordPress
Мы рассмотрели основные из того, как вы можете легко найти свой сайт WordPress url login page либо с вашего сайта, добавив wp-admin, либо wp-login.php до конца вашего доменного имени, а также о том, как легко войти в систему с панели управления вашего хостинг-провайдера. Самое главное, не забудьте скрыть свою страницу входа, установив плагин WPS hide login для обеспечения безопасности, чтобы хакеры не получили доступ к вашему сайту и не воспользовались вашим контентом.
Если вы нашли ошибку, пожалуйста, выделите фрагмент текста и нажмите Ctrl+Enter.
Как на сайте WordPress создавать страницы, чем они отличаются от записей и где хранятся? Выясним, какие ключевые характеристики присущи этому типу публикаций ВордПресс и как ими управлять.
Что такое страницы в WordPress
WordPress позволяет пользователям создавать два вида публикаций на сайте – страницы и записи. Страницы, как правило, используют для отображения статичного контента, хотя по своей природе, они не являются статическими и могут быть обновлены владельцем сайта в любое время. Такую форму публикаций можно применять в качестве главной страницы сайта, для отображения контактов, навигационной карты и прочей редко изменяемой информации.
Для сайтов с редко изменяемой информацией возможно построение всей архитектуры сайта только на страницах, без использования записей. В таком случае все страницы будут иметь второй уровень вложенности вида названиесайта/название-страницы.html и при изменении разделов сайта не придется настраивать перенаправления со старых адресов страниц на новые.
Для чего предназначены страницы WordPress:
- содержат контент, который не зависит от даты публикации и не требует регулярного обновления;
- могут быть организованы иерархически, включать подстраницы или относиться к родительской странице;
- могут использовать разные шаблоны, отличающиеся от основного шаблона сайта.
Для чего не применяются страницы WordPress:
- они не связаны с записями, рубриками или метками;
- они не являются файлами, поскольку создаются динамически «на лету» также, как записи;
- в отличие от записей, страницы нельзя включать в RSS ленту новостей.
Где хранятся страницы в WordPress
Все публикации, созданные в WordPress, хранятся не в виде отдельных файлов, а в базе данных. Когда пользователь набирает адрес интернет-ресурса в браузере, сервер активирует выполнение PHP-кода, который обращается к базе и динамически считывает данные из нее. При этом страница формируется «на лету» и заполняется считанной из базы данных информацией.
Если на сайте установлен плагин для кэширования, страницы могут загружаться из кэша сервера либо браузера при повторном посещении (т.е для каждой страницы создается периодически обновляемый html-файл), но все изменения по-прежнему вносятся через админпанель. Отображение страницы на сайте похоже на запись за исключением отсутствующей даты публикации, комментариев и кнопок социальных сетей.
Редакции страниц
Несмотря на то что на страницах размещается в основном статичный контент, их можно редактировать и обновлять.
- Чтобы добавить страницу на сайт, в админке WordPress зайдите в меню «Страницы».
- Выберите пункт «Добавить новую».
- В поле для заголовка наберите название
- В редакторе добавьте нужный текст.
- Для размещения страницы на сайте нажмите кнопку «Опубликовать». После внесения изменений в текст, эта кнопка будет называться «Обновить».
- WordPress автоматически сохраняет различные редакции одной публикации, их количество отображается в поле «Редакции».
С одной стороны, это удобно для пользователей, поскольку защищает информацию от случайного удаления при выключении электричества или прерывании интернет-соединения. С другой стороны, все редакции вместе с текущей версией сохраняются в базе данных, что увеличивает ее размер на сервере хостинга.
Зайдите в phpMyAdmin с использованием учетных данных, которые вам предоставил хостинг-провайдер во время регистрации.
Выберите нужную базу данных (1) и перейдите в таблицу wp_posts (2). В окне будет отображаться информация обо всех страницах и заметках, созданных на вашем ресурсе:
- post_content (3) – в этом поле хранится содержимое публикаций;
- post_title (4) содержит заголовки страниц и заметок;
- post_type (5) определяет тип публикации, страницы отмечены значением page (6).
Обратите внимание, для созданной нами страницы с названием «Яндекс. Рефераты» в базе данных помимо отметки page существуют две редакции с отметкой revision (7). Чтобы не увеличивать размер базы данных, их можно удалить.
При большом количестве редакций это действие можно автоматизировать. Для этого зайдите на вкладку SQL (1) и наберите в поле для SQL-запросов команду (2):
DELETE FROM wp_posts WHERE post_type = "revision";
Подтвердите удаление кнопкой «ОК», все редакции с пометкой revision будут удалены из базы данных.
Перед любыми операциями с базой данных обязательно сделайте ее резервную копию. Одна неправильно введенная команда способна испортить результаты вашей многомесячной работы (если в приведенной выше команде не указать тип поста как ревизию, удалятся все записи на сайте).
Ответы на вопросы
Как открыть HTML код нужной странички в WP,в какой папке он хранится?
Вордпресс формирует HTML файл при обращении посетителя к адресу странички, загружая его из базы данных. Исключение — папка с кешированными файлами, которая хранит временные HTML-копии страниц, которые создаются для более быстрой загрузки. Но все изменения все равно нужно вносить не во временные файлы кеша, а в HTML код, который хранится в базе данных.
Как в ВордПресс сайте найти и изменить текст главной страницы?
В администраторской панели сайта нужно зайти в раздел «Страницы» — главная страница будет отмечена меткой «Главная страница». При большом количестве страниц имеет смысл сначала заглянуть в «Настройки» — «Чтение» — там будет указано название главной страницы.
Где WP хранит изображения, которые находятся на страницах сайта?
При редактировании изображения в админпанели WP показывается ее адрес в файловой структуре сайта. По умолчанию изображения хранятся в папке wp-content/uploads/20ХХ — т.е. разбиты по годам и месяцам. Это удобно, если нужно найти, где находятся изображения за определенный период.
iPipe – надёжный хостинг-провайдер с опытом работы более 15 лет.
Мы предлагаем:
- Виртуальные серверы с NVMe SSD дисками от 299 руб/мес
- Безлимитный хостинг на SSD дисках от 142 руб/мес
- Выделенные серверы в наличии и под заказ
- Регистрацию доменов в более 350 зонах