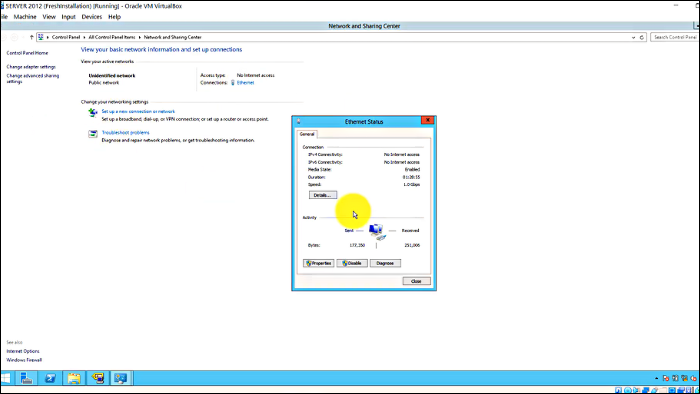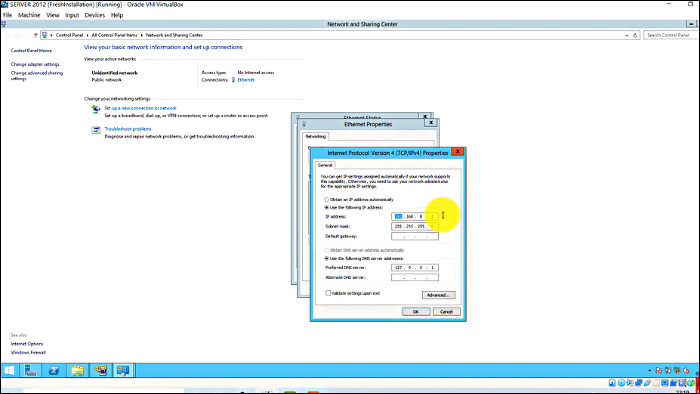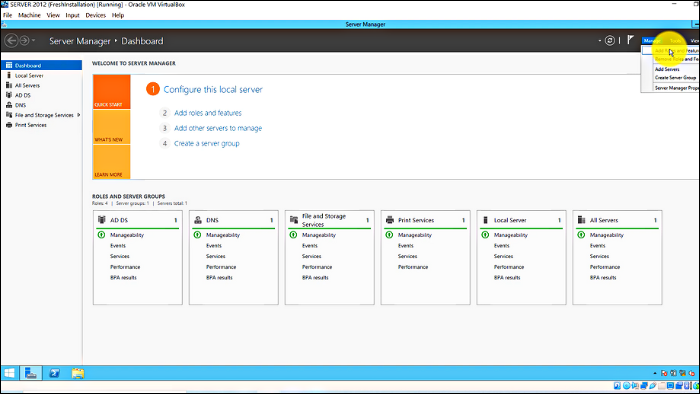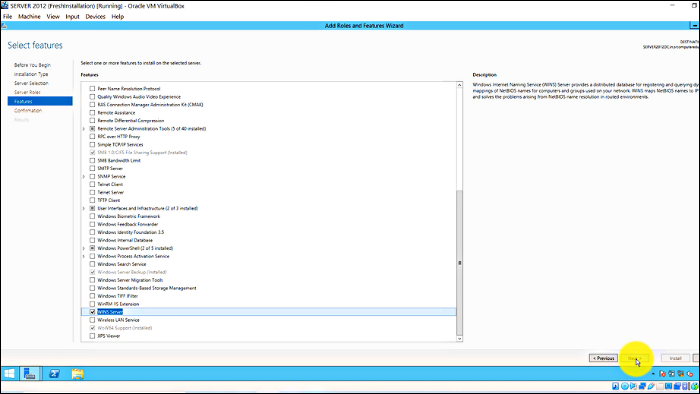Have you ever faced wifi connection issues in Windows? Have you ever met network slowdown issues after a Windows update? Are you trying to figure out what WINS is? Many people are curious about WINS after some suggestion pops up to check their WINS server when their router experiences excess traffic and name resolution slows down. Windows Internet Name Service (WINS) is a Microsoft Windows Service that effectively registers NetBIOS names of the computer on the local area network (LAN).
NetBIOS ( Network Basic Input/Output System) is a communication service that allows different computers to interact with each other across a LAN. WINS works after a name registration process is followed to register the NetBIOS name to IP address mapping on the WINS server. The WINS system consists of two parts: the WINS server and TCP/IP client software. The WINS server looks after the central Jet Database, replication, and client registration. The TCP/IP client software manages the querying of the name server.
You may face certain Wifi connection issues on your Windows due to a problem arising in NetBIOS name resolution in your router connection. WINS is the most viable solution to such problems in Routed networks that use NetBIOS.
What’s The Difference Between WINS Server And DNS Server?
The difference between the WINS server and DNS server can be very minimal which may puzzle some users. But, they perform very different tasks. Thus, it is very important to know the difference between the two.
| WINS Server | DNS server |
|---|---|
| 1. WINS stands for Windows Internet Name Server. It is a Microsoft Windows Service that registers the NetBIOS name on the LAN. | 1. DNS stands for Domain Name System. It maps the domain names on the internet with IP addresses. |
| 2. NetBIOS in the old versions before Windows NT 4.0 only worked in NetBEUI protocol. WINS is a very vital part to resolve name resolution issues arising in the NetBEUI protocol. | 2. Microsoft made changes in NetBIOS to use TCP/IP stack instead of NetBEUI transport protocol. Thus, DNS servers can handle NetBIOS name requests now. Therefore, DNS has replaced WINS in the current Windows server. |
| 3. For example, if you type the command “Net use * tree mainshare”, it uses WINS to register the NetBIOS name “tree” to a LAN. Thus, WINS registers NetBIOS names to IP addresses. | 3. For example, if you type the command “Ping Tree.space.net”, it uses DNA to register Tree.space.net to an IP address. Thus, DNA registers TCP/IP host names to IP addresses. |
How To Find Your WINS Server?
Finding a WINS server can be a hectic task for someone who doesn’t have the required knowledge to perform the complicated steps. So, you need to give your utmost attention while finding your WINS server.
First of all, you need to know your IP address in Windows to configure the WINS server. Follow these steps in order to find your IP address:
Step 1. Select “Start” > Settings > Network & sharing center, and then click on your wifi connection.
Step 2. Under Properties, click on Internet Protocol version 4 (TCP/IPv4). Your IP address will be visible on the screen.after_clic
Now, to find your WINS server follow these steps:
Step 1: Select “Server Manager” > Add Roles and Feature Wizard > Features > WINS server
Step 2: Select “WINS server” > Add Features > Next > Install
Step 3: After installing, follow the same process of finding your IP address and click advanced
Step 4: Select “WINS” > Add > Type your IP address > Add > Ok
Step 5: Then, select “Command Prompt” > Run as Administrator > Type the command “nbtstat -RR > Restart. WINS server will be activated on your Windows.
Do You Still Need A WINS Server?
WINS server has been there since the beginning of the Windows system. And all windows servers since Windows NT 4.0 have had WINS installed. This highlights the significance of the WINS server.
If you’re using Windows NT 4.0 or other Windows servers launched before Windows NT 4.0, WINS is necessary. However, you can discontinue the WINS server in Windows server after Windows NT 4.0. All you need to do is decommission all the WINS servers in your network after identifying the servers using WINS replication.
However, it will be a large-scale incentive that will demand some strenuous work. Thus, the best option available is to keep the WINS server running on your Windows.
Final Words
WINS has been an essential part of Windows servers since the launch of the Windows system. You can always speed up name resolution on your network by having a WINS server. Moreover, WINS demands far less time and resources than other servers which is a noteworthy advantage. But, as time passed, the WINS server lost its significance to the DNA servers. However, it still holds its grounds and can be a vital part of your network if used properly.
“Lanwench [MVP – Exchange]”
That’s apples to oranges…..and note that hosts isn’t for NetBIOS.
That’s LMHOSTS.NetBIOS is broadcast based. Without a WINS server (which you don’t
normally have in a workgroup), your workstations are all
participating in browser elections and hollering at each other over
the network. “Hey, have you seen SERVER1? Oh, over there? Thanks.”WINS essentially shuts them up and says, “just check here when you
want NetBIOS name resolution.” Your WINS server is usually your
master browser – when you have WINS, you can even stop & disable the
computer browser service on all the workstations. Without WINS, you
need it running.
Hi, all.
I’d just like to add some clarification, if I may
The default name resolution sequence for windows XP is:
1) DNS:
check local DNS cache;
check hosts file;
query DNS server ( if configured);
if that fails, revert back to
2)NetBIOS:
Check Netbios name cache;
check LMHOSTS file;
Query WINS server ( if configured );
Try Netbios broadcasts.
On a win2k or above domain, the DNS server will be where it succeeds.
In a serverless workgroup, it will fall all the way down to the
method of last resort, Netbios broadcasts.
Here, all machines listen out for broadcasts containing their name,
and respond to the broadcaster with their IP address.
The exact priority within netbios ( wins / brodcast ) can be changed
using a parameter called NodeType.
What I described was the default, which is generally fine.
For name resolution, the browser does not come into it.
You can shut the browser system totally down on all the machines, and
Netbios broadcast name resolution will still work.
The browser’s job is to maintain a list of machine names only, not IP
addresses.
This is only used to populate the ‘browse list’, which you see when
you ‘show workgroup computers’, or do a ‘net view’.
It also uses Netbios broadcasts to operate.
Hope this is illuminating!
Best Regards,
Ron Lowe
You should upgrade or use an alternative browser.
Guest
Guest
-
#1
Setting up a VPN from laptop to work desktop, both WinXP Pro.
I gather I need to enter DNS Server ip address and WINS server ip address as
well in the VPN connection properties of the laptop.
How can I determine the ip address of the WINS server on the work desktop?
TIA,
Mark Hammer
Lake Oswego, Oregon, U.S.
Guest
Guest
-
#2
From a command prompt;
ipconfig /all
—
Regards,
Dave Patrick ….Please no email replies – reply in newsgroup.
Microsoft Certified Professional
Microsoft MVP [Windows]
http://www.microsoft.com/protect
“Mark Hammer” wrote:
| Setting up a VPN from laptop to work desktop, both WinXP Pro.
|
| I gather I need to enter DNS Server ip address and WINS server ip address
as
| well in the VPN connection properties of the laptop.
|
| How can I determine the ip address of the WINS server on the work desktop?
|
| TIA,
|
| Mark Hammer
| Lake Oswego, Oregon, U.S.
|
|
Guest
Guest
-
#3
Thanks Dave,
I knew about the ipconfig command, but it doesn’t return anything labelled
WINS server.
Should I use the same address as the DNS Server(s)?
–Mark
“Dave Patrick” <DSPatrick@nOsPAM.gmail.com> wrote in message
news:%23xO$uQEqFHA.3752@TK2MSFTNGP10.phx.gbl…
> From a command prompt;
> ipconfig /all
>
> —
> Regards,
>
> Dave Patrick ….Please no email replies – reply in newsgroup.
> Microsoft Certified Professional
> Microsoft MVP [Windows]
> http://www.microsoft.com/protect
>
> “Mark Hammer” wrote:
> | Setting up a VPN from laptop to work desktop, both WinXP Pro.
> |
> | I gather I need to enter DNS Server ip address and WINS server ip
> address
> as
> | well in the VPN connection properties of the laptop.
> |
> | How can I determine the ip address of the WINS server on the work
> desktop?
> |
> | TIA,
> |
> | Mark Hammer
> | Lake Oswego, Oregon, U.S.
> |
> |
>
>
Guest
Guest
-
#4
Then your network probably doesn’t use WINS
—
Regards,
Dave Patrick ….Please no email replies – reply in newsgroup.
Microsoft Certified Professional
Microsoft MVP [Windows]
http://www.microsoft.com/protect
“Mark Hammer” wrote:
| Thanks Dave,
|
| I knew about the ipconfig command, but it doesn’t return anything labelled
| WINS server.
|
| Should I use the same address as the DNS Server(s)?
|
| –Mark
Similar threads
- Advertising
- Cookies Policies
- Privacy
- Term & Conditions
WINS
(windows internet name system Microsoft) обеспечивает
работу
протокола
NetBios over TCPIP. WINS
– cлужба
сопоставления NetBIOS-имён
компьютеров с IP-адресами
узлов.
WINS
собирает информацию о всех существующих
в сети ресурсах по их именам Net
Bios
и клиенты ищут друг друга не
широковещательными запросами, а с
помощью WINS.
Это имеет смыл в достаточно больших
сетях. Есть некоторые ограничения на
использование символов в NET
BIOS.
Не больше 15 символов, A-Z,
0-9 и – Файл imhosts.sam
в system32ETC.
Используется для того, чтобы прописать
соответствие имени и короткого адреса
клиенту в другом сегменте сети, если не
установлен WINS.
Ipconfig/all
– для определения IP-адреса.
Команды
Netsh для службы WINS предоставляют средство
администрирования серверов WINS из
командной строки, которое может быть
использовано в качестве альтернативы
управлению с помощью консоли.
6. Служба dhcp. Назначение службы. Общие принципы работы. Использование командной строки Windows для определения ip-адреса и имени dhcp-сервера сети.
DHCP
(dynamic host configuration protocol). DHCP
– это сетевой протокол, позволяющий
компьютерам автоматически получать
IP-адрес и другие параметры, необходимые
для работы в сети TCP/IP.
С
помощью этой службы IP-адреса
можно назначать статически вручную и
динамически. Для этого в настройках
DHCP
сервера создаются области, которые
обладают след свойствами: имя; начальный
IP-адрес;
конечный IP-адрес;
маска длина; исключаемый диапазон; срок
действия аренды.
Дополнительная
информация 30-40 пунктов.
Кроме
того можно выполнить резервирование,
то есть определить IP-адреса
для конкретных аппаратных МАК адресов.
Можно обеспечить автоматическое
обновление DNS.
Используемые
порты: сервер 67, клиент 68
RFC
2131 request
for
comments
Недостатки:
низкий уровень безопасности, недостаточная
отказоустойчивость, отсутствует механизм
активного оповещения клиента о нехватке
IP-адресов
об освободившихся IP-адресах.
ipconfig
– команда эта выводит информацию о всех
активных сетевых-интерфейсах. В
операционных системах Microsoft Windows ipconfig
— это утилита командной строки для
вывода деталей текущего соединения и
управления клиентскими сервисами DHCP и
DNS.
7. Транспортные протоколы стека tcp/ip. Основные характеристики.
Транспортные
протоколы TCP
(transmission
control
protocol)
и UDP
(user
datagram
protocol)
отличия протоколов: TCP
гарантирует целостность, доставку и
порядок данных; UDP
гарантирует только целостность.
Поскольку
на сетевом уровне не устанавливаются
соединения, то нет никаких гарантий,
что все протоколы будут доставлены в
место назначения целыми и невредимыми
или придут в том же порядке, в котором
они были отправлены. Эту задачу решает
основной уровень стека NCP
IP,
также называемый транспортным
На
этом уровне функционирует протокол
передачи TCP
и протокол дэйтаграмм UDP.
Протокол TCP
обеспечивает надежную передачу сообщений
между удаленными прикладными процессами
за счет образования логических соединений.
Этот протокол позволяет равно ранговым
объектам на компьютере отправителя и
компьютере получателя поддерживать
обмен данными в дуплексном режиме. TCP
позволяет доставить поток, байт
сформированный на одном компе без
ошибок, на другой, входящий в составную
сеть. Делит поток на сегменты и передает
последовательно, когда все придут TCP
их опять соберет в непрерывный поток
бит.
Протокол
UDP
обеспечивает передачу прикладных
пакетов дэйтаграммным способом и
выполняет только функции связующего
звена между сетевым протоколом и
многочисленными службами прикладного
уровня или пользовательскими процессами.
Соседние файлы в предмете [НЕСОРТИРОВАННОЕ]
- #
- #
- #
- #
- #
- #
- #
- #
- #
- #
- #
Людмила Бурым
Более 20 лет опыта в IT (программирование баз данных, постановка задач по разработке ПО, сопровождение пользователей, написание технической документации и отчетов) в сфере управления финансами.
Задать вопрос
Одним из способов оптимизации быстродействия работы в сети или решения вопроса доступности сайтов является подбор предпочитаемого и альтернативного DNS-сервера. Они могут значительное повысить производительность интернет-соединения, в том числе ускорить загрузку контента. Некоторые ДНС-серверы способны более эффективно выдавать результат обработки запросов за счет предоставления информации из кэша. Это ускоряет загрузку сайтов и повышает качество работы приложений.
В этой статье мы рассмотрим, как изменить DNS-сервер, к которому идет запрос от браузера, и как это может повлиять на Интернет-серфинг.
Содержание
- Что такое ДНС
- Как узнать текущий адрес DNS-сервера
- Проверить исправность
- Альтернативные адреса
- Как изменить предпочитаемый и альтернативный DNS-сервер
- В интерфейсе Windows
- С помощью командной строки
- В Android
- В маршрутизаторе
- Заключение
Что такое ДНС
Все ресурсы Интернет имеют свой уникальный идентификатор, состоящий из последовательности цифр — IP-адрес. Но пользователям гораздо проще оперировать наименованиями сайтов или доменными именами, например google.com или yandex.ru.
За перевод доменных имен, состоящих из символов, в IP-адреса отвечает Domain Name System, которая имеет общепринятое сокращение DNS и в переводе означает «система доменных имен».
ДНС представляет собой базу данных, содержащую таблицу доменных имен ресурсов и соответствующих этим ресурсам IP-адресов. Для перехода на сайт устройство посылает запрос к DNS-серверу, который доменные имена переводят в IP-адреса.
В операционной системе компьютера есть возможность настроить автоматическое определение DNS-сервера. При такой настройке, скорее всего, обращение будет идти к серверу, предоставленному от провайдера. Однако, такой сервер может работать со сбоями или иметь необновленную базу наименований сайтов. Чтобы это исправить, можно воспользоваться альтернативным адресом, который задается вручную.
Чтобы это выяснить, можно воспользоваться несколькими способами:
- Запустить командную строку (Win+R, затем cmd) и ввести команду ipconfig /all. Результатом работы команды будет вывод ряда строк, среди которых нужно найти строчку «DNS-серверы», в нем будут указаны текущие адреса ДНС-серверов.
- В командной строке ввести команду nslookup:
- В настройках сети найти активное подключение и перейти в его свойства:
Если адрес такой же, как на скриншоте или в конце стоит 0.1, то получен IP-адрес маршрутизатора. При таком результате запрос сначала будет отправляется на роутер, а он перенаправит его на используемые DNS-сервера.
Проверить исправность
Удостовериться в исправности текущего DNS сервера можно, определив скорость доступа к какому-либо сайту. Удобнее всего так:
- В Windows 10 нажмите «Пуск» — «Служебные Windows» — «Командная строка».
- Наберите ping и имя любого сайта, например yandex.ru
- Посмотрите полученный результат. Если IP-адрес ресурса присутствует, т.е он доступен, и время отклика небольшое, значит ДНС сервер работает нормально.
Альтернативные адреса
Если вы обнаружили проблемы с используемым DNS сервером (отсутствие быстродействия, недоступность), хорошим решением будет его замена.
В этом случае следует воспользоваться DNS серверами сервисов крупных компаний. Они имеют хорошую репутацию и высокую производительность. Ниже приведена таблица надежных ДНС-серверов и их адресов:
| Сервис | Предпочитаемый IP-адрес | Альтернативный IP-адрес |
| 8.8.8.8 | 8.8.4.4 | |
| OpenDNS | 208.67.222.222 | 208.67.220.220 |
| Яндекс | 77.88.8.8 | 77.88.8.1 |
| Cloudflare | 1.1.1.1 | 1.0.0.1 |
| Quad9 | 9.9.9.9 | 149.112.112.112 |
При выборе сервера учитывайте его быстродействие, стабильность работы, физическое расположение, а также дополнительные свойства. Например, Open DNS и Quad9 создадут дополнительную защиту от вредоносного контента, который он автоматически устанавливает и блокирует.
Чтобы сделать выбор предпочтительного ДНС-сервера, можно после его установки пропинговать некоторые сайты или воспользоваться специальными программами, например mxtoolbox.com.
Как изменить предпочитаемый и альтернативный DNS-сервер
При запросе к DNS серверу первым будет использоваться тот, который установлен как предпочитаемый. В случае его недоступности, операционная система автоматически переключится сервер со значением альтернативный. Поэтому в настройках всегда необходимо указывать адреса обоих серверов. Рассмотрим различные способы изменения ДНС сервера.
В интерфейсе Windows
Для Windows 7/10/11 изменить эти адреса несложно. Перейдите в сетевые настройки (Пуск-Параметры-Сеть и интернет-Настройка параметров адаптера), откройте активное соединение, выберите TCP/IPv4 или TCP/IPv6 и перейдите к свойствам.
Сделайте активной радиокнопку «Использовать следующие адреса DNS-серверов» и во всплывающем окне добавьте новые адреса. В примере использованы айпишники от Google.
С помощью командной строки
Если вы предпочитаете делать настройки операционной системы в режиме командной строки, то нужно будет выполнить несколько простых команд.
Сначала определить имя подключения, которое в данный момент используется на устройстве, с помощью такого запроса:
Затем выполнить команду утилиты netsh для изменения DNS-сервера:
netsh interface ip set dns name=»Имя соединения» source=»static» address=»А.А.А.А» primary, где ключ Имя соединения – имя активной сети, А.А.А.А – IP-адрес выбранного ДНС-сервера, ключ принимает значение primary для предпочитаемого сервера, secondary – для альтернативного.
Например, для сети, приведенной в примере, при выборе сервера от Google, команды установки новых адресов будут выглядеть так:
Хотя предпочтительный DNS-сервер может быть быстрее и надежнее, всегда указывайте альтернативный сервер в случае сбоя основного.
В Android
В операционной системе Android также можно настроить новый DNS сервер для улучшения скорости и безопасности соединения.
Для изменения настроек DNS в Android необходимо зайти в настройки устройства и перейти в меню «Wi-Fi» или «Сеть и интернет». Затем нужно выбрать сеть — подключение по Wi-Fi или мобильную сеть и нажать на значок шестеренки и открыть дополнительные опции. Установить статические параметры IP — откроются дополнительные параметры, в которых в разделе «DNS1» установить адрес предпочтительного сервера, а в «DNS2» — альтернативного.
В маршрутизаторе
Установить предпочитаемый DNS сервер для всей сети удобно в маршрутизаторе. Это даст возможность одновременно оптимизировать работу всех подключенных устройств (компьютеров, смартфонов) и обеспечить более быстрый доступ к ресурсам интернета.
Чтобы изменить настройки DNS в маршрутизаторе, необходимо зайти в его административную панель через браузер. Далее нужно найти раздел «Интернет» или «Сеть». В этом разделе находятся настройки DNS, которые можно изменить.
После сохранения изменений все устройства, подключенные через роутер, будут использовать указанный предпочтительный DNS сервер. Если в каком-то из устройств настроен свой DNS, то с него подключение будет осуществляться напрямую через указанные IP-адреса.
Таким образом, настройка DNS сервера в роутере – это простой и эффективный способ оптимизировать работу всей сети и обеспечить более быстрый доступ в Интернет.
Заключение
DNS-сервер является важным компонентом для обеспечения стабильной и безопасной работы в Интернете. Для выбора такого сервера рекомендуется учитывать скорость его работы, надежность и конфиденциальность передаваемой информации.
Если ваш текущий DNS-сервер не отвечает требованиям, можно использовать альтернативные серверы, сделав соответствующие настройки в операционной системе или маршрутизаторе. В любом случае, правильный выбор DNS-сервера поможет обеспечить быструю работу Интернета и защиту данных в сети.