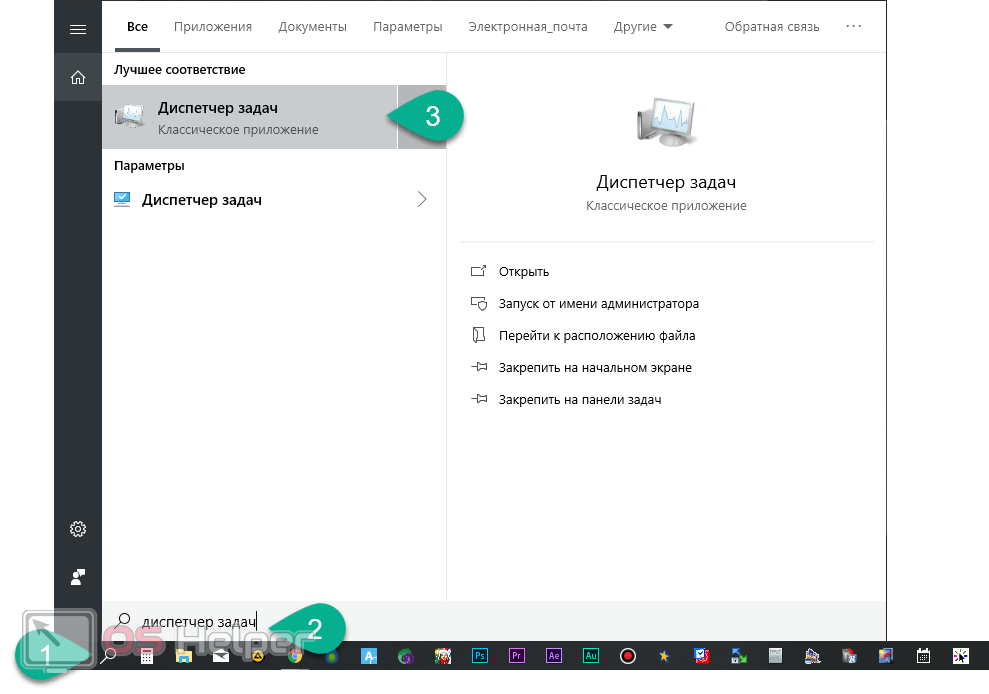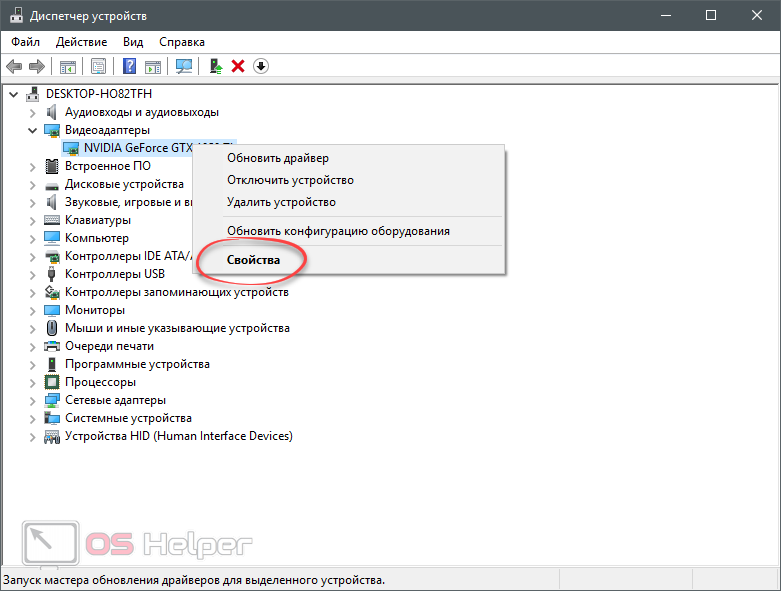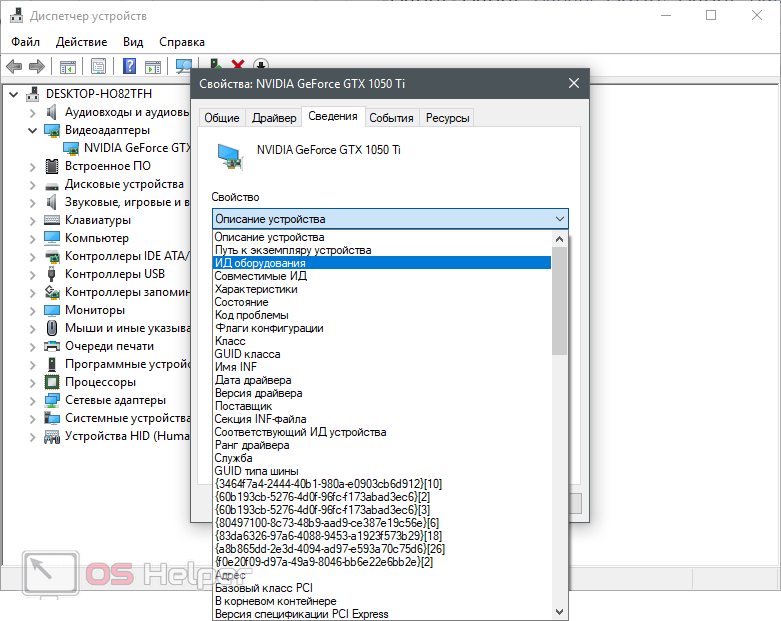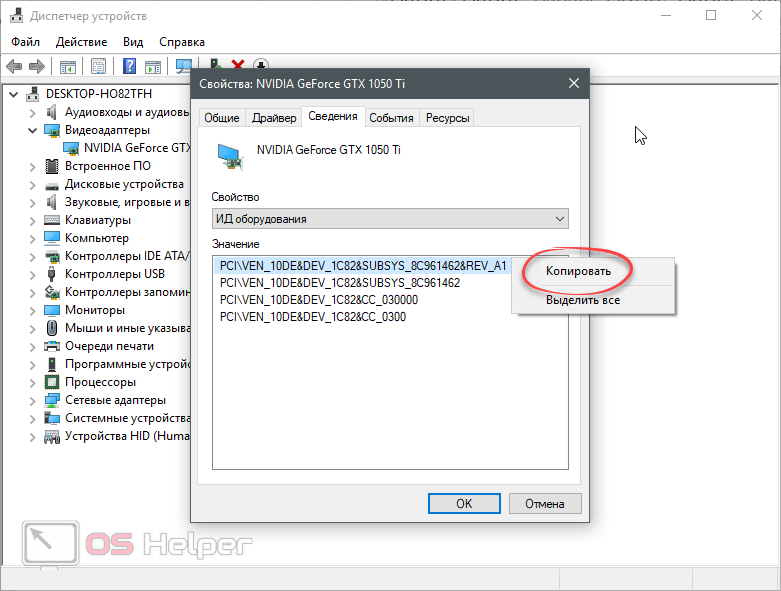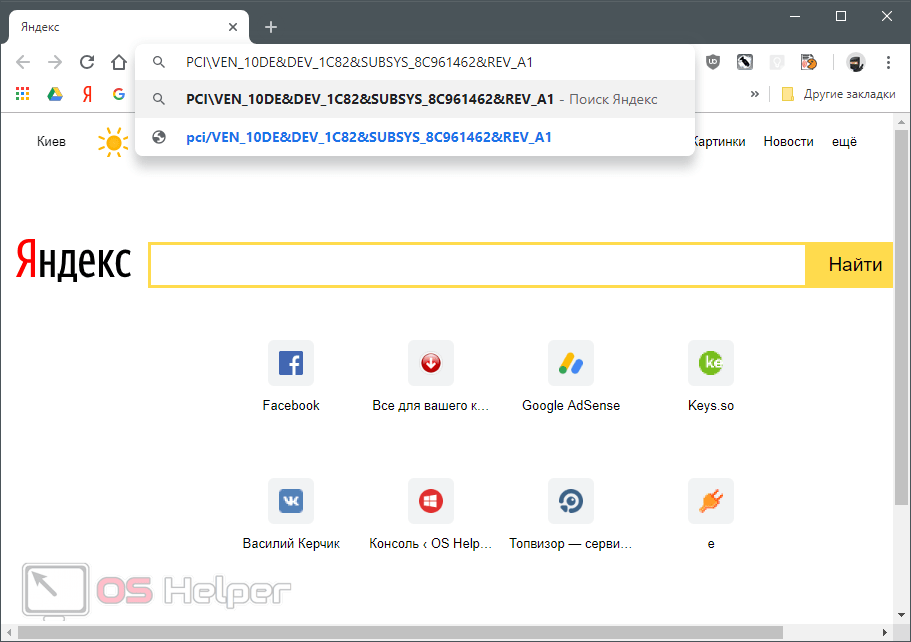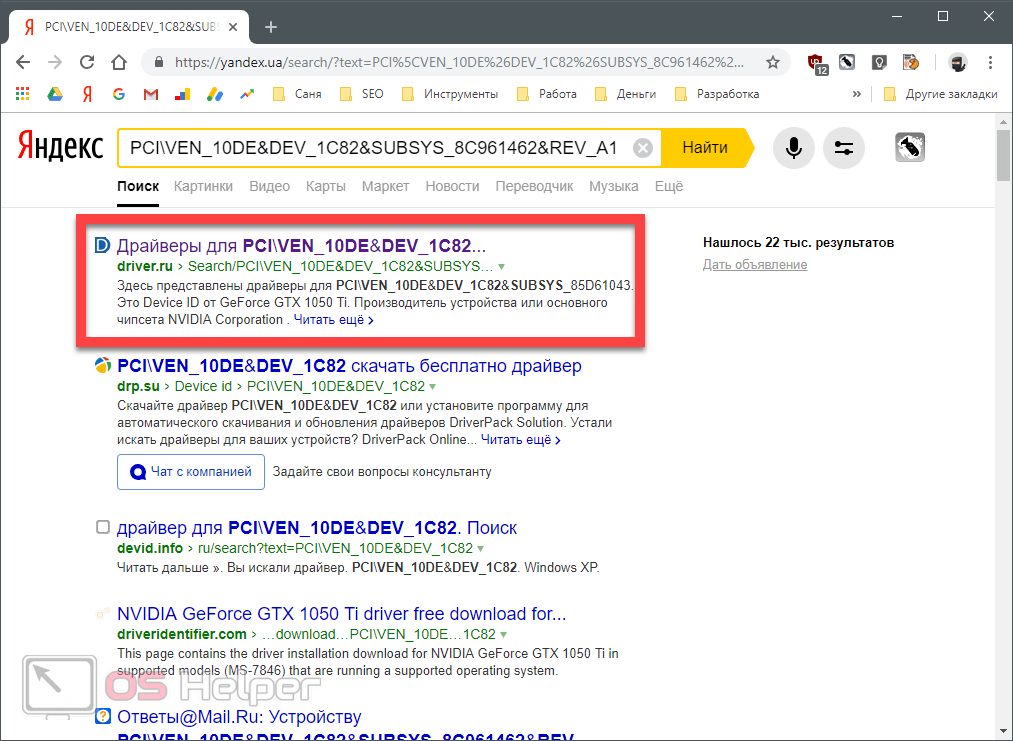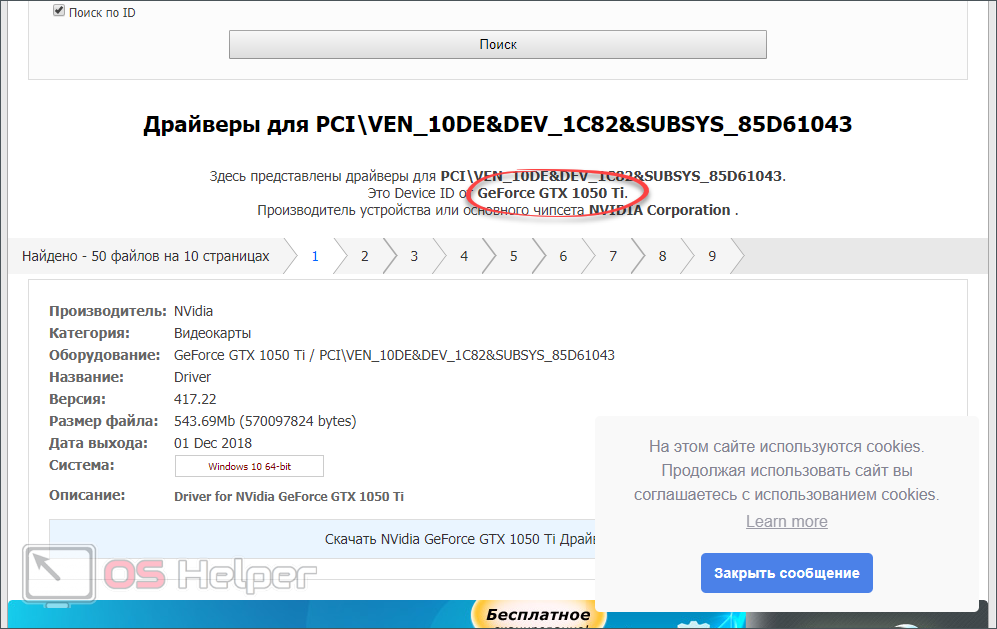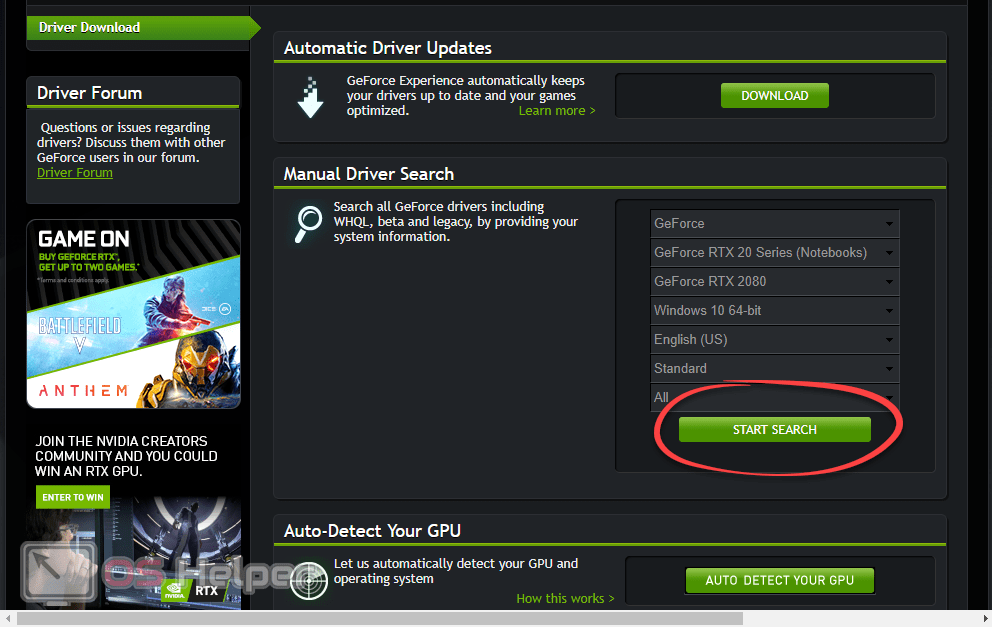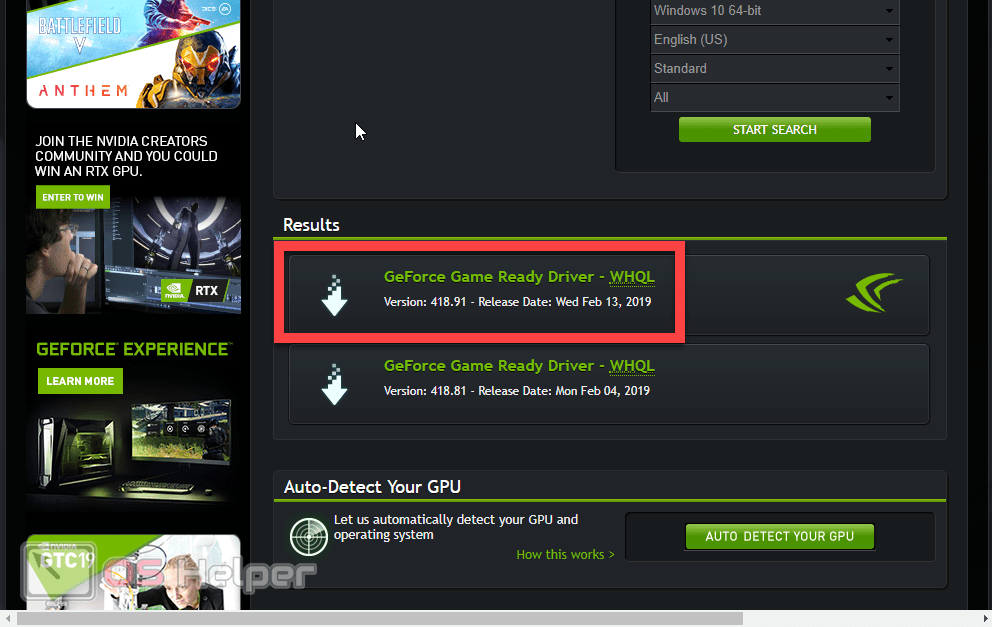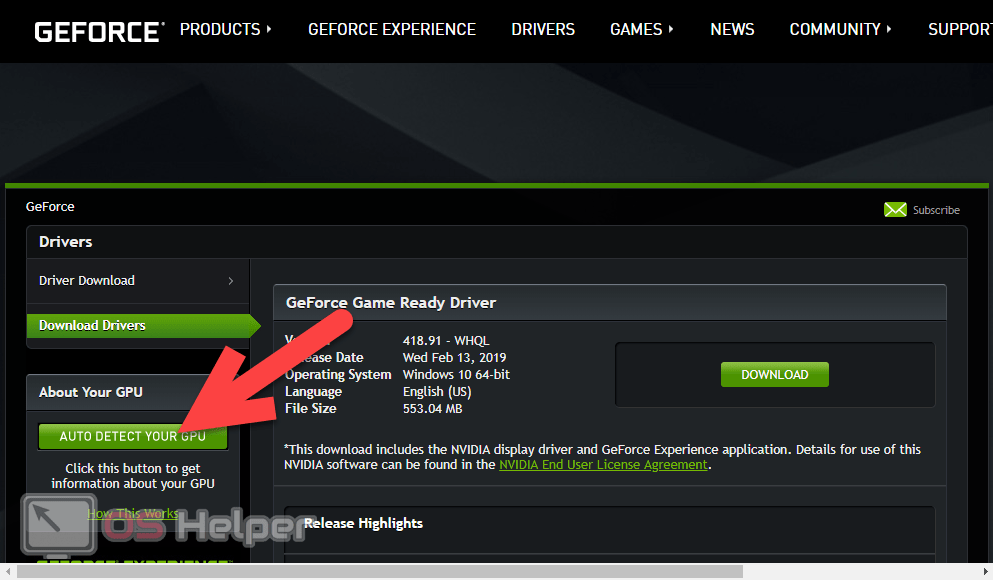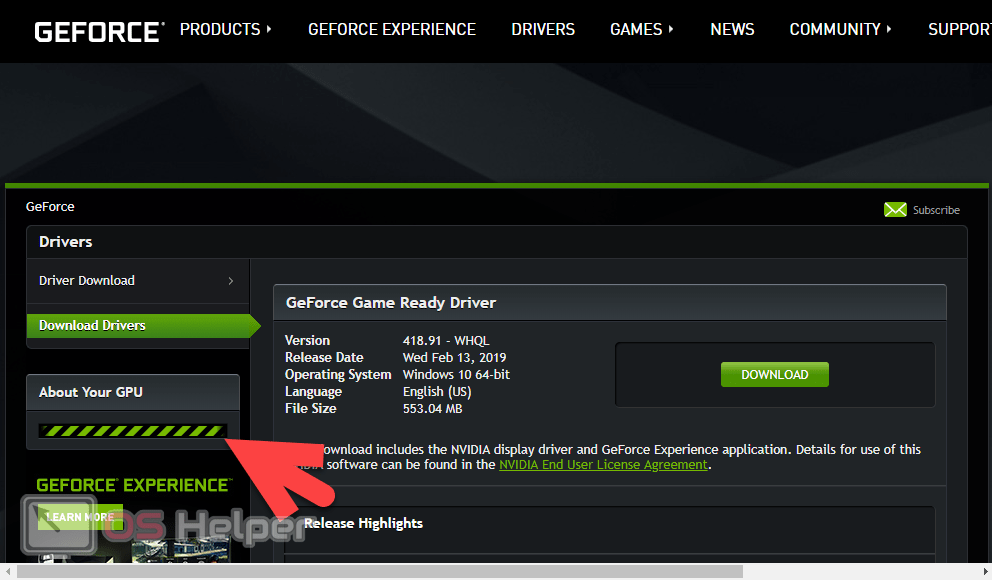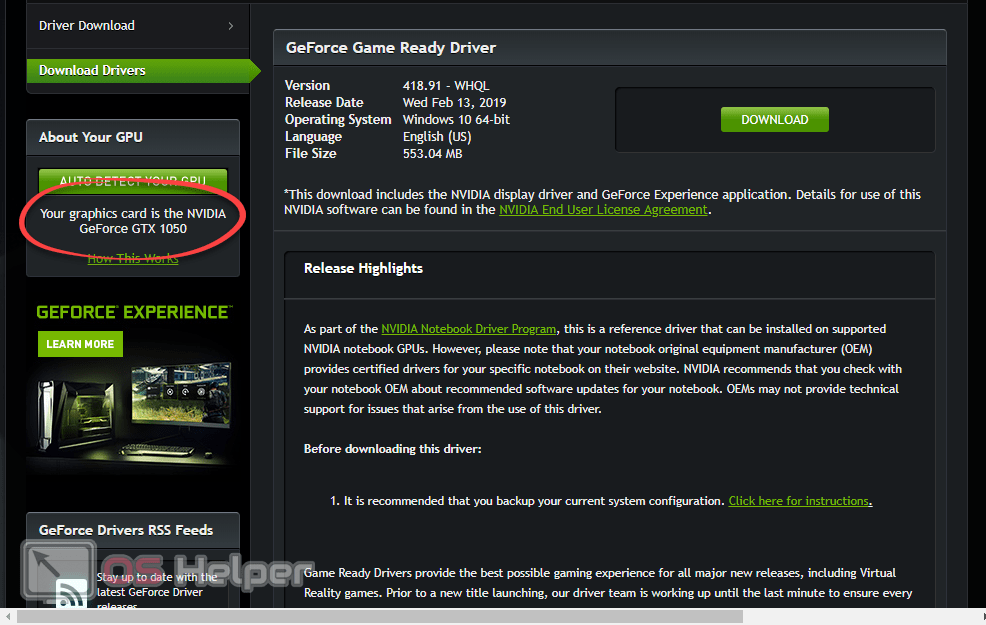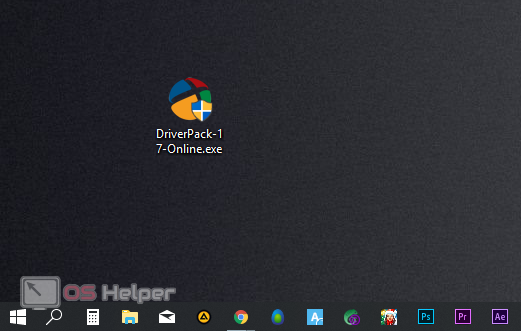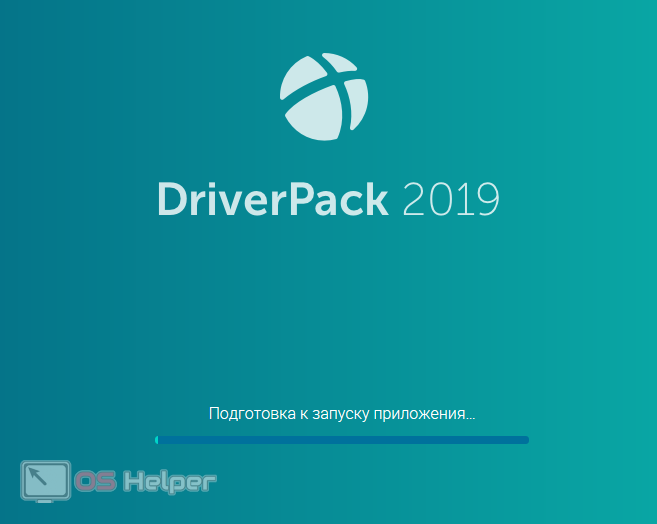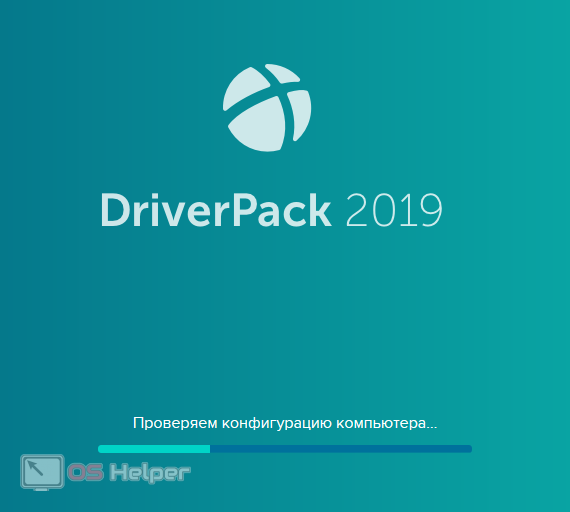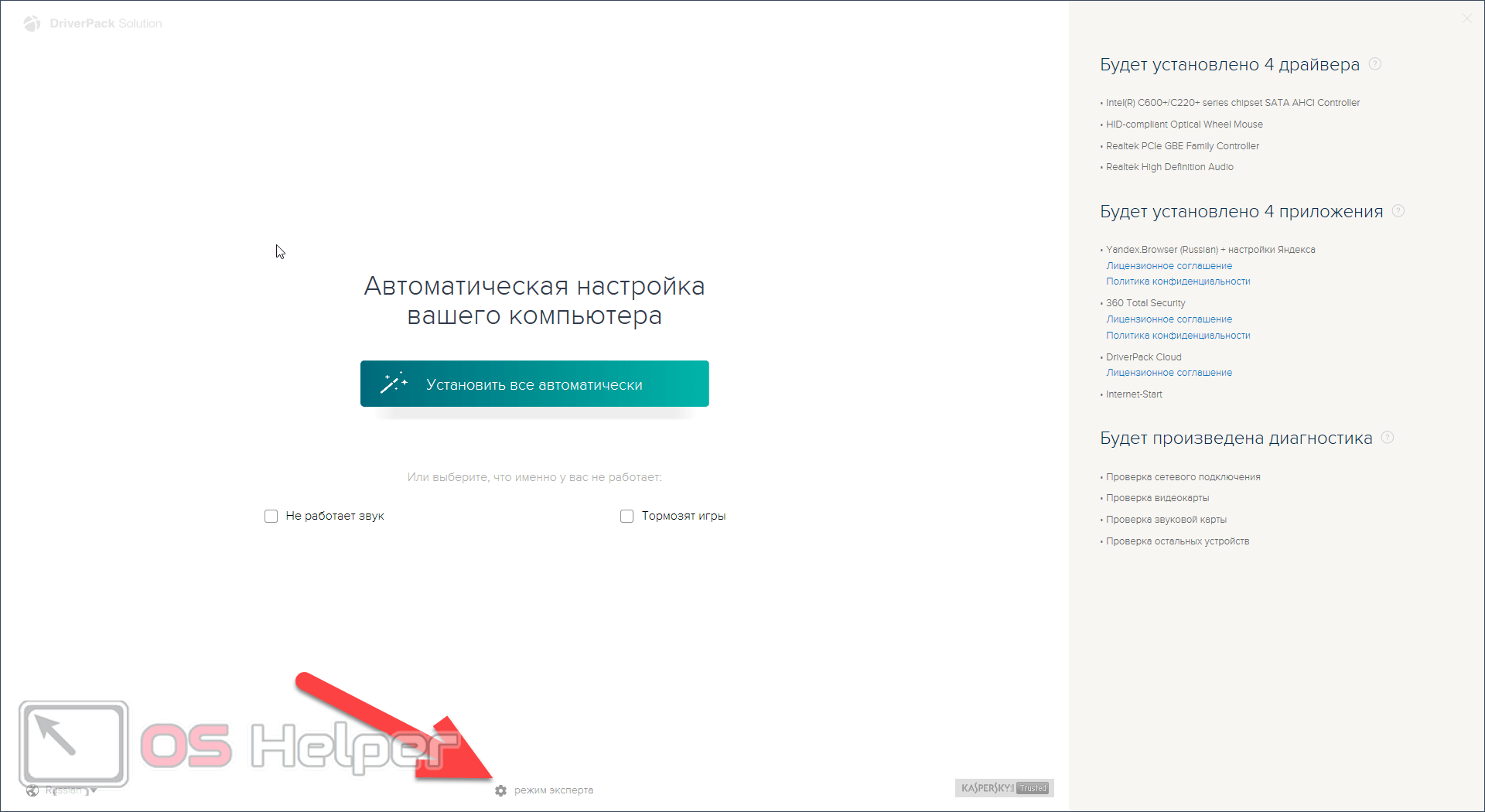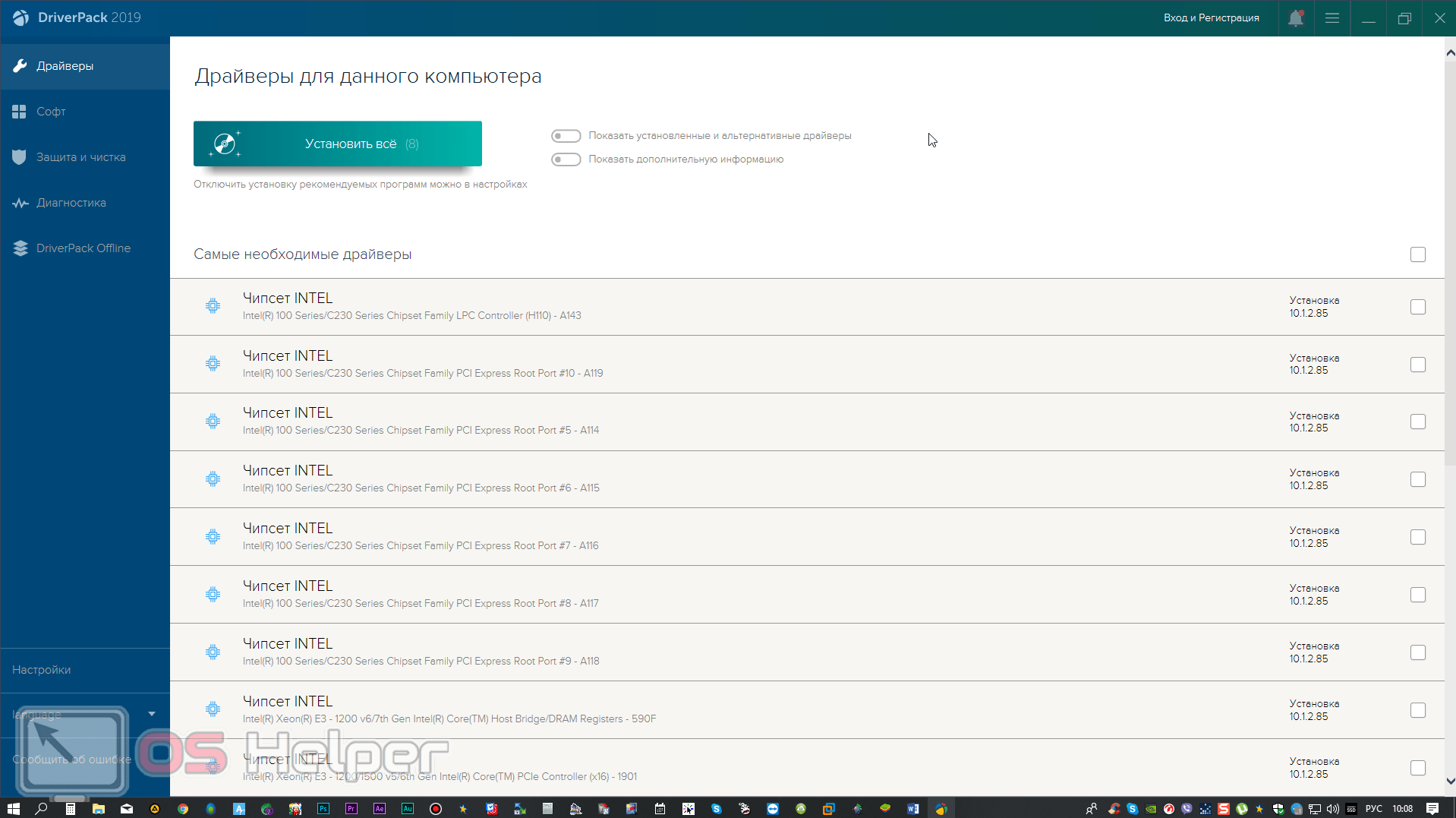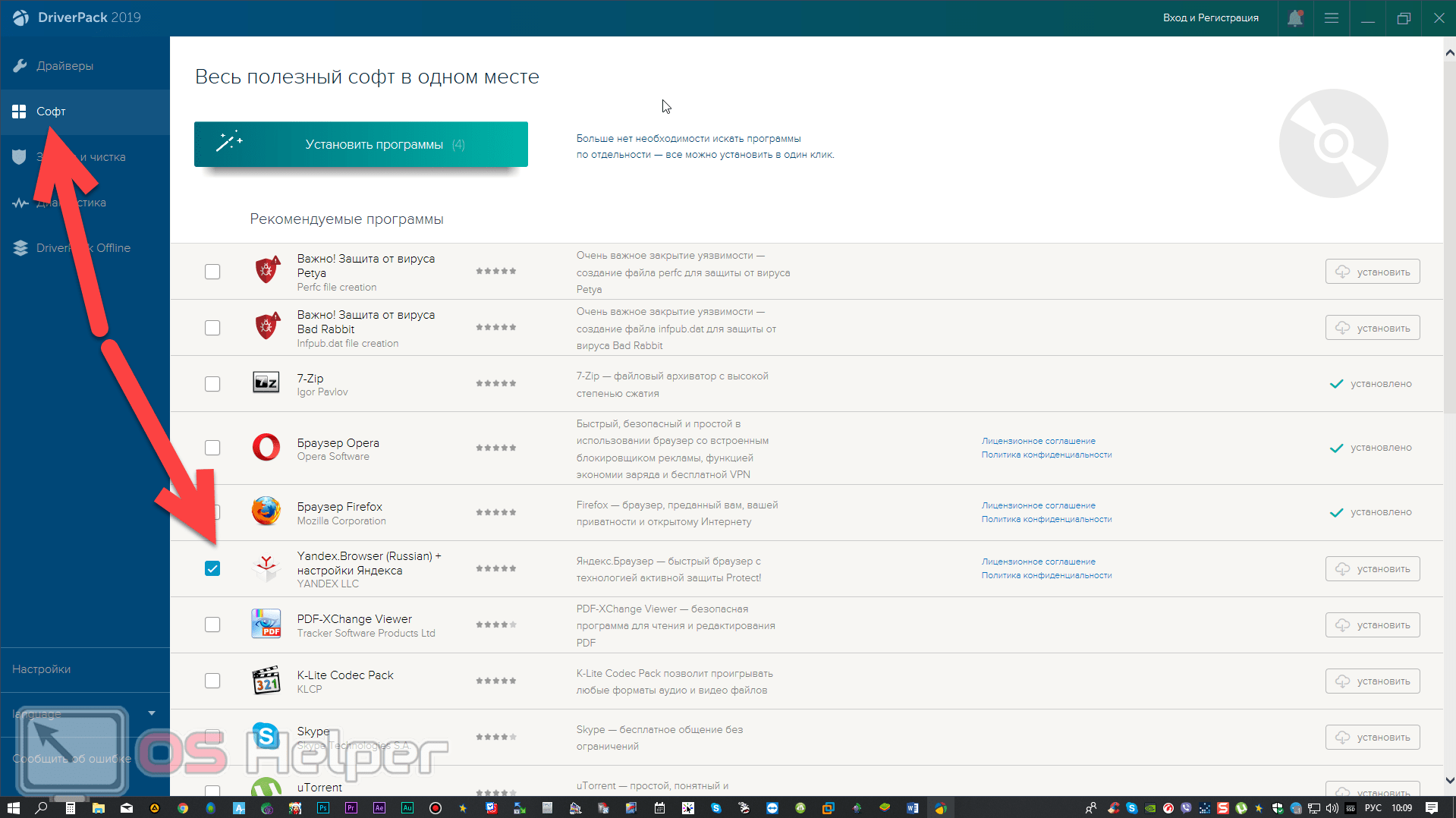Как определить видеокарту онлайн
На чтение 5 мин Просмотров 7.8к. Опубликовано 20.02.2019

Инструкция приведенные ниже отлично подходит для любых операционных систем семейства Microsoft. Все сказанное будет работать и на Windows XP и на Windows 7, Windows 8 и Windows 10.
Содержание
- Как определить модель видеокарты онлайн
- Используем идентификатор оборудования
- Используем сайт nvidia.com
- DriverPack Solution
- Видеоинструкция
- В заключение
Как определить модель видеокарты онлайн
Итак, переходим к обзору способов, позволяющих определить, какая видеокарта стоит на компьютере. Начнем с самых простых вариантов и постепенно перейдем с более сложным.
В зависимости от модели устройства и его производителя некоторые способы могут не работать. Учитывайте это и, если что-то пойдет не так попробуйте другие варианты.
Используем идентификатор оборудования
Первый самый простой и наиболее надежный вариант — это использование идентификатора оборудования. Давайте рассмотрим, как это реализовать.
- Изначально нам нужно запустить диспетчер устройств. Для этого воспользуемся функционалом поиска Windows. В нашем случае это «Десятка», однако в более ранних ОС это работать примерно так же. Жмем по иконке поиска и вводим нужный запрос. Когда результат появится просто кликаем по нему.
- Открываем ветку с нашим видеоадаптером. Делаем правый клик по нужному пункту и в выпадающем меню выбираем пункт свойства.
- Открываем список и выбираем идентификатор оборудования.
- Далее при помощи правого клика копируем его.
- Переходим в любой браузер и вводим скопированный результат в строку поиска. После чего жмем [knopka]Enter[/knopka].
- Выбираем первый попавшийся сайт из поисковой выдачи.
- Как видим тут отображается модель нашей видеокарты. Этот вариант позволяет определить производителя графического адаптера онлайн.
Бывает так, что на компьютере или ноутбуке установлена довольно редкая модель. Имеются в виду малораспространенные устройства. Если вас постигла такая же ситуация переходим к следующим вариантам. Возможно, они помогут решить проблему.
Используем сайт nvidia.com
Данный вариант подойдет только владельцам видеокарты NVIDIA. Мало того, модель вашего адаптера должна быть GeForce. Давайте рассмотрим, как это работает подробнее.
- Изначально вам нужно перейти на сайт nvidia.com. После этого выбираем раздел с драйверами и жмем отмеченную на скриншоте кнопку.
- Выбираем любой из драйверов.
- Жмем кнопку автоматического определения графического адаптера онлайн.
- Длительность процесса может быть разной. Например, в одном из случаев она заняла буквально 10 секунд. Вторая попытка длилась уже нескольких минут. Терпеливо дожидаемся завершения действа.
- Результат перед вами. Нам удалось легко определить «мою видеокарту» онлайн.
Тоже же самое получится сделать и с внешним графическим адаптером, конечно, если он подключен к ПК.
Если этот вариант вам не подошел давайте рассмотрим еще один способ. Он точно поможет узнать модель вашего графического адаптера, причем сделает это онлайн.
DriverPack Solution
DriverPack Solution это специальная программа для обновления драйверов. Ранее это был огромнейший архив размером более 30 Гб, который нужно было полностью скачивать на компьютер. Теперь же мы имеем дело с маленькими инсталлятором, который подгружает только нужные компоненты. При этом способность отлично определять тип и различного оборудования у него никуда не делась. Приступим к скачиванию.
- Первое что нам нужно сделать это перейти на официальный сайт программы. Затем скачиваем инсталлятор и запускаем его.
- Дожидаемся подготовки приложения.
- А вот тут уже происходит определение нашей видеокарты и другого оборудования. Этот процесс может потребовать времени.
- Когда программа запустится переходим в экспертный режим. Для этого ждем посылке, отмеченной стрелкой.
- Видим список всего установленного на компьютер аппаратного обеспечения. Тут вы сможете найти и точную модель вашего графического адаптера. Мало того, прямо отсюда получается установить драйвер последней версии.
- Еще один очень важный момент. Переключитесь во вкладку «Софт» и Уберите галочки с лишних программ. DriverPack Solution зарабатывает на жизнь тем что распространяет различное ПО. Нам оно ни к чему поэтому просто отказываемся. Хотя, если какая-то из программ вам нужна почему бы и не установить.
На этом список вариантов автоматического определения видеокарты онлайн исчерпан. Осталось лишь подвести итоги. Но перед тем как мы это сделаем рекомендуем посмотреть видео по теме.
Видеоинструкция
Для тех, кто не любит читать, но любит смотреть мы подготовили обучающий ролик. Обязательно посмотрите его, возможно, вы найдете для себя много интересного.
В заключение
Итак, теперь вы точно знаете, как определить модель своей видеокарты онлайн. Как стало понятно это очень просто сделать. При этом программа DriverPack Solution даже устанавливает драйвера за вас. Нам остается лишь добавить, что, если вопросы все-таки остались обязательно задавайте их в комментариях, а мы, в свою очередь, обещаем быстро отвечать и помочь каждому своему подписчику в той или иной ситуации.
Содержание
- Как определить видеокарту онлайн
- Как определить модель видеокарты онлайн
- Используем идентификатор оборудования
- Используем сайт nvidia.com
- DriverPack Solution
- Видеоинструкция
- В заключение
- Как узнать какая видеокарта установлена в компьютере — 10 лучших способов
- Узнаем модель видеокарты средствами Windows
- Способ 1. Через диспетчер устройств
- Способ 2. По Device ID
- Способ 3. Через средство диагностики DirectX
- Способ 4. Через сведения о системе
- Способ 5. Через командную строку
- Способ 6. Через параметры экрана
- Узнаем модель видеокарты с помощью программ
- Способ 7. Программа AIDA 64
- Способ 8. Программа GPU-Z
- Способ 9. Программа Speccy
- Способ 10. HWiNFO
- Как узнать какая видеокарта, если компьютер не включается
Как определить видеокарту онлайн
Видеокарта — это аппаратный компонент любого компьютера, который отвечает за отрисовку графики. Без нее у вас, скорее всего, не получится запустить ни одну игру. Также нужна она и в некоторых программах. Но зачастую происходит так, что мы банально не знаем, какой графический адаптер у нас есть. Модель устройства приходится определять. Сегодня мы поговорим об очень интересной теме. Мы расскажем, как определить видеокарту онлайн.
Как определить модель видеокарты онлайн
Итак, переходим к обзору способов, позволяющих определить, какая видеокарта стоит на компьютере. Начнем с самых простых вариантов и постепенно перейдем с более сложным.
В зависимости от модели устройства и его производителя некоторые способы могут не работать. Учитывайте это и, если что-то пойдет не так попробуйте другие варианты.
Используем идентификатор оборудования
Первый самый простой и наиболее надежный вариант — это использование идентификатора оборудования. Давайте рассмотрим, как это реализовать.
- Изначально нам нужно запустить диспетчер устройств. Для этого воспользуемся функционалом поиска Windows. В нашем случае это «Десятка», однако в более ранних ОС это работать примерно так же. Жмем по иконке поиска и вводим нужный запрос. Когда результат появится просто кликаем по нему.
- Открываем ветку с нашим видеоадаптером. Делаем правый клик по нужному пункту и в выпадающем меню выбираем пункт свойства.
- Открываем список и выбираем идентификатор оборудования.
- Далее при помощи правого клика копируем его.
- Переходим в любой браузер и вводим скопированный результат в строку поиска. После чего жмем [knopka]Enter[/knopka].
- Выбираем первый попавшийся сайт из поисковой выдачи.
- Как видим тут отображается модель нашей видеокарты. Этот вариант позволяет определить производителя графического адаптера онлайн.
Бывает так, что на компьютере или ноутбуке установлена довольно редкая модель. Имеются в виду малораспространенные устройства. Если вас постигла такая же ситуация переходим к следующим вариантам. Возможно, они помогут решить проблему.
Используем сайт nvidia.com
Данный вариант подойдет только владельцам видеокарты NVIDIA. Мало того, модель вашего адаптера должна быть GeForce. Давайте рассмотрим, как это работает подробнее.
- Изначально вам нужно перейти на сайт nvidia.com. После этого выбираем раздел с драйверами и жмем отмеченную на скриншоте кнопку.
- Выбираем любой из драйверов.
- Жмем кнопку автоматического определения графического адаптера онлайн.
- Длительность процесса может быть разной. Например, в одном из случаев она заняла буквально 10 секунд. Вторая попытка длилась уже нескольких минут. Терпеливо дожидаемся завершения действа.
- Результат перед вами. Нам удалось легко определить «мою видеокарту» онлайн.
Тоже же самое получится сделать и с внешним графическим адаптером, конечно, если он подключен к ПК.
Если этот вариант вам не подошел давайте рассмотрим еще один способ. Он точно поможет узнать модель вашего графического адаптера, причем сделает это онлайн.
DriverPack Solution
DriverPack Solution это специальная программа для обновления драйверов. Ранее это был огромнейший архив размером более 30 Гб, который нужно было полностью скачивать на компьютер. Теперь же мы имеем дело с маленькими инсталлятором, который подгружает только нужные компоненты. При этом способность отлично определять тип и различного оборудования у него никуда не делась. Приступим к скачиванию.
- Первое что нам нужно сделать это перейти на официальный сайт программы. Затем скачиваем инсталлятор и запускаем его.
- Дожидаемся подготовки приложения.
- А вот тут уже происходит определение нашей видеокарты и другого оборудования. Этот процесс может потребовать времени.
- Когда программа запустится переходим в экспертный режим. Для этого ждем посылке, отмеченной стрелкой.
- Видим список всего установленного на компьютер аппаратного обеспечения. Тут вы сможете найти и точную модель вашего графического адаптера. Мало того, прямо отсюда получается установить драйвер последней версии.
- Еще один очень важный момент. Переключитесь во вкладку «Софт» и Уберите галочки с лишних программ. DriverPack Solution зарабатывает на жизнь тем что распространяет различное ПО. Нам оно ни к чему поэтому просто отказываемся. Хотя, если какая-то из программ вам нужна почему бы и не установить.
На этом список вариантов автоматического определения видеокарты онлайн исчерпан. Осталось лишь подвести итоги. Но перед тем как мы это сделаем рекомендуем посмотреть видео по теме.
Видеоинструкция
Для тех, кто не любит читать, но любит смотреть мы подготовили обучающий ролик. Обязательно посмотрите его, возможно, вы найдете для себя много интересного.
В заключение
Итак, теперь вы точно знаете, как определить модель своей видеокарты онлайн. Как стало понятно это очень просто сделать. При этом программа DriverPack Solution даже устанавливает драйвера за вас. Нам остается лишь добавить, что, если вопросы все-таки остались обязательно задавайте их в комментариях, а мы, в свою очередь, обещаем быстро отвечать и помочь каждому своему подписчику в той или иной ситуации.
Источник
Как узнать какая видеокарта установлена в компьютере — 10 лучших способов
Привет всем. Помню случай из практики: клиент говорит, что не ставится видеодрайвер. Я спрашиваю его: а какая видеокарты в компьютере стоит? Он пожимает плечами и говорит, а х… его знает.
Я понимаю, что клиент просто устанавливает драйвер, который не подходит к его модели видеокарты. Поэтому в первую очередь нужно определить модель видеокарты.
В каких случаях нужно знать какая видеокарта стоит на компьютере?
- Чтобы скачать и установить совместимый видеодрайвер.
- Для определения характеристик, потянет ли комп определенную игру.
- После покупки с Китая, чтобы убедится, что продавец не обманул.
- Для продажи или апгрейда ПК.
В этой статье я подробно расскажу, как проверить какая видеокарта стоит на компьютере.
Узнаем модель видеокарты средствами Windows
Сначала я покажу 6 самых лучших способов, как можно определить видеокарту без помощи сторонних программ. Все их применять не обязательно, достаточно применить первые два.
Способ 1. Через диспетчер устройств
Самый простой способ проверить модель видеокарты — открыть диспетчер устройств.
Если у вас Windows 7, то в окне поиска введите — диспетчер и откройте из списка Диспетчер устройств.

В Windows 10 нажмите сочетание клавиш Win+X и выберите из списка Диспетчер устройств, как показано на рисунке ниже.

Далее откройте список Видеоадаптеры, и смотрите название своей видеокарты. На моем ПК стоит видеокарта NVIDIA GeForce GTS 250.

Если вместо названия видеокарты будет — Базовый видеоадаптер (Майкрософт), то значит не установлен видеодрайвер.

В этом случае, чтобы узнать видеокарту, переходим к следующему способу.
Способ 2. По Device ID
Сначала нужно узнать ID устройства видеокарты. После полученный ID вбить в поисковике гугл или яндекс и узнать в интернете название видеокарты.
Покажу, как я это делаю на своем тестовом компьютере.
- В диспетчере устройств наводим курсор на базовый видеодаптер (Микрософт).
- Кликаем правой кнопкой мыши.
- Заходим в свойства.

- Далее переходим на вкладку — Сведения.
- Выбираем — ИД оборудования.
- В поле значение копируем верхнюю строку.

- VEN_10DE — цифры после VEN означают производителя оборудования.
- DEV_0393 — цифры после DEV (Device) означают конкретное оборудование этого производителя.
После копирования ID, открываем браузер, например гугл хром и вставляем в поиск скопированное значение и жмем Enter.
Поиск гугла мне показал, что в компьютере установлена видеокарта — NVIDIA GeForce 7300 GT.

Имея эту информацию, можно скачать нужный видеодрайвер и установить. Но это тема другой статьи.
Если у вас возникли трудности с видеокартой: не ставится видеодрайвер, нужна диагностика видеокарты или системы в целом, то обращайтесь ко мне за консультацией. Для этого вступайте в группу ВК — ремонт компьютеров и ноутбуков. Для подписчиков — 10% скидка!
Способ 3. Через средство диагностики DirectX
Еще один из простых способов посмотреть видеокарту в средствах диагностики DirectX.
Для этого нажмите Win+R.

Впишите в поле команду — dxdiag и нажмите ОК.

Откроется средство диагностики DirectX, где на вкладке Экран увидите название своей видеокарты. В моем случае это — Nvidia GeForce GTS 250.

Способ 4. Через сведения о системе
В поле поиска вводим — сведения и открываем Сведения о системе.

- Открываем — компоненты.
- Выбираем — дисплей.
- В правой колонке будет название видеокарты.

Способ 5. Через командную строку
Открываем командную строку — нажимаем Win+R.

- Вводим команду cmd
- В командной строке вводим — wmic path win32_videocontroller get name
- Жмем Enter и ниже видим название графического адаптера.

Способ 6. Через параметры экрана
В Windows 10 проделываем следующее:
- Кликаем правой кнопкой мыши на экране рабочего стола.
- Заходим — Параметры экрана.
- Переходим — Дополнительные параметры дисплея.

В сведениях о дисплее видим, что монитор подключен к видеокарте Nvidia GeForce GTS 250.

В Windows 7 также нажимаем правой кнопкой мыши на рабочем столе:
- Выбираем — Разрешение экрана.
- Переходим в Дополнительные параметры.
- Смотрим тип адаптера — Nvidia GeForce GT525M.

Узнаем модель видеокарты с помощью программ
Теперь покажу 4 лучшие программы для определения видеокарты. Также с помощью этих программ можно узнать не только о видеокарте, но и всей системы в целом.
Способ 7. Программа AIDA 64
Этот способ хорошо подходит, если в диспетчере устройств отображается базовый видеоадаптер (Майкрософт).
- Скачиваем с официального сайта — AIDA64
- Устанавливаем и запускаем программу.
- Переходим в раздел Дисплей — Видео PCI/AGP.
- В правой колонке описание устройства будет название видеокарты.

Способ 8. Программа GPU-Z
Тут все просто, скачиваем, запускаем и смотрим название видеокарты.

Способ 9. Программа Speccy
Скачиваем программу — Speccy
После запуска смотрим раздел Graphics, где отображается графический адаптер.

Способ 10. HWiNFO
Ещё одна программа, которая умеет определять видеокарту — HWiNFO
После запуска выйдет окно с характеристиками процессора и видеокарты.

Как узнать какая видеокарта, если компьютер не включается
В случае, если компьютер не запускается и проверить программно нет возможности, то остается вариант открыть системный блок и посмотреть маркировку на плате видеокарты.
Как пример на этой видеокарте есть наклейка, на которой напечатана модель GTX760. Значит данная видеокарта — Nvidia GeForce GTX 760.

Итак, подведем итоги. 10 самых лучших способов, как определить видеокарту в компьютере:
- Смотрим в диспетчере устройств.
- Определяем по Device ID — если не установлен видеодрайвер.
- Смотрим через DirectX.
- Смотрим сведения о системе.
- В командной строке набираем команду — wmic path win32_videocontroller get name
- Смотрим в параметрах экрана (windows 10) или в разрешении экрана (Windows 7)
- Используем программу Aida64 — покажет модель видеокарты, если даже драйвер не установлен.
- Если драйвер установлен, то можно использовать программу GPU-Z.
- Или Speccy.
- Или HWiNFO.
И последний вариант, можно открыть системный блок и посмотреть маркировку на плате видеокарты.
Применять все способы не обязательно. Обычно я использую 2 способа:
- Захожу в диспетчер устройств.
- Или запускаю программу Aida 64 — в случае если в диспетчере устройств не отобразилась видеокарта.
Если нужна консультация или компьютерная помощь — вступайте в группу VK.

Источник
Как узнать, какая видеокарта стоит на компьютере
Варианты для разных операционных систем.
Как узнать, какая видеокарта стоит на компьютере с Windows
С помощью встроенных утилит
Самый простой способ, не требующий установки дополнительных программ. Посмотреть всю информацию о компьютерной начинке можно через диспетчер устройств. Этот метод подойдёт как для стационарного ПК, так и для ноутбука.
- Найдите ярлык «Мой компьютер» на рабочем столе или в проводнике, нажмите по нему правой кнопкой мыши.
- В открывшемся меню выберите «Свойства». В появившемся окне можно посмотреть название модели процессора, версию операционной системы, количество оперативной памяти и не только.
- В левой части окна найдите пункт «Диспетчер устройств» и нажмите на него левой кнопкой мыши. Затем выберете раздел «Видеоадаптеры» (Display adapters).
«Диспетчер устройств» также можно открыть через меню «Пуск». Для этого нажмите правой кнопкой мыши по значку Windows и сразу зайдите в нужный раздел.
Если в этом блоке будет написано что‑то вроде «Стандартный графический адаптер», значит, на компьютере не установлены драйверы для видеокарты. Также могут отображаться два устройства, а не одно. Это значит, что в системе есть как встроенный, так и дискретный ускоритель графики. Дискретная видеокарта — отдельная, которая устанавливается в слот PCI‑express на материнской плате. Встроенная — интегрированное в ЦПУ графическое ядро.
Если у вас нет драйверов и предыдущий способ вам не помог, можно воспользоваться другой встроенной утилитой.
- Зажмите на клавиатуре комбинацию клавиш Win + R.
- В открывшемся окне введите команду dxdiag и нажмите Enter.
- Откроется средство диагностики, позволяющее узнавать информацию о видеокарте. Изучите характеристики устройства на вкладке «Монитор» (Display). Там указывается размер памяти, тип микросхем, режим экрана и другие параметры.
С помощью сторонней программы
Существует множество специальных утилит, которые отображают всю информацию о его системе и железе. Один из подходящих вариантов — GPU‑Z, которая специализируется именно на видеокартах. Программа полностью бесплатна и совместима со многими операционными системами, включая и Windows.
Действуйте так:
- Скачайте последнюю версию приложения по указанной ниже ссылке и установите.
- Запустите GPU‑Z.
- На вкладке Graphics Card изучите все важные данные. На первой строке Name вы увидите название основной видеокарты, используемой компьютером в данный момент. Далее по списку проверьте характеристики — тип графического ядра (GPU), дата выпуска (Release Date), тип памяти (Memory Type), объём памяти (Memory Size), версия драйвера (Driver Version). Здесь же расположены частоты, на которых работает графический процессор (GPU Clock) и память (Memory).
- Посмотрите на поддерживаемые технологии, отмеченные галочками. Ray Tracing важен для современных игр.
Между дискретной и встроенной видеокартами вы можете переключаться с помощью выпадающего списка в нижней части окна.
GPU‑Z →
Как узнать, какая видеокарта стоит на компьютере с macOS
1. Откройте меню Apple, нажав на логотип в левом верхнем углу.
2. Щёлкните по пункту «Об этом Mac».
3. Далее выберите «Отчёт о системе».
4. Нажмите на «Графика/Мониторы» в меню слева под разделом «Аппаратное обеспечение». Здесь вы найдёте подробности о видеокарте.
Как узнать, какая видеокарта стоит на компьютере с Linux
С помощью команды lshw
1. Откройте терминал сочетанием клавиш Alt + Ctrl + T либо через меню с приложениями. Введите такую команду:
sudo lshw -c video
2. Перед вами появится информация о модели видеокарты, используемом драйвере и прочие данные. Изучите их.
С помощью утилиты hardinfo
Эту служебную программу можно установить в Ubuntu, Debian или Linux Mint, введя специальную команду в терминале:
sudo apt install hardinfo
1. Запустите установленную программу такой командой:
hardinfo
2. В открывшемся окне перейдите по пути «Устройства» → «Устройства PCI» → VGA compatible controller, чтобы посмотреть данные о видеокарте.
С помощью меню со сведениями о системе
Краткое описание графического адаптера можно посмотреть в разделе «О системе». Для этого перейдите в основные настройки, пролистайте меню слева до самого конца — там и будет нужный пункт с информацией.
Читайте также 🧐
- Как проверить скорость интернета на компьютере или мобильном устройстве
- Как узнать температуру процессора, видеокарты и других частей компьютера
- GPT или MBR: как узнать, какой диск на компьютере
- Как узнать, какая версия Windows установлена на компьютере
- Как узнать свою электронную почту