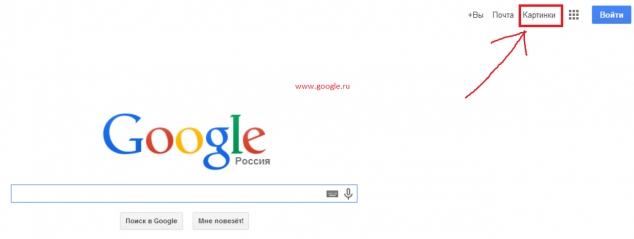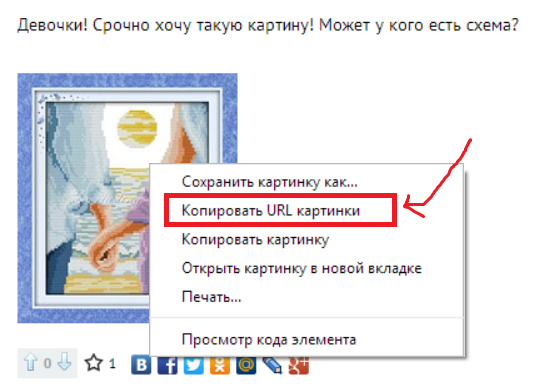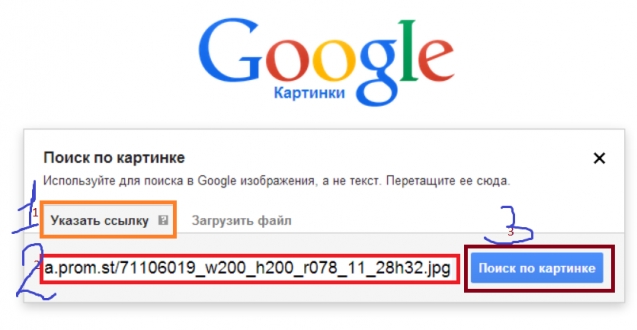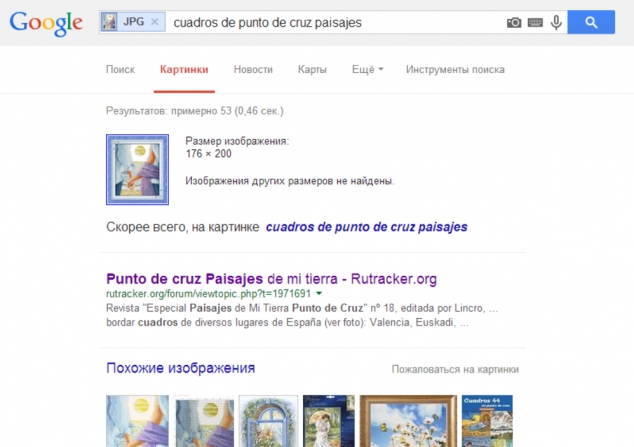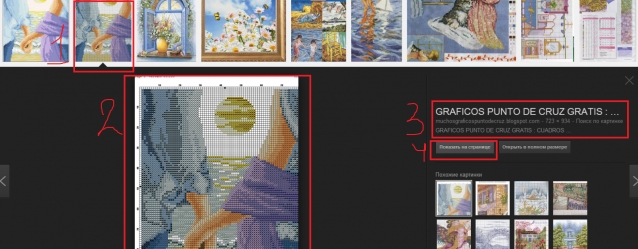Продолжаем рассматривать разные моменты, из которых состоит схема.
Начало построения схемы в части 1 и части 2.
Как раз и один из новых узоров подошел для более подробного объяснения. Старые узоры уже отработаны и они, честно говоря, забываются.
1. Зачем на схеме знак «нет петли», куда исчезают петли.
Посмотрите на схему, это раппорт узора, 9 петель в ширину и 6 рядов в высоту. Раппорт выделен зеленым цветом. Также вы увидите на ней клеточки, выделенные цветом, в данном случае голубым цветом. Если мы обратимся к расшифровке условных обозначений, то увидим, что они обозначают «нет петли».
Теперь рассмотрим, почему такие знаки появляются.
При построении схем необходимо помнить, что элемент «2 вместе» предполагает обязательное присутствие в раппорте одного накида, а элемент «3 вместе» идет в связке с двумя накидами. Но располагаться могут эти элементы, как в одном ряду, так и в разных рядах, но общая сумма накидов и элементов «2-3 вместе» должна быть одинаковой в пределах раппорта. Возможно, есть другие варианты, но мне пока не встречались.
Теперь вернемся к схеме на фотографии 1. Красным выделена часть раппорта, именно сам основной элемент вязания. «Две вместе» и один накид расположены в одной связке, даже рядом, в одном ряду. А вот элемент «3 вместе» и ему принадлежащие два накида расположены в разных рядах. Все элементы расположены кучно, вполне можно проследить и подсчитать количество накидов и элементов «2-3 вместе».
Но когда, накиды и находящиеся с ними в связке элементы «2-3 вместе», располагаются по полю схемы в разных местах, а не в одном ряду, то происходит изменение количества петель в одном или двух рядах раппорта, или даже в каждом ряду раппорта.
Смотрите, на схеме фотографии 3, в третьем ряду схемы два элемента “2 вместе” и 4 накида, появились лишние 2 петли, это самый длинный ряд в раппорте и в ряду.
Чтобы отразить это изменение петель в ряду, приходиться изображать на схеме такие знаки, как «нет петли». На схеме отражается количество клеточек, соответствующее самому большому количеству петель, которое образуется в процессе вязания. В ряду, в котором происходит уменьшение петель, появляются знаки «нет петли».
При вязании эти петли пропускаются, их просто нет.
В ряду, где указывается количество петель в ряду, тоже появляются знаки «нет петли» (фото 4). Потому что здесь указывается основное количество петель в раппорте, а оно может не совпадать с самым большим количеством петель в ряду, которое получается в процессе вязания. В конце концов, в раппорте должно происходить выравнивание количества накидов и элементов «2-3 вместе».
2. Петли для симметрии. Первая и последняя петли ряда.
Мы уже выяснили, что элемент «2 вместе» предполагает обязательное присутствие в раппорте одного накида, а элемент «3 вместе» идет в связке с двумя накидами.
Теперь рассмотрим схемы, где на границах раппортов присутствуют элементы «3 вместе». В принципе раппорт можно выделять по-разному. Его важно выделить так, чтоб узор был симметричен по краям, если он не предполагает иного (бывает узор не симметричен сам по себе).
Фото 5, схема 1
На схеме выделены повторяющиеся части узора, получилось 2 раппорта, на границе раппортов есть элемент «3 вместе», который тоже входит в раппорт. Мы можем оставить схему 1 с выделенным раппортам так, как есть, но в таком виде будут получаться неровные края. Один боковой край такой, а другой боковой край совсем другой.
Желательно края узора сделать симметричными. Формально количество накидов и элементов «2-3 вместе» в одном раппорте совпадет, но на самом деле, получается, что в 9-м ряду, к элементу «3 вместе» должны примыкать 2 накида, а в реальности один накид получается из одного раппорта, а другой накид – из другого раппорта.
Попробуем подкорректировать эту схему.
Фото 5, схема 2
Добавим еще один раппорт для лучшего обозрения.
В таких случаях, на краях заменяют элемент «3 вместе» на элемент «2 вместе». С правого края добавим дополнительный ряд для нанесения элемента «2 вместе» и симметрии узора. Можно определять расчет петель: кратно 8 + 1 для симметрии.
Именно эти петли рядов, первая и последняя, независимо от количества раппортов, используются только для первой и последней петель ряда.
Такой вариант схемы можно оставить, все понятно, расчет понятен и т.д.
Фото 6, схема 3
Но можно ещё уменьшить схему до минимума. В схеме 3 выделяется только один полный раппорт, но по расчету будет два раппорта и одна петля для симметрии. Как бы элемент один “3 вместе” разделяется на два элемента “2 вместе” и разносятся по краям.
Края становятся симметричными.
Примеры более сложных и больших схем.
Узоры, которые использовались в публикации, на схемах стоят номера узоров, их можно найти на сайте по номеру.
Узоры на канале Дзен:
Узор спицами 239
Узор спицами 91
Узор спицами 204
Узор с косами 22
Чтобы перейти на сайт, кликните мышкой по выделенному тексту.
На чтение 15 мин Просмотров 10 Опубликовано 7 апреля 2023 Обновлено 7 апреля 2023
Содержание
- Картины по номерам своими руками
- Создаем картину по номерам с помощью программы «Раскраска»
- Картины по номерам — советы, методы и хитрости раскрашивания
- Рисуем по принципу «все включено»
- Картон vs холст
- По правилам или без?
- «Великолепная четверка» методов раскраски картин по номерам
- От светлого – к темному
- От большего – к меньшему
- От центра – к краям
- Сверху вниз
- Как держать кисточку и делать мазки?
- Яркий микс: как правильно смешивать краски?
- Эффективно и эффектно: размытие границ
- Вот это блеск: 3 уникальных вида лакировки
Картины по номерам своими руками
В посте я укажу на бесплатный инструмент, позволяющий превратить произвольное изображение в схему для набора по номерам.
Где-то год назад я открыл для себя картины по номерам. Если кратко, то картины по номерам — это набор, состоящий из напечатанной на холсте схемы изображения, набора красок и кистей.
Имея такой набор и избыток свободного времени можно самостоятельно нарисовать любую картину. Но не любой набор продается в магазине. В магазине вы не найдете наборов с Вами в главной роли или репродукций известных картин. Сделать подобные наборы можно на заказ.
И я задался вопросом, насколько сложно сделать свой набор по номерам. Оказалось уже существуют готовые программы, позволяющие преобразовать произвольное изображение в набор по номерам, но у них был ФАТАЛЬНЫЙ недостаток. И я решил упороться и сделать свой аналог генератора картин по номерам из произвольных изображений с покером и куртизантками.
Задача оказалось не сильно тривиальной, времени на ее реализацию потратил раз в 5 больше, чем ожидал, решение на текущий момент не сильно стабильное, однако в бета-тест для получения обратной связи переводить уже можно.
Картина в шапке получена в автоматизированном режиме из следующего изображения:
Сгенерированная схема содержит менее 280 регионов.
Ну и для затравки последовательность преобразований над изображением в процессе получения схемы изображения по номерам:
Источник
Создаем картину по номерам с помощью программы «Раскраска»
Пару лет назад здесь, на Ярмарке, я делилась своими знаниями по созданию картин по номерам.
Тогда эта информация была скорее для профессионалов. Но ведь не у всех есть возможность заказать готовую картину, а потом уже не остановиться, да-да, это затягивает, рисовать шаблонные из магазина уже не хочется. Сегодня я хочу рассказать, что не обязательно быть художником и дизайнером, чтобы сделать свою раскраску по номерам. Благодаря программе Раскраска , которую можно купить здесь, на Ярмарке Мастеров, художником может быть каждый.
Вот вы любите рисовать? Я — очень. Я не заканчивала художественную школу, а пятерки за каракули в началке получала только потому, что портить табель отличнице несчастным рисованием не стали бы.
В общем, если начистоту, то рисовать я не только люблю, но и не умею.
У меня астигматизм. Это когда по одной оси зрение -4, а по другой +4. Мир я вижу как в кривоватом зеркале. Я вполне адаптировалась, прохожих не сшибаю, ложку мимо рта не пронесу. Но нарисовать что-то ровно и похоже — это непосильная задача. Поэтому мой кумир — Пикассо. Только он глаза на носу рисовал не из-за косоглазия. 🙂 Вот эту картину, кстати, нарисовала я. Это мои дочки. Заметьте, глаза на месте )
Ведь именно для нас, криворучек и косоглазок, но очень творческих натур, придумали рисование по номерам. После первой же китайской картины я решила, что буду делать картины по номерам сама. Сначала я рисовала своих родных и дарила портреты, потом стала делать наборы в подарок друзьям и близким, а потом это переросло в настоящую работу. Тогда, шесть лет назад, еще не было чудесной программы «Раскраска», и разбивать картины по цветам, расставлять цифры приходилось вручную, на каждую схему поначалу уходило один-два дня работы.
Но, слава богу, сейчас вам не тогда. И сделать схему для раскраски по номерам можно буквально в несколько щелчков мыши. Для этого вам понадобится программа «Раскраска» . Она есть в нескольких версиях — домашней, профессиональной и коммерческой. Начать создавать свои картины можно в домашней версии. О ней сегодня и расскажу. Если захочется большей функциональности — всегда можно перейти на профессиональную или коммерческую.
Итак. Программу вы купили, скачали и установили (да, она платная, но ее стоимость окупится первым же вашим шедевром. 🙂 Теперь самое главное. Нужно выбрать фото. 90% успеха — это именно исходная фотография. Она должна быть не слишком маленькая. Приблизьте и рассмотрите. Если вместо глаз сплошные пиксели — ничего хорошего не выйдет. Если фото темное, размытое, если объект вашего шедевра скромно жмется в левом нижнем углу, а все остальное место на фото занято прекрасным видом микрорайона на рассвете — это тоже, увы, не то.
Начните с портрета по плечи или по пояс. Пусть это будет одна персона. Заманчиво сразу выдать эпохальное полотно с вашей прабабушкой со всеми ее потомками, но начните с малого.
Пусть фон будет без мелких и слишком пестрых деталей. Если он именно пестрый, лучше его убрать или заменить. Сейчас есть даже мобильные приложения для этого.
Лицо должно быть без резких теней, без прядей волос через лицо. Если хорошо видно цвет глаз, зрачок — просто идеально.
Цвет лица. Приблизьте фото максимально, рассмотрите цвет кожи. Если это серые, грязно-коричневые, зеленоватые оттенки, то и краски будут такими. Лучше возьмите что-то другое, или сделайте цветокоррекцию.
На самом деле, не все так сложно, как я описала. Почти все фотографии, которые присылают мне клиенты — замечательные, из них получаются отличные картины.
Я выбрала фото девушки, заменила фон. Море и небо — практически беспроигрышный вариант, берите на заметку.
Загружаем в программу исходное изображение и играем с настройками. Даже в домашней версии их достаточно.
Число цветов. Не скупитесь, на самом деле именно цветов будет не так много — десяток-полтора, а остальное — это разбелы, оттенки. Смешаете самый насыщенный цвет, остальные получите, добавляя белый, чтобы получить более светлые оттенки, черный или серый — более приглушенные и темные. Чем больше цветов, тем мягче переходы и натуральней картинка. В моих картинах от 40 до 50 цветов. Для начала попробуйте 20-30.
Число деталей на картине. С этим все понятно. Тут не жадничайте. Слишком мелкую и подробную схему труднее раскрашивать. Но если вы уже профи в рисовании по номерам — дерзайте. Если вы начинающий, для картинки А4 я бы рекомендовала не более 1000 контуров. Лучше 500. Для картины А3 можно 1000-2000 контуров. Если вы делаете стандартную картину 40*50 — не уходите далеко за 2000 контуров, больше — не значит лучше.
Плавность деталей. Чем дальше бегунок, тем более скругленные контуры. Тут — только пробовать. Одна фотография и так имеет плавные линии, а у другой нужно ставить ползунок на максимум, чтобы не было «рваных» контуров.
Мелкие детали — оставляем или убираем. Этот бегунок тоже нужно просто опробовать. Мелкие детали — это и глаза, зрачки, но это и бисер на кофточке. У меня по умолчанию стоит коэффициент 1. Иногда, если слишком много «песка» на картине — ставлю значение «2».
Подбор цветов. Если вы умеете смешивать краски, смело ставьте флажок на простой подбор. Тогда программа разобьет фото на исходные цвета. Если вы хотите воспользоваться готовыми формулами — ставьте флажок на «для красок» и отметьте галочками, какие краски из списка у вас есть. Программа предложит вам формулы каждого цвета. Предупреждаю сразу, формулы — примерные. Доводить цвета в ручную все равно желательно. Но эта функция очень облегчит вам жизнь, если в смешивании красок вы новичок. А ещё можно поступить очень просто — выбрать создание картины под краски в программе (это «Невская палитра», Olki и Таир) или забить в эту палитру СВОИ (то есть Ваши) цвета — тогда прогармма создаст картины именно под них.
По кнопке «Важные настройки» можно настроить вид вашей схемы — насколько яркими будут контуры и циферки, а еще можно сделать прозрачную заливку цветом. Так легче раскрашивать. Видно, среди голубых или розовых красок искатьнужный цвет.
Не все функции в настройках «нажимаются», это просто ограничения домашней версии. Например, нельзя настроить качество и толщину контуров, размер шрифта и некоторые другие настройки.
Все настроили, теперь можно смело жать «Создать картину». И должно получиться, например, вот так:
Обязательно поиграйте еще настройками — количеством цветов, детализацией, плавностью деталей. Когда все нравится — жмите «сохранить» и выбирайте папку, куда будут записаны файлы.
Картина по номерам с контурами и обозначениями выглядят вот так:
Еще в папку сохранятся — вид картины, исходное фото, а также карта цветов, в которой будут указаны все нужные цвета для вашей картины.
Если вы при создании картины выбрали подбор под краски, забитые в программу, то в этой карте цветов даже будут указаны их названия, чтобы вы могли прийти в магазин и сразу их все купить. А если выбрали подбор пропорций смешения для получения более точных оттенков, то в этом же файле будут указаны все пропорции. Т.к. я все смешиваю сама, у меня простой подбор, и карты цветов выглядят вот так:
Все, ваша схема готова. Можно распечатать и раскрашивать.
Бонус! 🙂 Кроме вашего взрослого хобби, программа выручит, если у вас дома бегают маленькие художники. Любую картинку или кадр из мультика можно легко превратить в раскраску. Мамы, у кого мозг уже кипит от поиска раскраски с единорогом, но с крыльями и верхом на радуге — оценят. Найти цветную картинку всегда легче, к тому же цветное изображение можно тоже распечатать — как образец. А цифры и буквы мои дети знали уже с 2-3 лет. Конечно, ведь они постоянно видели их в маминых картинах и своих раскрасках.
Отдельно хочу сказать о сервисе. Разработчики «Раскраски» дают обратную связь, консультируют. Когда я только осваивала работу с программой, вопросами просто закидывала. И было очень приятно, что на все терпеливо отвечали. Даже когда я стала почему-то писать размер картины не в сантиметрах, а в миллиметрах, т.е. программа видела, что я хочу от нее схему 400х500, а это билборд 4х5 метров. Конечно, просто мощности моего компьютера не хватало на такое грандиозное полотно, программа висла. Я так возмущалась! Во всем тогда быстро разобрались, не оставили человека в беде. 🙂 Ребята, если вы это прочитаете и вспомните — мне стыдно, но не очень. Астигматизм, все дела. 🙂
И еще — если программа вам не понравится — вам вернут деньги. Эту функцию я не пробовала, мне все понравилось, каждый год продлеваю, но тем, кто сомневается, купить «Раскраску» будет легче.
Спасибо, что дочитали, и у меня просьба: пожалуйста, дайте обратную связь в комментариях — было бы вам интересно прочитать о том, как смешивать краски? Например, оттенки кожи? Ну и если мастер-класс получит хороший отклик отметками нравится, обещаю со следующим мастер-классом два года не тянуть. 🙂 А так же рассказать, какой версией «Раскраски» пользуюсь я, и в чем различия.
Источник
Картины по номерам — советы, методы и хитрости раскрашивания
«Художником стать может каждый!» — сегодня этот девиз актуален как никогда. Да-да, не удивляйтесь, в наше время любой может почувствовать себя изобретательным Леонардо да Винчи или экспрессивным Ван Гогом. Ведь это раньше для того, чтобы написать свое полотно, приходилось годами учиться в художественной школе или, как минимум, оканчивать дорогостоящие курсы рисования. А каждый желающий вне зависимости от пола и возраста может всего за 3-5 дней создать свой собственный натюрморт, портрет или пейзаж – так же, как настоящий мастер, выставляющийся в знаменитых галереях. Как? Рисовать по цифрам!
В чем же причина этого феномена? В картинах по номерам, которые в XXI столетии набирают все большую популярность. Ведь они позволяют раскрыть творческий потенциал всем, кто этого жаждет, пусть даже не имея достаточного опыта или свободного времени.
Рисуем по принципу «все включено»
Что особенно приятно, в любой набор для домашней живописи уже входит все нужное: пронумерованные баночки с красками, одна или несколько кистей, инструкция, контрольный лист для проверки оттенков, разделенный на сектора и помеченный цифрами картон или холст с подрамником, лакировочная смесь и стенные крепления для готовой картины. Можно тут же начинать творить, это так просто — рисовать по цифрам! Но для начала стоит выбрать желаемую основу картины и познакомиться с лайфхаками по раскрашиванию.
Картон vs холст
Опытные рисовальщики по номерам считают, что начинать стоит именно с картин на картоне. Ведь этот материал очень дешев, но при этом способен впитывать излишки наносимой на него краски, что немаловажно для начинающих художников. Вот только картон не дает картинам той фактуры и «настоящести», которую дает холст: чуть шероховатый на ощупь, уже загрунтованный и натянутый на настоящий подрамник (картины на холсте). Холст, в свою очередь, выпускается с монохромным номерованным контуром или же цветной. Последний тип холста подходит даже для пожилых и слабовидящих людей, а также детей, т.к. раскраска становится интуитивно понятной. Начинать лучше с небольших форматов и понятных сюжетов: животных, рыб, птиц, пейзажей, природы или цветов. А вот к рисованию людей, ангелов, икон или сложных архитектурных сооружений стоит перейти уже после освоения основных техник номерной живописи.
По правилам или без?
Конечно, актуальное искусство уже давно не имеет четких инструкций «можно» и «нельзя», а правила современного арта существуют исключительно для того, чтобы их нарушать. Но для этого их нужно хоть немного знать, а потому прежде, чем приступить к распаковке заветной коробочки с холстом и красками, стоит проштудировать интернет-энциклопедии, чтобы выучить или освежить в памяти понятия свет и тень, линия и штриховка, перспектива и плоскость, передний и задний план, цветоделение и контраст…
И если вы пока еще новичок и не обладаете опытом создания картин по номерам, то лучше в точности следовать инструкции, которая есть в каждом наборе. А когда освоите основные техники этого рода живописи, сможете уже нарабатывать багаж своих приемов и фишек. Тем более, что основных методик, существенно облегчающих рисование, не так уж и много.
Креативный подход к комплектации от Артвентуры
«Великолепная четверка» методов раскраски картин по номерам
Существует 4 принципа закрашивания холста. Вы их запомните без труда, ведь они необыкновенно логичны и функциональны, их и так подсказывает любому рисующему здравый смысл и удобство.
От светлого – к темному
Закрашивая белые, желтые, голубые или розовые участки в самом начале, вы избежите случайных помарок. Ведь куда проще стереть или перекрыть другим цветом пастельный оттенок, чем яркий или темный цвет.
От большего – к меньшему
Если рисовать по цифрам сначала все крупные детали картины, то вы не только избежите упомянутых выше ляпов и клякс, но и сможете затем правильно расставить нюансы и прорисовать мелкие детали, поставить верные мазки и блики. Так будет проще сравнить «мелочевку» с главными смысловыми пятнами картины: согласитесь, закрасив вазу и три самых крупных бутона в ней, вам будет легче расположить рядом некрупные цветы и листья букета.
От центра – к краям
Двигаясь в таком направлении, вы точно не смажете рукавом рубахи или локтем уже нанесенный с краю рисунок. Как правило, именно в середине картины у художников-классиков располагается главный образ, будь то избушка в пасторальном пейзаже или ваза с фруктами в аппетитном натюрморте.
Сверху вниз
Этот способ движения по холсту также позволяет не стереть уже нанесенные краски локтями, они будут высыхать в процессе нанесения, а когда вы дойдете до нижнего края, верх картины будет практически сухим.
Как держать кисточку и делать мазки?
Кисть проще и удобнее всего держать так же, как вы держите шариковую ручку. Ваша рука при этом должна иметь опору. Этого достаточно, чтобы вы не устали, а картина получилась аккуратной. Для начала стоит освоить обычные мазки: просто старайтесь закрашивать каждый пронумерованный фрагмент максимально ровно, совершая плавные движения кистью слева направо (если вы правша), кладя краску одинаковым по толщине слоем, не выходя за контур.
Как только освоите это, можете поэкспериментировать с толщиной слоя, штриховкой и даже рисованием точками, если того требует художественный замысел. Например, если нужно нарисовать тяжелую и напитанную водой дождевую тучу. Ведь ее нижняя часть шероховатая и темная, что хорошо передается мелкой рябью точек, а внизу спускаются нити дождя, которые проще всего сымитировать короткими косыми штрихами.
Яркий микс: как правильно смешивать краски?
Как правило, в наборе краски уже смешаны, потому-то в нем так много номеров, ведь каждый из них означает определенный оттенок, который порой лишь на доли тона отличается от предыдущего. Если же в процессе рисования у вас закончится нужный цвет, его вполне можно смешать самостоятельно из уже имеющихся красок. Обычно раньше всего кончаются светлые тона, ведь светлых пятен обычно в картине больше, чем мрачных, а потому вам достаточно слегка разбавить белым цветом тот тон, который наиболее близок по оттенку к нужному вам. Делать это лучше всего на палитре или листе картона, а не непосредственно в баночке, чтобы случайно не испортить всю массу краски.
Эффективно и эффектно: размытие границ
Это поразительно, но всего-то двумя приемами – созданием четких либо размытых границ – можно придать картине и глубину, и выразительность, и профессиональный вид. Чтобы понять, на каком участке стоит сделать максимально четкий контур, а где чуть смазать грани, достаточно внимательно рассмотреть эти места на репродукции-образце.
Вот это блеск: 3 уникальных вида лакировки
Когда картина будет готова, вам наверняка захочется придать ей лоска и сохранить от пыли, растрескивания и выцветания, покрыв прозрачной защитной основой.
Матовый акриловый лак хорош тем, что необыкновенно быстро сохнет, а еще дарит краскам дополнительную яркость. Буквально через пару 6-8 часов после покрытия картины вы сможете ее гордо повесить на стену и пригласить родных и близких на свой собственный вернисаж.
Глянец, как понятно из названия, придает изображению особый блеск и гладкость. Это плюс, если вы хотите загладить некоторые шероховатости, но минус, если желаете подчеркнуть объем. С приданием фактурности лучше справляется вышеупомянутый матовый.
Кракелюр поистине волшебен: он позволяет за мгновения благородно состарить совершенно новую картину, покрыв поверхность сетью из причудливых трещинок-паутинок, превратив только что созданный портрет или пейзаж в изящный антиквариат.
Источник
ищем схему на ГУГЛе
1. заходим на Гугл (www.google.ru или .kz или .com- у кого какой город) и выбираем кнопку КАРТИНКИ (см. рисунок ниже)
2. загружается следующая штука
3. правой кнопкой мыши нажимаем на картинку, схему к которой нам надо найти и копируем URL картинки (то есть адрес картинки в интернете — это чтобы не надо было кохранять на компьютер к себе, потом загружать и так далее — сокращаем себе работу на 3 шага))))
4. смотрим, что выбрана вкладка «указать ссылку» (цифра 1 на рисунке ниже), затем на белом поле щелкаем правой кнопкой мыши и выбираем в появившемся меню «вставить» (цифра 2 на рисунке ниже), следующим шагом (цифра 3) нажимаем кнопку и запускаем поиск по картинке. теперь ждем результатов
5. вот результаты
теперь у нас 2 варианта:
1) смотреть в чьих-либо дневниках (очень часто выкладывают туда схемы)
2) нажать «похожие изображения» и переходить по ссылкам, где мы видим кусочек нужной схемы
1. видим кусок нужной схемы и щелкаем на него
2. убеждаемся, что это то, что нам надо
3 или 4 — нажимаем, чтобы просмотреть топик с куском схемы целиком

Я думаю, что многие не раз сталкивались с ситуацией, когда видишь на фото (картинке) какое-нибудь животное (растение, насекомое и пр.) и хочешь узнать его породу, описание и все, что только можно…
К тому же такое фото можно сделать и самому, находясь где-нибудь на природе, благо, что почти все современные смартфоны оснащены камерами. 👌
Похожая ситуация может возникнуть и когда вы просто хотите найти картинки определенной тематики, скажем, вам нравится природа (водопад): имея всего лишь одно такое изображение — можно найти целую коллекцию подобных фото. Правда, ведь здорово? 😉
В общем-то, решать подобные задачи позволяет поиск по картинке (ведь текстом нельзя описать, что за дерево вы видите, скажем). О том, как это можно сделать прямо со смартфона на Андроид (не прибегая к помощи ПК), расскажу в этой статье.
Итак, начнем…
*
Содержание статьи
- 1 Хочу найти то, что изображено на фото (попало в объектив)
- 1.1 Вариант 1: золотой Google-объектив
- 1.2 Вариант 2: с помощью браузера Chrome
- 1.3 Вариант 3: непосредственно в поисковой системе Google
- 1.4 Вариант 4: с помощью поисковой системы Яндекс
- 1.5 Вариант 5: с помощью спец. приложений
→ Задать вопрос | дополнить
Хочу найти то, что изображено на фото (попало в объектив)
Вариант 1: золотой Google-объектив
У Google сравнительно недавно появилось одно очень интересное приложение — 👉 “Google Lens” (в переводе на русский – линза или объектив). Благодаря нему можно в мгновение ока находить всё, что вы можете “увидеть” в камеру своего телефона!
Например, увидели картинку с каким-то деревом (или даже в живую нашли это дерево) — навели камеру смартфона и нажали “Искать”. Ву-а-ля, смартфон выдает, что это “Береза” и предлагает посмотреть похожие картинки! Здорово?! 👌
Google Lens — определил, что за дерево, и нашел похожие картинки
Разумеется, искать можно не только растения, но и любых животных, рыбок, какие-то товары и вещи, и т.д. и т.п.
Google Lens — определил, что за рыба на экране!
Ко всему прочему, если вы откроете вкладку “Товары” — Google Lens сможет вам подсказать, где можно купить и за какую цену то, что попало к вам в объектив…
*
Вариант 2: с помощью браузера Chrome
Если у вас на телефоне (планшете) установлен браузер Chrome (ссылка на Play Market) — то для решения “нашей задачи” вам вполне может хватить этого приложения. Приведу ниже простой пример.
Допустим, вы увидели на каком-нибудь сайте фото собаки и хотите узнать ее породу, найти похожие картинки на эту.
Чтобы это сделать, просто нажмите на фото и удерживайте его неск. секунд, пока не появится сервисное меню: в нем выберите “Найти это изображение в Google”. См. пример ниже. 👇
Ищем породу собаки по фото
Далее вы увидите результаты поиска:
- можно посмотреть другие размеры подобного фото;
- посмотреть похожие фото и картинки;
- почитать статьи, где встречается это фото. Кстати, в моем примере, благодаря этому, легко удалось определить породу собаки – английский бигль (см. скриншот ниже 👇).
Английский бигль (Google нашел породу собаки)
*
Вариант 3: непосредственно в поисковой системе Google
Плюс этого варианта в том, что вы можете искать не только ту картинку, которая попалась вам в сети Интернет, но и сделать ее самостоятельно на фотокамеру (или можно использовать любое изображение в памяти и на флешке телефона).
Алгоритм поиска:
- первое, что необходимо сделать — это открыть главную страничку Google, затем перейти в настройки браузера и включить полное отображение странички (как это сделать в Chrome – показано на скрине ниже, см. “Полная версия” 👇);
Полная версия (в настройках браузера)
- далее откройте функцию поиска картинок (в левом верхнем меню);
Картинки
- после этого вы заметите, что в поисковой строке у вас будет гореть иконка “фотоаппарата” — если кликнуть по ней, то можно будет выполнить поиск по картинке (либо указать ссылку на нужное фото, либо загрузить его из памяти). В своем примере 👇 — я кликнул “Загрузить файл”;
Загрузить фото, выбрать файл
- далее вы сможете выбрать картинку с диска или сделать фото с камеры. После чего автоматически будет произведен поиск по ней: результаты моего примера приведены ниже (Google нашел сотни открыток для поздравления с днем рождения…).
Результаты поиска в Google
*
Вариант 4: с помощью поисковой системы Яндекс
По большому счету алгоритм поиска аналогичный предыдущему варианту. Разница лишь в поисковой системе (например, в русскоязычном сегменте Google не всегда и не все находит, поэтому есть смысл прогнать картинку и через др. поисковую систему).
Алгоритм поиска:
- сначала необходимо открыть поиск по картинкам. Привожу прямую ссылку: https://yandex.ru/images/
- далее нажмите на текстовое поле для ввода запроса: под ним появиться вариант “Спросить картинкой” — именно его и выбираем;
Спросить картинкой (Яндекс)
- далее на выбор Яндекс предлагает произвести поиск похожих картинок, распознать текст на фото, найти товар или автомобиль. В своем примере я указал “похожие изображения”;
- в следующем шаге вы можете сделать фото с камеры или выбрать картинку (фото) в памяти телефона;
Найти похожие изображения
- после чего пред вами предстанут результаты поиска. Осталось выбрать смотреть только похожие изображения или список сайтов, где встречается это фото. В общем-то, все очень удобно и наглядно. См. пример ниже. 👇
Найденные фото
*
Вариант 5: с помощью спец. приложений
В некоторых случаях браузер может “подвести”. К тому же если вы часто ищите картинки — гораздо удобнее использовать для этого спец. приложение.
В качестве дополнительного бонуса: спец. ПО для решения этой задачи позволяет искать сразу в нескольких поисковых системах, а после, и отфильтровать результаты найденного (например, по размеру фото, цвету и пр. характеристикам).
*
Reverse Image Search Tool
Ссылка на Google Play: https://play.google.com/
Скрин поиска // в качестве примера
Простое, но достаточно эффективное приложение для быстрого поиска картинок. Позволяет в качестве оригинала взять как изображение из памяти, так и сделать его с камеры в реальном времени.
Пожалуй, есть единственный недостаток: небольшие рекламные окна.
Особенности:
- очень простое в использовании;
- поддержка камеры;
- встроенный редактор: позволит обрезать с фото лишние детали, которые вы не хотите искать. Также можно повернуть картинку на 90-270 градусов;
- поддержка нескольких поисковых систем;
- при поиске в Google результаты можно отсортировать с помощью фильтра.
*
Photo Sherlock – Поиск по изображению
Ссылка на Google Play: https://play.google.com/
Поиск в Photo Sherlock
Также весьма простое приложение. После его запуска вам сразу же предложат сделать фотку или открыть ее из памяти. Далее приложение предложит подрезать ему края и произвести поиск (пример представлен на скриншоте выше).
Кстати, приложение позволяет очень быстро проверить фото в соц. сетях (или на том же Авито), чтобы не нарваться на фейковое лицо (в последнее время, нередко мошенники выдают себя за других людей) …
*
Поиск картинок – PictPicks
Ссылка на Google Play: https://play.google.com/
Результаты поиска в PictPicks
PictPicks — приложение для поиска картинок и фотографий в сети. Причем, поиск можно вести не только имея конкретное фото, но и просто на определенную тематику (что также весьма удобно).
Отличает это приложение от предыдущих: наличие фильтров, позволяющих уточнять критерии поиска.
Особенности:
- при поиске картинок вы можете задавать фильтры: цвет, тип, время и пр.;
- добавляемое изображение для поиска можно подрезать, повернуть;
- есть возможность делиться найденными картинками, поставить их в качестве обоев, добавить в контакты;
- для поиска изображений приложение использует Google.
*
На этом пока всё.
Дополнения приветствуются…
Успехов!
👋
Первая публикация: 10.10.2018
Корректировка: 7.09.2022


Полезный софт:
-
- Видео-Монтаж
Отличное ПО для создания своих первых видеороликов (все действия идут по шагам!).
Видео сделает даже новичок!
-
- Ускоритель компьютера
Программа для очистки Windows от “мусора” (удаляет временные файлы, ускоряет систему, оптимизирует реестр).
Как найти похожую картинку, фотографию, изображение в интернет
12.07.2019
Допустим у Вас есть какое-то изображение (рисунок, картинка, фотография), и Вы хотите найти такое же (дубликат) или похожее в интернет. Это можно сделать при помощи специальных инструментов поисковиков Google и Яндекс, сервиса TinEye, а также потрясающего браузерного расширения PhotoTracker Lite, который объединяет все эти способы. Рассмотрим каждый из них.
Поиск по фото в Гугл
Тут всё очень просто. Переходим по ссылке https://www.google.ru/imghp и кликаем по иконке фотоаппарата:
Дальше выбираем один из вариантов поиска:
- Указываем ссылку на изображение в интернете
- Загружаем файл с компьютера
На открывшейся страничке кликаем по ссылке «Все размеры»:
В итоге получаем полный список похожих картинок по изображению, которое было выбрано в качестве образца:
Есть еще один хороший способ, работающий в браузере Chrome. Находясь на страничке с интересующей Вас картинкой, подведите к ней курсор мыши, кликните правой клавишей и в открывшейся подсказке выберите пункт «Найти картинку (Google)»:
Вы сразу переместитесь на страницу с результатами поиска!
Статья по теме: Поисковые сервисы Google, о которых Вы не знали!
Поиск по картинкам в Яндекс
У Яндекса всё не менее просто чем у Гугла 🙂 Переходите по ссылке https://yandex.by/images/ и нажимайте значок фотоаппарата в верхнем правом углу:
Укажите адрес картинки в сети интернет либо загрузите её с компьютера (можно простым перетаскиванием в специальную области в верхней части окна браузера):
Результат поиска выглядит таким образом:
Вы мгновенно получаете доступ к следующей информации:
- Какие в сети есть размеры изображения, которое Вы загрузили в качестве образца для поиска
- Список сайтов, на которых оно встречается
- Похожие картинки (модифицированы на основе исходной либо по которым алгоритм принял решение об их смысловом сходстве)
Поиск похожих картинок в тинай
Многие наверняка уже слышали об онлайн сервисе TinEye, который русскоязычные пользователи часто называют Тинай. Он разработан экспертами в сфере машинного обучения и распознавания объектов. Как следствие всего этого, тинай отлично подходит не только для поиска похожих картинок и фотографий, но их составляющих.
Проиндексированная база изображений TinEye составляет более 10 миллиардов позиций, и является крупнейших во всем Интернет. «Здесь найдется всё» — это фраза как нельзя лучше характеризует сервис.
Переходите по ссылке https://www.tineye.com/, и, как и в случае Яндекс и Google, загрузите файл-образец для поиска либо ссылку на него в интернет.
На открывшейся страничке Вы получите точные данные о том, сколько раз картинка встречается в интернет, и ссылки на странички, где она была найдена.
PhotoTracker Lite – поиск 4в1
Расширение для браузера PhotoTracker Lite (работает в Google Chrome, Opera с версии 36, Яндекс.Браузере, Vivaldi) позволяет в один клик искать похожие фото не только в указанных выше источниках, но и по базе поисковика Bing (Bing Images)!
Скриншот интерфейса расширения:
В настройках приложения укажите источники поиска, после чего кликайте правой кнопкой мыши на любое изображение в браузере и выбирайте опцию «Искать это изображение» PhotoTracker Lite:
Есть еще один способ поиска в один клик. По умолчанию в настройках приложения активирован пункт «Показывать иконку быстрого поиска». Когда Вы наводите на какое-то фото или картинку, всплывает круглая зеленая иконка, нажатие на которую запускает поиск похожих изображений – в новых вкладках автоматически откроются результаты поиска по Гугл, Яндекс, Тинай и Бинг.
Расширение создано нашим соотечественником, который по роду увлечений тесно связан с фотографией. Первоначально он создал этот инструмент, чтобы быстро находить свои фото на чужих сайтах.
Когда это может понадобиться
- Вы являетесь фотографом, выкладываете свои фото в интернет и хотите посмотреть на каких сайтах они используются и где возможно нарушаются Ваши авторские права.
- Вы являетесь блогером или копирайтером, пишите статьи и хотите подобрать к своему материалу «незаезженное» изображение.
- А вдруг кто-то использует Ваше фото из профиля Вконтакте или Фейсбук в качестве аватарки на форуме или фальшивой учетной записи в какой-либо социальной сети? А ведь такое более чем возможно!
- Вы нашли фотографию знакомого актера и хотите вспомнить как его зовут.
На самом деле, случаев, когда может пригодиться поиск по фотографии, огромное множество. Можно еще привести и такой пример…
Как найти оригинал заданного изображения
Например, у Вас есть какая-то фотография, возможно кадрированная, пожатая, либо отфотошопленная, а Вы хотите найти её оригинал, или вариант в лучшем качестве. Как это сделать? Проводите поиск в Яндекс и Гугл, как описано выше, либо средствами PhotoTracker Lite и получаете список всех найденных изображений. Далее руководствуетесь следующим:
- Оригинальное изображение, как правило имеет больший размер и лучшее качество по сравнению с измененной копией, полученной в результате кадрирования. Конечно можно в фотошопе выставить картинке любой размер, но при его увеличении относительно оригинала, всегда будут наблюдаться артефакты. Их можно легко заметить даже при беглом визуальном осмотре.
Статья в тему: Как изменить размер картинки без потери в качестве.
- Оригинальные фотографии часто имеют водяные знаки, обозначающие авторство снимка (фамилия, адрес сайта, название компании и пр.). Конечно водяной знак может добавить кто угодно на абсолютно на любое изображение, но в этом случае можно поискать образец фото на сайте или по фамилии автора, наверняка он где-то выкладывает своё портфолио онлайн.
- И наконец, совсем простой признак. Если Ваш образец фото черно-белый (сепия и пр.), а Вы нашли такую же, но полноцветную фотографию, то у Вас явно не оригинал. Добавить цветность ч/б фотографии гораздо более сложнее, чем перевести цветную фотографию в черно-белую 🙂
Уважаемые читатели, порекомендуйте данный материал своим друзьям в социальных сетях, а также задавайте свои вопросы в комментариях и делитесь своим мнением!
Похожие публикации:
- Как заряжать смартфон быстрее – 7 полезных советов
- Побеждаем проблему размытых шрифтов в Google Chrome
- EarTrumpet – удобная настройка громкости в Windows 10
- Как настроить кэширование сайта при помощи WP Rocket
- Чем отличаются iPhone 6, iPhone 6S и iPhone 6S Plus
Понравилось? Поделитесь с друзьями!
Сергей Сандаков, 42 года.
С 2011 г. пишу обзоры полезных онлайн сервисов и сайтов, программ для ПК.
Интересуюсь всем, что происходит в Интернет, и с удовольствием рассказываю об этом своим читателям.