Видеоконференции в Зуме стали сегодня очень востребованы. Здесь проводят рабочие встречи, читают лекции, дают мастер классы, встречаются с репетиторами и многое другое. Такой способ связи удобен, но главное есть возможность сохранить прошедшую видеовстречу. Рассказываем, как записать конференцию в Zoom на телефоне, предусмотрена ли такая функция для мобильных устройств, и какие есть ограничения на ее использование. Так что остановимся на ситуации, когда невозможно вообще сделать запись.
- 1 Можно ли записать конференцию в Zoom на телефоне
- 2 Как быть при ограничениях записи конференций с телефона в Zoom
Можно ли записать конференцию в Zoom на телефоне
Как и многие подобные мессенджеры для связи, Зум имеет две версии – базовую, предоставляемую на бесплатной основе и платную. Безусловно, у второго варианта гораздо больше возможностей. Предоставляется в ней и опция записи трансляций, которая хранится в облаке. Если у вас платная подписка в приложении, то все достаточно просто. Для того чтобы сделать запись конференции, вам достаточно выполнить несколько манипуляций:
- Откройте приложение на вашем смартфоне.
- В нижней панели нажмите пункт «Конференция».
- В новом окне в правом верхнем углу нажмите пункт «Редактировать».
- На странице настроек в пункте «Автоматически записывать конференцию» переведите бегунок в активное положение.
- Тапните на пункт «Расположение…», где выберите для сохранения записи облачное хранилище.
- Нажмите кнопку «Сохранить».

Запись можно начать и в ходе самой конференции. Для этого достаточно нажать в любую часть экрана для вызова панели управления. В нижней части отобразятся кнопки, нажмите «Подробнее» и выберите запись в облако.
Важно! Функция записи конференций Zoom на телефоне предоставляется только пользователям с платным аккаунтом.

Если же у вас нет платного аккаунта, остается два пути. Во-первых, всегда можно воспользоваться веб-версией, где такая возможность доступна на базовом аккаунте. Во-вторых, есть возможность использовать сторонний софт. Проверенным решением для этого может стать любой бесплатный Скрин Рекордер.
Если у вас гаджет на Андроид, то из магазина приложений скачайте, например, «AZ Screen Recorder». А для пользователей айфонов имеется иное решение. В устройствах имеется опция захвата видео с экрана. Ее можно вызвать через шторку уведомлений.

Как быть при ограничениях записи конференций с телефона в Zoom
Не имея платного аккаунта на смартфоне записать видеомероприятие достаточно проблемно. Альтернатива перехода на платный тариф устроит немногих, поэтому нужно искать другое решение. Если у вас есть возможность, воспользуйтесь веб-версией приложения. Для подключения автоматической записи используйте простую инструкцию:
- Войдите на портал по адресу: https://zoom.us/.
- Авторизуйтесь в системе.
- Нажмите кнопку «Настройки конференции».
- На вкладке «Запись» необходимо активировать пункт «Автоматическая запись».
- Выберите куда будет происходить запись трансляции, у вас есть два варианта – на компьютер или в облако. Нажмите кнопку «Сохранить».
Но если вы видите сообщение о том, что запись невозможна, значит администратор, организатор конференции, установил запрет. Чтобы снять такое ограничение, придется обратиться к нему лично с запросом на разрешение записи.

Zoom
4 мая, 20215 минут на чтение

Функция записи конференция Zoom дает множество преимуществ вам и вашей аудитории. Вы можете легко вернуться к своей записи, чтобы проверить перечень рассматриваемых вопросов или поделиться видео с теми, кто не смог присутствовать на конференции. Вы можете также преобразовать записи в материалы, доступные по требованию на вашем веб-сайте или в корпоративной сети.
Просмотрите наше видео, чтобы быстро освежить знания о том, как можно записать конференцию в сервисе Zoom. В зависимости от типа вашей учетной записи вам будут доступны различные параметры записи:
- Локальная запись — доступна всем пользователям Zoom. Файл записи будет сохранен на жестком диске локального компьютера.
- Облачная запись — включена на всех платных учетных записях, сохраняет записи в облако Zoom, откуда ее можно просматривать, загружать, а также делиться ею.
Функции записи в облако Zoom и локальной записи создают высококачественные файлы в форматах MP4 (видео и звук) и M4A (только звук).
Местоположение записей Zoom
Прежде чем приступать к каким-либо действиям, необходимо найти файл записи!
На обработку облачной записи может уйти некоторое время, поэтому мы отправим вам уведомление по электронной почте, когда запись будет готова. Перейдите по ссылке организатора в письме, чтобы просмотреть запись или изменить ее настройки или чтобы поделиться ею с другими пользователями с помощью ссылки «Поделиться записью со зрителями».
Ссылки на все свои записи можно найти в приложении Zoom Desktop Client, нажав вкладку «Конференции», а затем вкладку «Записанные» в верхней части панели слева. Отобразится список всех прошлых конференций, записанных локально и в облако, и можно будет выбрать конференцию для просмотра.

Когда запись будет найдена, можно будет выполнить следующие действия, чтобы привести ее в надлежащее состояние и поделиться ею с другими пользователями.
Редактирование записи
Редактировать записи конференций не обязательно, но с помощью редактирования можно создать более проработанный и лаконичный конечный продукт. Поэтому не волнуйтесь насчет нескольких секунд в начале конференции, когда вы говорите: «Давайте подождем еще несколько минут, прежде чем начать…», — вы всегда можете вырезать эту часть!
Если вы записали очень длинную конференцию, возможно, потребуется разбить запись на части для более удобного распространения. Помните, что чем длиннее конференция, тем крупнее файл записи.
Файлы записей Zoom — MP4 и M4A — можно легко редактировать в практически любом программном видеоредакторе, например, ScreenFlow, Camtasia, iMovie или в любом из решений для видео в составе Adobe Creative Cloud. Для обеспечения наилучших результатов перейдите в настройки учетной записи, чтобы выбрать оптимизацию записи для стороннего видеоредактора.
Добавление субтитров к записи
Если необходимо сделать записи более доступными за счет добавления субтитров или создания расшифровки, сначала следует убедиться в том, что расшифровка аудио включена для вашей учетной записи. Затем звук всех конференций или вебинаров, записываемых в облако, будет расшифровываться автоматически.
После записи конференции в облако вы получите электронное письмо, когда запись будет доступна. Если функция расшифровки аудио включена, вы автоматически получите второе письмо, когда расшифровка аудио станет доступна, — на ее обработку может уйти чуть больше времени, чем на обработку записи конференции. Ваш файл VTT с расшифровкой записи находится по тому же URL-адресу, где хранится запись конференции.
Если необходимо отобразить расшифровку в качестве субтитров, просто просмотрите свою запись и нажмите значок CC в нижнем правом углу экрана. Чтобы добавить субтитры к загруженному видео, в зависимости от используемого ПО для воспроизведения, вы можете выгрузить файл VTT.

Предоставление общего доступа к записи
После редактирования, добавления субтитров и финализации записи конференции ею наконец можно поделиться с другими пользователями!
Если вам нужно охватить более широкую аудиторию, вы можете выгрузить запись в формате MP4 на видеохостинг, например, на YouTube или Vimeo, или разместить ее на своем веб-сайте.
Если вы хотите поделиться записью с ограниченной аудиторией, вы можете отправить ссылку на запись в облаке. Вам нужно лишь скопировать и вставить ссылку из первоначально полученного письма или нажать кнопку «Поделиться» на странице управления записями, чтобы получить ссылку общего доступа. Вы получите несколько опций для обеспечения безопасности вашей учетной записи, например, возможность разрешить просмотр только авторизованным пользователям, требовать код доступа или установить срок действия записи.
В случае локальных записей мы рекомендуем выгрузить видеофайл в файлообменный сервис, например, в Dropbox, Box или Google Drive, чтобы им можно было легко поделиться.
Начало работы
Теперь, когда вы узнали о том, что можно делать с записями конференций, вы можете найти все ответы на вопросы в нашем списке часто задаваемых вопросов о локальных записях и записях в облаке и приступить непосредственно к записи следующей конференции.
Нужно расширить облачное хранилище? Ознакомьтесь с дополнительными лицензиями Zoom или дополнительными тарифными планами на странице zoom.us/pricing.
Примечание редактора: эта статья была изначально опубликована в июне 2015 года и актуализирована для обеспечения точности и полноты содержащейся в ней информации.
Как записать конференцию в Zoom на телефоне, возможно ли это вообще? Иногда просто необходимо сохранить видеозапись встречи – планируется важная лекция или мозговой штурм… Все идеи не запомнишь! Если у вас нет возможности подключиться на компьютере, попробуем сохранить файл через смартфон.
Платные тарифы
Будьте готовы к тому, что записать конференцию в Зум с телефона сложнее, нежели на десктопном устройстве. Здесь попросту нет специальной кнопки, позволяющей начать моментальное сохранение!
Так кажется на первый взгляд, не спешите отчаиваться – выход все же существует. Записать конференцию в Зуме на телефоне могут те, кто пользуется одним из платных тарифных планов (напомним, это Бизнес, Предприятие или Профессиональный).
Записать видеоконференцию в Zoom можно с компьютера. Скорее узнай как, в этой статье.
Прежде чем переходить к тонкостям мобильного приложения, нам нужно включить опцию в настройках программы. Сделать это можно только через десктопный браузер, на смартфоне страница не откроется.
Чтобы разобраться, как записать конференцию Зум на телефоне, переходим на официальный сайт и нажимаем на кнопку «Войти».

- Авторизуемся с помощью логина и пароля, входим в свой профиль;

- В меню слева ищем раздел «Настройки» и открываем вкладку «Запись»;

- Находим первую же опцию «Локальная запись» и переводим выключатель в активное положение.

Сделали первый шаг к тому, как записать конференцию в Зум на телефоне! Но это еще не все, давайте быстро пройдемся по другим параметрам:
- Найдите раздел «Уведомления о записи клиентам» и выберите, кто будет слышать голосовое предупреждение;

- Теперь перейдите к разделу «Уведомление пользователям смартфонов» и определите, сколько оповещений будет – одно или несколько.

Вновь переводим взгляд на панель слева и находим в меню раздел «Запись». Открываем и переходим к вкладке «Облачные». Именно здесь будут храниться ваши будущие трансляции!
Опция включена, а вы почти готовы понять, как записать конференцию в Зуме на телефоне. Теперь открывайте мобильное приложение!
Важно: вы должны пользоваться версией программы не ниже 3,5 как на Андроиде, так и на Айфоне. Если ваше приложение устарело, обновите его прямо сейчас через Google Play или App Store.
- Находим на нижней панели иконку «Конференция» в виде часов;

- Появится ваш персональный идентификатор – рядом, справа, есть кнопка «Редактировать»;

- Найдите в открывшемся окне блок «Параметры»;

- В самом низу есть иконка «Расширенные параметры», нажмите на нее;

- Ищите опцию «Автоматически записать конференцию в Zoom на телефоне» и переводите переключатель напротив в активное положение;

- Чуть ниже есть меню «Расположение…», нажмите на него, чтобы открыть выбор вариантов;
- Убедитесь, что отмечена опция «Облачное хранилище».
Теперь легко разберетесь, как записать конференцию в Зуме с телефона! Когда вы начнете встречу, сохранение трансляции запустится в автоматическом режиме. Позже вы сможете посмотреть видео в соответствующей вкладке личного кабинета, как мы рассказывали ранее.
Бесплатная версия
Как быть, если вы пользуетесь базовой бесплатной версией, как записать видеоконференцию в Зум с телефона? Возможно ли это? Штатными средствами воспользоваться, к сожалению, не получится – но вы можете найти альтернативный выход.
Важно: заранее предупредите всех участников, что будете вести съемку трансляции. Вы должны это сделать, чтобы не нарушать права пользователей! Если кто-то не согласен на такие условия, попросите его отключиться.
Планирование времени — это полезно! Поэтому мы уже написали статью по ссылке, как правильно вести ежедневник.
Простейший вариант – опция скринкаста, встроенная в каждое современное мобильное устройство.

Если сохранение видеозаписи с экрана смартфона вам не подходит, воспользуйтесь сторонними программами. Большинство из них легко можно найти в магазинах Гугл Плей или Эпстор. Например, Screen Recorder, DU Recorger, AZ Screen Recorder.
Пересматривать видео урока, семинара полезно. Но как сделать запись конференции в Zoom с телефона. По пунктам мы расскажем, как быстро и легко настроить приложение, чтобы сделать видео конференции.
Как настроить Zoom для сохранения видео за 3 шага:
- Откройте приложение, найдете внизу и нажмите на «конференция» в левом нижнем углу;
- Далее на «редактировать»;
- Разрешите, нажав на «Автоматически записывать конференцию».
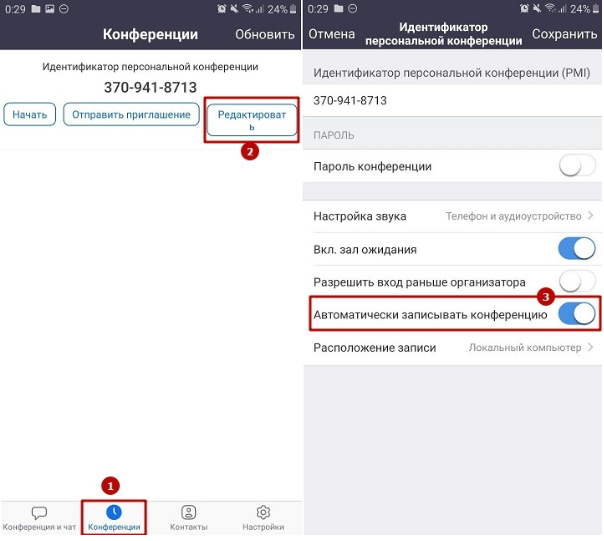
Перед тем как начнется онлайн встреча предупредите участников что будут сохранение вебинара, чтобы не поставить людей в неудобное положение.
“Только организаторы могут делать запись”.
Как сохранять вебинары на компьютере читайте в этой статье.
Куда сохраняется
С андроид и айфон базового бесплатного тарифа не сохраняется. Бесплатно сохранять видео до 1 гб можно с компьютера, как это сделать читайте тут.
Только на платных учетных записях можно делать сохранение урока с телефона. Материал сохраняется в формате МР4 и аудио в М4А в папке “Мои записи” на сайте Zoom личного аккаунта.
Запись со стороны организатора конференции
Первый способ, как записать конференцию в Zoom, подразумевает, что вы создали конференцию, а значит, имеете все необходимые привилегии. В таком случае вам не потребуется работать со сторонним софтом; однако позже мы разберем и варианты, когда без дополнительных утилит не обойтись.
Если вы являетесь организатором, тозапись конференции в Zoom несложносделать с компьютера, используя функционал официального приложения.
- Запустите трансляцию.
- Нажмите на кнопку Запись (показана на скриншоте).
- Zoom уточнит, хотите вы сохранять на жесткий диск или в облако. Выберите первый вариант.
- При необходимости можно поставить захват изображения на паузу. Для этого кликните по соответствующей иконке.
Когда вы остановите захват трансляции, программе потребуется некоторое время, чтобы обработать видеопоток. Когда кодирование закончится, папка сохранения откроется автоматически.

Запись со стороны участника
Если вас пригласили на полезный вебинар, наверняка вы захотите сохранить его, чтобы просмотреть позже или поделиться знаниями с друзьями. Подобный функционал имеется в программе, однако с тем, как сделать запись в Зуме со стороны участника, не все так просто. Чтобы захватывать картинку, потребуется разрешение организатора созвона. Если вы хотите получить запись вебинара, придется попросить его разрешения. Сделать это можно, например, используя форму текстового чата в углу (как показано на скриншоте).
Возможна ситуация, при которой организатор не против предоставить возможность захвата, но он не знает, как это сделать. Приводим пошаговую инструкцию:
- Организатор должен кликнуть Управлять участниками.
- В списке слушателей лекции Zoom требуется выбрать пользователя, которому нужно разрешить захватывать картинку.
- Организатор должен нажать Подробнее напротив нужного пользователя, после чего выбрать вариант Разрешить запись.
- Готово! Теперь вы знаете, как записать лекцию в Зуме, будучи участником.
Но что, если организатор не разрешает захватывать лекцию? Дальше мы разберем, что делать в такой ситуации!

Шаг 1. Скачать программу
Чтобы сохранить видео с конференции в официальном приложении, требуется разрешение организатора. Мы рассмотрим способ, как записать конференцию в Зуме, если вам не удалось запросить доступ к записи.
Программы для записи экрана помогут сохранять видео с рабочего стола. Благодаря ним получится захватить любую конференцию, вебинар, звонок. Мы рекомендуем Экранную Студию: приложение для записи экрана бесплатное, легкое в освоении и нетребовательное к конфигурации компьютера. Скачайте установочный файл программы с официального сайта и запустите его.

Шаг 2. Присоединиться к трансляции
Перед тем, как записать видео в Зуме, кликните по ссылке-приглашению. У вас откроется приложение Zoom. Введите имя, которое увидят остальные участники, и укажите активную веб-камеру.

Шаг 3. Настроить область записи
Запустите программу Экранная Студия, после чего кликните по опции Записать видео с экрана. Откроется утилита, отвечающая за захват картинки с рабочего стола. Выберите вариант Фрагмент экрана, и вы увидите рамку области захвата. Используя ее, обведите окно конференции. Таким же образом можно фиксировать любые активности на рабочем столе: например, записать видеозвонок в Скайпе.
Для удачного захвата трансляции важно записывать не только картинку, но и аудио. Если у вас возникают проблемы с тем, как сделать запись экрана в Зуме со звуком, убедитесь, что вы установили галочку напротив пункта Записывать звук с компьютера.
Когда все настройки выставлены, кликните по кнопке с красным кругом Начать запись. Нажмите по тому же значку, чтобы закончить.

Шаг 4. Обрезать ролик
Когда вы закончите захватывать конференцию, откроется окно монтажа. Экранная Студия позволяет не только записывать видео с рабочего стола, но и накладывать эффекты, осуществлять цветокоррекцию, добавлять фоновую музыку, текст и комментарии с микрофона. Мы же коснемся самых основ, а именно рассмотрим, как вырезать лишнее с записи конференций Zoom.
Часто в видео попадают сегменты, которые не несут полезной информации. Чтобы убрать их, отделите подобные эпизоды от полезной части ролика. Установите курсор на месте стыка ненужного участка и важной части конференции, после чего кликните по кнопке Разделить. Далее нажмите левой клавишей мышки по сегменту, который хотите удалить, далее – по значку в виде урны.

Шаг 5. Сохранить ролик
Закончив обработку записи экрана, сохраните видео на жестком диске. Далее вы сможете загрузить его на YouTube или переслать коллегам через файлообменник.
Кликните по зеленой кнопке Сохранить видео, которая расположена в правой части интерфейса. Откроется отдельное окно – в нем нужно указать формат конвертации. Если вы не уверены, на чем стоит остановиться, выберите Сохранить HD-видео. В этом случае Экранная Студия перекодирует видео в MP4 – популярный формат, воспроизводящийся практически на любом устройстве.
В последнем окне потребуется настроить размер кадра и качество. Чем правее вы установите соответствующие ползунки, тем четче получится запись конференции в Zoom. Чтобы начать кодирование, нажмите Сохранить видео и укажите название и директорию файла.

Через приложение Zoom
В официальном мобильном приложении Zoom есть возможностьвключить запись конференции, однако доступна она только владельцам премиум-подписки. Это обосновывается тем, что видеопоток сохраняется в облачном сервисе Zoom, а не памяти устройства. Если у вас есть платная подписка, следуйте данной инструкции:
- Скачайте мобильное приложение на смартфон/планшет.
- Войдите в аккаунт с оплаченной подпиской.
- Запустив приложение, откройте меню настроек. Сделать это можно, тапнув по иконке в виде шестерни.
- Найдите кнопку Конференции и нажмите по ней.
- Тапнитепо функции Редактировать.
- Нажмите на кнопку, открывающую Расширенные параметры.
- Активируйте настройку, за счет которой захват трансляции будет начинаться в автоматическом режиме.
- Готово! Теперь захват картинки начнется автоматически после подключения к трансляции.
Рассмотрим, как записать Зум-конференцию с мобильного приложения вручную, когда вы уже подключились к трансляции:
- Нажмите по дисплею, чтобы стали отображаться кнопки управления.
- Тапните по опции Подробнее, чтобы открыть дополнительные конфигурации.
- Включите захват трансляции в облачное хранилище.
Еще раз обращаем внимание, что захват трансляции через официальное мобильное приложение доступен только владельцам платной подписки. Если у вас нет возможности записать изображение с персонального компьютера, воспользуйтесь сторонними приложениями для захвата экрана смартфона. Далее мы расскажем о двух таких решениях.

Записываем на iPhone
Используя устройства на базе iOS, можно выполнить запись Zoom без установки сторонних приложений. Откройте оверлей мобильного телефона свайпом сверху вниз в правом верхнем углу экрана. Там найдите кнопку захвата (один кружок внутри другого).
Отображение функции захвата экрана может быть отключено. Мы расскажем, как исправить это:
- Откройте меню настроек вашего мобильного телефона.
- Найдите опцию, которая называется Пункт управления.
- В открывшемся подменю тапните по значку в виде плюса напротив строчки Запись экрана.
Готово! Теперь откройте шторку и жмите по иконке захвата экрана. После того, как вы остановите запись стрима, видеоролик добавится в галерею на вашем iPhone. Использовать данную функцию можно на рабочем столе, в Zoom и любых других приложениях на вашем iOS-девайсе.

Захватываем конференцию на Android
Используя Zoom на Android-устройстве, также можно выполнитьзапись конференции. К сожалению, разработчиками мобильной операционной системы не предусмотрена возможность захватывать рабочий стол. При этом для записи Zoom можно использовать сторонние приложения.
На Android существует множество утилит для захвата картинки, однакомы рассмотрим последовательность действий на примере AZ ScreenRecorder. В этой программе есть ряд платных функций, но в нашем случае они не потребуются:
- Откройте GooglePlay и скачайте приложение AZ ScreenRecorder.
- Запустив программу, настройте ее на отображение поверх других активных окон. Это необходимо, чтобы была возможность захватывать игры и программы, а не только рабочий стол.
- Начните захватывать изображение. Чтобы сделать это, тапните по иконке в виде видеокамеры. Далее приложение запросит ряд разрешений – в том числе, на доступ к медиабиблиотеке и камере. Примите их – не бойтесь, это безопасно. Начните захват видео.
- Перейдите по ссылке, отправленной организатором конференции. После этого запустится приложение Зум (если вы заранее не установили его, то сделайте это).
Приложение AZ ScreenRecorder позволяет ставить захват изображения на паузу. Это бывает полезно, если ведущий взял перерыв либо в кадре просто не происходит ничего интересного. После окончания трансляции полученную запись можно обработать во встроенном редакторе. Далее видео получится скопировать на компьютер или переслать кому-то из списка контактов.

Используем сервис Clipchamp
Рассмотрим еще один способ, как осуществить запись экрана в Зуме, если организатор встречи не предоставил вам разрешение. Плюс метода в том, что он не требует установки какого-либо стороннего софта: захват экрана выполняется за счет условно-бесплатных онлайн-сервисов. Clipchamp – это одно из таких решений. Разобраться с сайтом не составит никаких проблем.
- Откройте сайт Clipchamp.
- Авторизуйтесь, используя аккаунт Google, Facebook, Dropboxили Microsoft.
- На главной странице выберите функцию записи видео с рабочего стола.
- Откройте окно с трансляцией в Zoom.
- Расположите область захвата таким образом, чтобы она покрывала окно онлайн-конференции.
- Включите захват аудио, чтобы сервис записывал не только картинку, но и системный звук.
- Сайт запросит разрешение на доступ к записывающему устройству и рабочему столу. Согласитесь.
- Чтобы остановить запись, снова откройте вкладку с сервисом Clipchamp и выключите захват.
- Кликните по кнопке Редактировать, чтобы началось скачивание ролика на жесткий диск.
- Clipchamp имеет встроенный видеоредактор. Используйте его, чтобы обрезать лишние участки конференции. При желании этим можно не заниматься.
- Нажмите на опцию Экспортировать, чтобы сохранить отредактированный результат в память компьютера.
Обратите внимание, что пробная версия онлайн-сервиса сохраняет ролики только с водяным знаком. Отключить это можно только после приобретения подписки. Если наличие водяного знака является для вас проблемой, рекомендуем присмотреться к альтернативам: к примеру, программе Экранная Студия, о которой мы рассказывали ранее.

Часто задаваемые вопросы
Что делать, если не получается записать конференцию в Zoom?
Если вы являетесь участником Zoom-конференции и у вас не получается начать запись трансляции, значит, организатор не предоставил вам таких прав. Как вариант, вы можете попробовать запросить у него нужные полномочия.
Если организатор проигнорировал вопрос или ответил отказом, воспользуйтесь сторонним софтом для захвата изображения с рабочего стола. Если вы смотрите конференцию на персональном компьютере, подойдет Экранная Камера или Экранная Студия. При помощи последней получится не только захватить, но и отредактировать полученное видео. Пользователям мобильных устройств на базе Android понравится приложение AZ ScreenRecorder.

В каких форматах можно записывать Zoom-конференции?
В Zoom есть предустановленная возможность записывать трансляции, однако слабой стороной программы является малое число поддерживаемых форматов. Если видеопоток получится сохранять исключительно в MP4, аудио конвертируется в MP4/M4A. Также есть возможность экспортировать сообщения в текстовом чате в TXT.
Если данные форматы вам не подходят, воспользуйтесь конвертерами видеофайлов. Среди лучших из них отметим программу ВидеоМАСТЕР. Также можете воспользоваться приложением для записи видеоуроков Экранная Студия: утилита позволяет конвертировать ролики в десятках расширений.

Как обрезать запись Zoom-конференции?
Сохранив запись онлайн-конференции, вы наверняка столкнетесь с тем, что на видео осталось множество сегментов, где ничего не происходит. Конечно, можно использовать запись и в таком виде, но тогда ее просмотр займет значительно больше времени, чем нужно. Хорошим решением будет обрезать ролик, удалив из него всё нужное.
К сожалению, в Zoom нет такого функционала. Впрочем, можно использовать сторонний софт: например, программу для монтажа Экранная Студия. В ней можно не только захватывать картинку с рабочего стола, но и монтировать любые ролики на вашем жестком диске.

