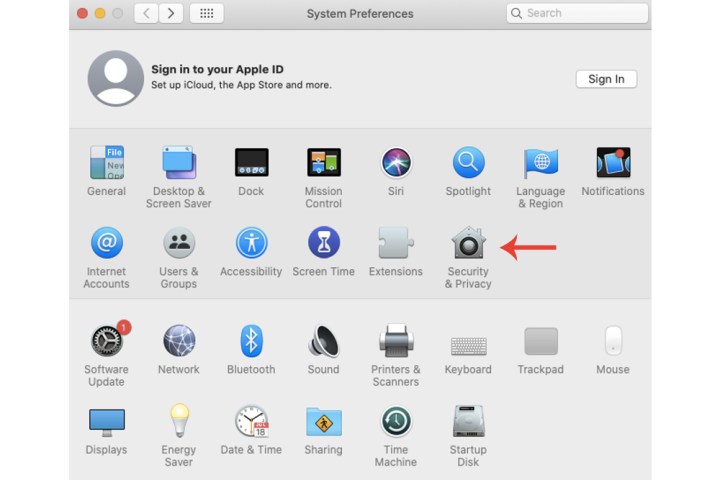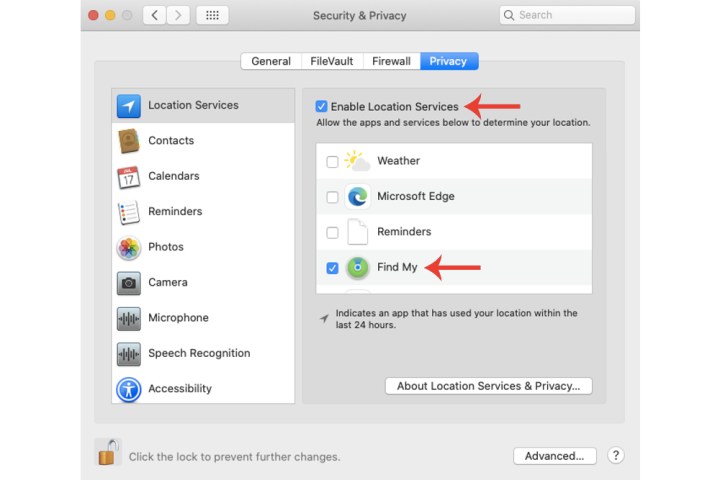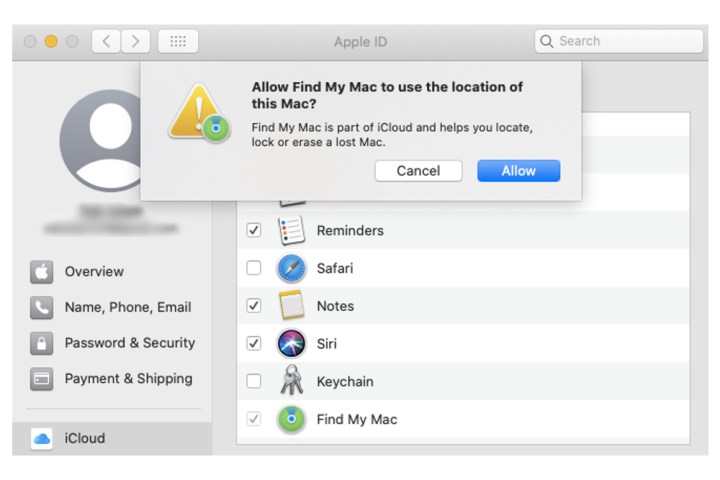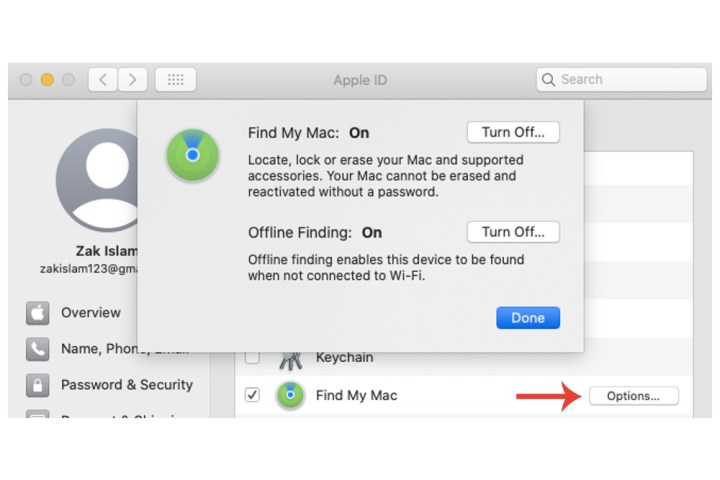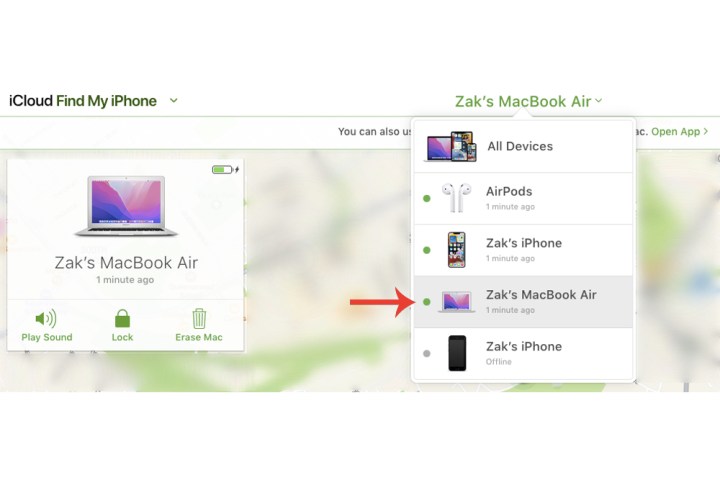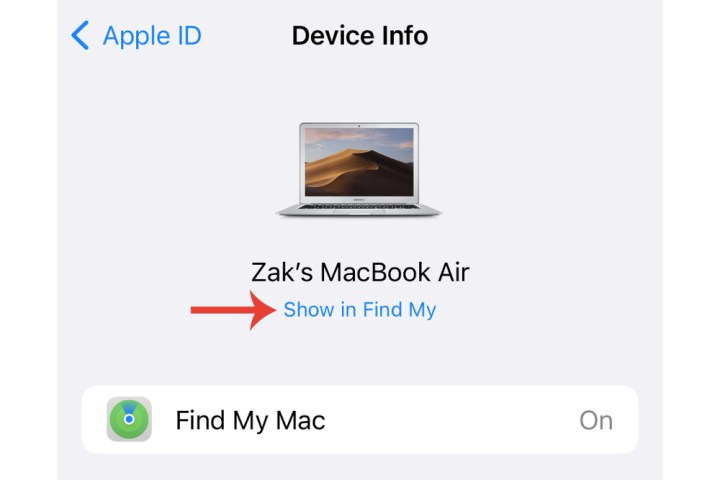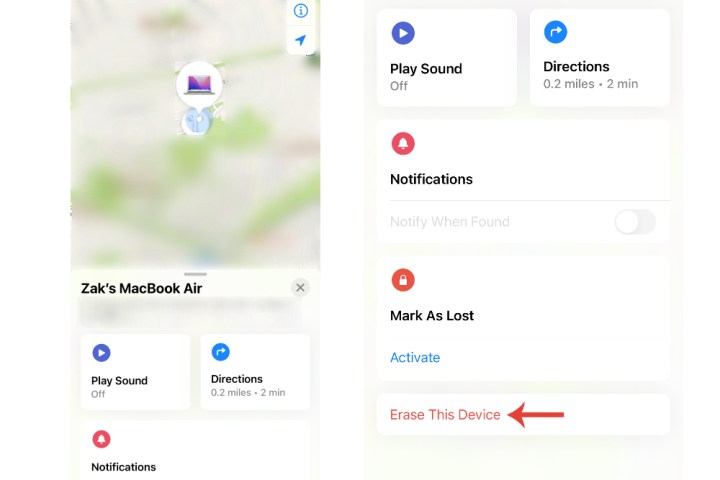Одно приложение обнаружит всё.
В приложении «Локатор» легко найти на карте свои устройства Apple, свои вещи, к которым вы прикрепили AirTag, а также своих друзей и родных. Оно доступно на iPhone, iPad и Mac. С его помощью можно обнаружить пропавшие устройства, даже если они не подключены к интернету. При этом ваша конфиденциальность всегда остаётся под защитой.
Находите свои устройства через iCloud.com
Найдите свои
устройства Apple.
Вы носите свои устройства повсюду. Поэтому велика вероятность их где-то забыть. Но где бы вы их ни оставили — под подушкой на диване или на столе в офисе — ваша разлука будет недолгой. Вы можете быстро обнаружить свой iPhone, iPad, iPod touch, Apple Watch, Mac, AirPods или AirTag с помощью приложения «Локатор».
Все ваши устройства видны вам на карте.
Не помните, дома ваш iPad или на работе?
Посмотрите на карту: вы увидите все свои
устройства и сразу поймёте, где находится пропавшее. А некоторые устройства к тому же умеют отмечать своё местоположение на карте, когда заряд их аккумулятора подходит к концу, — это поможет их отыскать, даже если батарея полностью сядет.
Поддерживаются
- iPhone
- iPad
- iPod touch
- Apple Watch
- Mac
- AirPods
- AirTag
Поддерживаются
- iPhone
- iPad
- iPod touch
- Apple Watch
- Mac
- AirPods
- AirTag
Найдите пропавшее устройство по звуку.
Если устройство пропало из виду, но вы думаете, что оно где-то недалеко от вас или рядом с другими людьми, вы можете удалённо включить на нём звуковой сигнал, который позволит определить местоположение. А для наушников AirPods мы разработали особый звуковой сигнал, который хорошо распространяется по комнате и даже за её пределами.
Поддерживаются
- iPhone
- iPad
- iPod touch
- Apple Watch
- Mac
- AirPods
- AirTag
Поддерживаются
- iPhone
- iPad
- iPod touch
- Apple Watch
- Mac
- AirPods
- AirTag
Передайте сообщение тому, кто нашёл.
Если не получается найти своё устройство, в том числе AirTag, вы можете удалённо перевести его в режим пропажи. Этот режим активирует отслеживание геопозиции, отправляет вам уведомление при включении устройства и устанавливает ваш код-пароль для защиты ваших данных. А ещё можно указать свою контактную информацию. Нашедший увидит ваше сообщение на экране блокировки найденного устройства или сможет узнать ваш номер телефона, если прикоснётся своим смартфоном к вашему AirTag.*
Поддерживаются
- iPhone
- iPad
- iPod touch
- Apple Watch
- Mac
- AirTag
Поддерживаются
- iPhone
- iPad
- iPod touch
- Apple Watch
- Mac
- AirTag
Удалите информацию удалённо.
Боитесь, что устройство могло попасть в чужие руки? У вас есть возможность удалённо стереть на нём информацию: с устройства будут удалены все личные данные, и ваш iPhone, iPad, iPod touch, Mac или ваши Apple Watch вернутся к заводским настройкам. А если пропажа найдётся, вы сможете всё восстановить из резервной копии iCloud.
Поддерживаются
- iPhone
- iPad
- iPod touch
- Apple Watch
- Mac
Поддерживаются
- iPhone
- iPad
- iPod touch
- Apple Watch
- Mac
Заблокируйте устройство. Автоматически.
Функция «Блокировка активации» закроет посторонним доступ к вашему устройству
и помешает его перепродать.* Эта функция подключается автоматически, когда вы включаете возможности Локатора на своём устройстве. После этого никто не сможет стереть данные с вашего устройства или снова его активировать без ввода вашего Apple ID и пароля.
Поддерживаются
- iPhone
- iPad
- iPod touch
- Apple Watch
- Mac
Поддерживаются
- iPhone
- iPad
- iPod touch
- Apple Watch
- Mac
Найдите устройство,
даже если оно офлайн.
Если потерянное устройство не может подключиться к интернету, приложение «Локатор» всё равно способно отследить потерю — с помощью функции «Сеть Локатора». Для поиска задействуется сеть из сотен миллионов iPhone, iPad и Mac по всему миру. Устройства, находящиеся поблизости с вашим, безопасно передают данные о его местоположении в iCloud, и вы видите его в приложении «Локатор». Всё это происходит анонимно и защищается шифрованием, чтобы сохранить конфиденциальность всех сторон.
Потеряться может всё. AirTag поможет найти.
Не знаете, куда подевались ключи? Не помните, где забыли сумку? Если к ним прикреплён AirTag, долго искать не придётся. Функция «Сеть Локатора» может показать вам пропажу на карте. А если вещь где-то рядом с вами, вы можете удалённо активировать на AirTag звуковой сигнал, чтобы искать по звуку.
Подробнее об AirTag
Найдите своих друзей.
Отправьте приглашение друзьям и членам семьи открыть доступ к геопозиции друг друга. И тогда станет ещё проще общаться, встречаться в людных местах и проверять, что близкие благополучно добрались до дома.
Посмотрите кто где на карте.
Если вы и ваши друзья делитесь геопозицией, то вам гораздо легче находить друг друга и оставаться на связи. При этом геопозицией можно поделиться на час, на целый день или без ограничений по времени — как вам удобнее.
Узнайте, что они выехали. Узнайте, что они прибыли.
Если хотите, вы можете получать уведомления о том, что ваш ребёнок добрался до школы или что другой член семьи вышел с работы. Это очень легко настроить. И каждой стороне предоставляется выбор — участвовать или не участвовать в таком отслеживании. Потому что у каждого должно быть право на конфиденциальность.
Что ещё может найти приложение «Локатор»?
В основе Локатора лежат технологии, которые теперь могут быть встроены в самые разные вещи. Например, в велосипеды или наушники. И всё, что совместимо, можно добавить в приложение, чтобы отслеживать там — вместе с вашими устройствами Apple.
Данные о местоположении надёжно защищены.
Как и во всех продуктах Apple, в приложении «Локатор» все ваши данные находятся под вашим контролем. Apple получает информацию о местонахождении вашего устройства, только если вы сами запросили его геолокацию, активировали на нём режим пропажи или включили функцию «Последняя геопозиция». Такие данные хранятся на серверах Apple только в зашифрованном виде и не более 24 часов. А когда для поиска используется функция «Сеть Локатора», данные всех участвующих в поиске сторон скрыты
от всех — даже от Apple.
Подробнее о защите данных на устройствах Apple
Ресурсы
Как настроить Локатор и начать им пользоваться
Подробнее
Как делиться геопозицией с друзьями и членами семьи
Подробнее
Как определить местоположение своего устройства
Подробнее
Последние обновления операционной системы Apple добавляют еще один элемент безопасности в сервис Find My для поиска украденного Mac, что дает вам более высокие шансы найти потерянный iPhone, iPad или Mac в случае его пропажи. Вы можете использовать устройства других пользователей Apple, чтобы найти свои устройства на карте, если вы активируете эту опцию.
Зачем вам это делать, если ваш отсутствующий гаджет Apple, если он все еще подключается к Интернету через Wi-Fi или сотовые данные? Этого не произойдет. Но что, если ваш iPhone, iPad или MacBook пропали, когда вы были удалены от любых горячих точек и в зоне без обслуживания? В этом случае анонимная функция краудсорсинга От Apple может стать ключом к точному определению местонахождения устройства. Это идеальное дополнение к «Send Last Location», которое отправляет последнее местоположение вашего устройства на серверы Apple и хранит его в течение 24 часов, прежде чем батарея разрядится.
Автономный поиск
Автономный поиск — это функция, которая использует соединение Bluetooth с низким энергопотреблением отсутствующего устройства для связи с другими близлежащими устройствами Apple с включенным Bluetooth. Лучше всего то, что вся процедура защищена сквозным шифрованием.
Никто не может воспользоваться системой, использующей шифрование E2E. Хакеры не смогут перехватывать и декодировать местоположение вашего устройства, рекламодатели не будут следить за вами в своих магазинах, а Apple не сможет получить доступ к каким-либо данным, отправленным или полученным. Это полностью конфиденциально.
Как работает автономный поиск
Автономный поиск работает в фоновом режиме, используя процесс под названием «Поисковая партия» для трансляции и приема сигналов маяка Bluetooth через регулярные промежутки времени, и он может даже работать, пока устройство находится в спящем режиме. И он делает это с минимальным расходом батареи на всех задействованных устройствах, поэтому вы должны заметить небольшую разницу в потреблении энергии.
Вашему устройству предоставляется временный открытый ключ шифрования, который часто меняется. Он делает это потому, что статическая идентификация может использоваться для отслеживания причин другими. Однако, поскольку он постоянно развивается, нет никакого способа воспользоваться этим.
Когда потерянный смартфон, планшет или компьютер не подключен к Интернету, он отправит свой открытый ключ шифрования через Bluetooth на другое устройство Apple поблизости. Это второе устройство затем отправляет свои зашифрованные данные о местоположении на серверы Apple и хэш открытого ключа вашего отсутствующего устройства, чтобы помочь вам найти его позже. Зашифрованные данные о местоположении будут доставлены на ваше устройство при использовании службы «Найти iPhone», «Найти iPad» или «Найти Mac», и ваше устройство расшифрует их.
Но вот в чем загвоздка: вот где подвох. Для использования автономного поиска вам потребуется не менее двух устройств Apple, подключенных к одной учетной записи iCloud с двухфакторной аутентификацией. Поскольку все связанные устройства используют один и тот же закрытый ключ и набор вращающихся открытых ключей, это так.
«Find My» отправляет хэш открытого ключа на серверы Apple, когда вы используете его на своем непропущенном устройстве. Затем Apple немедленно ищет свои зашифрованные серверы определения местоположения для соответствующей идентификации. Он передает зашифрованную идентификацию на ваше устройство, где ваш закрытый ключ расшифровывает его.
Apple не сообщила, как часто поворачиваются открытые ключи или как она отслеживает их хэши. Он не будет соответствовать текущему идентификатору открытого ключа для вашего неутерянного устройства Apple, потому что хэш открытого ключа вашего отсутствующего устройства, вероятно, изменился с момента последней публикации данных о местоположении. В результате они, вероятно, сохраняют и поддерживают ограниченную историю прошлых открытых ключей для поиска совпадений в определенных ситуациях.
Как убедиться, что автономный поиск включен
Автономный поиск должен быть включен по умолчанию, если необходимо включить функцию «Найти iPhone, iPad или Mac» перед обновлением до iOS 13, iPadOS 13 или macOS 10.15 Catalina. Возможно, он не включался автоматически, если только на одном из устройств была включена служба Find My, но не на других. Проверьте следующее, чтобы убедиться, что он включен. Читайте дальше, чтобы узнать о поиске украденного Mac.
На компьютере Mac включите функцию «Найти Mac».
- Перейдите в «Системные настройки» > Логотип Apple в верхнем меню Mac.
- После этого перейдите в Системные настройки и выберите Apple ID.
- Теперь на боковой панели окна нажмите на iCloud.
- Найдите опцию «Найти меня» в списке служб iCloud. Разрешите функции «Найти Mac» также использовать местоположение этого Mac.
5. Чтобы включить его, установите флажок. После активации вы получите дополнительный выбор для настройки параметра «Отключить поиск Mac в Интернете» или «Отключить автономный поиск моего Mac». Я рекомендую включить оба варианта.
6. Во всплывающем окне «Проверка» выберите «Разрешить».
7. Включите параметр «Участие в сети Find My позволяет найти этот Mac, даже если он не подключен».
Исправьте ошибку службы определения местоположения в настройках «Найти Mac», если она отключена.
Включите службы геолокации для Mac и включите функцию «Найти только», чтобы получить местоположение вашего Mac на map Accuracy. Да, мы можем сделать это из меню «Системные настройки» на Mac.
- Перейдите в Системные настройки > iCloud > «Найти Mac» Службы геолокации, если выкл.» в верхнем меню Mac. Нажмите кнопку «Подробности» рядом с этим элементом, затем выберите «Открыть безопасность и конфиденциальность». [В противном случае в разделе «Системные настройки» > безопасности и конфиденциальности > службах геолокации > Find My мы можем немедленно включить его.]
2. Кроме того, перейдите в Системные настройки > безопасность и конфиденциальность > шифрование. Разблокируйте окно, выбрав «Выбрать — Включить службы геолокации» на значке замка.
3. Чтобы внести изменения, нажмите на значок замка. Выберите Службы геолокации > Введите системный пароль компьютера Mac > Включить службы геолокации > функция «Найти также включена».

Вот как вы исправите настройки, чтобы найти украденный Mac.
Используйте функцию «Найти Mac» или «Автономное обнаружение» на компьютере Mac.
Если у вас есть другое устройство Apple, вошедшее в ту же учетную запись iCloud, что и ваш Mac, вы можете использовать приложение для поиска своего Mac. Приложение «Найти мое» теперь доступно на всех устройствах Apple, и вы можете использовать его для поиска любого из них.
Функция «Найти мое приложение» предустановлена на устройствах iPhone, iPadOS/ WatchOS 6 и macOS Catalina или более поздних версий iPhone, iPad, Apple Watch, Mac и iPod Touch.
- Используйте функцию «Найти мое приложение».
- На iPhone откройте приложение «Найти мое приложение».
- Нажмите на имя вашего Mac на вкладке «Устройства», чтобы просмотреть его положение на карте.
Теперь мы можем воспроизводить звук издалека. Получайте маршруты на карте, уведомления и многое другое. Пометьте это устройство как потерянное и удаленно сотрите его — эта опция удалит любую информацию с украденного MacBook или Mac.
Отслеживание на любом устройстве с помощью iCloud.com
Можно ли найти серийный номер на утерянном MacBook?
Нет. Вам понадобится идентификатор Apple ID с вашего потерянного MacBook, чтобы мы могли войти в службу поиска iCloud и найти его.
Вы уверены, что для вашего потерянного устройства включена опция «Найти Mac»? Затем следуйте инструкциям, приведенным ниже.
Теперь, если включен параметр «Найти Mac», можно выполнить следующие действия.
1. Удаленное удаление всех данных
2. Используйте карту, чтобы найти место.
Шаг 1: Перейдите в www.icloud.com/find в вашем браузере и войдите в систему. Кроме того, вы можете использовать бесплатные приложения «Найти iPhone» на iPhone, iPad и iPod touch.
Примечание: Убедитесь, что вы используете тот же идентификатор Apple ID для открытия удаленного / украденного устройства.
Шаг 2: После успешного входа в систему вы сможете увидеть список других подключенных устройств. На карте щелкните имя устройства, чтобы увидеть текущее местоположение.
Вы также можете услышать звуки в непосредственной близости от вашего смартфона.
Вы также можете использовать функцию «Поиск экрана» для удаленной блокировки Mac или отправки сообщения. Мой Mac также позволяет удаленно стирать личную информацию. Я надеюсь, что это прояснит методы поиска украденного Mac.
Последние слова
Следовательно, эта статья хорошо объясняет, как найти украденный Mac. Предположим, вы оставили свой MacBook в публичной библиотеке. Кто-то украл ваш открытый ноутбук во время использования туалета в кафе. Что бы вы сделали? Точка доступа может использоваться для отправки данных о местоположении, если она открыта. Даже если бы он был закрыт, открытый ключ мог бы быть отправлен на другие устройства через Bluetooth, скорее всего, это так. Это означает, что у вас есть отличный шанс найти украденный компьютер. Если вы достаточно быстро открываете Mac и отключаете Wi-Fi и Bluetooth.
Если ваш iPhone украден. Преступник может отключить Wi-Fi, сотовые соединения и Bluetooth, отключив его или переведя в режим полета. Автономный поиск и отправка вашего последнего местоположения были бы бесполезны в этих ситуациях. Это особенно верно из-за автономных результатов, что делает более возможным для преступников отключать Bluetooth и другие соединения.
Последнее время кражи iPhone и iPad практически перестали иметь смысл – блокировка активации устройства действует достаточно эффективно. Благодаря ей шанс того, что злоумышленник сможет получить доступ к содержимому ноутбука и хотя бы просто его разблокировать без пароля, стремится к нулю. Чтобы ее обойти, придется заплатить мастерам зачастую значительно большие суммы, чем удастся выручить за лэптоп на вторичке. Макбук — довольно дорогостоящее устройство, но компенсировать мороку с его разблокировкой не сможет даже выгодный слив на Авито. Однако разучить свои действия на случай, если ваш Мак всё-таки станут, нужно обязательно.
Кражи MacBook’ов — явление не регуляное, но нужно быть готовым ко всему
❗️ПОДПИШИСЬ НА НАШ КАНАЛ В ЯНДЕКС.ДЗЕНЕ, ЧТОБЫ ЧИТАТЬ ЭКСКЛЮЗИВНЫЕ СТАТЬИ БЕСПЛАТНО
Далеко не все пользователи компьютеров Apple тратят время на базовую настройку, позволяющую защитить компьютер от кражи. Если ваш макбук по какой-то причине разобьется – это безусловно будет обидно, но ваши данные будут в безопасности. А случае кражи без соответствующих настроек велика вероятность потерять не только компьютер, но и персональные данные и даже собственные деньги.
Вот несколько советов, которые обезопасят вас от потери вашей личной информации и что следует предпринять в случае кражи.
Локатор на Макбуке — как включить
Для вашей же безопасности Локатор должен быть настроен на всех ваших устройствах
К сожалению, не всегда существует возможность предотвратить потерю или кражу вашего компьютера, но можно принять ряд превентивных мер, чтобы защитить свои данные и облегчить поиск устройства. Проверьте, чтобы на вашем Маке был включен «Локатор».
- Для этого зайдите в «Системные настройки» — iCloud и убедитесь, что переключатель активирован.
- Установите сложный пароль блокировки экрана. Если ваш мак поддерживает Touch ID, то добавьте еще и его.
- Скорее всего, ваш мак хранит большое количество личной информации. Наряду с установкой пароля рекомендуем зашифровать устройство с помощью FileVault. Это может сильно затруднить злоумышленникам доступ к вашим данным. Откройте «Системные настройки», зайдите в раздел «Безопасность и конфиденциальность», выберите вкладку «FileVault» и включите его.
- Регулярно создавайте резервную копию вашего Мак на внешний диск с помощью Time Machine. Это позволит, даже если не получится вернуть сам компьютер, восстановить ваши данные на новом устройстве.
Как найти устройство через Локатор
Если под рукой нет iOS-устройства искать потерянный компьютер можно через iCloud.com
Если ваш макбук все-таки пропал, самое первое, что нужно сделать, это попытаться его найти с помощью сервиса «Найти Mac». Откройте приложение «Локатор» на iPhone или iPad и посмотрите местонахождение компьютера. Наряду нативным клиентом для iOS доступна еще и веб-версия приложения на сайте iCloud.com. В случае нахождения вашего Мак поблизости существует возможность воспроизвести на нем звук для удобства поиска.
Определив, что компьютер действительно потерян или украден, следующим шагом следует перевести его в режим пропажи. Этот режим предотвратит несанкционированный доступ к вашему Мак, заблокировав его. Кроме того, получится отобразить на экране блокировки настраиваемое сообщение с обращением к нашедшему – удобная функция для размещения ваших контактных данных для связи.
Как перевести Мак в режим пропажи:
- Откройте «Локатор» на любом устройстве Apple или используйте сайт iCloud.com;
- Разверните список устройств;
- Найдите в списке пропавший компьютер и откройте его;
- В появившемся меню пометьте устройство как потерянное;
- Следуйте инструкциям и введите пользовательское сообщение;
- Нажмите кнопку «Активировать».
Если возможности найти Мак все же нет, то рекомендуем стереть с него все данные, чтобы они не попали в чужие руки:
- Откройте «Локатор» на любом устройстве Apple или используйте сайт iCloud.com;
- Разверните список устройств;
- Найдите в списке пропавший компьютер и откройте его;
- Нажмите «Стереть этот Mac».
Найти Mac не работает. Что делать
Регулярно создавайте резервные копии в Time Machine, чтобы не потерять ценную информацию
В случае, если Найти Мак не был настроен до потери, то следует идти по самому негативному сценарию, что ваши данные могут быть использованы для мошеннических действий. Необходимо сменить все пароли на всех сервисах, особенно в онлайн-банках, включить двухфакторную идентификацию и подозрительную активность своих аккаунтов на основных ресурсах, таких как Госуслуги, интернет-магазины, где привязаны платежные карты, личные кабинеты банков, социальные сети.
Главным действием в такой ситуации будет подача заявления в полицию. Обращаясь к правоохранителям, необходимо предоставить серийный номер устройства, коробку или чек, подтверждающий покупку. Без этих документов ход делу никто не даст. Отметка о приеме на заявлении позволит подтвердить факт кражи, Это позволит подтвердить факт кражи, если злоумышленникам удастся использовать ваш компьютер для противоправных действий, или он всплывёт где-нибудь на вторичном рынке.
Безопасность AppleКомпания AppleСоветы по работе с Apple
Приложение Локатор впервые появилось в iOS 13, iPadOS 13, watchOS 6 и macOS Catalina. Оно объединило в себя несколько ранних аналогов: «Найти iPhone (iPad)», «Найти Mac» и «Найти друзей». Теперь есть возможность найти свой Mac, даже если он не в сети. Аналогичное верно и для других устройств экосистемы Apple.
♥ ПО ТЕМЕ: Как транслировать (передать) видео с Mac на экран телевизора.
Это приложение предустановлено на macOS начиная с версии Catalina. Его можно найти на док-панели Mac, в папке «Программы» или через Launchpad. «Локатор» необходим, чтобы отслеживать ваши устройства и друзей.
♥ ПО ТЕМЕ: Как сделать клавишу Caps Lock на macOS действительно полезной.
Как отслеживать друзей при помощи программы «Локатор» на Mac
На экране «Люди» вы сможете увидеть список людей, которым предоставили доступ для отслеживания.
1. Откройте приложение «Локатор» на Mac.
2. Нажмите вкладку «Люди».
3. В левой части экрана на вкладке выберите человека для отслеживания.
Вы можете посмотреть его местоположение на трех картах: установленной по умолчанию, гибридной и спутниковой.
4. С помощью клавиш + и – вы можете изменить масштаб карты.
5. Нажмите на значок местоположения, чтобы найти вашу текущую локацию на карте.
6. Если необходимо добавить нового пользователя, попросите его поделиться с вами геопозицией. Для этого необходимо открыть приложение Локатор на iOS, iPadOS или macOS и нажать кнопку Поделиться геопозицией во вкладке Люди.
7. В поле «Кому» введите имя человека, которому вы хотите сообщить свое местоположение. Если этого человека нет в приложении «Контакты», вы можете добавить его во всплывающем меню.
8. После добавления нового человека или людей нажмите кнопку «Отправить».
♥ ПО ТЕМЕ: Как настроить автоответчик для писем в «Почте» на Mac.
Как отслеживать ваши устройства при помощи программы «Локатор» на Mac
Привязанные к приложению «Локатор» устройства являются связанными с вашим Apple ID, а также иногда могут принадлежать членам вашей семьи.
1. Откройте приложение «Локатор» на Mac.
2. Перейдите на вкладку «Устройства».
3. Выберите устройство в левой части экрана для отслеживания. Вы можете просматривать устройства на трех уже знакомых вариантах карты: установленной по умолчанию, гибридной и спутниковой.
4. С помощью клавиш + и – вы можете изменить масштаб карты.
5. Нажмите на значок местоположения, чтобы найти вашу текущую локацию на карте.
6. Если необходимо удаленно воспроизвести звук на устройстве, проложить до него маршрут, отметить как пропавшее или стереть, выберите в его левой колонке, укажите на карте, затем нажмите на кнопку «i».
Во всплывающем меню выберите соответствующую опцию.
Смотрите также:
- Закладки и «Избранное» в браузере Safari на Мас: Полное руководство.
- Как скрывать файлы и папки на Mac (macOS) от посторонних: 3 способа.
- «Горячие клавиши» для macOS, которые должен знать каждый.
-
Home
- Computing
- Guides
If you’ve accidentally misplaced your MacBook when traveling or commuting to work, it’s been stolen, or you simply cannot locate your laptop, then Apple provides a straightforward method to finding it through its Find My feature — a tool that has led to countless iPhones and MacBooks being retrieved by their rightful owners.
Contents
- Setting up Find My on your MacBook
- Using Find My to locate a lost MacBook
- Using Find My on iPhone to locate a lost MacBook
- Finding a lost MacBook that’s offline
- Consider an AirTag
Here’s how to find a lost MacBook.
Setting up Find My on your MacBook
Before we show you how to use Find My to locate a lost MacBook, let’s first take a look at how to set it up. For anyone who takes their MacBook with them to university, when traveling or commuting, or just to the coffee shop, it’s essential that you activate this tool for your system. If your system becomes lost at any given time, Find My is the closest you’ll get to a guaranteed recovery.
Step 1: Enable Location Services for your MacBook by heading to Security and privacy within System preferences, and then choosing the Privacy field.
Step 2: Select the Enable location services box, after which you’ll need to choose Find My.
Step 3: Select the Apple ID icon within System preferences, select the iCloud tab and Find My Mac, and then hit the Allow box.
Step 4: To turn on the Offline finding feature (though it should be enabled by default), choose the Options button within the Find My Mac field.
Using Find My to locate a lost MacBook
If you’ve already enabled Find My on your MacBook before it was lost, then you have a few options.
Step 1: On another device, sign in to your iCloud account on iCloud.com/find. Select the All devices option.
Step 2: Wait for Location Services to track your MacBook and showcase it.
Step 3: Once located, there are a few options to choose from. Play sound will do just that if your system is nearby. You can also Lock it or Erase it. The latter two choices should be considered if it’s been stolen.
Using Find My on iPhone to locate a lost MacBook
If you don’t have immediate access to a desktop or another laptop or would prefer to just use your smartphone instead, then you can do so with your iPhone’s version of Find My.
Step 1: Select Settings, followed by your Apple ID at the top, and then select your MacBook from the available devices section.
Step 2: Below the name of your MacBook, select Show in Find My.
Step 3: You should now be able to see the location of your MacBook, with the ability to play a sound and be given directions to its location. You can also wipe the entire device by hitting the Erase this device setting.
Finding a lost MacBook that’s offline
If your lost MacBook is in sleep mode, which more or less means it’s offline, Apple’s offline search mode can still locate your system (via the use of Bluetooth signals with other systems).
There is a caveat, though — you’ll need another device created by Apple, like an iPhone or iPad.
Step 1: On your other Apple device, select Settings, followed by your Apple ID, then select Find My > Find My iPhone, and then see if Find My network is enabled.
Step 2: In the Apple ID main settings page, see if your device is shown. If the MacBook is in a coffee shop or an area with other devices, then there’s a higher chance of it showing up even if the laptop has been closed.
Ultimately, however, there is no 100% guarantee you’ll be able to locate a lost MacBook. With Find My enabled, your chances increase significantly, but there can still be setbacks that prevent you from retrieving it. In this case, you can report the situation to the relevant authorities, for which your MacBook’s serial number will come in handy (situated on the packaging box and receipt of purchase).
It goes without saying that if you have lost your MacBook, you should immediately change all your sensitive data, including login credentials and your Apple ID.
Consider an AirTag
The Find My feature could yield no positive results if the device isn’t online or it’s been destroyed, etc. For an added safety measure, you can always use an AirTag and place it, say, within your MacBook’s laptop bag just in case it is stolen or misplaced.
If you’ve lost an iPhone or want to know how to find it for future references, then check out our guide on how to use Find My iPhone. We also have an in-depth guide on using the Find My app itself on an iPhone.
Editors’ Recommendations
-
WWDC 2023 rumors: Reality Pro headset, new Macs, and more
-
This deal knocks $600 off the 16-inch MacBook Pro with M1 Max
-
Why Apple’s next MacBook already feels like a disappointment
-
Apple’s next MacBooks and iPads could be in serious trouble
-
The next MacBook Air could come with a major disappointment

Zak Islam was a freelance writer at Digital Trends covering the latest news in the technology world, particularly the…
-
Computing
The new Asus Zenbook S 13 is like a MacBook, only better

Asus’ Zenbook range has always been overshadowed by brands like HP and Dell on the list of the best laptops, offering great quality and unique features, but usually with a catch, be it inconsistent performance, poor battery life, or strange configuration options. The Zenbook S 13 OLED could break that pattern, especially in the way that it compares to the MacBook Air.
A new look helps elevate the laptop beyond the storied designs of other flagships machines, and the OLED display is second to none. We still have some more testing to do to fully see where the Zenbook S 13 OLED lands, but my initial time with the machine has been very positive.
Specs and configurations
Read more
-
Computing
MacBook Pro M2 vs. MacBook Pro M1: Max, Pro, and more

In upgrading the MacBook Pro 14 and 16 from the M1 Pro/Max to the M2 Pro/Max, Apple kept almost everything but the processors the same. That’s a good thing, because these are two of the best laptops you can buy and the best MacBooks around.
Apple maintained the same quality in the chassis and displays, retained the best keyboards and touchpads, and didn’t mess with what was already working. But if you’re looking for an incredibly fast laptop with awesome battery life, should you save some money and get the M1 version or splurge for the M2?
Specs and configurations
Read more
-
Mobile
9 new Apple products that could launch in 2023

As it currently stands, 2023 has already been a busy year for Apple. The company launched a new yellow iPhone 14, brought back the HomePod, and refreshed its Mac lineup with an M2 Mac mini and M2 MacBook Pro. But what else is on the docket? As it turns out, a lot more. From new iPhones, an upgraded Apple Watch, and possibly an AR headset, here are nine products we still expect from Apple in 2023.
iPhone 15 and iPhone 15 Pro
If there is any Apple product with an upgrade cycle that’s literally like clockwork, it’s the iPhone, which is always out in the fall. This year, we can expect the iPhone 15 lineup to include an iPhone 15, iPhone 15 Plus, iPhone 15 Pro, and iPhone 15 Pro Max. However, it is rumored that the iPhone 15 will have a bigger 6.2-inch display this year, but the rest of the lineup will have the same sizes as before.
Read more