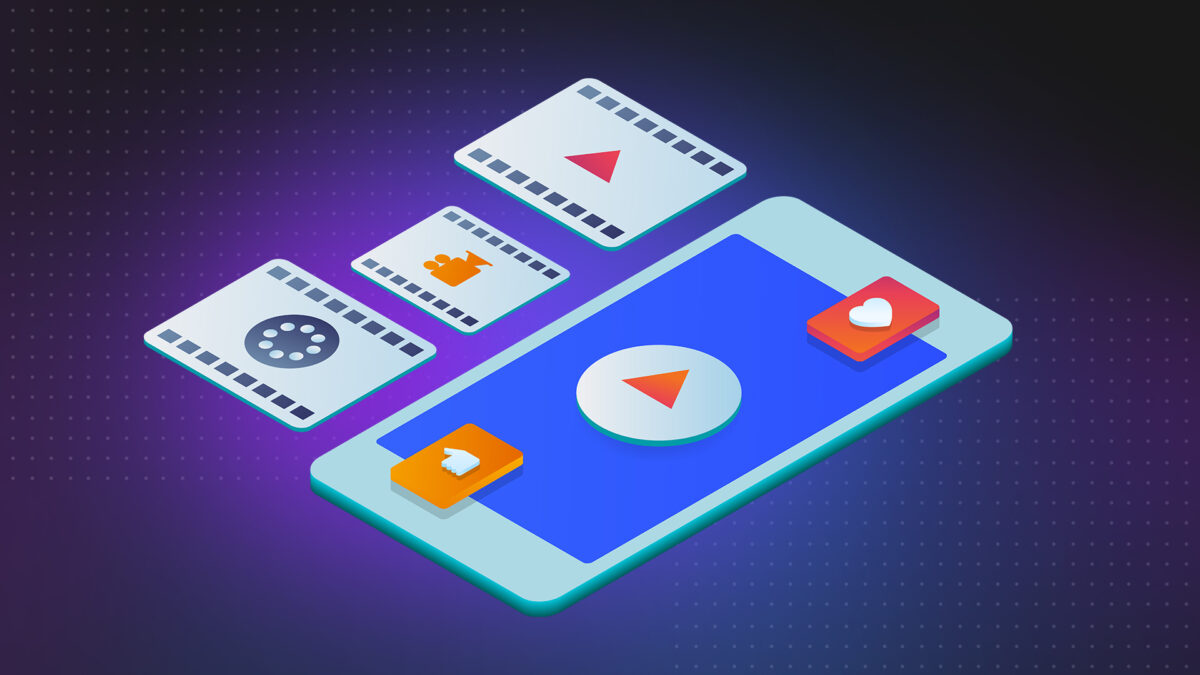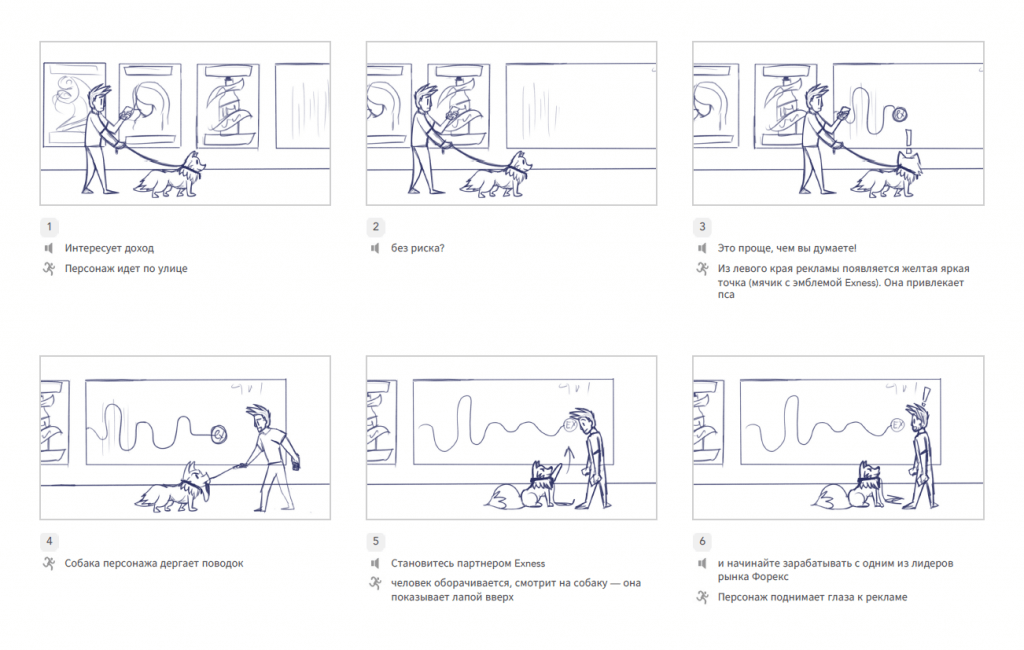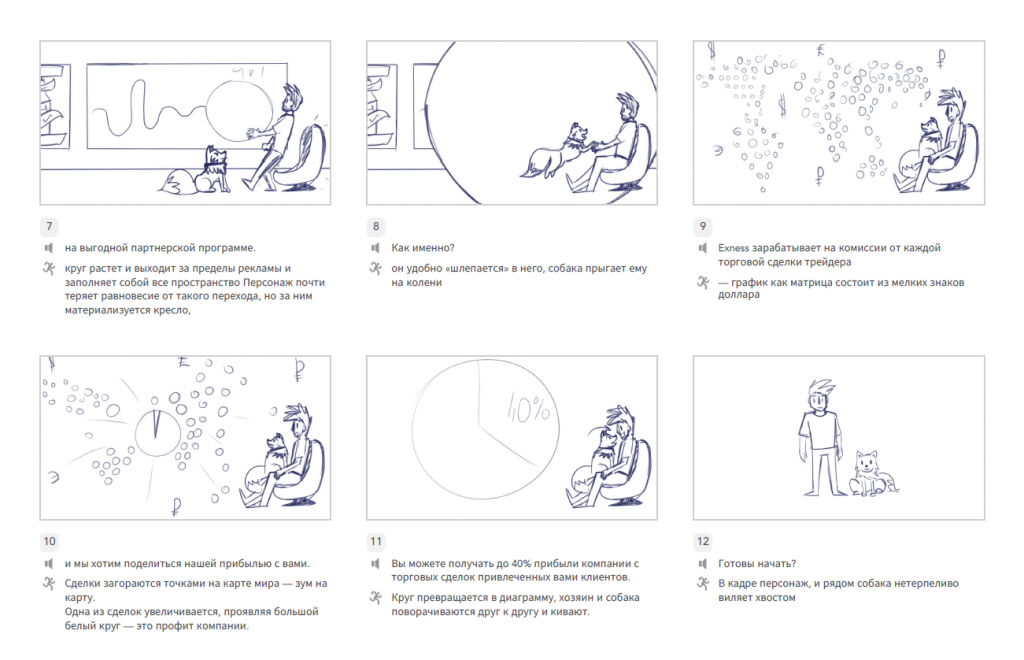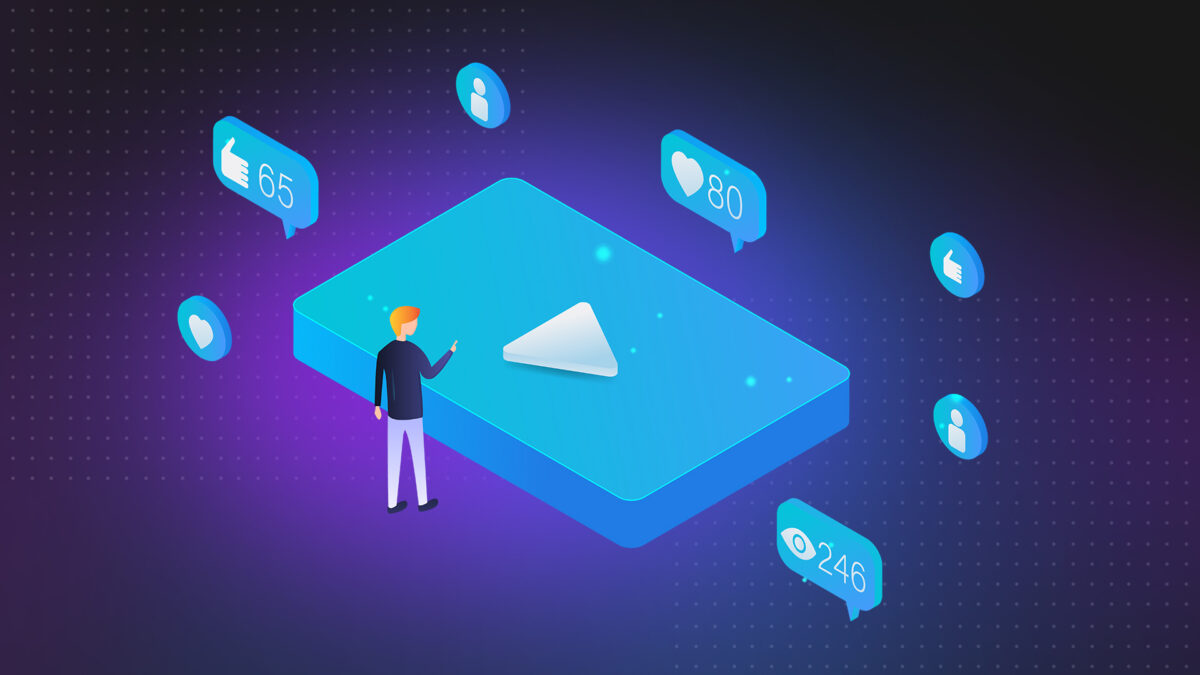В Интернете много статей о том, как сделать видео для социальной сети и набрать миллионы просмотров. Но эти инструкции обычно не для новичков, а мы написали гайд для тех, кто только знакомится с видеомонтажом, и хочет попробовать смонтировать клип или семейный мини-фильм без глубокого погружения в тонкие настройки рассчитанных на профи программ.
Дочитайте до конца, чтобы понять, как сделать видеоролик, имея под рукой фото и видео из семейного архива и простую функциональную программу-видеоредактор с интуитивно-понятным интерфейсом.
Как сделать видеоролик в домашних условиях
Какой подарок самый лучший? Правильно, подарок, сделанный своими руками. Ваши родные и близкие наверняка оценят, если вы приготовите для них оригинальное видеопоздравление, смонтируете клип из видео с их участием или сделаете слайд-шоу из фотографий. Если вы решили сделать домашнее видео, посвященное празднику или знаменательному событию, не откладывайте его создание на потом.
С Movavi Video Editor вы сможете самостоятельно сделать фильм, даже если вы никогда раньше не работали с видео. Программа обладает простым и понятным интерфейсом на русском языке, так что ее легко освоить самому.
Так как же сделать видеоролик в домашних условиях? Очень просто! Вам поможет эта подробная инструкция.
1. Подготовьтесь к началу работы
Чтобы сделать видео, вам нужно заранее продумать сценарий и запастись материалами: фотографиями, отснятыми на камеру фрагментами, вырезанными из фильмов и клипов сценами. Их можно скачать в Интернете, найти в домашних архивах или отснять специально, например, на камеру смартфона.
2. Выберите программу для монтажа
Далее, нужно выбрать программу, в которой вы будете монтировать свой домашний фильм. Топ-3 программ для монтажа: Movavi Video Editor, VEGAS Pro и Adobe® Premiere®. У них похожий набор возможностей: видео можно нарезать, накладывать на него музыку, добавлять фильтры, переходы, титры. Но VEGAS Pro и Adobe® Premiere® организованы достаточно сложно, скорее для тех, кто планирует всерьез погрузиться в видеомонтаж. Тогда как у Movavi Video Editor более дружелюбный и лучше подойдет для новичка, при этом по функциональности видеоредактор ни в чем не уступает вышеупомянутым конкурентам.
Чтобы узнать больше о программах для видеоредактирования, прочитайте статью по ссылке ниже:
ТОП-9 программ для монтирования видео
Переходим к самому интересному – инструкции, как сделать клип своими руками. Процесс описан на примере Movavi Video Editor, при этом основные шаги в редакторах «большой тройки» похожи, поэтому для них этот гайд тоже подойдет.
3. Ознакомьтесь с инструментами для обработки видео
В Movavi Video Editor создать у себя дома клип-поздравление или короткометражный семейный фильм с кадрами из недавнего отпуска можно буквально за 20 минут. Для этого в программе есть инструменты для вырезания зрелищных моментов, замены звуковой дорожки, добавления анимации в переходы между сценами, наложения текста и стикеров из обновляемой собственной библиотеки поверх кадра, оформления ролика эффектами и фильтрами.
4. Скачайте и установите Movavi Video Editor
Скачайте программу, запустите установочный файл программы и следуйте инструкциям по установке.
5. Добавьте медиафайлы в программу
Нажмите кнопку Добавить файлы, чтобы загрузить видео в программу. Загруженные файлы будут добавлены в Библиотеку файлов. Перетащите файлы из Библиотеки файлов на Шкалу времени. Вы можете расположить их в любом порядке, просто перемещая их в рабочей области программы.
Вы также вы можете воспользоваться видео из коллекции сайта VideoBlocks.
6. Вставьте переходы между фрагментами
Чтобы смена картинки при переходе от одного фрагмента к другому не выглядела слишком резкой, добавьте плавные переходы между клипами или изображениями. Откройте вкладку Переходы и выберите понравившийся стиль анимации. В окне предварительного просмотра вы увидите, как будет выглядеть выбранный вами переход. Чтобы добавить переход между двумя видео просто перетащите его из коллекции на Шкалу времени. Вы также можете добавить случайные переходы сразу ко всем видео – для этого щелкните по иконке с фотографиями над рабочей областью.
7. Наложите музыку, титры и эффекты
В Movavi Video Editor есть отдельная звуковая дорожка для добавления музыки и звуковых эффектов. Чтобы загрузить ваш собственный саундтрек, снова нажмите кнопку Добавить файлы во вкладке Импорт и выберите нужное аудио. Аудиофайлы будут добавлены в Библиотеку файлов. Перетащите их на Аудиотрек на Шкале времени.
Чтобы разнообразить ваше видео стильными надписями, щелкните по вкладке Титры, выберите понравившийся вам стиль и перетащите титры на Шкалу времени. Все титры будут добавлены на отдельный Трек титров.
Также вы можете добавить различные видеоэффекты: различные фильтры, стикеры. Программа также позволяет удалять зеленый фон для видео, снятого на хромакее.
Если требуется, вы можете улучшить качетсво видео встроенными инструментами программы.
Как улучшить качество видео
8. Сохраните получившийся клип
У вас есть повод для гордости: вы смонтировали красивое и яркое видео с музыкой и титрами. Теперь его должен увидеть мир! Нажмите кнопку Сохранить и выберите, что сделать с готовым видео: сохранить на компьютере как обычный видеофайл, подготовить для просмотра на мобильном устройстве или загрузить на YouTube. После этого выберите путь сохранения в поле Сохранить в и нажмите Старт.
Каждый может попробовать себя в роли режиссера монтажа, для этого нужны только камера, видеоредактор, немного фантазии и свободного времени. Программы для работы с видео не такие сложные, как может показаться тем, кто раньше никогда ими не пользовался. Следуйте нашей инструкции, и у вас обязательно получится оформить ваш первый ролик так красиво, что понравится и вам, и всем кому вы его покажете.
Создавайте видео. Творите. Вдохновляйте.
* Бесплатная версия Movavi Video Editor имеет следующие ограничения: 7-дневный пробный период, водяной знак на сохраненных видео и, если вы сохраняете проект как аудиофайл, возможность сохранить только ½ длины аудио.
Остались вопросы?
Если вы не можете найти ответ на свой вопрос, обратитесь в нашу службу поддержки.
Подпишитесь на рассылку о скидках и акциях
Создание видеоролика — это сложный процесс, который делится на три этапа: препродакшн, продакшн и постпродакшн. Основными шагами в рамках данных этапов выступают подбор референсов, написание сценария, раскадровка, работа с визуальным рядом и спецэффектами, композитинг, саунд-дизайн и рендеринг.
В зависимости от типа видеоролика (анимированный или снятый на камеру) особенности работы над ним корректируются, подстраиваются под задачу. Видеоролики часто используются в рекламе, и на сегодня это один из самых эффективных форматов контента в соцсетях.
С 2013 года мы в «ВидеоЗайце» производим видеорекламу — в портфолио более 600 готовых видео, нацеленных на решение разных задач бизнеса. Рассказываем, в какие шаги проходит работа над анимационным роликом, какие программы для этого используются, что важно знать, если вы решили заняться созданием видеороликов самостоятельно, а также на что смотреть при выборе исполнителей.
Шоурил:
Содержание
- Как создать видеоролик: основные шаги
- Подборка лучших платных и бесплатных программ для создания видеороликов
- Программы для видеомонтажа (видеоредакторы)
- Программы по 3D-моделированию и анимации
- Программы для создания 2D-анимации
- Онлайн-сервисы и приложения для смартфонов
- Услуги по созданию видеороликов для бизнеса: как окупается видеореклама
- Коротко о главном
Как создать видеоролик: основные шаги
Создать видеоролик можно как самостоятельно, так и с помощью специалистов. Мы опишем план действий для обоих случаев и расскажем о нюансах, которые важно учитывать на каждом этапе.
Шаг 1. Формулируем цель создания видеоролика
Первое, что нужно сделать — определить для себя, зачем создаете видеоролик. Какую реакцию от зрителя мы хотим получить и для чего. В зависимости от вашей задачи будет определен стиль, сценарий, хронометраж и все особенности производства.
Пример цели — привлечение инвесторов. Видео поможет сделать так, чтобы они заинтересовались проектом (компанией) и начали задавать вопросы, просчитывать варианты сотрудничества. А вот пример презентационного ролика, который работает на эту цель:
В этом ролике мы обозначили проблему (значимый процент земель в Сибири простаивает, производство зерна не отлажено) и рассказали, как компания НЗСК может помочь решить её и почему инвестору выгодно вкладывать средства в проект.
На выставках и бизнес-конференциях подобные видео помогают не только привлечь внимание, но и выстроить разговор с инвесторами в более правильном ключе.
Видео может также помочь презентовать продукт, отразить масштаб и поддержать репутацию компании. На эти цели работают имиджевые ролики. Вот пример:
Компания Waviot занимается продукцией интернета вещей и внедряет счетчики с дистанционным сбором показаний. Однако в двух словах о работе компании не расскажешь: выразительно сделать это поможет грамотная визуализация. Её мы и сделали — за 1,5 минуты видео зрители узнали и компании, и о её продуктах, и об их преимуществах. Ни один другой вид контента не может такое сделать за столь небольшое время.
Целью может быть и массовое привлечение клиентов (покупателей, пользователей).
Например, в этой рекламе мы выстраиваем эмоциональную связь с целевой аудиторией — мужчинами, которые делают ставки на спорт. Все они ищут эмоции, которых не хватает каждый день — от этого и отталкивались при создании видео.
Мы напомнили о целой гамме эмоций, которые испытывает игрок. А эффектный визуальный ряд помог Planet of Bets запомниться зрителям.
Шаг 2. Пишем сценарий
Сценарий — это значимый и самый сложный этап создания видеоролика. Его не стоит писать самостоятельно, если нет опыта. На примере кино — всегда видно, что, если сценарий слабый, никакие спецэффекты и красота не помогут сделать фильм хорошим.
Сложность написания сценария состоит в том, что нужно не просто придумать цепляющую историю, но и предложить идею, которую получится реализовать. Новичку будет очень непросто сопоставить сюжет в своей голове с техническими нюансами реализации и с бюджетом на это (не говоря уже об уместности сценария с точки зрения видеомаркетинга).
Более того, толковых сценаристов в принципе очень мало, и искать их лучше через знакомых.
Если вы всё же решили писать сценарий сами, рекомендуем прочитать нашу статью — в ней рассказали, как избежать частых ошибок, что делать можно и нельзя.
Если решили заказать сценарий у фрилансера или в агентстве — смотрите примеры работ. Среди них должно быть то, что близко вашей задаче и вашему видению готового ролика. Попросите показать сценарии и видео, которые по этим сценариям сделаны, сопоставьте и на основе итогового впечатления выбирайте исполнителя.
Если сделали выбор в пользу фрилансера, хорошим решением будет объединить его работу с моушн-дизайнером, чтобы не было неожиданностей на этапе производства видео (чтобы в тексте сценария не было сцен, на которые моушн-дизайнер затратит неразумное количество времени, или которые он вообще не сможет нарисовать). А если решили обратиться в агентство видеопродакшна, всю эту большую работу проделают за вас.
NB: Учитывайте бюджет, имеющийся на видеоролик, и не заказывайте сценарий, который не получится осилить финансово.
Шаг 3. Делаем раскадровку
Раскадровка помогает избежать правок в готовый видеоролик. Когда все ключевые моменты, композиция, внешний вид персонажей и объектов определены заранее, проще представить, как будет выглядеть финальное видео. А значит, и переделывать не придётся.
Важно понимать, что внести правки в видео — совсем не то же самое, что поправить фото или текст. Это требует намного больше времени, поэтому раскадровка так важна.
Если делаем раскадровку сами, нужно уметь рисовать, вручную или в программе.
Если ставим задачу фрилансеру, нужно подробно и понятно описать, что мы хотим видеть на выходе. Вполне можно найти человека, который сможет выполнить работу условно за 5 тысяч рублей. При этом всегда смотрим на портфолио: в нем должно быть то, что близко вам по стилю (цветная, черно-белая раскадровка и т. д.) и содержанию.
Если заказываем видеоролик в агентстве видеопродакшна, после заполнения брифа (в котором вы обозначите свои пожелания к видеоролику) всё сделают за вас, останется только посмотреть, высказать пожелания к раскадровке и оценить результат.
Шаг 4. Производим видеоролик
Как уже было отмечено, создание видеороликов состоит из трёх больших этапов: препродакшн, продакшн и постпродакшн. Что входит в препродакшн, мы частично описали в первых трёх шагах. Когда они пройдены, можно перейти к самому интересному: производству рекламного ролика.
Препродакшн в нашем агентстве — это обсуждение ТЗ, подбор референсов, разработка концепции, утверждение сметы, подписание договора, а также написание сценария и черновая раскадровка. На этапе препродакшна закладывается фундамент видеоролика, поэтому ему нужно уделить достаточно внимания.
В съемочном ролике делается ещё PPM-book (pre-production meeting), включающий в себя режиссерский тритмент, цветовую палитру ролика, актерский состав, реквизит и другие детали предстоящих съемок.
Продакшн — это сам процесс производства видео.
Если мы имеем дело со съемкой, в продакшн входит запись видео и аудио, с актёрами, режиссёрами, специальной техникой и т. д.
Если мы говорим об анимации (2D и 3D), то происходит работа с иллюстрациями, видео и звуком. Для этого нужны моушн-дизайнеры, иллюстраторы, звукорежиссеры, супервайзеры и арт-директор.
В обоих случаях качественный продакшн — работа команды, а не одного человека. Самостоятельно можно создать несложную видеопрезентацию или ролик для соцсетей, но вау-эффекта от них ожидать не стоит.
Подходит ли вам это? Если вы не преследуете больших целей, не собираетесь показывать свой видеоролик на выставках и конференциях, в разделе ниже мы рассказали, в каких программах можно создать его самостоятельно.
А если вам нужно запомниться зрителю и произвести яркое положительное впечатление, если вы хотите сделать для своего бизнеса эффектную рекламу, которую можно будет использовать годами — однозначно лучше обратиться в агентство видеопродакшна.
Постпродакшн как заключительный этап уместен только при профессиональном производстве видеороликов. В него входят задачи, требующие специальных знаний и навыков: монтаж, качественная цветокоррекция, добавление визуальных эффектов, саунд-дизайн, композитинг и финальный рендеринг. Этим, опять же, занимается команда специалистов, и большинство из них работают сообща.
Самые зрелищные и запоминающиеся видеоролики обязательно проходят через этап постпродакшна. Фильм ДО и ПОСЛЕ данного этапа:
Подборка лучших платных и бесплатных программ для создания видеороликов
В этом разделе сделали подборку программ, онлайн-сервисов и мобильных приложений для создания и монтажа видеороликов, кратко рассказали о каждой и назвали цены. В списке собрали софт и для начинающих, и для профессионалов.
Программы для видеомонтажа (видеоредакторы)
Movavi
Отличный вариант, если вы только начинаете изучать программы для обработки видеороликов. Этот софт при наличии времени и желания освоит каждый, причём довольно оперативно. Интерфейс понятный, разобраться в нём легко.
Для каких ОС подходит: macOS, Windows, Android, iOS
Особенности и преимущества:
- можно работать не только с видео, но также аудио, фото и pdf-файлами;
- много классных визуальных эффектов, уместных и в развлекательных роликах, и в видеорекламе для бизнеса;
- хромакей;
- доступны многие популярные форматы экспорта;
- CD, DVD, Blue-Ray;
- можно самостоятельно создать лого для своей компании;
- есть как бесплатные, так и платные функции, выбор большой.
Стоимость использования: от 2 190 рублей в год (есть бесплатный пробный период).
KDEnlive
Подойдёт как начинающим, так и опытным пользователям. Внутри множество визуальных эффектов, а те, кому их покажется недостаточно, легко смогут найти и установить плагины и расширить набор функций под свои задачи.
Для каких ОС подходит: Windows, Linux и macOS
Особенности и преимущества:
- это софт с открытым исходным кодом;
- не требует использования мощного железа, при этом позволяет получать впечатляющие результаты;
- позволяет работать сразу с несколькими видеороликами и аудио;
- удобные инструменты цветокоррекции;
- поддерживает все популярные форматы видео.
Стоимость использования: бесплатно.
HitFilm Express
Если вы нацелены создать видеоролик самостоятельно, присмотритесь к этому софту. В нём поразительное количество спецэффектов, при этом также много шаблонов, которые удобно использовать для ускорения рабочего процесса. Единственное ограничение — это ПО потянет не любой компьютер, зачастую нужна мощная техника.
Для каких ОС подходит: Windows, macOS
Особенности и преимущества:
- есть 3D-эффекты;
- в этом софте удобнее всего создавать видео с вымышленными сюжетами и персонажами;
- можно получить очень качественный результат, особенно если уже работали в подобных редакторах и имеете базовые навыки обработки видео.
Стоимость использования: бесплатно, можно докупить платные функции.
VideoStudio Pro
Полупрофессиональная программа, подойдёт продолжающим и тем, кто сразу хочет начать с многофункционального инструмента обработки видео. Освоить этот софт самостоятельно помогут удобные видеоуроки и гайды — к нему их много.
Для каких ОС подходит: Windows
Особенности и преимущества:
- много шаблонов, упрощающих работу;
- покадровая анимация;
- понятный интерфейс;
- микширование;
- более 1 500 спецэффектов;
- доступно много плагинов для расширения функционала;
- поддерживается CD, DVD, Blue-Ray;
- выгрузка на Vimeo, а также Youtube.
Стоимость использования: от 6 300 рублей (есть бесплатный пробный период).
Sony Vegas Pro
Топовое ПО для создания видеороликов, которое используют профессионалы в разных странах мира. Если вам нужен редактор для разовых задач, этот покажется слишком сложным. Но если вы нацелены серьёзно заниматься видеомонтажом, то присмотритесь к нему: целесообразно сразу начинать с софта, в котором будет удобно работать постоянно, в том числе со сложными задачами.
Этот софт использовали при монтаже известных фильмов, например, «Гарри Поттера».
Для каких ОС подходит: Windows
Особенности и преимущества:
- расширенные функции для работы с видео и звуком (в том числе одновременно с неограниченным количеством дорожек);
- впечатляющие спецэффекты и переходы;
- хромакей с дополнительными возможностями;
- доступно много форматов;
- качественные инструменты цветокоррекции.
Стоимость использования: от 1 690 рублей в месяц (есть бесплатный пробный период).
Adobe Premiere Pro
Профессиональный софт для видеомонтажа. Его используют как в видеомаркетинге, так и при создании кино и передач, транслируемых на телевидении. Осваивать данное ПО нужно долго, поскольку внутри много профессиональных инструментов — каждый нужно потестить и понять механизм работы. Adobe Premiere Pro знают и используют большинство профессиональных режиссеров монтажа.
Для каких ОС: macOS и Windows
Особенности и преимущества:
- можно обрабатывать видеоролики в высоком разрешении;
- подходит, если вам нужно создать в видео виртуальный мир и персонажей;
- продвинутые инструменты работы с цветом;
- есть русскоязычная версия;
- возможен экспорт готовых роликов на Blue-Ray, DVD.
Стоимость использования: от 2 318 рублей + НДС (есть бесплатный пробный период).
Программы по 3D-моделированию и анимации
Daz 3D
Одна из любимых программ у новичков. Если вы только начинаете заниматься 3D-моделированием, очень рекомендуем попробовать этот софт. Внутри готовые трехмерные модели персонажей, которые можно видоизменять и дополнять аксессуарами. Позволяет реализовать самые разные творческие задумки, не погружаясь в технологии создания видеороликов в трёхмерной графике.
Для каких ОС подходит: Windows
Особенности и преимущества:
- большой выбор шаблонов;
- хороший рендеринг;
- много заранее смоделированных моделей и шаблонов.
Стоимость использования: бесплатно.
Poser 12
Многофункциональный софт с привлекательными моделями персонажей и разных других объектов. Позволяет создавать реалистичные фигуры и сцены, настраивать освещение, состыковывать звуковую дорожку с выражениями лица и движениями губ людей, добавлять пост-эффекты.
Для каких ОС подходит: macOS и Windows
Особенности и преимущества:
- в шаблонах много фигур на выбор;
- виртуальная примерочная;
- дружелюбный интерфейс;
- шумоподавление;
- настройки света и цвета.
Стоимость использования: от 250 долларов.
KeyShot
Программа подойдёт всем, как начинающим, так и профессионалам. Новичкам в ней будет просто разобраться и попробовать себя в 3D-моделировании, а профессионалы смогут использовать её в работе. Этот софт идеально подходит, чтобы визуализировать идею, предложить дизайн продукта. Её используют в проектировании, промышленном дизайне и других сферах.
Для каких ОС подходит: macOS и Windows
Особенности и преимущества:
- дружелюбный интерфейс;
- качественный рендеринг;
- хорошая система шумоподавления;
- позволяет изображать объекты очень точно (поэтому часто используется, когда нужно отрисовать драгоценные камни);
- 850+ шаблонов, позволяющих ускорить рабочий процесс;
- поддерживает много популярных форматов.
Стоимость использования: от 995 долларов.
Cascadeur
Если вы в поиске софта, который поможет создавать реалистичных персонажей с хорошо проработанными движениями, Cascadeur справится с этой задачей. Основная задумка разработчиков данного софта — сделать так, чтобы мастера могли уделить больше внимания концепции и идее, а не выполнять рутинные технические задачи.
Для каких ОС подходит: Windows, Linux (планируется выпуск версии для macOS)
Особенности и преимущества:
- широкий функционал;
- позволяет приблизиться к качеству проработки движений, ранее возможному только с motion capture;
- позы и положения тел персонажей можно копировать и переносить на разные сцены;
- при изменении анимации не нарушается естественность движений людей и не только;
- можно задать траекторию;
- совместимость с популярным профессиональным софтом;
- в интерфейсе легко разобраться, есть уроки на Youtube.
Стоимость использования: бесплатно для обычных пользователей и компаний с доходом до 100 000 долларов за год, для бизнеса с более высоким доходом — от 42 долларов за каждого пользователя.
Autodesk Maya
Мощная многофункциональная программа для профессиональной работы. Её непросто освоить, но если вы хотите научиться создавать шедевры в 3D, как в большом кино, и готовы уделять этому время, — этот софт для вас.
Maya используется по всему миру — с ней отрисовывают сцены из кино, мультиков и компьютерных игр.
Для каких ОС подходит: macOS, Windows, Linux
Особенности и преимущества:
- функций и возможностей столько, что осваивать все можно не один год;
- детализация на максимально высоком уровне;
- продвинутый набор функций для коррекции света, цветового оформления и текстур;
- есть обучающие видеоуроки и качественная литература по работе в софте, всегда есть у кого попросить помощи.
Стоимость использования: от 79 214 рублей в год (есть бесплатный тестовый период).
Cinema 4D
Наш любимый софт для создания анимированных видеороликов. Софт №1 для 3D моушн-дизайнеров и арт-директоров. Подходит для профессионального использования, здесь удобнее всего воплощать креативные сценарии в реальность. Потрясающая анимация, реалистичные объекты в кадре, цифровое искусство в 3D – всё это Синема 4Д.
Если вы новичок, который хочет профессионально развиваться в моушн-дизайне, присмотритесь к этому софту — освоить его порой проще, чем любое другое профессиональное ПО, а функционал ничем не уступает.
Для каких ОС подходит: macOS, Windows и Linux
Особенности и преимущества:
- огромное количество функций;
- клонирование объектов;
- расширенные возможности для обработки света;
- много шаблонов;
- хорошие обучающие материалы;
- несложный для освоения интерфейс.
Стоимость использования: от 60 602 рублей год для личных целей, от 85 895 рублей в год за каждого пользователя для бизнеса.
Программы по созданию 2D-анимации
Pencil2D
Несложный в использовании софт, разработанный для создания видеороликов в 2D. С него можно начать, если вам по стилю близки старые мультфильмы с «карандашными» персонажами.
Для каких ОС разработана: macOS, Linux и Windows
Особенности и преимущества:
- рисовать можно в растре, а также в векторе;
- понятный интерфейс;
- можно экспортировать и импортировать GIF.
Стоимость установки и использования: бесплатно.
Cartoon Animator 4
Если вы только начинаете своё знакомство с программами для создания видеороликов и 2D-анимации, присмотритесь к этому софту. С ним можно получать впечатляющие результаты, даже не имея опыта и не будучи моушн-дизайнером.
Для каких ОС подходит: Windows, macOS
Особенности и преимущества:
- богатая библиотека готовых рисованных персонажей, которые можно кастомизировать на своё усмотрение;
- классные шаблоны;
- персонажи получаются живыми — можно задать движения губ, мышц лица и т.д.;
- поддерживается импорт и экспорт PSD-файлов;
- возможность работать со всеми популярными форматами видео и изображений.
Стоимость использования: от $99 (есть бесплатный пробный период).
Synfig Studio
Программа, которая будет незаменима для всех, кто хочет рисовать мультфильмы или создавать короткие анимированные видеоролики. Функций и спецэффектов много, а разобраться в них помогут понятные видеоуроки на русском.
Для каких ОС подходит: Windows, Linux, macOS
Особенности и преимущества:
- это программа с открытым исходным кодом;
- много фильтров;
- позволяет реализовать разные задумки.
Стоимость использования: бесплатно.
Adobe Animate
Профессиональная, сложная прога. В ней можно создавать мультфильмы, баннеры, «оживлять» инфографику, работать в разных стилях и форматах — ограничений нет.
Для каких ОС подходит: Windows, macOS
Особенности и преимущества:
- огромное количество функций и инструментов для создания видеороликов;
- стильные и привлекательные шаблоны;
- возможность экспортировать в 4K, а также FullHD;
- работая в этой программе, вы сможете быстро переключать между разными продуктам Adobe.
Стоимость использования: от 1622 руб. в месяц (есть бесплатный пробный период).
TBH (Toon Boom Harmony)
Одна из самых удобных программ для создания 2D-анимации. Станет находкой как для всех — и любителей, и опытных специалистов. В этом софте можно рисовать полноценные мульты и анимацию любой сложности, комбинировать 2D вместе с 3D.
Для каких ОС подходит: Windows, macOS
Особенности и преимущества:
- растровая графика;
- векторная графика;
- простые и продвинутые функции для реализации любых творческих идей;
- совместима с популярными программами, в которые можно переносить изображения.
Стоимость использования: от €28 ежемесячно (есть бесплатная пробная версия).
Adobe After Effects
Многофункциональная программа. Используется при создании 2D-анимации и немного 3D. В этом софте много визуальных эффектов, поэтому его выбирают профессиональные моушн-дизайнеры в разных странах мира.
Важно иметь в виду, что с данным ПО «быстро и просто» получить результат не получится — даже поверхностное изучение функций займёт не меньше 8 месяцев.
Для каких ОС подходит: Windows, macOS
Особенности и преимущества:
- позволяет анимировать не только персонажей, но и фоны, логотипы;
- возможность сделать красивые плавные цветовые переходы;
- функция отслеживание движений объектов (их можно скопировать и задать такие же для другого объекта);
- обрабатывать несколько кадров можно параллельно.
Стоимость использования: от 1 622 рублей в месяц (есть бесплатный пробный период).
Онлайн-сервисы и приложения для смартфонов
FilmoraGo
Удобное приложение, с которым легко редактировать видеоролики, где бы вы ни находились. Внутри много шаблонов и спецэффектов.
Для каких ОС подходит: Android, iOS
Особенности и преимущества:
- понятный и удобный интерфейс;
- много стильных фильтров, в том числе разных цветов;
- съёмку с обеих камер телефона можно вести одновременно;
- мгновенный экспорт видеоролика в соцсети.
Стоимость использования: бесплатно.
CapCut
Отличное решение для блогеров, активных пользователей соцсетей и СММ-щиков.
Для каких ОС подходит: Android, iOS
Особенности и преимущества:
- видеоролики можно озвучивать прямо в приложении, есть встроенный диктофон;
- много звуковых эффектов;
- настройки хромакея;
- функция наложения видеороликов;
- забавные стикеры.
Стоимость использования: бесплатно.
Film Maker Pro
Приложение с очень впечатляющим набором функций. На наш взгляд, одно из лучших для обработки видеороликов с мобильных устройств.
Для каких ОС подходит: Android, iOS
Особенности и преимущества:
- спецэффекты, как в кинокартинах;
- много стикеров и анимаций, которые можно наложить на видео (а если их не хватит, в приложении также можно нарисовать что-то своё);
- большой выбор шаблонов для соцсетей;
- функционал для записи и обработки звука;
- встроенные звуковые дорожки.
Стоимость использования: от 1 390 руб/год (есть бесплатный пробный период).
Canva
Онлайн-видеоредактор, который подходит как для личных задач, так и для бизнес-целей. Над задачами можно работать совместно. Освоить очень легко, разберётся даже школьник.
Для каких ОС подходит: при работе в ПК не имеет значения, работает через браузер; если используете мобильную версию — подходит для Android, iOS
Особенности и преимущества:
- есть шаблоны для видео и готовые видеоролики со стоков, их можно использовать в работе;
- рисунки, стикеры, логотипы, которые помогут украсить видео и обратить внимание зрителя на отдельные фрагменты;
- можно делать GIF.
Стоимость использования: бесплатно (есть платная версия с расширенным функционалом).
Supa
Онлайн-видеоредактор, чаще всего используемый в бизнесе. С ним удобно создавать видео для различных площадок, соцсетей, добавлять в них спецэффекты, озвучивать их и т. д.
Для каких ОС подходит: не имеет значения, работает через браузер
Особенности и преимущества:
- подходит для совместной работы над проектами;
- много классных функций даже в бесплатной версии;
- можно подгрузить и использовать корпоративный шрифт;
- подходит для создания разных видеороликов, в том числе анимированных.
Стоимость использования: бесплатно (есть платная версия с расширенным функционалом).
Услуги по созданию видеороликов для бизнеса: как окупается видеореклама
Окупаемость видеороликов зависит от ряда факторов: это и качество производства, и правильность использования видео в рекламной кампании, и то, как его распространяют в целом.
Расскажем, сколько стоят и как окупаются видеоролики, на примерах наших работ.
InstaGame — инстаграм-игра для продвижения аккаунта в соцсети. Целью создания видеоролика было привлечение клиентов.
300 000 руб., затраченные на видео (это часть конечной цены создания видеоролика), окупились в первый же месяц по словам самого Заказчика.
Сейчас подобное производство видеорекламы в 3D стоит около 700 000 руб. за минуту готового ролика.
СИБУР, нефтехимическая компания, заказала у нас видеоролик стоимостью около 500 000 руб/мин. и демонстрировала его на выставке в 14 переговорных комнатах и на ресепшн-стендах, чтобы привлечь инвесторов. В итоге компания подписала контракты на несколько десятков миллионов долларов.
На выставке все ходили и восхищались тем, какую классную упаковку они сделали. Кстати, вот и она:
«Газпром Космические Системы» заказали у нас анимированный видеоролик для рекламы спутникового интернета (цена такой работы — от 300 000 до 700 000 за рекламный ролик), и после его распространения они перевыполнили план продаж почти на год вперёд. Нам не назвали точный размер прибыли, но знаем, что отдел продаж не успевал обрабатывать заявки — так много их было получено в ходе рекламной кампании.
Именно видеоролик был одним из ключевых звеньев медийной кампании:
Для НЦИиК (Национального Центра Инжиниринга и Испытаний Катализаторов) мы создали презентационный видеоролик для привлечения инвесторов.
При стоимости создания видеоролика около 500 000 руб/мин. видео наш клиент получил 1,5 млрд рублей инвестиций. И сейчас строит то, на что эти средства были собраны.
«Грибная радуга», курская компания, которая поставляет шампиньоны в крупные сети магазинов («Пятёрочка», «Перекрёсток» и др.), после запуска нашего видеоролика на федеральном телевидении получила столько заказов, что грибы собственного производства в моменте просто закончились.
Можете сами посмотреть короткий видеоролик:
Работа такого уровня стоит около 2–3 млн руб. (за весь проект).
Конечно, в вышеописанных кейсах нельзя приписывать все результаты исключительно видеорекламе. На успех влияет множество факторов — от известности бренда и качества его продукции до правильности распространения рекламного или презентационного ролика. Однако чаще всего мы замечаем, что использование видеоконтента повышает эффективность рекламных кампаний.
Коротко о главном
- Произвести видеоролик можно и своими силами, но важно понимать, что вау-эффекта добиться не получится. Чтобы увидеть хороший результат, нужно затратить много усилий, знать все правила видеопроизводства и понимать, когда допустимы отхождения от них. Чаще всего это под силу только опытным специалистам, работающим в команде и тесно взаимодействующим друг с другом.
- Начать работу по производству видео всегда нужно с целеполагания. Важно чётко определить, какую реакцию от зрителей мы хотим получить после демонстрации видео. Что они в идеале должны сделать, чтобы мы считали рекламу эффективной.
- Производство видео включает три основных этапа: препродакшн, продакшн и постпродакшн.
- Препродакшн — это фундамент, без него дальнейший процесс работы превратится в большую головную боль.
- Продакшн — это процесс создания видеоролика. В него вовлечена вся команда, он самый долгий и трудозатратный.
- Есть множество программ, онлайн-сервисов и приложений, в которых можно самостоятельно смонтировать несложное видео для соцсетей или небольшой рекламной кампании. Руководствуясь нашей инструкцией по созданию видеороликов и выбрав подходящий софт, вы сможете добиться первых результатов.
- Постпродакшн — это визуальные эффекты, цветокоррекция, саунд-дизайн и т. п. Всё это позволяет сделать видеоролик действительно запоминающемся. Этот этап возможно реализовать оперативно и качественно, только когда в работу вовлечена команда, а не один-два человека. Поэтому если мы хотим получить шедевр — лучше сразу идти в агентство видеопродакшна.
- Окупаемость видеорекламы зависит от комплекса факторов. Но есть ряд примеров, где вложения в неё окупались в десятки раз менее чем за год, и мы показали такие видео в статье.
Надеемся, наша статья оказалась полезной для вас и помогла увидеть изнутри процесс создания видеороликов.
Успехов!
Всего за несколько лет видео превратилось в мощный маркетинговый инструмент, способный воздействовать на эмоции людей не хуже, а то и лучше текста. Только вот создается ощущение, что написать текст все же проще, чем снять и смонтировать ролик. В какой-то степени это так, если нет навыка работы с нужными инструментами. Именно этот навык мы и будем осваивать сегодня.
В этом гайде не будет теории о форматах видео, кодеках и прочих технических штуках. Эти знания полезны, но очень мало дадут новичку, который никогда не работал с видео. Мы сразу перейдем к практике видеомонтажа, чтобы каждый смог почерпнуть из этого руководства полезный лайфхак и применить его для своих проектов.
Для монтажа роликов, которые уходят на ТВ и крупные брендовые каналы, мы используем другие инструменты: Adobe Premier Pro, Sony Vegas Pro, DaVinci Resolve и другие. И чаще всего это не выбор или-или – а сразу несколько программ. Вы к ним тоже придете, но начать осваивать монтаж мы рекомендуем с других программ.
Андрей Кочедыков
Видеомаркетолог TexTerra
Выбираем программу для монтажа
Если вы новичок в видеомонтаже, нет необходимости сходу устанавливать Sony Vegas или Adobe Premiere – лучше начать с чего-то попроще. Предлагаю разобраться с функциональностью бесплатной программы Shotcut, которая идеально подходит для начинающих видеомейкеров. Признаться, сама я начинала с «Вегаса», но 99 % его возможностей мне были тогда не нужны. Смонтировать скринкаст, простой ролик для YouTube или любительское видео можно и в Shotcut.
Вообще принцип работы у таких программ схож, поэтому если вы начнете с простого редактора, в дальнейшем сможете без труда пересесть на профессиональный продукт. Shotcut (официальный сайт) – полностью бесплатная кроссплатформенная программа для видеомонтажа с открытым исходным кодом. Это не единственный бесплатный видеоредактор, но из всех существующих вариантов (которые я обозревала в статье про бесплатные аналоги популярных программ), пожалуй, самый универсальный. Не слишком примитивен и не слишком сложен. К тому же, не очень требователен к «железу».
Делаем блоги для бизнеса и бренд-медиа
Интересно и эффективно
Подробнее

Разбираемся с интерфейсом Shotcut
Программа полностью на русском языке, опций и настроек не так много, интерфейс не особо загружен, поэтому разобраться тут просто. Но желательно потратить немного времени на освоение перед началом монтажа.
Чтобы было нагляднее, для начала создадим новый проект. У тех, кто работает с программой не в первый раз, справа от окна «Новый проект» будет отображаться список недавних проектов, с которыми вы работали.
Папку для проекта можно выбрать другую
Теперь добавим файлы. Самый стандартный способ – кнопка «Открыть файл». Можно выделять и загружать сразу несколько.
Все как обычно
После этого файлы появятся в списке воспроизведения, а также отобразится плеер. Вот теперь давайте разбираться с интерфейсом.

Где качать видео – 10 бесплатных стоков для коммерческого использования
Интерфейс представлен в виде набора панелей, которые можно по желанию включать и выключать. Для этого в самом верху есть набор кнопок с иконками. Чтобы убрать панель, нужно нажать на крестик. Размер каждой панели регулируется перетаскиванием линии из пяти точек (как показано на скрине).
Необязательно активировать сразу все панели. Например, блок «Ключевые кадры» полезен более продвинутым пользователям
Некоторые панели группируются и их можно переключать с помощью вкладок.
Панелей много, места мало, поэтому они компонуются во вкладки
Давайте рассмотрим эти панели по отдельности. Начнем с самого простого – группы справа: «Недавние», «История» и «Задания». Самая полезная вкладка здесь – «История». Тут все как в «Фотошопе» – отображается каждое ваше действие, можно вернуться на несколько шагов назад или просто отменить последний шаг (проще это делать кнопкой «Отменить» или сочетанием клавиш Ctrl+Z). В «Недавних» перечислены все ранее открытые файлы. Во вкладке «Задания» можно посмотреть, как идет процесс рендеринга видео (то есть сохранения готового файла).
Эта панель не особо важна, поэтому можно даже ее закрыть
Левее, в средней части интерфейса, находится окно предпросмотра. Тут можно посмотреть или послушать как файл-источник (вкладка «Исходный»), так и проект в процессе работы (вкладка «Проект»). Если активировать измеритель уровня, рядом с видеоплеером, можно будет увидеть, как в реальном времени меняется громкость звука.
Ползунок под видео позволяет перемещаться на нужный момент
Прямо в плеере можно активировать сетку, выбрав для этого нужный размер. Она бывает полезна, когда, например, нужно наложить на видео текст или какой-то другой объект и выровнять его.
Слева находятся сразу несколько панелей:
- Экспорт. Выбор формата, параметров и сохранение готового видеоролика.
- Свойства. Здесь отображаются параметры выбранного файла (того, который показывается в превью), фрагмента, перехода или фильтра.
- Список воспроизведения. Сюда загружаются файлы для монтажа.
- Фильтры. Эффекты, анимация, цветокоррекция, усиление звука и прочие навороты.
Тут все панели нужные, лучше ничего не закрывать
Вся основная работа по видеомонтажу происходит на панели, которая называется «Линия времени» и расположена ниже. Это уже отдельная большая тема, поэтому ей мы посвятим весь следующий раздел.
Базовые операции монтажа в Shotcut
В самом начале мы уже загружали файлы для монтажа. Сейчас они находятся в списке воспроизведения. Чтобы начать работу, нужно перенести файлы на линию времени. Для этого на ней сперва должны появиться дорожки.
Монтажный стол, он же линия времени – это основная рабочая среда видеомейкера
Дорожки в видеоредакторах можно создавать в неограниченном количестве. Они будут накладываться друг на друга в зависимости от расположения по аналогии со слоями в графических редакторах (например, в «Фотошопе»). Верхняя видеодорожка закроет собой все остальные. Обычно на нее помещают текст или субтитры. Если же речь идет об аудио, то тут принцип несколько другой: когда звуковых дорожек друг под другом несколько, они все проигрываются одновременно.
Если вы хотите просто соединить несколько видеороликов воедино или обрезать большой файл, достаточно будет одной дорожки. Когда у вас более сложный проект с титрами, звуковыми и видеоэффектами, одной дорожкой не обойтись.
Чтобы добавить дорожку, жмем на пустую область линии времени и выбираем «Добавить видеодорожку». Если нужно добавить аудиодорожку, выбираем первый пункт меню.
Здесь есть и опция «Удалить дорожку»
Можно не создавать дорожку (если она первая), а просто перенести на линию времени файл из списка воспроизведения, она создастся автоматически.
На второй дорожке много свободного места перед аудиофрагментом, а нужно, чтобы музыка начинала играть сразу, поэтому пустоту нужно удалить
Чтобы приблизить нужные места на дорожке, воспользуйтесь ползунком вверху панели. Здесь же можно сделать масштаб меньше при необходимости.

Файлы и их фрагменты на дорожках можно перемещать влево и вправо, обрезать, удалять, менять местами, склеивать. Чтобы обрезать файл, переместите курсор на нужное место и нажмите кнопку «Разбить по точкам воcпроизведения» вверху панели.
Кстати, клавиша «S» имеет ту же функцию в Sony Vegas
Чтобы удалить фрагмент, просто выделите его мышкой и нажмите «Delete». Можно также воспользоваться контекстным меню. Сами ролики можно обрезать перетаскиванием за край.
Чтобы «склеить» два фрагмента, нужно конец одного приставить к концу другого. При этом следите, чтобы между ними не было пустот, периодически увеличивая масштаб. Если часть одного фрагмента наложить на другой, между ними автоматически создастся плавный переход.
Вот так выглядит переход, возникающий при наложении концов двух фрагментов друг на друга
Можно увеличивать длительность перехода, перетягивая его за край. Чем длиннее переход, тем мягче происходит смена сцен. По умолчанию эффект перехода – растворение. Если выделить переход на дорожке и зайти в «Свойства», можно поменять эффект и задать собственные параметры.
У каждого эффекта есть свои параметры, которые можно менять
Еще одна интересная фишка – создание эффекта плавного появления из темноты (в случае со звуком – плавное нарастание) и затухание в конце. В Shotcut (как и в Sony Vegas) это делается очень просто. Подведите курсор к верхнему углу фрагмента и, когда появится точка, потяните в противоположную сторону. Чем острее получится угол, тем медленнее будет появление/затухание и наоборот.
Этот эффект можно создать и с помощью фильтров, но так проще и быстрее
Сами дорожки можно скрывать, блокировать и отключать на них звук. Для этого слева есть три специальные кнопки.
Если дорожку заблокировать, с ней нельзя будет ничего сделать
Базовые моменты показали, в остальном видеомонтаж – штука сложная и осветить все сразу в одной статье не получится. Поэтому разберу несколько основных вопросов, которые часто возникают у новичков.
Как поменять музыку (звук) ролика
Чтобы поменять звук ролика, нужно сначала удалить существующий. Shotcut при перемещении файла на монтажную область не разделяет аудио- и видеодорожки (как Sony Vegas), поэтому звук придется отделять вручную.
Это дело нескольких секунд. Щелкаем правой кнопкой мыши по фрагменту, у которого надо поменять звук, и выбираем «Отделить аудио».
Если ролик со звуком, на видеодорожке отобразится гистограмма
После этого звук переместится на отдельную дорожку. Остается его удалить, загрузить новый и переместить на эту же дорожку. Ну и подправить, обрезать при необходимости.
Если нужно наложить музыку на ролик, где нет звука, просто добавьте аудиодорожку и перенесите на нее нужный файл.
Как наложить субтитры, подписи и т. д.
Текст в Shotcut можно добавить двумя способами: как фильтр на отдельный видеофрагмент или в виде нового объекта. Первый способ не самый удобный и для субтитров не подойдет. А вот если вам нужна какая-то простенькая подпись, которая будет показываться на протяжении всего ролика или фрагмента, то вполне можно. Например, название сайта.
Сначала покажу, как работать с фильтрами. Выделяем видео на дорожке. Если оно разрезано на несколько частей, то текст появится лишь на одной из них. Переходим во вкладку «Фильтры» и жмем на плюсик.
На вкладке «Фильтры» можно добавить или удалить примененные эффекты
Фильтры разбиты на три категории: избранное, видео и аудио. Можно выбрать нужный из списка или воспользоваться поиском, если знаете название. Ищем фильтр «Текст».
В избранном по умолчанию много лишних фильтров – их можно удалить и добавить свои
Когда фильтр добавлен, автоматически на превью показывается временной код. Чтобы его убрать, впишите свой текст в предназначенное для этого поле так, как показано на скрине.
По умолчанию текст располагается по центру, но это можно изменить, как и его размер и начертание
Под полем для ввода есть настройки, с которыми несложно разобраться, поэтому останавливаться на них не станем. Все изменения будут отображаться в окне предпросмотра. В нем же можно перемещать текст, подбирая для него лучшую позицию.
Теперь разберем второй способ – добавление текста отдельным объектом. Так его можно будет поместить на отдельной дорожке поверх остальных, и он будет виден всегда, а не на каком-то отдельном фрагменте. Кроме того, длительность отображения текста можно будет регулировать, а это уже дает больше свободы для творчества. Например, позволяет создать субтитры.
Создаем новую дорожку, которая должна быть выше остальных – на переднем плане. На верхней панели с кнопками нажимаем «Открыть другой» и в выпадающем меню выбираем «Текст».
Кроме текста в меню можно выбрать кучу других вариантов, но рассматривать тут мы их не будем
В появившемся окне введите нужный текст и выберите цвет фона, если необходимо. По умолчанию он прозрачный. Как раз такой нужен для субтитров. Когда результат отобразится в превью, перетяните его на новую дорожку.
У нас получился прозрачный слой с текстом, который накладывается поверх основной дорожки. Как и видеофайл, его можно разрезать на кусочки, перемещать, изменять длительность.
Чтобы сделать субтитры, нужно поделить дорожку с текстом на несколько частей и в каждой из них прописать отдельный текст. Для примера я поделю фрагмент на две части (клавиша «S»). В первой оставлю текст, который изначально ввела при создании слоя, а во второй поменяю на другой.
Надпись «Как дела?» должна появиться после «Привет всем!» именно в том месте, где я разделила дорожки
Теперь в первой половине ролика внизу показывается одна надпись, а во второй – другая. Соответственно, если текста много, отрезков будет больше. В показанном примере паузы между титрами нет, они будут показываться сразу. Но если уменьшить длительность первого фрагмента, на дорожке появится пустое место – как раз та самая пауза между титрами.
Как нанести на видео логотип
Накладывать на видеоряд можно не только текст, но и картинки. К примеру, логотип компании. Для этого нужно открыть файл с картинкой (желательно на прозрачном фоне – PNG), переместить его на новую (верхнюю) дорожку и изменить размер и позицию. Последнее делается при помощи соответствующего фильтра.
Добавляем фильтр «Размер и позиция» и с его помощью регулируем положение и размер логотипа
Не забывайте, что длина фрагмента на дорожке определяет его длительность по времени. Если логотип должен отображаться на протяжении всего ролика, концы фрагментов на дорожках должны совпадать (как на скрине).
Как поменять фон видео
Это легко сделать в Shotcut, если ролик изначально снимался на однотонном фоне (как правило, зеленом).
Покажу, как поменять фон видео на примере стокового ролика. Возьмем вот такую обезьянку и попробуем «отправить» ее на пляж.
Подобные ролики с хромакеем можно найти на видеостоках
Для этого я уже поместила ее на верхнюю дорожку – как раз над роликом с пляжем. Осталось только применить эффект. Открываем вкладку с фильтрами и выбираем «Хромакей: продвинутый». В меню «Ключевой цвет» нажимаем на пипетку и выбираем на экране цвет, который нужно заменить.
Чтобы изменить фон, нужно просто щелкнуть по нему
Это, собственно, все. Теперь обезьянка переместится в другое место.
Как-то так…
Важно, чтобы длительность фонового фрагмента совпадала с длительностью верхнего. Если под слоем с хромакеем ничего не будет (даже частично), эффект не сработает.
Не стоит забывать, что программа ориентирована больше на новичков-любителей, поэтому красиво вырезать фон тут все же не получится, несмотря на большое количество настроек фильтра. Если вы хотите «вещать» из центра Нью-Йорка, зрители сразу раскусят обман – возможностей программы не хватит, чтобы сделать картинку реалистичной. А вот для роликов любительского уровня – вполне.
Как изменить соотношение сторон видео
Одна из распространенных проблем, с которой сталкиваются новички при монтаже – черные полосы по краям видео. Такое бывает, если при сохранении файла неправильно выбрать соотношение сторон. К примеру, открыли файл 4:3, обрезали в редакторе и сохранили как 16:9. Из-за разницы в размерах у конечного ролика по краям появляются черные полосы.
Вы могли заметить, что по умолчанию формат плеера в Shotcut – 16:9 (самый распространенный на сегодняшний день). То есть именно такое соотношение сторон будет у файла на выходе. Даже если в настройках экспорта указать другое соотношение, программа сохранит видео в формате 16:9 и добавит черные полосы.
Поэтому если нужно смонтировать ролик 4:3 или 1:1 (например, для Instagram), изначально придется задать свои параметры. Для этого открываем меню «Настройки», выбираем «Режим видео», затем «Пользовательские настройки» и «Добавить».
По умолчанию режим определяется автоматически
В открывшемся окне укажите название профиля (например, Instagram), разрешение и соотношение сторон. После этого размер экрана должен поменяться, а в пользовательских настройках – появиться новый пункт. Чтобы вернуться к прежнему режиму, просто выберите «Автоматически».
Если, к примеру, вам нужно сделать квадратное видео для Instagram, а изначальный файл имел прямоугольный формат, при изменении режима программа добавит к видео горизонтальные полосы. Чтобы от них избавиться, обращаемся к фильтру «Кадрирование».
Так как видео шире, чем нужно, его придется подрезать слева и справа – за это как раз отвечают два последних ползунка. Перетягиваем их до тех пор, пока черные полосы не исчезнут.
Можно обрезать пропорционально слева и справа, а можно – какую-то одну сторону
Если же ролик, наоборот, нужно «растянуть», то есть превратить, к примеру, 4:3 в 16:9, это сделать еще проще. Применяем к ролику уже знакомый фильтр «Размер и позиция» и в качестве режима размера отмечаем «Искажение».
Теперь картинка немного неестественно растянута, но идеально подогнана под нужный размер
Можно не искажать изображение, а воспользоваться фильтром «Поворот и масштаб» для приведения ролика к формату 16:9. По сути, это та же обрезка (кадрирование) видео, да еще и с ухудшением качества из-за приближения, но на крайний случай такой вариант тоже можно рассмотреть.
Как усилить (прибавить) звук в ролике
Бывает так, что звук в ролике слишком тихий, и это нужно исправить. Решить проблему помогает фильтр «Усиление/Громкость», который относится к группе аудиофильтров. Просто перетаскивайте ползунок «Уровень» вправо до достижения нужного результата. Можно как увеличивать, так и уменьшать громкость.
Визуально разницу в громкости можно проследить на панели «Измеритель уровня»
Только учтите, если изначально качество аудио было плохим, с помощью усиления идеального звучания добиться все равно не получится.
Как использовать ключевые кадры и для чего они нужны
Вы могли заметить, что в верхнем меню, с помощью которого мы активировали панели в самом начале, есть кнопка «Ключевые кадры». Сама вкладка появляется под линией времени, но не совсем понятно, для чего она нужна.
Пока тут ничего нет
Эта штука для более продвинутых пользователей позволяет создавать на основе имеющихся фильтров новые эффекты и анимацию. Например, если нужно сделать какое-то эффектное появление текстовой надписи или показать движение камеры.
Ключевые кадры можно активировать при работе с фильтрами. Давайте рассмотрим самый простой пример – анимация в виде плавного смещения ролика вниз. Для этого вновь обратимся к фильтру «Размер и позиция».
Сперва необходимо задать первоначальную позицию. Для этого отметим курсором начало ролика, затем перейдем в настройки фильтра и нажмем кнопочку с секундомером («Использовать ключевые кадры для этого параметра») напротив поля «Позиция».
В данном фильтре ключевые кадры можно использовать только для параметра «Позиция»
Теперь отметим конечную позицию, в которой ролик уже наполовину скроется из виду, и переместим туда курсор (у меня этот момент выбран рандомно, просто для примера). После этого меняем значения в поле «Позиция». В моем случае смещение происходит по вертикали, поэтому меняю только второе значение.
Можно даже ничего не вводить в поля, а перетаскивать изображение на нужную позицию прямо в превью
Теперь между отмеченными точками изображение будет плавно «скатываться» вниз. Таким образом, с помощью ключевых кадров можно создавать самые разные эффекты и анимацию. Но, конечно, лучше это делать уже в более профессиональных программах.
Как сохранить готовое видео
Привычная кнопка «Сохранить» в Shotcut и подобных редакторах используется для сохранения проекта, а не самого видео. То есть программа в файле проекта запоминает все загруженные файлы и все, что находится у вас на монтажном столе. Если вы монтируете какой-то сложный ролик, периодическое сохранение проекта просто необходимо, чтобы можно было в любой момент вернуться к работе.
Если же вы хотите сохранить сам ролик, для этого существует вкладка «Экспорт». Самое простое, что тут можно сделать – выбрать профиль или формат из списка (например, YouTube) и нажать кнопку «Экспорт».
Форматов для экспорта тут огромное количество
Новички часто задают вопрос, в каком формате сохранять видео. В частности, для YouTube. Для самого популярного видеохостинга, как уже было сказано, здесь есть отдельный профиль. На выходе получается ролик в формате .mp4. Я практически всегда выбираю из списка «YouTube», даже если готовлю видео для других соцсетей.
Пользовательские параметры экспортируемого видео можно установить во вкладке «Продвинутый».
Тут можно задать свои настройки
Новичкам тут разобраться будет сложно, поэтому рекомендую просто выбирать профиль из списка и не париться. Как только вы нажмете на «Экспорт», начнется процесс рендеринга видео, который может занять от нескольких секунд до нескольких часов (в зависимости от сложности проекта). На эту работу компьютеру требуется много ресурсов, поэтому, если «машинка» у вас слабая, готовьтесь к сильному шуму.
Текущий прогресс экспорта (сколько процентов файла уже готово) отображается справа во вкладке «Задания». Там же можно увидеть список всех ранее экспортированных в этом сеансе файлов.
Если проект сложный, с кучей музыки и эффектов, готовьтесь к долгому рендерингу
Кстати, Shotcut можно использовать вместо конвертера для перевода видео из одного формата в другой. Тут же можно быстро создавать гифки или отделять звук от видео для последующего сохранения в .mp3. Для этого достаточно просто выбрать нужный формат и нажать «Экспорт». Ну и предварительно обрезать и подкорректировать файл, если необходимо.
Как уменьшить размер видео без потери качества
Напоследок хочу привести еще один лайфхак, уже не относящийся непосредственно к видеомонтажу, но очень полезный для видеомейкеров и обычных пользователей – как сжать видео в несколько раз без потери качества (если это принципиально).
Для этого нам понадобится еще одна бесплатная программка Handbrake (официальный сайт). Она англоязычная, на вид сложная в обращении, поэтому без инструкции тут не обойтись. Но на самом деле нужно сделать всего пару кликов.
Открываем программу и сразу выбираем файл для обработки в меню Source Selection.
Можно открыть сразу папку, если выбрать верхний вариант
Далее нужно выполнить всего четыре шага: выбрать папку назначения (куда будет сохранен конечный файл), открыть вкладку «Video», отметить нужное качество и нажать «Start Encode».
Будем задействовать минимум функций
Для уменьшения размера файла используется ползунок «Quality». Чем больше цифра, тем больше сжатие, соответственно, меньше размер видео. До 23 пунктов файл сжимается без потери качества. Но можно попробовать и больше, если картинка не играет первостепенной роли.
Выводы
Мы рассмотрели лишь базовые возможности видеоредактора, необходимые новичку на первых этапах обучения видеомонтажу. Разумеется, осталось много неизведанного, но в процессе работы все это можно освоить уже самостоятельно. Могу порекомендовать больше практиковаться и пробовать проекты разной сложности. Так вы быстрее откроете для себя и научитесь задействовать все возможности программы, а потом сможете перейти на более продвинутый софт.
Если не хотите слезать с бесплатного софта, переходите после освоения Shotcut на DaVinci Resolve. Она не сильно уступает Adobe Premiere. В сети появилось уже достаточно много обучающих материалов по этой программе.
Мы умеем не только виртуозно обращаться с самыми сложными видеоредакторами, но и получать клиентов для бизнеса с помощью видеомаркетинга. Так что если осваивать видеомонтаж нет времени, а клиенты нужны сейчас – обращайтесь.
Съёмка видео — настоящая магия. Это возможность передать свои мысли, чувства миру. Но от идеи до готового продукта долгий и тернистый путь. Нужно продумать всё до мелочей, тщательно спланировать процесс, снять части ролика и обработать материал. Если вы хотите сделать красивое видео, смотрите наш гайд для начинающих.Описали все важные моменты в этой статье.

План действий
Идея
Сценарий
Раскадровка для оператора
Оборудование
Камера
Свет
Звук
Штатив
Фон
Съёмка видео
Крупность планов и их комбинация
Объекты в кадре
Как ставить камеру
Движение камеры
Монтаж видео на ПК своими руками
С чего начать съёмку видео: план действий
- Придумать идею и цель (что нужно показать зрителю).
- Определить границы бюджета и понять свои возможности. Например: нет денег на костюмы, но можем сшить сами, а камеру возьмём в аренду.
- Собрать команду. Минимум: сценарист, режиссёр, оператор (видео+звук), актёры. Лучше нанимать профессионалов. Если это слишком дорого, можно позвать тех, кто имеет соответствующие навыки. Например, человек закончил театральные курсы или занимается любительской съёмкой.
- Написать сценарий.
- Определиться с актёрами, костюмами, съёмочными площадками.
- Составить план для оператора. Заранее прописать его передвижения или то, какой план (крупный, средний, общий и т. д.) будет в конкретном моменте. Чёткая систематизация действий помогает даже профессионалам. Для новичка это вообще обязательно, чтобы видео не получилось хаотичным.
- Купить или арендовать оборудование. О том, какое нужно, рассказали ниже.
- Выбрать даты и время для съёмки.
- Снять все ролики.
- Составить план видеомонтажа
- Смонтировать ролик.
Идея
Какое видео сделать, чтобы понравиться аудитории — популярный вопрос. Всё зависит от цели. Для чего ролик? Например: чтобы выложить его на популярной платформе (YouTube, ТикТок и др.), в подарок (на свадьбу, день рождения). А может, вы решили сделать видео для конкурса юных талантов.
Видео может быть разным. Например:
- обучающим — важно рассказывать о том, что близко и понятно. Некомпетентность будет быстро раскрыта аудиторией;
- обзором на товар, продукт;
- рекламным;
- в виде интервью.
Критерии отбора идеи для видео:
– реальность воплощения. Например: вы хотите снять полёт на воздушном шаре, но сейчас зима и организовать это невозможно. Вместо этого можно запечатлеть поездку на лыжах, сноуборде;
– актуальность. Важна как для коммерческих, так и творческих видео. Например, в 2022 году снять видео про новый сериал «Дом дракона» будет уместнее, чем про вышедшую в 2019-м «Игру престолов»;
– соответствие интересам целевой аудитории (ЦА). Например: владельцу кошки будет интересно узнать про питание питомца, уход за шерстью. А подростку, который увлекается съёмкой видео, — про крутые киноэффекты.

Сценарий
Продуманный сюжет нужен не только сериалам, фильмам или короткометражкам. Даже у рекламы есть сценарий. Отлично, если бюджета хватает на профессионального сценариста.
Но если сделать видео на Ютуб (или другую платформу) нужно самому, важно помнить, что необходимы:
- завязка — что-то происходит и привлекает зрителя;
- развитие сюжета — больше рассказываем о том, чем привлекли зрителя;
- кульминация — пик накала страстей;
- развязка — результат.
Хорошая идея — найти популярные ролики со схожей тематикой. Можно подсмотреть:
- фишки, которые привлекают зрителя;
- выигрышный ракурс, манеру подачи материала.
Мы не призываем копировать. Но новичку важно оценивать сильные и слабые стороны других, подмечать лучшее. Это поможет избежать ошибок и сразу сделать хорошо.
Вопросы, которые помогут проработать концепцию ролика:
- для кого этот материал;
- на какие действия он должен подтолкнуть, какие эмоции вызвать;
- как вызвать у зрителя ожидаемую реакцию (с помощью света, звуков, фраз актёров, закадрового голоса).
С этой канвой можно написать с нуля короткий и ёмкий сценарий.

Следующий шаг — выбрать место для съёмки и костюмы. Для Ютуба ролик можно записать в специальной студии или дома. А вот для короткометражки и полноценного фильма нужны декорации посерьёзнее: специальный павильон или открытая местность. Одежду можно арендовать, пошить, купить или выбрать из своего гардероба.
Раскадровка для оператора
Чтобы сделать качественный видеоролик, недостаточно просто взять в руки камеру и начать снимать. Раскадровка — помощь оператору и всей команде. Даже схематический рисунок поможет понять:
- какой это кадр;
- что в него должно попасть.
Читайте также:
Раскадровка для фотографа: что это, как и где сделать
Оборудование
Камера
Как сделать видео своими руками и на что его снимать – один из главных вопросов. От оборудования зависят качество картинки и чистота звука. Выбирая камеру, исходите из:
- бюджета;
- задач (нет смысла покупать аппаратуру за 500 тысяч для одного короткого любительского ролика);
- доступности. Например, возможно ли такую камеру купить или арендовать в вашем городе.
Можно взять профессиональную видеокамеру (Canon EOS C300 Mark III) или фотоаппарат с функцией записи видео (Nikon D500). Главное, чтобы аппаратура справилась с поставленной задачей.
О хороших камерах для видео рассказали в отдельном материале. Рекомендуем обратить внимание на такие модели: Panasonic Lumix DC-GH5 Body, Blackmagic Design URSA Mini Pro G2. Если ищете бюджетный вариант — Panasonic HC-VX1.

Свет
Тип оборудования зависит от места, времени съёмки и бюджета. Если денег мало, а действие ролика происходит на улице, достаточно отражателя. Он не нужен при динамических сценах, но при статичной съёмке ведущего или главного героя поможет поправить тени.
Универсальный набор осветительного оборудования:
– 2 моноблока со стойками;
– 2 модификатора света;
– комплект отражателей 5в1 80 см в диаметре (универсальный вариант).
Более актуален этот набор для работы в студии, но и на улице свет с модификаторами пригодится. Например, если съёмка проходит вечером или не хватает освещения. К этому набору можно добавлять разное оборудование:
- цветные гелевые фильтры;
- аппаратуру для спецэффектов (вентилятор, дым-машину и т. д.).
Читайте также:
Насадки для студийного света: какие бывают и как пользоваться. Подробный гайд
Как использовать цветные фильтры для студийного света — схемы
Дым-машина: как пользоваться, лайфхаки
Звук
Качественно записанный звук — половина успеха видеоролика. Для блогов, обзоров можно выбрать USB- и XLR-микрофоны. Например: Rode Podcaster, Electro-Voice RE20.
Для съёмки интервью на улице — радиопетличные системы, рекордеры (в этом случае придётся видео и звук сводить отдельно). Например: Sennheiser EW 112P G4-A, Zoom H1n.
Можно использовать и микрофоны-пушки. Они обеспечивают высокое качество звука, их можно крепить на камеру или на специальную стойку. Например: Rode VideoMic Pro Rycote.
Подробно о микрофонах и том, как выбрать подходящий, рассказали в отдельной статье.

Штатив, стабилизатор или монопод
Они помогают избавить кадр от дрожи рук оператора, делают картину статичной. А ещё позволяют создавать множество интересных эффектов. Например: имитировать съёмку с дрона или применять необычные переходы (от груди, с перекрытием или мягким фокусом). О том, как с помощью монопода или стабилизатора снять крутое видео, уже рассказали в блоге.
Читайте также:
Как пользоваться моноподом для фотоаппарата
Как снимать со стабилизатором — приёмы для киноэффектов
Фон
Понадобится в двух случаях:
- снимаете для блога дома или в студии. Тогда можно выбрать любой однотонный фон;
- решили сделать видео с использованием компьютерной графики. В этом случае понадобится хромакей.
Читайте также:
Как выбрать хромакей
Съёмка видео
Недостаточно купить дорогую камеру, чтобы сделать красивое и качественное видео. Важна правильная работа оператора. В этом блоке расскажем о полезных основах съёмки.
Крупность планов и их комбинация
По Кулешову (первый человек в киноиндустрии, который систематизировал крупность планов) есть 6 типов крупности:
– «деталь» — акцент на небольшом предмете, части объекта или тела. Чтобы привлечь внимание к значимой мелочи;
– крупный — большой портрет. Есть небольшое пространство над головой, снизу виден только верх плеч. Чтобы передать эмоцию, создать контакт со зрителем;
– средний погрудный (первый) — человек виден по пояс;
– средний (второй) — человека снимают выше колен, но ниже бёдер. Средние (первый и второй) подходят для диалогов;
– общий — герой виден целиком. Над ним и под ним есть небольшие зазоры. Для динамичных сцен: погоня, соревнование, танцы, драка;
– дальний. Герой — часть общей картины. Можно показать обстановку, в которой он находится.

Гармонично смотрится комбинация планов «через один». Например: общий + средний погрудный, крупный + средний. Исключение — дальний и общий: они хорошо сочетаются с любыми вариантами.
Объекты в кадре
Есть несколько привычных моделей размещения героев в кадре:
– правило третей. Достаточно включить «сетку» в камере и 3 линии разделяет экран на 9 частей. Считается, что объекты нужно располагать на линиях или местах их пересечения. Именно эти области притягивают внимание зрителя;
– расположение по центру. Стоит использовать осторожно, когда действительно нужно привлечь максимальное внимание зрителя. Если использовать приём постоянно, картинка будет очень тяжёлой;
– вправо — вперёд, влево — назад. Если что-то движется вправо, люди это обычно воспринимают как движение вперёд. А если объект движется влево — он возвращается;
– пространство перед движущимся объектом. Если показываем движение героя, то перед ним должно быть больше пространства, чем за ним. Иначе у зрителя появится дискомфорт при просмотре.

Как ставить камеру
Как можно сделать захватывающее видео? Выбрать правильное расположение камеры. Ведь от этого зависит, как зритель воспринимает картинку. Распространённые варианты:
– высокий угол — съёмка сверху показывает героя незначительным. Можно использовать как для драматических сцен, так и для комедийных;
– низкий угол — кадр снизу показывает величественность и эпичность объекта;
– голландский угол — специально заваленный на 10 и более градусов горизонт. Можно передать дезориентацию героя, безумие, напряжение;
– на уровне глаз героя — классический вариант, который используют большую часть ролика;
– POV (point of view) — от лица героя. Максимально вовлекает зрителя, делает его участником происходящего.
Читайте также:
Голландский угол: что это такое и как пользоваться

Движение камеры
Не только съёмка с разных точек помогает передать динамику и настроение. Для этого также используют движение камеры. Рекомендуем применять стабилизатор, чтобы оно было плавным.
Популярные движения:
– наезд — приближение камеры к герою. Может быть медленным, быстрым. В зависимости от контекста и скорости передает разные эмоции: драму, тревогу, ужас и т. д.;
– отъезд — отдаление камеры от героя. Можно показать размах событий, окружающую обстановку или отчуждённость;
– скольжение — проезжаем мимо объекта. Добавляет больше динамики;
– снизу-вверх — можно переключить внимание зрителя, показать ему персонажа детально;
– следование — камера движется вместе с объектом (сзади, спереди, сбоку). Картинка становится динамичной, а зритель словно участвует в процессе. Популярный пример — следование за доктором Хаусом и его командой по коридорам;
– панорамирование — поворот камеры вокруг своей оси. Можно переключить внимание с одного объекта на другой, сделать момент эпичным.

Монтаж видео на ПК своими руками
В работе можно использовать бесплатные и платные программы для монтажа видео. Но перед этим необходимо составить план. Он поможет корректно собрать целый ролик из разных кусков. Пример колонок таблицы для плана:
- No кадра;
- время (с…до);
- крупность;
- звук;
- описание.
Следующий шаг — собрать и систематизировать все смонтированные видеоролики. Их можно пронумеровать, дать названия.
Третий шаг — подготовить дополнительный материал: закадровый голос, субтитры, подписи.
После этого можно приступать к работе. Предстоит обрезать (если нужно) фрагменты видео, склеить их, выровнять громкость звука, добавить музыку.
В каком приложении делать видео? Можно воспользоваться бесплатными вариантами. Например:
– Shotcut — полноценный видеоредактор с простым интерфейсом на русском языке. Можно накладывать фильтры на звук и видео, добавлять текст, логотип, переходы и делать цветокоррекцию;
– DaVinci Resolve — программа для монтажа, которая позволит создать профессиональное видео. Можно накладывать визуальные и звуковые эффекты, делать цветокоррекцию и обработку звука. Есть платная версия за 18 000 рублей, где доступно больше функций и эффектов. Но и бесплатного варианта достаточно, чтобы сделать видео с музыкой и переходами.
Надеемся, что наш гайд поможет вам снять крутое видео, которое впечатлит зрителей.
Как создать фильм: от сценария до монтажа
4.5
Оценок: 13
(Ваша: )
Создание кино — кропотливый и сложный труд. Так думают тысячи людей со всего мира, а потом убирают очередной интересный сюжет в ящик с удручающей табличкой «Когда-нибудь потом». Однако есть среди них и те, кто однажды перестает боятся. Они делают шаг в неизвестность и понимают, что создать фильм в домашних условиях не так сложно, как им всегда казалось. Сегодня в этом убедитесь и вы!
В статье подробно разберем этапы, которые придется пройти при создании фильма. Читайте внимательно! Тогда вы не упустите ни одного важного момента и уже вскоре воплотите в жизнь все задуманные сюжеты.
Содержание:
- Задумка
- Съемка
- Монтаж
Задумка
Решите, какую мысль вы хотите донести до зрителей, а затем определитесь с направлением фильма. Комедия, драма, ужасы, документальное кино имеют свои особенности, которые следует учитывать перед, при и даже после съемки, когда дело дойдет до монтажа. Только после переходите к созданию сценария. Не пропускайте этот шаг даже в случае, если предстоит монтировать фильм из уже снятого материала. Пересмотрите фрагменты и постарайтесь расставить их так, чтобы получилась полноценная история.
Большие видеозаписи нарежьте желаемым образом при монтаже. Благодаря этому вы сможете удалять лишние сцены из видео и переставлять любые фрагменты местами.

Для начала напишите сценарий для фильма
Разберем на примере! Представьте, что хотите смонтировать фильм из материалов, которые остались с празднования Нового года. Тогда:
- в экспозиции расскажите предысторию. Можно показать процесс приготовления праздничных салатов.
- в качестве завязки стоит выбрать событие, которое все портит. Хозяйка внезапно обнаруживает, что у нее отсутствует самый важный ингредиент.
- в кульминации подчеркните безысходность положения. В отснятом материале нет ничего подходящего? Добавьте футаж. Подойдут часы, которые показывают, что до прихода гостей осталось мало времени.
- в развязке добавьте сцену с решением проблемы. Пусть хозяйке удастся отыскать ингредиент и она со спокойной душой продолжит приготовления.
- в финальной части стоит подвести итоги. Можно продемонстрировать, как гости хвалят угощение.
При монтаже фильма с нуля у вас будет больше возможностей для творчества, т.к. не требуется подстраиваться под материал.Самостоятельно решите, кто будет главным героем фильма. Продумайте его характер, биографию и определите задачи, которые персонажу предстоит решить. Попросите родственников и друзей отыграть заготовленные образы. Так вы сможете создать фильм бесплатно, ведь не придется нанимать актеров.

Попросите родственников и друзей отыграть задуманные вами роли
Съемка
- Декорации
При поиске места для съемки исходите из сюжета. Будет проще справиться с этой задачей, если вы снимаете что-то приземленное и приближенное к реальной жизни, например, празднование дня рождения. Если же в сценарии действия фильма разворачиваются на космическом корабле, то задача усложняется.
Не удается найти нужные декорации? На помощь придут современные технологии! Снимайте видео на фоне хромакея. В видео редакторе можно будет заменить задний план на любой другой.

Особое внимание уделите выбору декораций
- Разноплановость
При съемке избегайте статичности и долгих сцен, снятых с одного ракурса. В противном случае зритель может заскучать и попросту не досмотрит фильм. При возможности ведите съемку одновременно на несколько камер, установленных в разных точках. Так вам будет проще монтировать фильм.

Постарайтесь снимать видео с разных точек
Обязательно зафиксируйте важные детали! Допустим, вы снимаете момент, в котором прохожий не замечает, как из его кармана выпадает кошелек. В таком случае не стоит ограничиваться общими планами. Снимите крупно и сам кошелек, который лежит на земле, и лицо человека, который не заметил пропажи. Потом склейте эти сцены друг с другом в видеоредакторе. Получится интересно!
Изменить вид сцены можно с помощью опции «Кадрирование». За пару кликов мыши обрежете лишнее по краям картинки, сможете превратить средний план в крупный, дальний — в средний и т.д.
- Стабильность
«Эффект дрожащей камеры» традиционно считается недостатком в видеопроизводстве. Даже любители стараются использовать при съемке штатив или ставить камеру на любую другую устойчивую поверхность. Впрочем, находятся и те, кто игнорирует этот момент. В награду они получают бесконечно прыгающую туда-сюда картинку, от просмотра которой зрителей начинает укачивать похлеще корабля во время бури.

Используйте при съемке штатив
Хотите снять боевик или показать происходящее в фильме от первого лица? Такой эффект придется к месту. В первом случае «тряска» поможет создать напряжение и подчеркнуть динамику. Во втором — добиться реалистичности и предоставить зрителю шанс посмотреть на мир глазами героя.
Снимали без штатива и получили слишком «прыгающий» видеоряд? Не спешите переснимать или исключать этот фрагмент из проекта. Попробуйте выполнить стабилизацию!
Монтаж
Чтобы фильм получился качественным, материал нужно отшлифовать в видеоредакторе. Можно попробовать создать фильм онлайн, но это не слишком удобно: там обычно нельзя сохранить промежуточный результат. Для работы над видео лучше выбрать полноценный софт для ПК. Объединить отдельные кусочки в и довести их до ума можно в программе «ВидеоМОНТАЖ». Скачайте видео редактор и приступайте к работе над фильмом!
Создайте проект
Добавьте видео! Расставьте фрагменты в нужном порядке согласно сценарию. Если захотите изменить очередность сцен — не проблема. В любой момент вы можете переставлять любые сцены местами. Также в программе вы найдете обширную коллекцию футажей, которые можно использовать в качестве перебивок.
Обязательно дополните проект титрами. В начало добавьте слайд с названием, а в конце — с именами людей, которые принимали участие в создании фильма или благодарности. Вы можете сэкономить время, перетащив на монтажный стол подходящий вариант из встроенной коллекции.
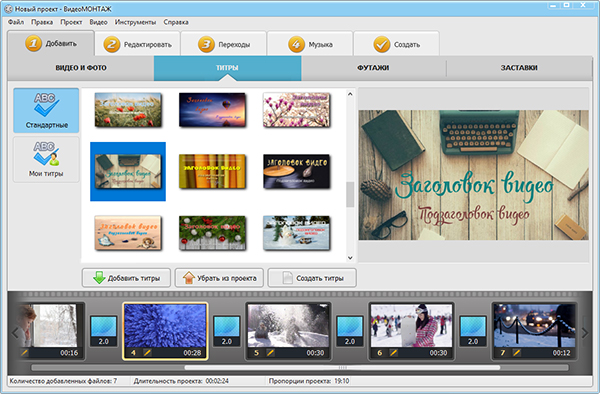
Добавьте на монтажный стол видео, заставки, титры и футажи
Удалите лишнее
Ролик слишком длинный или в нем присутствуют неудачные сцены? С обеими проблемами поможет справиться функция нарезки видео. Перейти к ней можно прямо из стартового окна или через меню «Инструменты» в том случае, если вы уже начали создавать фильм из видео.
Загрузите ролик, который хотите разделить на части. Черными маркерами отметьте первый участок, которые нужно оставить. Затем нажмите на кнопку «Новый фрагмент» и обозначьте второй участок. Аналогично укажите остальные важные части. Нажмите «Далее» и сохраните получившиеся файлы в исходном формате или переконвертируйте в новый. После вы сможете добавить готовые ролики в проект.
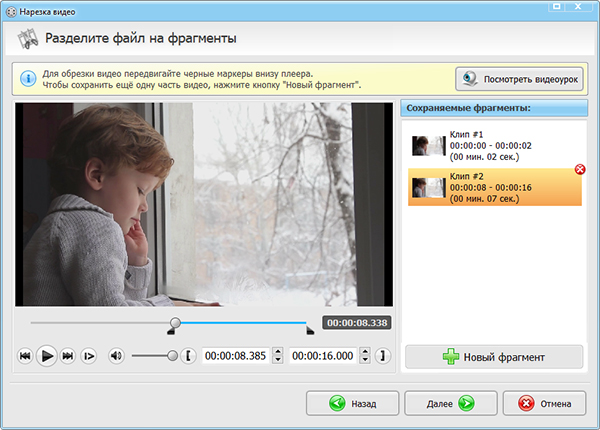
Удаляйте лишние фрагменты из видео
Чередуйте планы
Не позволяйте зрителю скучать! Если вы создаете документальный фильм, в котором на протяжении долгого времени в кадре находится рассказчик, то разделите видео на несколько частей, добавив перебивки. В идеале они должны поддерживать видеоряд и дополнять его.
Но этого может оказаться мало. В таком случае можно прибегнуть к другой хитрости — к работе с планами. Чередуйте крупные, средние и дальние планы, делайте акценты на каких-то деталях, тогда зритель с большим интересом будет следить за происходящим на экране. Если вы снимали все одним планом — не беда. Это можно исправить прямо в программе для редактирования видео.
Перейдите в меню «Редактировать» > «Кадрирование». Нажмите «Кадрировать видео». Выберите предпочтительные пропорции: для кино больше всего подойдет формат 16:9. Выделите с помощью пунктирной рамки участок, который нужно оставить в кадре. Вот и все! Осталось сохранить изменения.
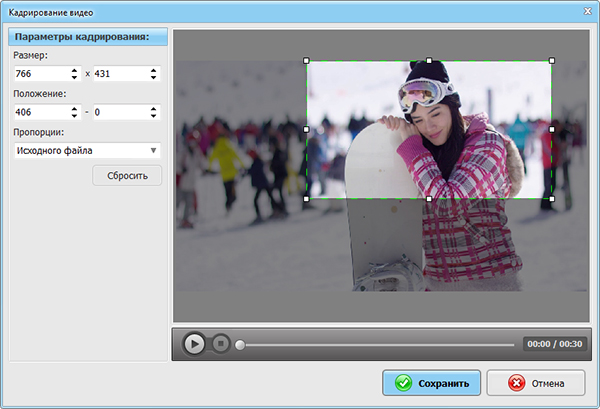
В видеоредакторе можно поменять крупность плана
Улучшайте видео
Даже у профессиональных операторов не всегда получается снять видео идеального качества. Из-за особенностей освещения ролик может получиться темным или пересвеченным. Эти проблемы можно и нужно исправить при обработке — только так вы сможете создать фильм из видео качественно.
Во вкладке «Улучшения» вы сможете настроить яркость и контраст видео, сделать картинку красочнее за счет коррекции насыщенности и цветового тона. Подбирайте параметры вручную или сэкономьте время, воспользовавшись функциями автокоррекции. Требуется гибкая настройка? Обратитесь к кривым. Особенно их оценят пользователи, которые уже знакомы с монтажом видео или увлекаются обработкой фотографий.
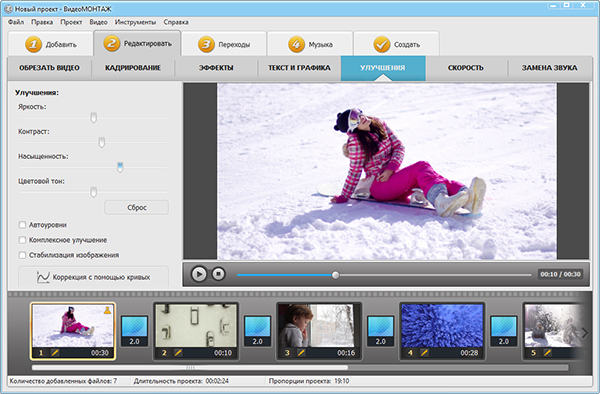
Улучшайте качество видео вручную
«ВидеоМОНТАЖ» станет настоящей палочкой-выручалочкой для тех, кто снимал видео без штатива. Программа в один клик мыши позволяет выполнять стабилизацию видео и избавляться от «трясущейся» картинки.
Добавляйте голливудские эффекты
Даже любительский фильм будет выглядеть солидно и атмосферно, если дополнить его эффектами. В каталоге «ВидеоМОНТАЖА» вы найдете 100+ фильтров, способных моментально преобразить видеозаписи и объединить разрозненные кусочки в единое целое. Посмотрите, как эффект способен изменить отношение к фильму!
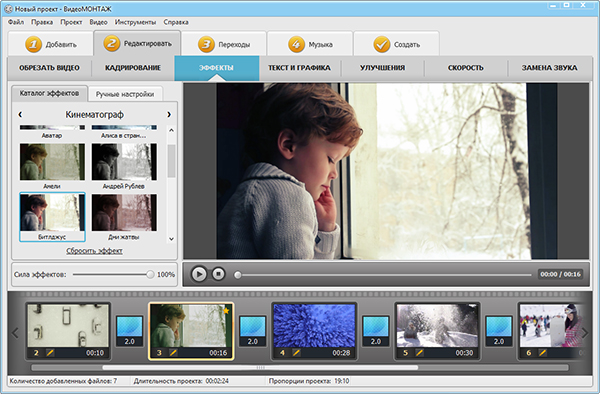
Преображайте видео с помощью эффектов
Программа позволяет дополнять видео музыкой. При этом вы можете полностью заменить исходный звук или просто наложить подходящую мелодию фоном.
Подчеркнуть эпичность или драматичность момента, а также примерить на себя роль супергероя поможет функция «Скорость». С ее помощью вы сможете замедлить время и заострить внимание, скажем, на падении торта на пол или, напротив, ускорить ролик, показав быстротечность времени.
Сохраняйте в любом формате
При создании фильма в «ВидеоМОНТАЖЕ» вам не придется подстраиваться под программу — она сама будет подстраиваться под вас! Готовое кино вы можете сохранить любым удобным вам способом. Исходите из собственных целей:
- Для воспроизведения на ПК подойдет любой формат. Ролик можно сохранить в AVI или с любым другим расширением: MP4, MOV, FLV и т.д.
- Для просмотра на DVD. Программа «ВидеоМОНТАЖ» позволяет записывать фильмы на диски. Вы можете дополнить их интерактивным меню, которое упростит навигацию по содержанию. Это пригодится, если вы хотите записать туда целый сериал или текущий фильм сам по себе разбит на главы.
- Для смартфонов и иных гаджетов есть специальные профили. Просто выберите подходящую марку и номер устройства. Программа сохранит видео с оптимальными настройками, в итоге у вас 100% не возникнет проблем с воспроизведением файла в дальнейшем.
- Для публикации в Интернете. Хотите поделиться результатом ВКонтакте или со своими подписчиками на YouTube? Воспользуйтесь готовыми встроенными в программу настройками. «ВидеоМОНТАЖ» сохранит ролик в хорошем качестве и в адекватном размере. Это значительно упростит процесс загрузки видео на любой сайт.
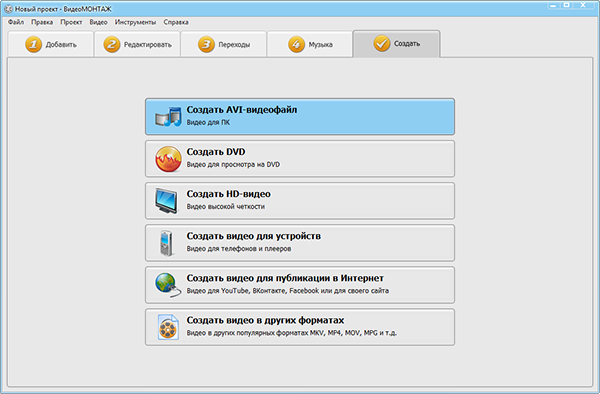
Сохраняйте готовый фильм удобным способом!
Теперь вы знаете, где создать фильм. Начните уже сегодня! «ВидеоМОНТАЖ «станет вашим проводником и помощником в мире кино и грандиозных шоу. В программе вас ждут все необходимые инструменты для работы и даже больше! Редактор подарит вам новое хобби, приносящие радость вам и окружающим. Скачайте «ВидеоМОНТАЖ» и реализуйте все творческие идеи прямо сейчас!