Современные смартфоны предоставляют нам возможность хранить огромное количество различных файлов, от фотографий и видео до документов и мультимедиа. Однако, отсутствие интуитивно понятного файлового менеджера и возможности просмотра данных из различных приложений может стать довольно сложной задачей для пользователя iPhone, особенно для тех, кто переходит с Android-устройств.
Несмотря на ограниченный доступ ко множеству файлов на iPhone, никто не отменяет факт того, что находить сохраненные данные и в данном случае возможно. В статье расскажем о том, как легко и просто найти сохраненные файлы на вашем айфоне.
В представленном материале мы подробно проанализируем основные способи поиска и восстановления файлов, а также кратко опишем возможности, предоставляемые некоторыми крупными сервисам и приложениями, которые значительно облегчают эти задачи. Изучая этот материал, читатели смогут научиться быстро ориентироваться в инфраструктуре айфуна и легко управлять сохраненными файлами на своем устройстве.
Панель управления Айфона
Настройка панели управления
Перетаскивание блоков на панели управления также возможно. Чтобы эмулировать это поведение на своем Айфоне, надо нажать и удерживать мышкой кнопку модифицированного скрина, а затем щелкнуть по иконке (например, Flash) и перетащить её на занятое изображение. Другие элементы управления также можно перемещать на своем устройстве с помощью перемещения напрямую элементов на разрешимую область использования при нажатии и удержании. После того, как элемент управления будет перетащен в нужное место, необходимо отпустить.
Просмотр и настройки
Просмотр сохраненных файлов на Айфоне всегда связан с панелью управления. Для его вызова нужно открыть раздел “Общие настройки”, где предоставлен вид на список всех доступных для использования файлов, находящихся на устройстве. Если там есть файлы, которые беспокоят вас или вы хотите удалить их, то это делается как на компьютере – нужно кликнуть на файл управления нормальной указательной мышью, выбрать “Удалить” из выпадающего списка, и подтверждайте удаление кликом по кнопке “Удалить“.
Если же вас интересует настройка других обьектов на панели управления Айфона – что включает личные дополнения к базовому пакетку, например, включение функции “Найти Айфон”, “Очистить кэш” или держат функцию “Инструменты Дизайна Тайна” – конфигурация может быть совершена путем перейти к выбранному разделу меню “Управление” “Настройка” с помощью кнопки меню в открытом пункте меню. Стандартное меню охвачено классическими настройками для каждого пункта.
Таким образом, панель управления Айфона – важная часть работы с устройством, помогающая большему погружение в операционную систему при работе с Apple Айфонизированными продуктами.
Интерфейс Панели управления
Панель управления в Вашем айфоне служит как точки доступа к всем важным функциям и сохраненным файлам. Чтобы открыть Панель управления, переместите палец снизу вверх от края экрана, на котором расположен Home-кнопка, или передвигайте палец сверху вниз на экране, если вы используете айфон без физической кнопки Home.
Как только откроетсяПанель управления, вы увидите разделы контекстного меню, где можно быстро получить доступ к различным опциям смартфона. Чтобы увидеть сохраненные файлы, свайпом влево-вправо по панели и нажмите на иконку “Файлы”.
| Иконка | Функция |
|---|---|
| Файлы | Возможность просматривать и управлять сохраненными файлами на устройстве. |
| Медиа-проигрыватель | Небольшой игровой список музыки Offline. |
| Контроль экрана | Возможность просматривать подключенные устройства Bluetooth и внедренную контент совместно с другом. |
| Настройки | Доступ к различным настройкам устройства и приложений. |
| Выключить айфон | Действие для завершения работы и выключения устройства. |
Использование этой Панели управления увеличивает скорости работы с айфоном. Она, также, поможет Вам быстро найти сохраненные файлы и лайкнуть свою работу, т.к. никакие “пропадающие” файлы не будут страшить вас.
Функции и опции настройки
Когда мы говорим об айфоне, нельзя не упомянуть о функциях и опциях настройки для работы с сохраненными файлами. Apple стремится максимально упростить процесс управления документом, фотографиями, музыкой и другими файлами, давая пользователям доступ к целому ряду инструментов для работы с этими данными.
Функции сохранения и справки
С помощью iPhone вы можете легко сохранять различные файлы на устройство. Например, вы можете сохранить документы из приложения Pages, полученные PDF файлы или картинки из Интернета. Для доступа к сохраненным файлам вам нужно использовать iCloud Drive или настроить доступ к файловой системе через приложение Files. Клиентами данного раздела станут те, кто хотят знать, где и как можно найти свои файлы на айфоне.
iCloud Drive позволяет работать с вашими файлами где угодно и когда угодно. Все файлы автоматически синхронизируются с вашими устройствами Apple при подключении к Интернету. Если вам нужно найти сохраненный файл, просто откройте приложение Files и перейдите в раздел iCloud Drive. Здесь вы увидите всю структуру папок и файлов которые сохранены на вашем устройстве.
Настройка разрешений и учетных записей
Чтобы без проблем работать с файлами на айфоне, важен правильный уровень доступа и настройка учетных записей. Настройка доступа позволяет вам контролировать, кто и какие файлы может просматривать или изменять. А правильная учетная запись позволяет быстро и легко войти в учетную запись Яндекс, Google или iCloud, где хранятся ваши файлы.
Настройки доступа вам нужны, чтобы определить, кто может просматривать или изменять ваши файлы. Вы можете предоставлять полный или ограниченный доступ. Например, когда передаете файл через Email или SMS, можно либо делиться полным доступом к файлу, либо предоставлять лишь ссылку на просмотр файла без возможности его изменять.
Настройка учетной записи включает в себя создание и управление учетными данными в разных сервисах, таких как iCloud, Google Drive или Яндекс.Драйв. Вы можете добавить новые учетные записи в раздел Настройки на айфоне.
В своем айфоне вы сможете легко работать со своими файлами и настройками учетных данных, если внимательно ознакомитесь с вышеуказанными функциями и опциями настройки.
Работа с файлами в Панели управления
Как открыть Панель управления
Чтобы начать работать с файлами, вам нужно открыть Панель управления на своем iPhone. Это очень просто: просто нажмите на значок приложения “Файлы”, который обычно находится на главном экране телефона.
Эксплуатация файлов в Панели управления
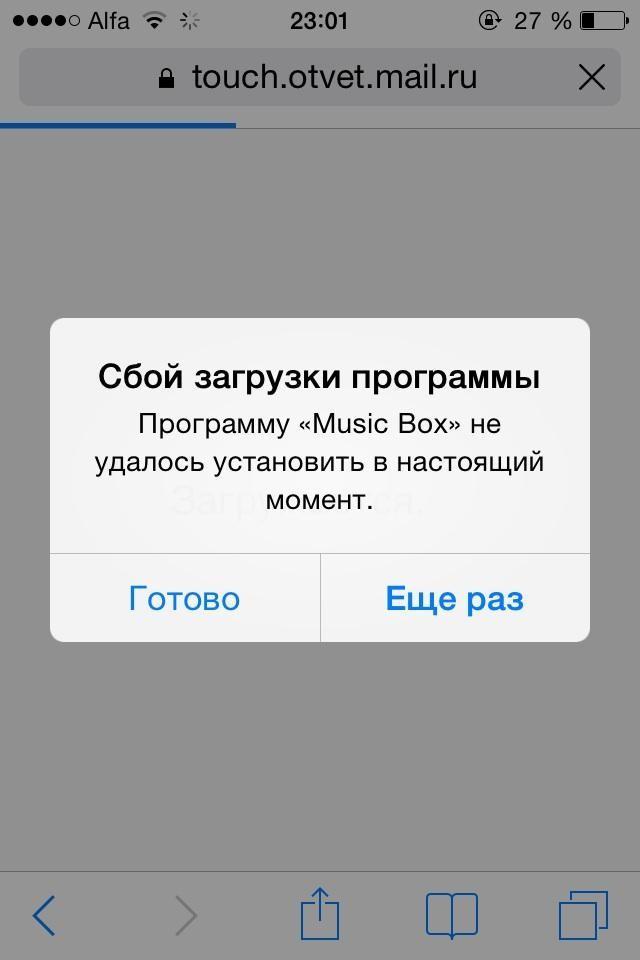
- Просмотр сохраненных файлов
- Как только Панель управления открыта, вы увидите список всех ваших каталогов и файлов.
- Для просмотра файлов в определенном каталоге вам нужно нажать на него.
- Отображение и изменение настроек файлов
- Щелчок на файл откроет его, если его еще не открыли.
- Для изменения имени файла нажимайте на него и выберите “Пропуск”.
- Скачать файлы из других источников
- Чтобы загрузить файлы из разных источников, таких как вкладки, галереи и других приложений, нажмите на плюс в верхнем правом углу в Панели управления.
- Затем, выберите “Создать файл” или “Загрузить файл” и добавьте данные издостальных источников.
- Удаление неиспользуемых файлов
- Чтобы убрать не используемые файлы, нажмите на “…” рядом с файлом или папкой и выберите “Удалить” в меню выпадающего списка, чтобы удалить файлы, которые вы больше не используете.
За небольшое количество используйте команду своих iPhone, Панель управления может стать вашим союзником для организации и управления вашим огромным запасом файлов. Проверьте ее сегодня и учите потрясные способа работы с файлами на своем устройстве.
Файловые приложения Айфона
С момента запуска iOS 11, Apple сделала упор на предоставила пользователям максимальную возможность управлять своими данными на Айфонах. Бесспорно, одним из наиболее свойственных моментых берется сохранения и нахождение файловых приложений, которые пользователи могут использовать для этой цели.
Обновление файловых приложений на Айфоне
Файловый приложение визуальное выражение Apple, которое зеной место для сохранения и асаилания файлов, документов, а также других данных, находящихся на вашем Айфоне. Если вы не использовали файловое приложение ранее, вы должны найти его на главном экране на правый экран от последней страницы или получите его поиском по вашем Айфону.
Таким образом, Файловое приложение предоставляется удобный интерфейс для:
- Быстрый доступ к файлам и документам от различных приложений, которые проецируют содержание на Файловое приложение.
- Функциональность по добавлению информации и файлов из сайтов по интернет или через другие приложения, которые поддерживают функциональность выбора “Открыть на”.
- Управление содержимым с разных устройств и сервисов через интеграцию с облачными хранилищами, такими как iCloud, Google Drive, Dropbox и другими.
Файлы для резервного копирования и обмена информацией
Файловое приложение от Apple также можно использовать для создания резервных копии важных данных и обмена файлами с другими пользователями или устройствами не проходя вжатие через почтовые адреса и другие приложения, например, Telegram или WhatsApp.
Исключительно, тот способ позволяет создать излишней информацию, защищенные и детально организованные пользователей об Айфоне, обеспечивая быстрый и удобный доступ к сохраненным файлам и документам.
Стандартные файловые приложения
Для управления сохраненными файлами на айфоне есть несколько стандартных приложений, доступных во всем сериале устройств Apple, включая iPhone, iPad и iPod touch.
Во-первых, есть File Manager или “Файловый менеджер”. Это основное приложение для работы с файлами на айфоне, которое позволяет просматривать, создавать и удалять файлы, а также перемещать их между папками. В разделе настроек в Файловый менеджер можно дополнительно добавить другие службы хранения, такие как iCloud Drive, Google Drive, Dropbox и многие другие.
Интересно, что File Manager предусматривает интерактивную работу с файлами. Например если требуется выделить несколько файлов одновременно, достаточно обратиться к традиционной одновременной вводу, где одновременный щелчок будет использоваться вместо регистрации.
Второй приложение которое удобно использовать это Google Диск (drive.google.com). Приложение Google Диск может служить дополнением к вышеупомянутому File Manager, в качестве дополнительного хранилища и просмотра документах. Оно онлайн имеет функцию сохранения файлов (Документы, Таблицы, Презентации), которая бесплатная, но есть ограничение в размере файлов (до 15 Гб).
Также не стоит забывать о таком инструменте, как iCloud Drive (www.icloud.com), но это исключительно для пользователей, использующих устройство Apple.
Чтобы скорректировать пространства хранилища, используйте приложения “Настройки”, затем перейдите в раздел “В общих настройках” “О приложении” и далее перейдите на “Хранение”.
Таким образом, исключительно веб-интерфейсы не дают таких широких возможностей, как у мобильных приложений, так как они адаптированы для конкретных устройств и разработаны специально для работы с файлами на них.
Дополнительные решения для работы с файлами
Помимо стандартного файлового менеджера на iPhone, существует множество дополнительных решений, которые могут значительно облегчить работу с файлами на вашем устройстве.
Продвинутые файловые менеджеры
Вам могут потребоваться более сложные функции файлового менеджера, такие как хранение и передача файлов между разными приложениями, их удаление, организация файлов в папках и т.д. В этом случае вы можете столкнуться с ограничениями стандартного файлового менеджера на iPhone. Однако, есть альтернативы, такие как “Files by Google” или “FileExplorer”. Эти менеджеры позволяют упростить работу с вашими файлами, предлагая адекватные альтернативы файловому менеджеру на iPhone.
Блокнот и редакторы текста
Если вам необходимо работать с текстовыми файлами, то вам нужно иметь подходящий редактор текста. Хотя стандартный прикладной блокнот также выполняет основные задачи, для более сложных операций вам будет лучше установить такие приложения, как “iA Writer” или “Evernote”. Эти приложения предоставляют удобный интерфейс, сортировку файлов и возможность синхронизации с другими устройствами, что делает их превосходным выбором для написания и организации текстовых файлов.
В итоге, если вы чувствуете, что стандартный файловый менеджер iPhone вам не достаточно, старайтесь использовать дополнительные решения для облегчения работы с вашими файлами на устройстве.
Методы поиска файлов в приложениях
Чтобы найти сохраненные файлы на iPhone, вам придется использовать разные методы, уточняйте место и приложение, где они были сохранены. Или возможно придется загрузить файлы с симфозией или из интернета или из друготографиях.
Вот несколько существенных методов для начала поиска файлов:
-
Using the Files app: Этот способ является самым удобным и прямой, файлы сохранены в приложениях на iPhone могут быть найдены путём открытия “Файлов” приложение, которое предоставляет общий обзор файлов и папок на вашем устройстве. Вы можете настраивать свой рабочий процесс, здесь также.]
-
Searching in specific apps: Некоторые приложения имеют собственную систему поиска, которая позволяет вам искать сохраненные файлы. Например, в приложении “Почта” вы может дескриптуга (скажем, jpeg файлов) и затем нажимать “Искать”.
-
Using Siri: Искать данные, с помощю голосовых команд вам придётся сказать обновления вызовом “Хей, Siri, найди множество данных на моем iPhone” и исполнение вашего дескрипгната.
Рекомендуемые способы поиска файлов на процессорах в разных приложениях, но не отключаем помочь на том, что информация по точному исключению может изменяться в зависимости от игровых функций различных приложений. Предполагаемый, пользоваться опциями поиска в дополнении само кратко, что ложимо будет служит вам в наибольшей степени.
Вопрос-ответ:
Как могу найти сохраненные файлы в своем iPhone?
Чтобы найти сохраненные файлы на вашем iPhone, вам нужно зайти в приложение “Файлы”, которое делителем стандартно включенно для данных устройств. Оно создан для упрощения навигации и управления всеми вашими файлами и папками на iPhone и iPad, а также по настройке доступа к документам на серверах облака, таких как iCloud, Google Drive, Dropbox и других. Все необходимые файлы будут спрятаны здесь. Если файлы были изначально сохраненные на iCloud, они должны быть доступны через приложение Files сразу же, без необходимости копирования или перемещения. Если Вы используете другие сервисы, заставите нужно войти в аккаунт и скачать нужные файлы с сервера. Пропустив в приложение Files выберите поля, которые нужно отсортировать, и ваши файлы будут найдены в соответствующих папках.
Могу ли я создавать папки и сортировать файлы на iPhone без загрузки какой-либо внешней программы?
Да, можно создавать папки и сортировать файлы на iPhone без загрузки какой-либо внешней программы. Все что нужно сделать, это открыть приложение “Файлы” и войти в разделе “Мои файлы”. Здесь можно создать новую папку, переименовать существующие, а также перетаскивать их местами по содержимому папки, чтобы сделать набор файлов более организованным и доступным. Перетаскивание файлов осуществляется простым длительным нажатием на элементы списка и затем движения пальцем на нужную позицию. После этого файлы будут выстраиваться в отдельную папку. Кроме того, Вы можете переименовывать файлы, копировать и удалять их этим способом в приложении Files.
Как можно найти сохраненные файлы на айфоне?
Чтобы найти сохраненные файлы на iPhone, вы можете воспользоваться приложениями «Файлы» от Apple или сторонними приложениями файлового менеджера, которые позволяют просматривать и манипулировать файлами и папками на устройстве. В приложении «Файлы» вы также можете добавлять внешние носители, такие как облачное хранилище или сервисы хранения файлов, для того чтобы легко перемещать и обмениваться файлами между разными устройствами и сервисами.