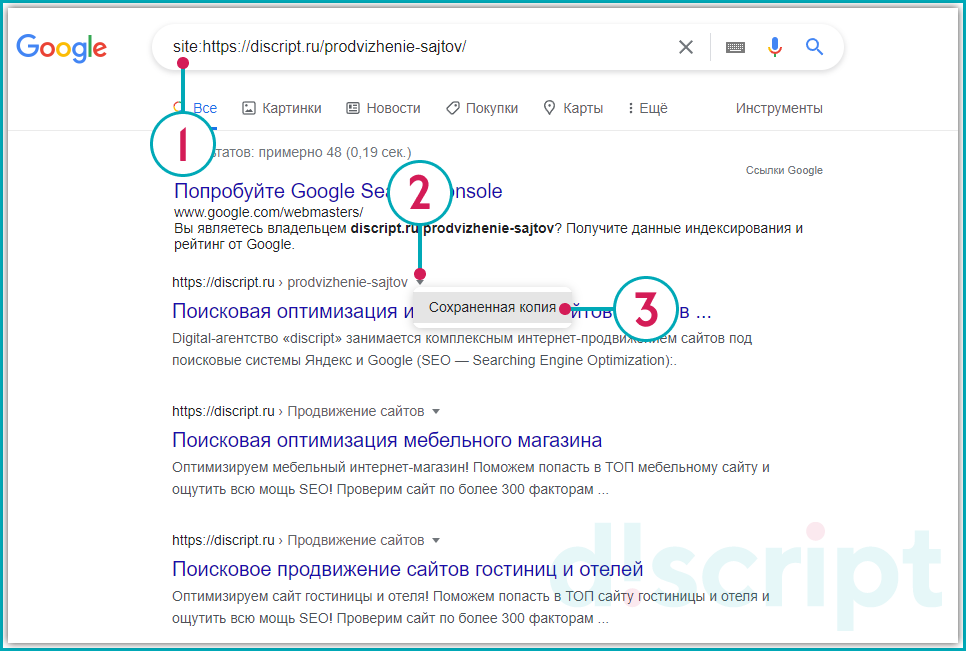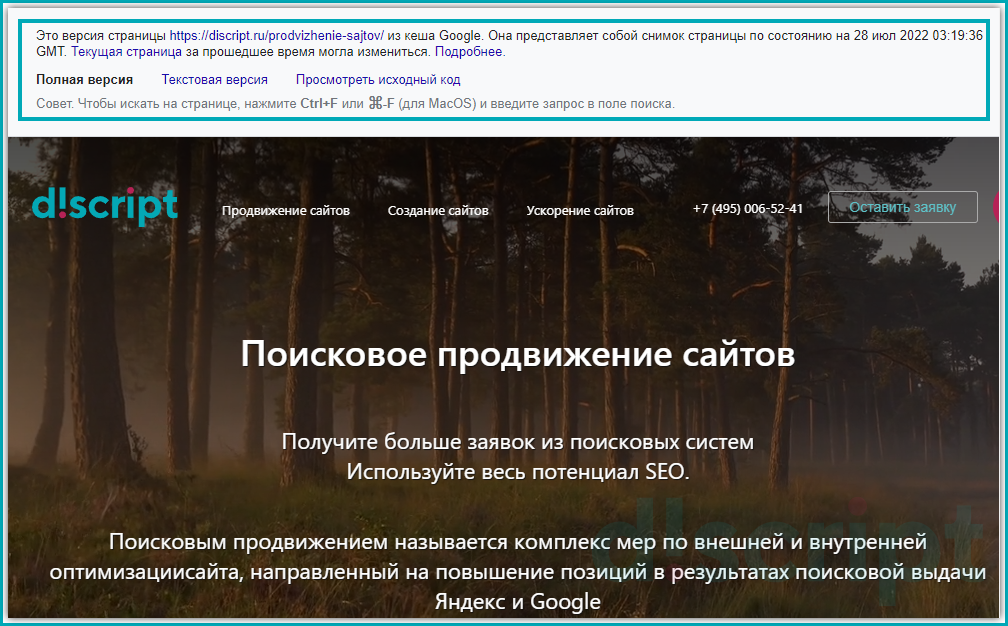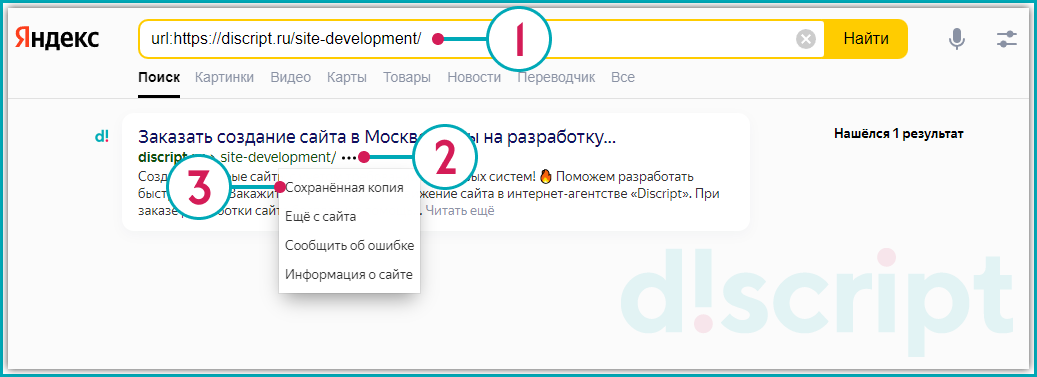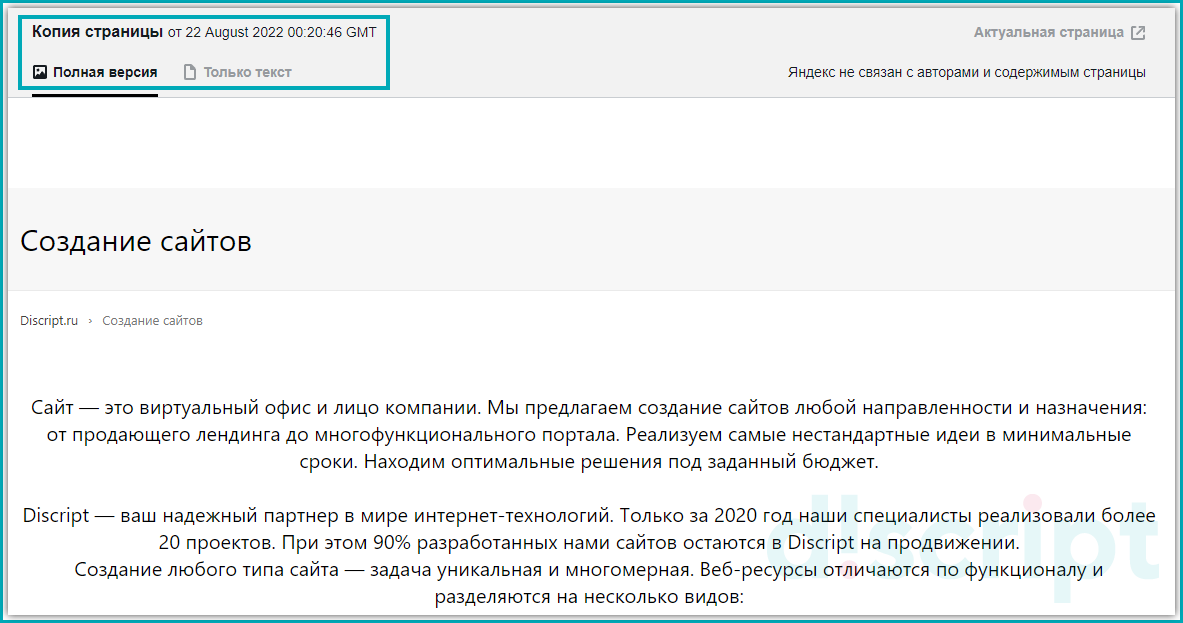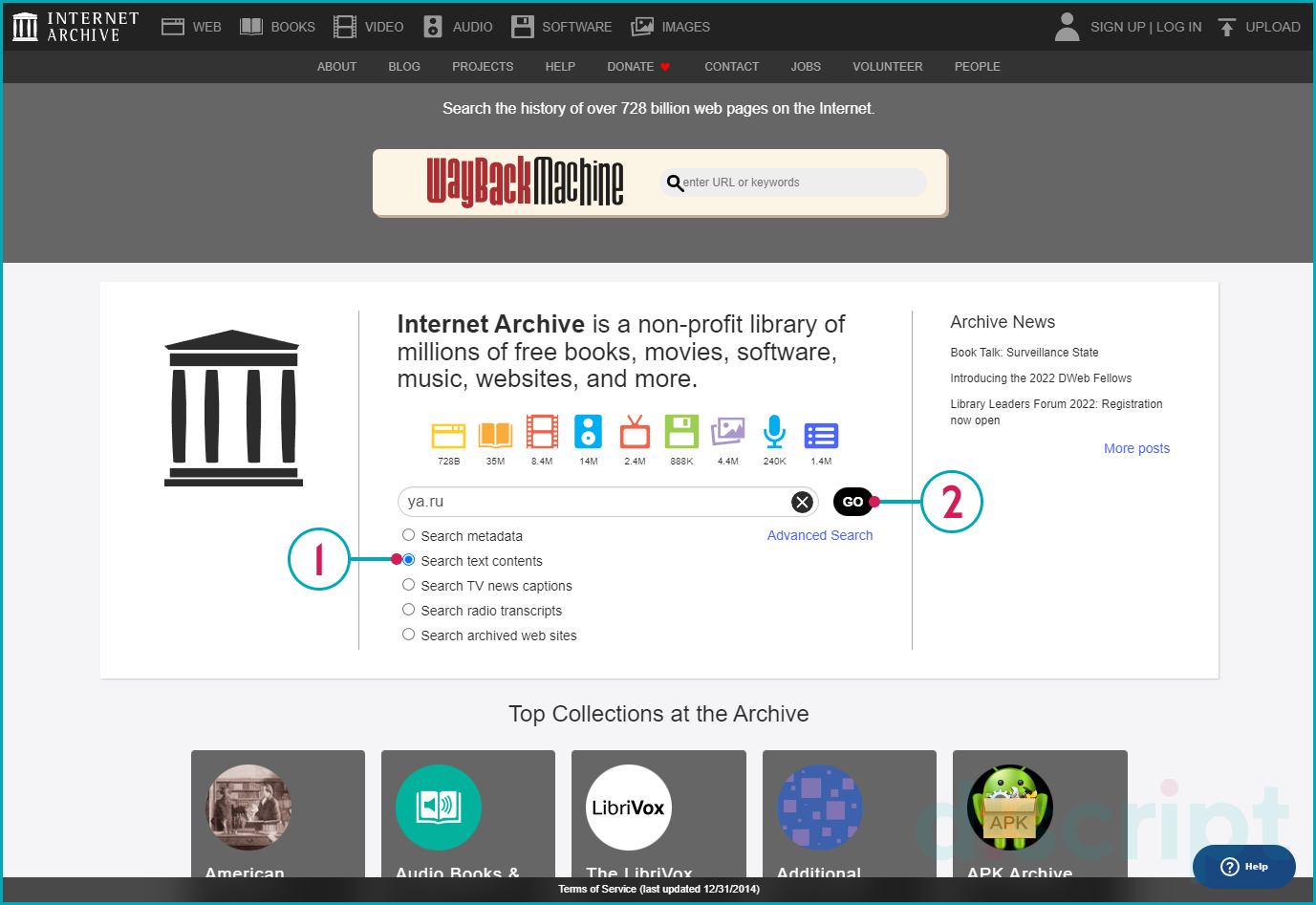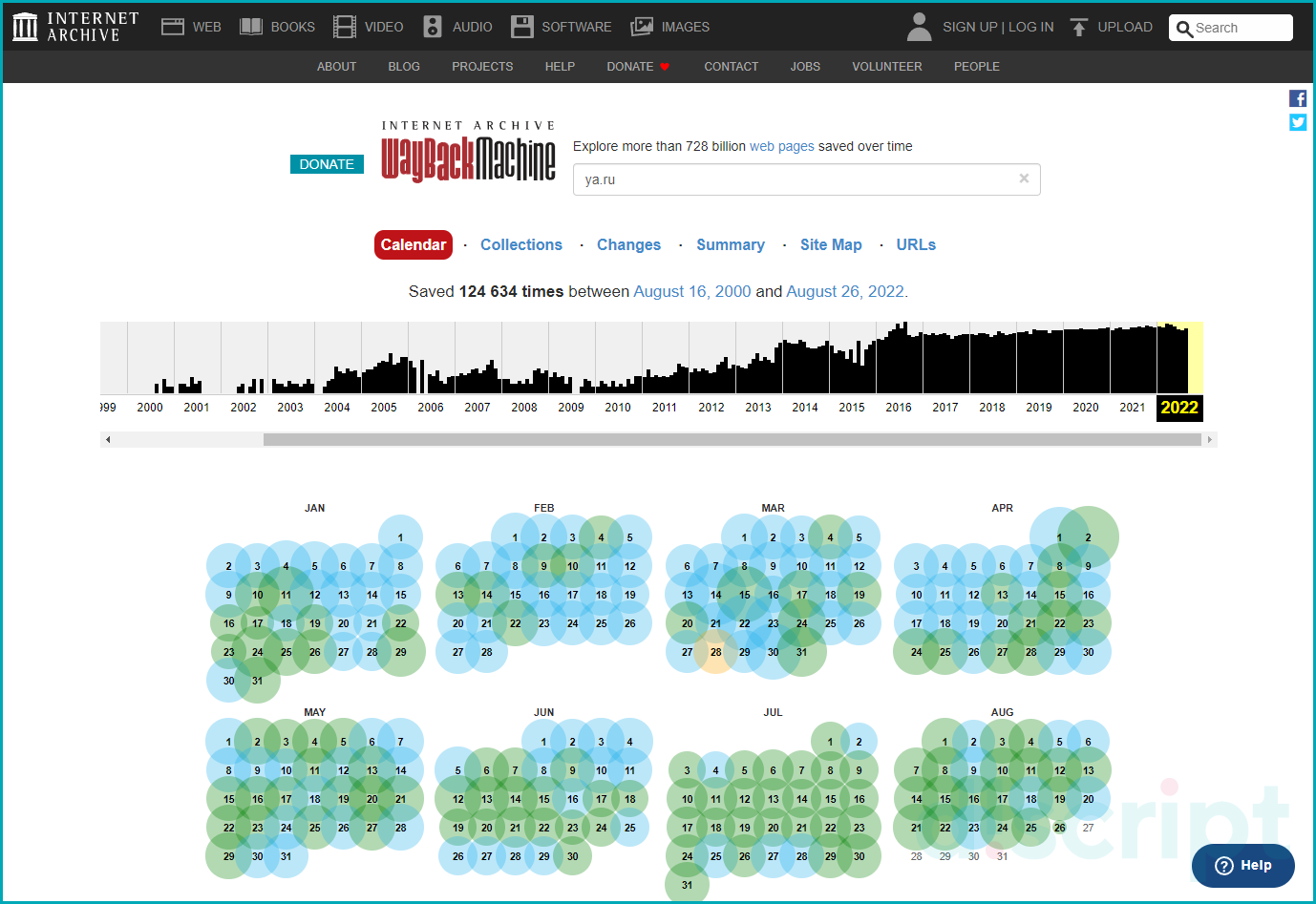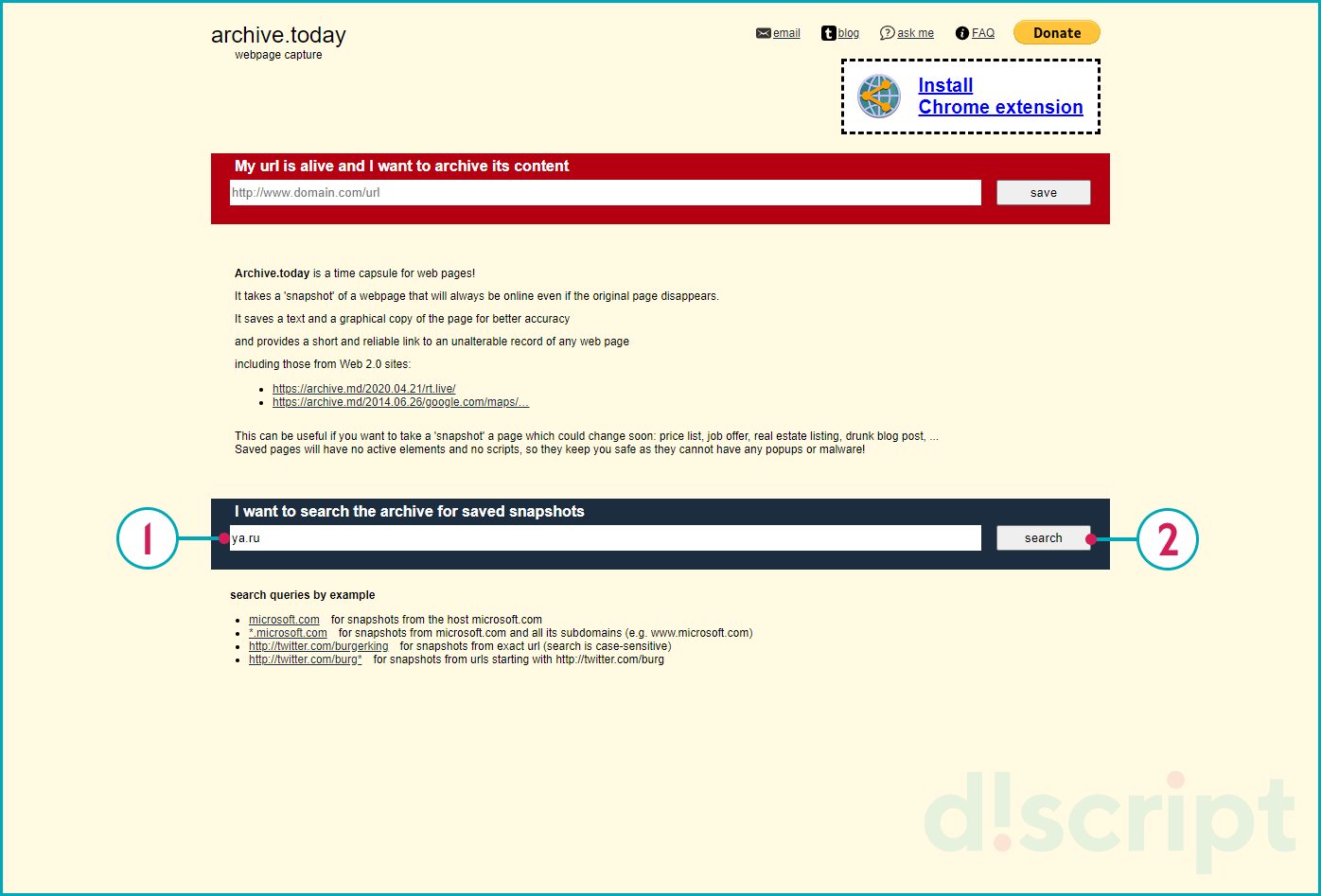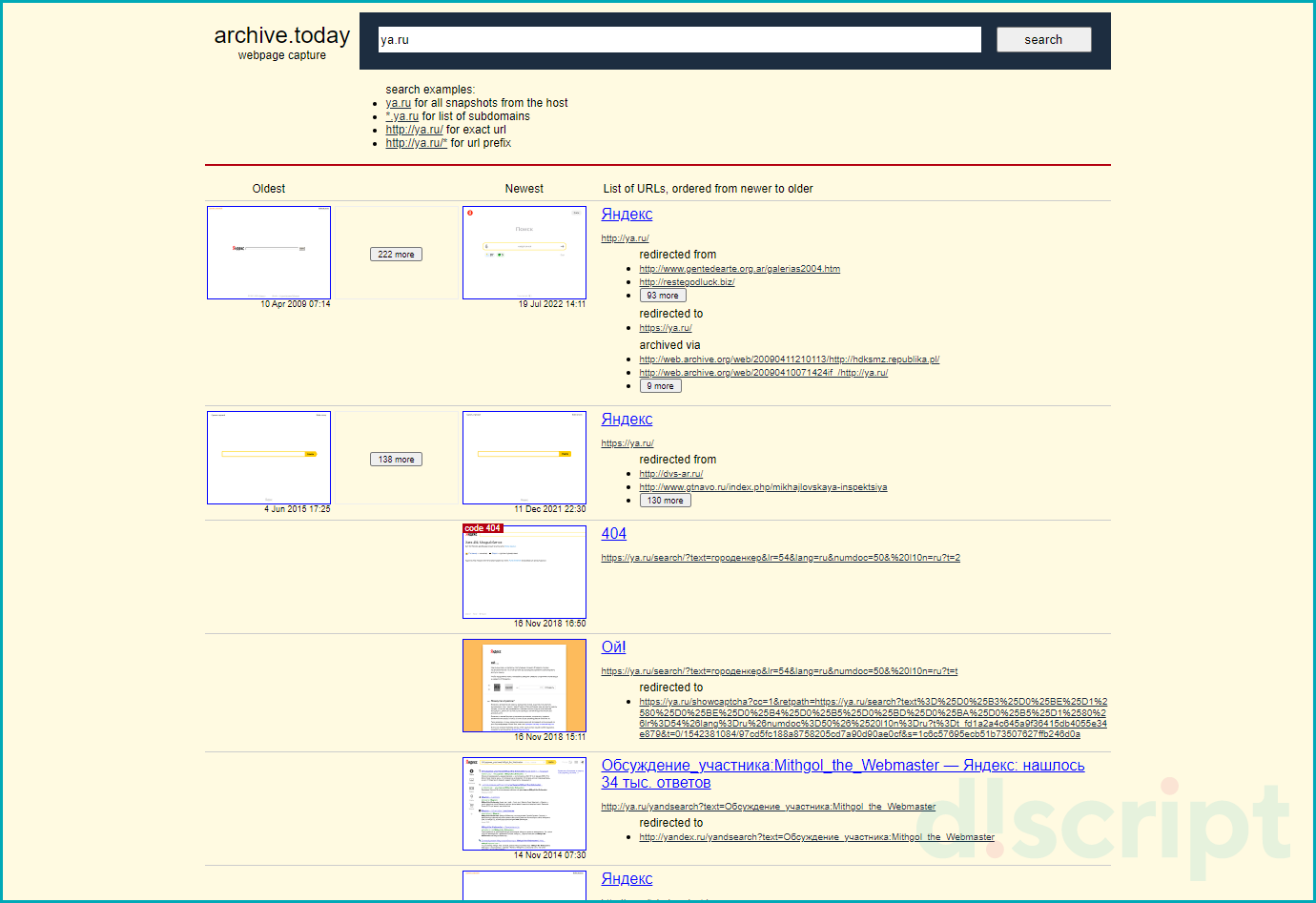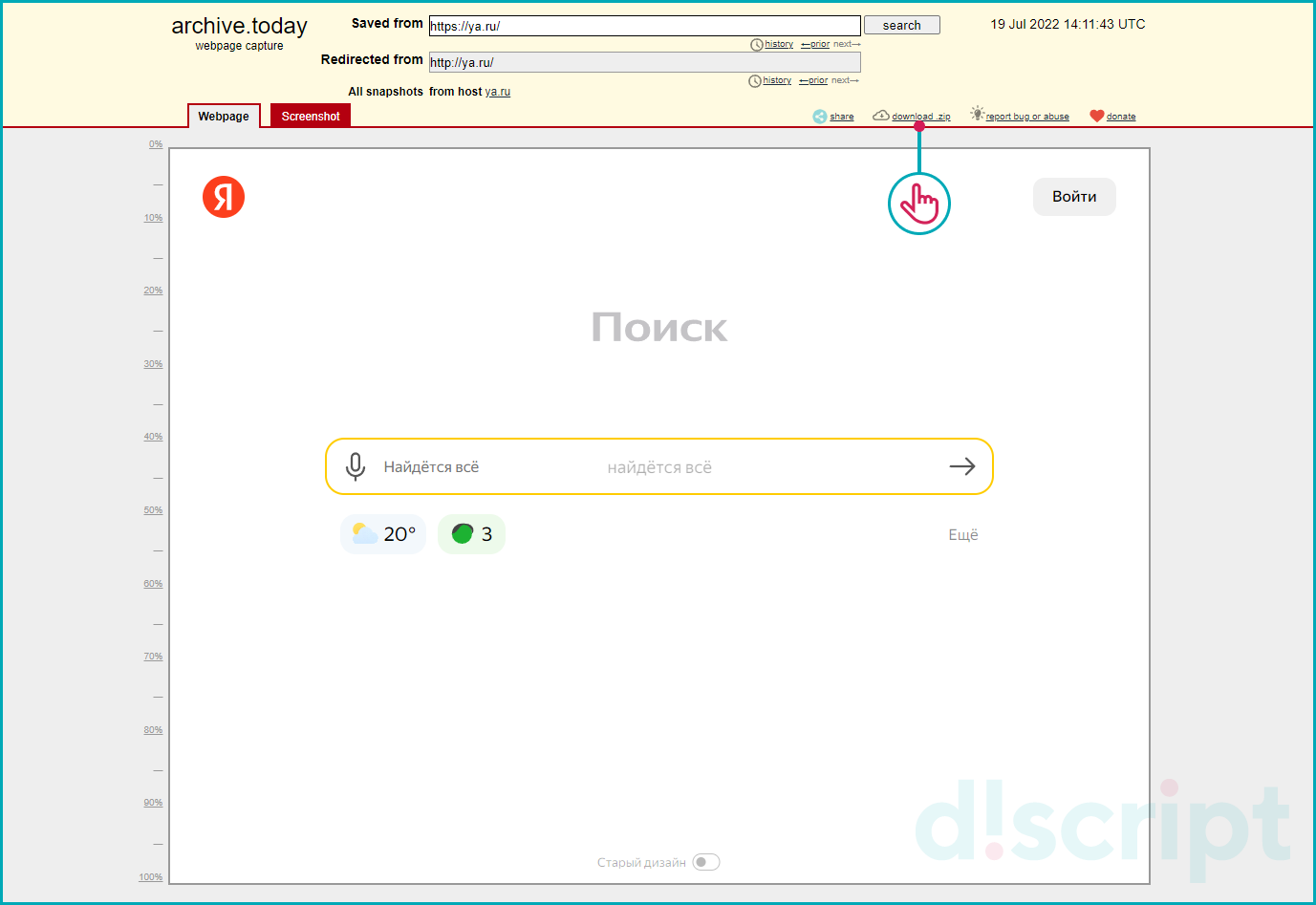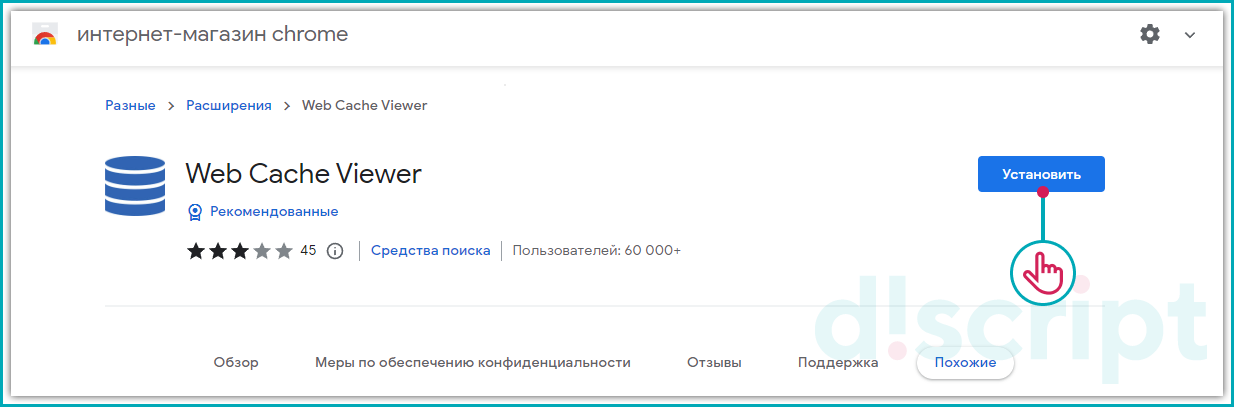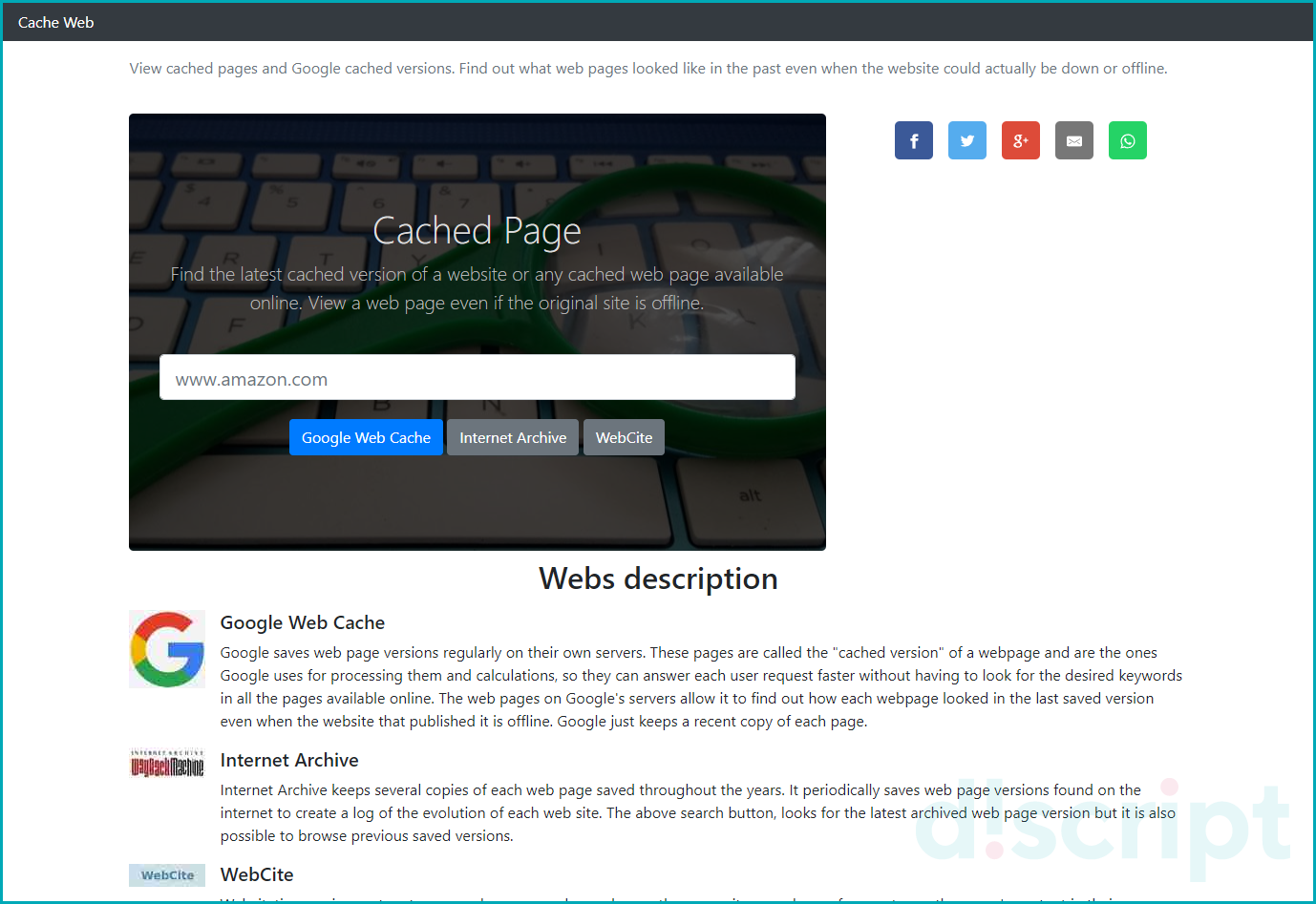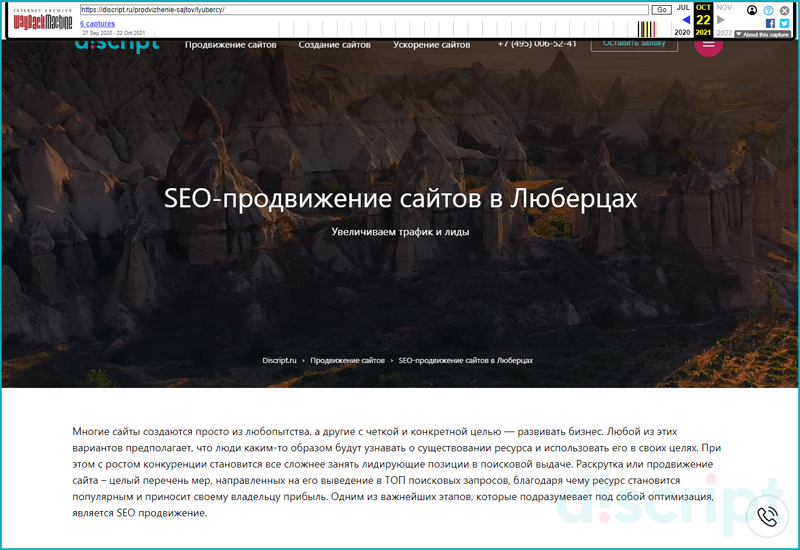К вашим услугам кеш поисковиков, интернет-архивы и не только.
Если, открыв нужную страницу, вы видите ошибку или сообщение о том, что её больше нет, ещё не всё потеряно. Мы собрали сервисы, которые сохраняют копии общедоступных страниц и даже целых сайтов. Возможно, в одном из них вы найдёте весь пропавший контент.
Поисковые системы
Поисковики автоматически помещают копии найденных веб‑страниц в специальный облачный резервуар — кеш. Система часто обновляет данные: каждая новая копия перезаписывает предыдущую. Поэтому в кеше отображаются хоть и не актуальные, но, как правило, довольно свежие версии страниц.
1. Кеш Google
Чтобы открыть копию страницы в кеше Google, сначала найдите ссылку на эту страницу в поисковике с помощью ключевых слов. Затем кликните на стрелку рядом с результатом поиска и выберите «Сохранённая копия».
Есть и альтернативный способ. Введите в браузерную строку следующий URL: http://webcache.googleusercontent.com/search?q=cache:lifehacker.ru. Замените lifehacker.ru на адрес нужной страницы и нажмите Enter.
Сайт Google →
2. Кеш «Яндекса»
Введите в поисковую строку адрес страницы или соответствующие ей ключевые слова. После этого кликните по стрелке рядом с результатом поиска и выберите «Сохранённая копия».
Сайт «Яндекса» →
3. Кеш Bing
В поисковике Microsoft тоже можно просматривать резервные копии. Наберите в строке поиска адрес нужной страницы или соответствующие ей ключевые слова. Нажмите на стрелку рядом с результатом поиска и выберите «Кешировано».
Сайт Bing →
4. Кеш Yahoo
Если вышеупомянутые поисковики вам не помогут, проверьте кеш Yahoo. Хоть эта система не очень известна в Рунете, она тоже сохраняет копии русскоязычных страниц. Процесс почти такой же, как в других поисковиках. Введите в строке Yahoo адрес страницы или ключевые слова. Затем кликните по стрелке рядом с найденным ресурсом и выберите Cached.
Сайт Yahoo →
Специальные архивные сервисы
Указав адрес нужной веб‑страницы в любом из этих сервисов, вы можете увидеть одну или даже несколько её архивных копий, сохранённых в разное время. Таким образом вы можете просмотреть, как менялось содержимое той или иной страницы. В то же время архивные сервисы создают новые копии гораздо реже, чем поисковики, из‑за чего зачастую содержат устаревшие данные.
Чтобы проверить наличие копий в одном из этих архивов, перейдите на его сайт. Введите URL нужной страницы в текстовое поле и нажмите на кнопку поиска.
1. Wayback Machine (Web Archive)
Сервис Wayback Machine, также известный как Web Archive, является частью проекта Internet Archive. Здесь хранятся копии веб‑страниц, книг, изображений, видеофайлов и другого контента, опубликованного на открытых интернет‑ресурсах. Таким образом основатели проекта хотят сберечь культурное наследие цифровой среды.
Сайт Wayback Machine →
2. Arhive.Today
Arhive.Today — аналог предыдущего сервиса. Но в его базе явно меньше ресурсов, чем у Wayback Machine. Да и отображаются сохранённые версии не всегда корректно. Зато Arhive.Today может выручить, если вдруг в Wayback Machine не окажется копий необходимой вам страницы.
Сайт Arhive.Today →
3. WebCite
Ещё один архивный сервис, но довольно нишевый. В базе WebCite преобладают научные и публицистические статьи. Если вдруг вы процитируете чей‑нибудь текст, а потом обнаружите, что первоисточник исчез, можете поискать его резервные копии на этом ресурсе.
Сайт WebCite →
Другие полезные инструменты
Каждый из этих плагинов и сервисов позволяет искать старые копии страниц в нескольких источниках.
1. CachedView
Сервис CachedView ищет копии в базе данных Wayback Machine или кеше Google — на выбор пользователя.
Сайт CachedView →
2. CachedPage
Альтернатива CachedView. Выполняет поиск резервных копий по хранилищам Wayback Machine, Google и WebCite.
Сайт CachedPage →
3. Web Archives
Это расширение для браузеров Chrome и Firefox ищет копии открытой в данный момент страницы в Wayback Machine, Google, Arhive.Today и других сервисах. Причём вы можете выполнять поиск как в одном из них, так и во всех сразу.
Читайте также 💻🔎🕸
- 3 специальных браузера для анонимного сёрфинга
- Что делать, если тормозит браузер
- Как включить режим инкогнито в разных браузерах
- 6 лучших браузеров для компьютера
- Как установить расширения в мобильный «Яндекс.Браузер» для Android
Вопрос пользователя
Здравствуйте.
Подскажите пожалуйста, где-нибудь на компьютере сохраняются ли посещенные мной сайты? Дело в том, что читал одну интересную статью, но убей не могу вспомнить на каком сайте…
Доброго времени суток!
Вся история просмотренных страничек (причем по дате и времени) сохраняется в журнале браузера. Такой журнал, кстати, есть в любом нормальном браузере.
В этой статье покажу, как открыть этот журнал и посмотреть, когда и какие странички в нем просматривали. Также затрону несколько вариантов просмотра истории посещения, если журнал уже очистили.
И так…
👉 В помощь!
Чтобы никто не мог посмотреть вашу историю посещения тех или иных сайтов — пользуйтесь специальными утилитами-чистильщиками
*
Содержание статьи
- 1 Просмотр истории посещения в браузере:
- 1.1 Chrome
- 1.2 Opera
- 1.3 Firefox
- 1.4 Edge
- 2 Если история удалена, можно ли ее узнать?
→ Задать вопрос | дополнить
Просмотр истории посещения в браузере:
Chrome
Вариант №1
Нажать простое сочетание кнопок Ctrl+H — должно автоматически открыться окно с историей (прим.: H – History).
Вариант №2
Достаточно скопировать адрес: chrome://history/ и вставить его в адресную строку браузера. Просто и легко!
Вариант №3
В правом верхнем углу окна браузера нужно нажать значок с “тремя точками” — в открывшемся списке выбрать вкладку “История” (см. скриншот ниже).
Далее перед вами появятся несколько самых последних посещенных страничек. Если нужно больше информации по посещениям — нажмите по ссылке “История”.
Совет! Кстати, чтобы открыть последнюю вкладку (которую закрыли) – нажмите сочетание кнопок Ctrl+Shift+T.
Далее пред вами откроется полный список всех посещений: по датам, времени (см. пример ниже). Также можно искать нужно страничку по ее названию (верхнее меню).
В общем-то, довольно быстро можно найти те сайты, на которые вы заходили…
*
Opera
Вариант №1
Зажать одновременно кнопки Ctrl+H (также, как и в Chrome).
Вариант №2
Нажать в левом верхнем углу “Меню” и выбрать вкладку “История”. Далее у вас будет возможность:
- открыть журнал (историю посещений);
- очистить историю посещений (кстати, для этого также можно зажать кнопки Ctrl+Shift+Del);
- либо просмотреть несколько последних просмотренных страничек (пример ниже).
Кстати, сам журнал, на мой взгляд, даже поудобнее чем в Chrome. Здесь также можно искать в истории по определенному названию странички, сбоку есть удобный рубрикатор по датам: сегодня/вчера/старые.
*
Firefox
Вариант №1
Для вызова окна журнала посещений необходимо нажать сочетание кнопок Ctrl+Shift+H.
Вариант №2
Также вызвать журнал можно обратившись к меню: в правом верхнем углу нужно на значок с “тремя линиями” — в открывшемся под-окне выбрать “Журнал” (см. скрин ниже 👇).
Кстати, в Firefox журнал посещений (см. скрин ниже), на мой взгляд, выполнен почти идеально: можно смотреть сегодняшнюю историю, вчерашнюю, за последние 7 дней, за этот месяц и пр.
Можно сделать резервную копию, или экспортировать/импортировать записи. В общем-то, все что нужно — под рукой!
*
Edge
Вариант №1
Нажать сочетание кнопок на клавиатуре Ctrl+H — в правом верхнем окне программы откроется небольшое боковое меню с журналом (пример на скрине ниже).
Вариант №2
Нажать по меню “Центр” (находится в правом верхнем углу программы), затем переключить вкладку с избранного на журнал (см. цифру-2 на скрине ниже).
Собственно, здесь можно и узнать всю необходимую информацию (кстати, здесь же можно очистить историю посещений).
*
Если история удалена, можно ли ее узнать?
Не всегда и не полностью… Большое значение также имеет, как эту историю очищали, и когда.
Если, например, использовались спец. утилиты для полного уничтожения истории — то шансов практически нет. А если простая очистка с помощью обычной функции самого браузера (да еще и недавно) — то шансов куда больше. Несколько рабочих способов приведу ниже…
*
👉 Способ 1: с помощью кэша DNS
Если после очистки истории в браузере — вы не перезагружали компьютер/ноутбук, то найти домены, на которые были совершены переходы, можно в кэше DNS. Это, конечно, не конкретные адреса страниц, но все-таки о чем-то узнать можно…
Еще один минус этого способа: что, кроме соединений пользователя, в нем будут отображаться служебные адреса, используемые вашей системой, антивирусными приложениями и пр.
И так, как посмотреть историю с помощью DNS:
- Сначала открываете командную строку: нажмите сочетание кнопок Win+R, и в открывшееся окно введите команду CMD, нажмите Enter;
Как запустить командную строку – универсальный способ для Windows 7, 8, 10
- Далее в командной строке введите ipconfig /displaydns и нажмите Enter.
- Должен появиться список доменов, которые были посещены. Смотрите, анализируйте, делайте выводы 👇…
Кэш DNS
- Кстати, если хотите очистить кэш DNS — введите в командной строке ipconfig /flushdns и нажмите Enter (или просто перезагрузите компьютер).
👉 В помощь!
Несколько способов, как открыть командную строку в разных Windows
*
👉 Способ 2: с помощью программ для восстановления данных
История посещений в браузере хранится в обычных файлах на жестком диске (как и любые другие файлы). И при их удалении — их можно также попытаться восстановить с помощью программ для восстановления данных (коих сейчас сотни).
Тема восстановления достаточно обширна, поэтому рекомендую ознакомиться со статьей, ссылка на которую ниже. В ней я показывал, как найти и восстановить документы Word/Excel (принцип работы будет аналогичный).
👉 В помощь!
Как восстановить не сохранённый документ Word или Excel (см. подзаголовок “Поиск удаленного документа на жестком диске”)
Где искать файлы, которые нужно восстановить:
Google Chrome:
C:Пользователи(Имя Пользователя)AppDataLocalGoogleChromeUser DataDefaultlocal storage
Mozilla Firefox:
C:Users(Имя Пользователя)AppDataRoamingMozillaFirefoxProfiles<profile folder>
Microsoft Edge:
C:Users(Имя Пользователя)AppDataLocalMicrosoftWindowsHistory
*
👉 Способ 3: установить программу контроля за действиями пользователя
Если вы хотите узнать, какие адреса и сайты будет посещать пользователь в будущем — то в этом случае можно установить спец. программу для контроля за действиями и работой за ПК.
Она покажет не только адреса, но и все запущенные программы, время работы, время включения/выключения ПК (может также сделать скриншоты рабочего стола) и пр. В общем, узнать можно всё, что делают за компьютером!
О том, как это всё настроить, и что выбрать — рассказывал в одной из своих статей, ссылка ниже.
👉 В помощь!
Как вести учет рабочего времени сотрудников: узнаем, что они делают за ПК
Программы для контроля: Офис метрика, JETLOGGER, Kickidler, Time Doctor, CleverControl, Стахановец, CrocoTime.
Примечание: хочу напомнить всем, что использование подобного программного обеспечения для мониторинга сотрудников на компьютерах или других устройствах, для которых у вас нет достаточных прав доступа (и полномочий), считается нарушением российских федеральных и государственных законов!
*
👉 Способ 4: восстановить систему с помощью контрольной точки
Если у вас есть контрольная точка для восстановления системы – то она также может помочь восстановить историю (они создаются по умолчанию автоматически в Windows XP, 7, 8 — в Windows 10 их автоматическое создание отключено).
У меня на блоге есть отдельная статья, посвященная этой тематики. Из нее вы узнаете, как посмотреть, какие точки для восстановления есть в системе, и как откатиться к нужной (ссылка ниже).
👉 В помощь!
Как восстановить Windows 10: инструкция по шагам.
Минусы: не всегда есть контрольные точки с нужной датой. Не вся история восстанавливается (шансы есть у Internet Explorer…).
*
На этом у меня пока всё…
Дополнения по теме — приветствуются!
Всем удачи!
👋
Первая публикация: 21.10.2017
Корректировка: 30.01.2020


Полезный софт:
-
- Видео-Монтаж
Отличное ПО для создания своих первых видеороликов (все действия идут по шагам!).
Видео сделает даже новичок!
-
- Ускоритель компьютера
Программа для очистки Windows от “мусора” (удаляет временные файлы, ускоряет систему, оптимизирует реестр).
Работа с сохраненной копией страницы
Содержание:
- Зачем нужна сохраненная копия страницы и как её посмотреть
- Как посмотреть сохраненную копию в Google
- Как посмотреть сохраненную копию веб-страницы в Яндекс
- Почему сохраненной страницы может не быть
- Специализированные веб-архивы
- Wayback Machine
- Archive.Today
- Расширения для браузеров
- Cached Page
- Выводы
Чтобы пользователь нашел документ в поисковой выдаче, недостаточно добавления его на сервер. Контент должен быть проиндексирован (добавлен поисковыми роботами в индекс) поисковыми системами Яндекс и Google. Поэтому, наличие сохраненной копии — показатель что поисковый бот был на странице. Рассмотрим, что можно посмотреть и какие ошибки обнаружить с помощью сохраненной копии веб-страницы.
Роботы Яндекса и Google добавляют копии найденных веб-страниц в специальное место в облаке — кеш. При этом новая копия страницы перезаписывает старую. Поэтому в кеше отображаются свежие версии веб-страниц.
Сохраненная копия — это версия веб-страницы, которая сохранена в кэше поисковой системы. Условно это бесплатная резервная копия от поисковых систем.
На самом деле веб-страницы сохраняют:
- Поисковые системы. В них находится находится последняя проиндексированная версия страницы. Такие «снимки» используют SEO-специалисты, чтобы увидеть какие данные обнаружил на странице поисковый бот;
- Специализированные сервисы. Занимаются сохранением содержимого веб-страницы. Основная задача таких сервисов сохранить страницы в конкретный момент времени. С помощью них вы можете узнать как выглядел сайт или страница несколько лет назад.
Зачем нужна сохраненная копия страницы и как её посмотреть
На сайтах регулярно происходит добавление нового и редактирование существующего контента. Периодически изменяется его дизайн, добавляются и/или удаляются графические элементы. Это трудоемкая работа в процессе, которой могут возникнуть ошибки: потеряться контент, «съехать дизайн», удалиться блок или перестать индексироваться часть материала. Выявить, как выглядела страницы до определенного момента, поможет сохраненная копия.
Пример из практики:
Есть у нас технически сложный проект, который при заполнении объема памяти перестает, корректно работать. Если по простому, то вместо работающего сайта, мы видим ошибку базы данных.
Время от времени сайт отваливается по ночам, а утром разработчики все исправляют. И тут важный момент, сохраненные копии, позволяют понять успели ли поисковые системы проиндексировать сломанный сайт или нет. А также позволяют выявить, какие именно страницы успел переобойти бот.
Как посмотреть сохраненную копию в Google
Рассмотрим на примере страницы https://discript.ru/prodvizhenie-sajtov/kolomna/. Перед url адресом пропишите оператор «site:». В сниппете (блок информации о странице веб-сайта) результата, нажмите на иконку в виде треугольника, выберите соответствующий пункт.
Сохраненная копия в Google
Откроется сохраненная копия веб-страницы. Google выведет окно с сообщением, что открылся «снимок» страницы.
Разберем представленную информацию:
- Дату фиксации. В данном параметре указано, когда был сделан слепок страницы. Поэтому сопоставив указанную дату с датой внесения правок, можно предположить успел ли поисковый бот обойти страницу или еще нет (Важно! данный метод не гарантирует 100% верную информацию, т.к. данные хранятся в кеше и могут отличаться в зависимости от вашего место нахождения) ;
- Полная версия. Отображается версия страница, как должен был ее увидеть пользователь.
- Текстовая версия. Позволяет просмотреть контент веб-страницы без применения стилей. Такой формат позволяет увидеть скрытые от пользователя элементы, но доступные для поисковых роботов Яндекса и Google;
- Исходный код. Выводит исходный код HTML-страницы. Это требуется для изучения тега Title и мета тегов, таких как Description. Данное представление позволяет изучить, как сверстана веб-страница, и нет ли на ней критических ошибок.
Просмотр версии страницы из кеша Google
Как посмотреть сохраненную копию веб-страницы в Яндекс
Рассмотрим на примере страницы https://discript.ru/site-development/. В строку поиска обязательно пропишите оператор «url:» перед url-адресом. нажмите на значок в виде трех горизонтальных точек, выберите «Сохраненная копия».
Пример поиска сохраненной страницы в Яндексе
Далее Яндекс предоставит следующие данные:
- Дата индексации. Данное значение информирует в какой момент выполнен слепок страницы.
- Полная версия страницы. Отображение страницы со всеми стилями.
- Текстовая версия страницы. Текстовая версия, аналогично позволяет изучить страницу без стилей и получить всю скрытую информацию. Часто именно при проверке текстовой копии обнаруживаются сквозные блоки текста на страницах. Т.к. при использовании стилей они скрыты.
Предоставление данных о копии страницы в Яндексе
Почему сохраненной страницы может не быть
Это происходит в результате:
- Сбой работы поисковых систем. Разработчики Яндекса даже говорят, что нет стопроцентной гарантии, что страница сохранится. Конкретная причина не указывается.
- HTML-код содержит мета тег мета-тег «robots» со значением «noarchive», что означает запрет на кэширование (локальное сохранение данных для получения быстрого доступа к странице при следующих запросах).
Что предпринять если в ПС нет сохраненной копии, а посмотреть содержимое нужно? Попробуйте изучить специализированные площадки и расширения.
Рассмотренными выше способами можно посмотреть:
- Мобильную версию веб-сайта. Пропишите url мобильной версии в Яндексе или Google. Из выдачи перейдите на нее далее, как в примере рассмотренном выше.
- Адаптивную версию. Перейдя в сохраненную копию (так же как в примере выше). Открываем инструменты разработчика. Клавиша F12 в обозревателе. Или нажать ПКМ на пустом месте страницы, выбрать «Посмотреть код». Переходим в раздел мобильное отображение и перезагружаем веб-страницу.
Специализированные веб-архивы
Выше мы обсуждали, что существуют сервисы, задачи которых сохранять в истории страницы сайтов. Сейчас рассмотрим их подробнее и расскажем, как с ними работать.
И начнем с самого популярного и известно.
Wayback Machine
Сервис Wayback Machine — бесплатным онлайн-архивом, задача которого является сохранить и архивировать информацию размещенную в открытых интернет‑ресурсах. Wayback Machine является частью некоммерческого проекта Интернет Архива. На его серверах хранятся копии веб-сайтов, книг, аудио, фото, видео.
Чтобы открыть копию страницы перейдите на https://archive.org/, далее откроется поисковая форма, куда пропишите URL страницы. Нажмите кнопку «GO».
Онлайн-архив Wayback Machine
Сервис отобразит имеющиеся в архиве снимки.
Далее выберите в календаре нужную дату и откройте страницы. Результатом вывода будет открытие страницы, которую зафиксировали роботы за выбранную дату.
Календарь Wayback Machine
Кроме просмотра снимков страниц, сервис поможет:
- Проанализировать robots.txt. Сервис будет сканировать веб-сайты вне зависимости от настроек robots.txt;
- Узнать данные о домене. Актуально перед покупкой. Уточните какая информация размещалась на нем. Если вы купите «заспамленный» или домен под «санкциями» (например была размещена информация для взрослых) новый контент будет плохо ранжироваться. Если же ранее на нем размещалась информация, которая подходит по тематике и качеству для вашего будущего ресурса, тогда вы сможете использовать ее на этом же домене.
- Найти в архивных копиях пропавшую информацию.
- Если, например, на веб-сайте наблюдается спад трафика, откройте сохраненную версия сайта до момента уменьшения посещаемости. Проанализируйте, какие были сделаны изменения, чтобы разобраться в причине падения посещаемости.
Archive.Today
Archive.Today — бесплатный некоммерческий севрис сохраняющий веб-страницы в оналйн режиме. Особенность — сохраняет не только статические страницы, но и генерируемые Веб 2.0-проектами страницы. Например, карты Google.
Основное отличие от Wayback Machine, что Archive.Today сохраняет веб-страницы только по запросу пользователей. При этом сервер полностью сохраняет:
- HTML-страницы,
- CSS файлы,
- JS файлы,
- PDF,
- аудио файлы,
- пр.
Важно, помнить, что Archive.Today игнорирует файл robots.txt поэтому в нем можно сохранить страницы недоступные для Wayback Machine.
Обратите внимание, общий в Размер заархивированной страницы со всеми изображениями не должен превышать 50 МБ.
У Archive.Today есть собственное приложение для браузера Mozilla Firefox. Ссылка на ПО https://addons.mozilla.org/en-US/firefox/addon/archive-page/
Для начала работы с Archive.Today перейдите по адресу: https://archive.md/. Чтобы получить результат укажите в форму интересующий URL-адрес.
Сервис Archive.Today
Откроется страница с сохраненными снимками и информацией о дате создания копии.
Страница с сохраненными снимками в сервисе Archive.Today
Вы можете скачать сохраненную копию виде архива. И восстановить версию страницы у себе на сервере.
Сохранение страницы в сервисе Archive.Today
Расширения для браузеров
Существуют, плагины для браузеров, позволяющие создавать и просматривать сохраненные версии страниц.
Например, расширение Web Cache Viewer позволяет:
- Загружать веб-страницу из локального кэша на компьютере;
- Автоматически находить страницу при помощи сервиса Wayback Machine.
Перейдя по ссылке, рассмотренной, выше, нажмите кнопку «Установить».
Сервис Web Cache Viewer
После инсталляции расширения в браузере, нажмите правой кнопкой мыши пустом месте страницы для просмотра версии из Google или Wayback Machine.
Просмотр версии из Google или Wayback Machine
Для пользователей Firefox существует аналогичное дополнение со схожим функционалом Web Archives.
Cached Page
Веб-сайт Cached Page ищет копии веб-страниц в поиске Google, Интернет Архиве, WebSite. Используйте площадку, если описанные выше способы не помогли найти сохраненную копию веб-сайта.
Пропишите название сайта в специальную форму. Для поиска нажмите одну из трех кнопок. Сервис предложит произвести поиск веб-страницы в:
- Веб-кэш Google;
- Интернет Архив;
Поиск в сервисе Cached Page
Например, прописав в форму адрес https://discript.ru/prodvizhenie-sajtov/lyubercy/, и нажав кнопку «Архив Интернета», произойдет переход на страницу сервиса Wayback Machine. Если страница сохранена в БД сервиса, она отобразится на странице.
Отображение страницы в сервисе Wayback Machine
Выводы
Работая с сохраненными копиями страниц, можно выявить достаточного много полезных нюансов.
Сохраненные копии позволяют:
- Узнать, поисковый бот успел ли обойти вашу страницу после внесенных правок.
- Как бот воспринимает информацию со страницы. Все ли учитывает или остались места, которые ПС не видят.
- Выявить, какие элементы пропали и когда.
- Выявить, какие страницы успел обойти поисковый бот, после того, как сайт перестал быть доступным.
- Создать копии страниц.
- Восстановить копию сайта, когда забыли оплатить домен.
Сохраненная копия веб-страницы поможет определить, какая версия документа проиндексирована поисковыми роботами и участвует в ранжировании. Поэтому наличие «снимка» страницы в Яндексе и Google говорит об успешной проведенной индексации.
Другие статьи
Терять нажитые файлы всегда обидно, даже если это всего лишь история посещенных сайтов в браузере. Рассказываем, как восстановить ее в случае утери.
Ищем посещенные сайты через файлы cookie
- Открываем браузер.
- Кликаем по меню с основными настройками программы в правом верхнем углу.
- Выбираем пункт «Настройки».
- В открывшемся окне выбираем подменю «Сайты» в левой боковой панели.
- Ищем строчку «Расширенные настройки сайтов».
- Далее ищем блок Cookie-файлы, а в нем кликаем по строчке Cookie-файлы и данные сайтов.
- В открывшемся окне ищем нужный сайт и переписываем ссылку в адресную строку.
Восстанавливаем файлы с историей
Ваша история посещений в браузере — не какая-то эфемерная сущность, а обычный файл. Файл, который можно восстановить в случае утери. Главное – найти для этого подходящий инструмент.
Есть много программ для восстановления удаленных файлов, в моем случае это будет бесплатная утилита Recuva.
- Скачиваем Recuva с официального сайта.
- Устанавливаем, следуя инструкциям установщика.
- Запускаем и нажимаем кнопку Next.
- На следующем этапе выбираем пункт All Files.
- Далее выбираем In a specific location.
- Тут же нажимаем на кнопку Browse и указываем папку, где будем искать удаленные файлы.
- Нас интересует папка, расположенная в C:UsersuserAppDataLocalYandexYandexBrowserUser DataDefault. Мы уже писали более подробно о том, как попасть в эту папку в другом материале.
- На следующем экране жмем на кнопку Start и ждем, пока приложение не найдет удаленные файлы и не предложит их восстановить.
- Появится список всех удаленных файлов. Ищем среди них файл под названием History.
- Нажимаем на кнопку Recover.
Восстанавливаем историю с помощью резервной копии системы
- Открываем поисковую систему Windows 10.
- Вписываем туда название программы «Панель управления» и запускаем ее.
- Выбираем блок «Система и безопасность».
- Затем переходим в меню «Система».
- Далее в боковой панели кликаем по строке «Дополнительные параметры системы».
- Переходим во вкладку «Защита системы».
- Нажимаем на кнопку «Восстановить».
- В открывшемся окне жмем на кнопку «Далее».
- Выбираем резервную копию и снова нажимаем «Далее».
Если Recuva по какой-то причине не сработает, можно поискать альтернативные программы. Возможно, они окажутся эффективнее. Особенно, платные варианты.
Вместо заключения
Вместо того, чтобы бороться с проблемой, лучше предотвратить ее. Поэтому всегда создавайте резервные копии системы. Не забывайте, что в Яндекс.Браузере есть функция синхронизации данных, которая бережно хранит историю посещенных сайтов.
Автор материала: Владимир Ковылов
Подписывайтесь на наш канал и ставьте лайки! А еще можете посетить наш официальный сайт.
Как восстановить историю браузера на телефоне или компьютере?
Каждое посещение сайта пользователем сохраняется в истории браузера. Также отображается и время визита, название поиска. Пользователь имеет полный доступ к этой истории и в любой момент может удалить ее как полностью, так и частично. Иногда владелец может случайно удалить все данные. Можно ли это исправить и как восстановить историю браузера? Подробно рассмотрим эти вопросы далее.
Содержание
- Можно ли восстановить историю браузера?
- Как восстановить удаленную историю браузера?
- Способ 1: посмотреть кэш и куки в браузере
- Способ 2: просмотреть онлайн данные
- Способ 3: через другое устройство, на котором синхронизировались данные
- Способ 4: откатить изменения Windows
- Способ 5: воспользоваться кэшем DNS
Можно ли восстановить историю браузера?
Удалить историю можно как через сам обозреватель, так и при помощи специальных программ. В последнем случае восстановить ее невозможно, т. к. удаляются полностью все данные вместе с кэшем и куки. Если же история была удалена через браузер, то можно попробовать ее восстановить.
Как восстановить удаленную историю браузера?
Существуют несколько способов восстановить удаленную историю.
Способ 1: посмотреть кэш и куки в браузере
Этот способ не позволит полностью восстановить всю информацию в прежнем объеме. Но если пользователю нужно посмотреть, когда и куда заходили с этого устройства, то такой способ подойдет. Для того, чтобы просмотреть куки и кэш, нужно:
- Перейти в меню «Настройки» браузера, выбрать «Личные данные», а затем «Настройки контента».
- В открывшейся вкладке нужно выбрать «Файлы cookie» и щелкнуть по «Все файлы cookie и данные сайтов».
- В новом меню появятся сайты, на которые совершались переходы.
Помимо этого, если кэш не чистили довольно давно, то историю можно посмотреть через него. Каждый браузер имеет свою ссылку для просмотра кешированных файлов. Например:
- Google Chrome: chrome://cache/
- Mozilla Firefox: about:cache?device=disk
- Opera: opera:cache
Важно! Такой способ можно использовать только в том случае, если при удалении истории на ноутбуке или ПК не удаляли кеш и куки.
Способ 2: просмотреть онлайн данные
Просмотреть и восстановить историю онлайн на телефоне или компьютере можно также при помощи облачного хранилища. Но, чтобы этот способ помог, у пользователя должен быть аккаунт в Google или Яндекс-браузере. Для просмотра истории таким способом нужно:
- Запустить веб-обозреватель, войти в его меню, а затем в «Настройки».
- После этого нужно авторизоваться, кликнув по надписи «Вход» или «Личный кабинет». Если этих пунктов нет, значит, пользователь не авторизован в системе.
- После нужно выбрать «Дополнительные настройки синхронизации», что восстановит журнал.
В этом облачном хранилище сохраняется история за последние два-три месяца. Более ранние записи автоматически удаляются. Это простой способ узнать информацию, но если у пользователя нет аккаунта в системе, то сделать это не получится.
Еще один способ — воспользоваться Google “Мои Действия”, однако он опять же поможет только, если у пользователя есть аккаунт в системе и он был залогинен во время использования браузера. В «Мои действия» сохраняются все посещенные страницы с любых устройств, подключенных к аккаунту.
Для просмотра информации необходимо:
- Перейти в аккаунт Гугл и выбрать раздел «Мои Действия».
- В этом разделе можно увидеть всю информацию о посещении сайтов и другие действия, которые производились пользователем с момента входа в аккаунт. Удобный фильтр поможет выбрать необходимый период времени для отображения.
Важно! Этот метод также возможен только в случае, если в настройках аккаунта не выключена функция «Отслеживание действий».
Способ 3: через другое устройство, на котором синхронизировались данные
Синхронизация представляет собой специальную функцию, которая позволяет сохранять личные данные на нескольких устройствах. Если она была включена до очистки, то восстановить ее просто. Нужно выполнить несколько легких действий:
- Открыть браузер на компьютере и перейти в раздел «Настройки».
- Проследовать в «Общие настройки» выбрать «Настройка синхронизации».
- В открывшемся разделе кликнуть «Отключить синхронизацию».
- Перезагрузить браузер, снова войти в настройки и «Включить синхронизацию». После этого все данные, которые были загружены давно автоматически подгружаются в браузер.
Важно! Способ поможет только в том случае, если во время удаления истории, второй девайс (смартфон или планшет на Android) были отключены от интернета. Иначе данные удалятся одновременно на двух устройствах и восстановить их не получится.
Этот метод применим сегодня ко всем браузерам: гугл, яндекс, опера.
Способ 4: откатить изменения Windows
Откат системы является универсальным инструментом восстановления Windows. Его используют для того, чтобы вернуть операционную систему в работоспособное состояние. К примеру, если были установлены недоброкачественные программы, драйвера игр и пр., которые повредили системные файлы.
Откат системы после удаления истории обозревателя проходит в несколько этапов:
- Открыть через меню «Пуск» папку «Служебные».
- Щелкнуть правой кнопкой мыши по «Командная строка» и выбрать «Запуск от имени администратора».
- В появившемся терминале необходимо ввести rstrui и нажать Enter. В итоге запуститься программа восстановления, в которой нужно нажать далее.
- Теперь выбирается точка восстановления с датой, предшествующей удалению истории в браузере.
- В зависимости от версии операционной системы восстановление начнется сразу или после нескольких кликов по кнопке «Далее».
- Компьютер перезагрузится и можно будет просмотреть историю обозревателя.
Важно! Способ подойдет только, если была создана точка восстановления, что бывает не всегда.
Способ 5: воспользоваться кэшем DNS
ОС временно сохраняет данные с DNS, а затем удаляет их после перезагрузки ПК. Когда пользователь удаляет историю браузера, кеш не удаляется. Благодаря этому можно просмотреть домены, на которые переходили.
Это не позволит восстановить историю, но этот способ позволяет увидеть сайты, к которым производиломь подключение.
Инструкция:
- Нажать комбинацию Windows + R и в появившемся окне «Выполнить» ввести команду «cmd».
- В ответ откроется терминал командной строки, в котором нужно написать ipconfig /displaydns.
- После этого будут показаны все сайты, куда переходил пользователь. Однако указаны здесь будут только адреса веб-сайта, а не страницы сайтов.
- Чтобы очистить DNS кэш, необходимо в командной строке ввести ipconfig /flushdns и нажать Enter.
Эти несколько способов помогут в том случае, если пользователь удалил историю в браузере и не знает, как восстановить ее. Они не требуют особых знаний, навыков и большого количества времени.