- Как начать поиск по картинке
- Как искать картинку с другого сайта
В Яндексе можно искать информацию с помощью картинки. Это может быть полезно, если вы хотите:
-
узнать, что изображено или кто изображен на фото;
-
найти картинку в другом размере — например, большую для рабочего стола или маленькую для аватарки;
-
распознать и перевести текст с картинки или фото;
-
проверить уникальность картинки в интернете и узнать, на каких сайтах встречаются такие же картинки;
-
найти похожие изображения;
-
найти похожие товары (пока только в мобильной версии Яндекс Картинок).
Если у вас есть только часть картинки, этого хватит, чтобы найти полную версию. Картинку для поиска можно взять из интернета или загрузить с компьютера или телефона.
Примечание. В результатах поиска может не быть нужных вам изображений. Это зависит от того, если ли в интернете такие изображения и проиндексированы ли они Яндексом.
Нажмите кнопку  справа от поисковой строки и загрузите картинку одним из способов:
справа от поисковой строки и загрузите картинку одним из способов:
-
перетащите исходную картинку на панель загрузки;
-
нажмите кнопку Выбрать файл и выберите картинку на компьютере;
-
вставьте картинку из буфера;
-
введите адрес картинки в поисковую строку и нажмите кнопку Найти.
Нажмите значок  в поисковой строке и загрузите картинку одним из способов:
в поисковой строке и загрузите картинку одним из способов:
-
Медиатека — загрузите исходное изображение из галереи;
-
Снять фото — сделайте фото интересующего вас объекта;
-
Выбрать файл — выберите картинку на устройстве.
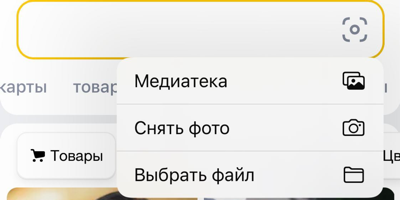
Примечание. Если вы уже указали в поисковой строке текстовый запрос, то значка  не будет. Нажмите
не будет. Нажмите  , чтобы очистить строку — тогда значок поиска по картинке появится.
, чтобы очистить строку — тогда значок поиска по картинке появится.
Если вы используете Яндекс Браузер, вы можете искать картинку практически с любого сайта.
В контекстном меню выберите пункт Найти это изображение в Яндексе.
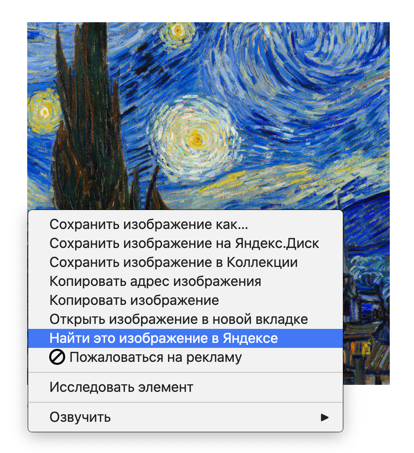
Наведите курсор на картинку и в отобразившемся меню выберите значок Image search.
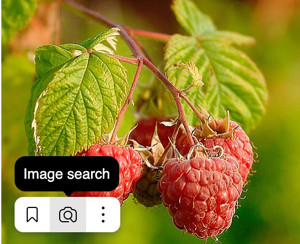
Примечание. Возможность поиска по картинке со страницы сайта может быть ограничена из-за особенностей верстки этого сайта.
Обновлённая инструкция
Недавно мне понадобилось найти информацию, об одном неизвестном предмете, если быть точнее, я не знал как он называется.
Обычный поиск, которым мы все привыкли пользоваться, не мог помочь по той простой причине, что нужно было вводить фразу.
Перед этим, где-то читал что кроме слов, Яндекс может отлично искать по картинке или фото, вот и пришло время, проверить это на практике.
В итоге всё прошло успешно, изображение было обработано и найдено, результаты приятно удивили, он действительно работает!
Ниже в статье, я наглядно покажу как искать по фото в Яндекс с телефона, а в конце статьи, я объясню где это может пригодится.
Поиск по фото с телефона в Яндексе
1. Открываем Яндекс в любом мобильном браузере, далее переходим в раздел “Картинки”.
2. Теперь нужно нажать на значок “Фотоаппарат”.
3. Перед нами открылась страница, где можно выбрать картинку из галереи, либо сделать снимок нужного объекта.
Я буду делать снимок, поэтому нажимаю на кнопку “Камера”.
4. Фотографируем предмет, для примера заснял свою колонку.
5. Делаем подтверждение, нажав на галочку.
6. Искусственный разум, точно определил что на фото изображена портативная колонка, и даже указал её название.
Жмём на результат.
7. При необходимости, переходим в обычный режим.
Когда это может пригодится, и где использовать данную функцию?
Абсолютно в любом месте, ведь телефон всегда под рукой. С его помощью, можно узнать название неизвестного растения, животного, какого-то предмета, артиста и.т.д.
Надеюсь статья была полезной, у меня на этом всё, желаю успехов.
Как найти по фото в Яндексе
В этом уроке я покажу, как выполнить поиск по фото в Яндексе. Мы научимся искать изображение с компьютера и телефона через сервис Яндекс Картинки.
Содержание:
- Поиск по фото
- С компьютера
- С телефона
- Поиск по картинке на сайте
- Как искать по описанию
- Обзор сервиса Яндекс Картинки
Поиск по фото
С компьютера
Способ 1: перетянуть фотографию в Яндекс Картинки
1. Открываем сервис Яндекс Картинки. Это можно сделать по ссылке: yandex.ru/images.
Или заходим на сайт yandex.ru и переходим в раздел «Картинки».
2. Кликаем по иконке фотоаппарата рядом со строкой поиска.

Появится меню, в которое нужно перетащить файл.

3. Открываем на компьютере папку с изображением. Нажимаем на файл левой кнопкой мыши и, не отпуская кнопку, перетаскиваем в окно браузера (в поле «перетащите сюда»).

4. Снимок загрузится на сайт, и появятся результаты.
Способ 2: загрузить фото вручную
1. Открываем Яндекс Картинки по адресу yandex.ru/images.
Или переходим на yandex.ru в раздел «Картинки».
2. Щелкаем по значку фотоаппарата в конце строки поиска.

3. Нажимаем на «Выберите файл».

4. Появится окошко, через которое нужно добавить файл. Для этого открываем папку, щелкаем по снимку и по кнопке «Открыть» внизу.

5. Фотография загрузится, и появятся результаты.

С телефона
Способ 1: через Галерею
1. Откройте мобильный браузер (например, Google Chrome или Safari). Перейдите на сайт yandex.ru в раздел «Картинки».

2. Нажмите на кнопку «Найти» или на иконку фотоаппарата. Выберите «Спросить картинкой», если появится такая надпись.

3. Выберите снимок из Галереи.

Сразу после этого загрузятся результаты.

Способ 2: через камеру телефона
Искать можно не только по изображению из галереи, но и через камеру. Делаете снимок, и сервис показывает результаты.
Для этого в мобильном браузере откройте yandex.ru и раздел «Картинки».

Нажмите «Найти» и «Спросить картинкой» или иконку фотоаппарата.

Выберите пункт «Камера».

Сделайте снимок и нажмите галочку внизу.

Появятся результаты.

Поиск по картинке на сайте
Помимо поиска через загрузку фотографий, можно искать на любом сайте, в том числе и в социальной сети.
На компьютере
Способ 1: через меню
Проще всего это сделать в Яндекс Браузере. Для этого достаточно щелкнуть правой кнопкой мыши по снимку и выбрать «Найти это изображение в Яндексе».

Сразу после этого в новой вкладке загрузятся результаты с похожими изображениями и сайтами.

Другие браузеры сначала нужно немного настроить:
- Кликните по иконке трех точек в конце адресной строки (справа). Выберите «Настройки».
- Нажмите на пункт «Поисковая система» слева и укажите «Яндекс».
- Перезагрузите браузер: закройте его и заново запустите.


Всё – теперь можно искать по фото на сайтах и в социальных сетях. Для этого достаточно щелкнуть правой кнопкой мыши по изображению и выбрать «Найти картинку (Яндекс)».

Откроется новая вкладка с результатами.

Способ 2: через ссылку
Данный вариант подойдет, если в меню браузера нет пункта «Найти изображение».
1. Перейдите на сайт с изображением. Щелкните по нему правой кнопкой мыши и выберите «Копировать URL картинки» или «Копировать адрес картинки».

2. Перейдите в сервис по ссылке yandex.ru/images. Нажмите на иконку фотоаппарата.

3. В строке «Введите адрес картинки» щелкните правой кнопкой мыши и выберите «Вставить».

Затем нажмите на кнопку «Найти».

Загрузятся результаты.

На телефоне
Также как и на компьютере, на телефоне можно искать по изображениям на сайтах через мобильный браузер. Но сначала нужно его немного настроить.
1. Нажмите на значок три точки напротив адресной строки.

2. Из списка выберите «Настройки».

3. В разделе «Основные» нажмите на «Поисковая система».

4. Выберите «Яндекс».

Теперь можно искать по снимкам на сайтах. Для этого просто нажмите на картинку и подержите палец. Появится список, из которого выберите «Найти это изображение в Яндекс».

В новой вкладке загрузятся результаты.

Как искать по описанию
В двух предыдущих разделах мы рассмотрели поиск по фото. Но можно искать и по описанию. Это происходит так:
- Открываем сервис Яндекс Картинки.
- Печатаем ключевое слово или фразу (например, сиамский кот).
- Сервис ищет совпадения в интернете и показывает результаты.
Рассмотрим на примере.
1. Переходим в сервис по ссылке yandex.ru/images.
Или открываем yandex.ru, раздел «Картинки».
2. Печатаем то, что хотим найти. Это могут быть животные, природа, архитектура и многое другое.
В процессе печати система предлагает популярные темы. Можно выбрать одну из них или оставить свой запрос без изменения.

3. Нажимаем на кнопку «Найти», и сервис загружает изображения по теме.

Обзор сервиса Яндекс Картинки
Рассмотрим возможности сервиса Яндекс Картинки. Как работать с результатами: открывать в разных размерах, сохранять, фильтровать. Для начала найдем и увеличим изображение.
1. Открываем сервис по ссылке yandex.ru/images.
Или заходим на yandex.ru в раздел «Картинки».
2. Печатаем в строку поиска тему. Нажимаем «Найти» и получаем результаты.

3. Щелкаем один раз левой кнопкой мышки по изображению. Оно открывается в увеличенном виде.

Кнопки управления
Если навести курсор на снимок, слева и справа появляются стрелки. Кликая по ним, картинки будут меняться на предыдущую и следующую в списке.
Также для перехода можно использовать миниатюры внизу.

Поиск по фрагменту
При наведении курсора на изображение в левом углу высветится кнопка «Поиск по фрагменту».

При нажатии на нее появляется рамка, при помощи которой можно выбрать область. Для этого просто двигайте точки по углам белого квадрата.

После выделения нажмите на «Искать» в нижнем меню. Сервис покажет результаты.

Как увеличить на весь экран
При наведении курсора на снимок в верхнем левом углу появляется значок с двумя стрелками. Нажмите на него, чтобы расширить изображение на весь экран.

В нижней части увеличенной версии будет кнопка «Запустить». Нажав на нее, начнется показ слайд-шоу – снимки будут прокручиваться друг за другом.

Для остановки слайд-шоу и выхода из полноэкранного режима нажмите клавишу Esc на клавиатуре.
Как открыть в других размерах
При просмотре снимка в увеличенном виде в правой панели доступны другие его размеры. Выбрать их можно нажав на оранжевую кнопку (рядом с «Открыть»).

Вверху списка указан самый большой размер, а внизу – самый маленький. Выберите нужное значение, и картинка откроется в новой вкладке.

Еще есть кнопка «Другие размеры и похожие».

Нажав на нее, сервис покажет все копии снимка, а также подобные изображения.

На заметку. Похожие снимки также можно посмотреть в разделе «Связанные картинки».

Как сохранить на компьютер и телефон
Скачивание на компьютер:
1. Щелкните по снимку правой кнопкой мыши. Выберите пункт «Сохранить картинку как…».

2. Появится окошко, в котором нужно указать путь. Откройте через него нужное место, например, Рабочий стол или папку. Затем нажмите на кнопку «Сохранить».

Скачивание на телефон:
- Нажмите на снимок и подержите палец, пока не откроется меню. В списке выберите «Скачать изображение».
- После загрузки снимок появится в Галерее телефона.

Как открыть источник
Источник — это сайт, на котором Яндекс нашел картинку. Чтобы на него перейти, нажмите на адрес в верхнем правом углу.

Страница-источник откроется в новой вкладке.

Поделиться в социальных сетях
Чтобы поделиться снимком в соцсетях или скопировать ссылку на него, нажмите на кнопку «Отправить».

Добавить в коллекцию
Коллекции – это что-то вроде закладок: раздел, куда можно добавить понравившиеся изображения. Но чтобы они осталось там не только на время этого сеанса, нужно зайти в свой Яндекс аккаунт.
Если у вас нет аккаунта, его можно бесплатно создать на сайте yandex.ru. О том, как это сделать, читайте в следующем уроке.
Для отправки снимка в коллекцию нажмите на кнопку «Добавить в коллекцию».

Чтобы посмотреть добавленное, перейдите в раздел «Мои коллекции» или щелкните по иконке закладки.

Безопасный поиск
Безопасный поиск – это фильтрация изображений по содержимому. Настроить его можно, нажав на значок щита в правом верхнем углу.
Есть три варианта фильтрации:
- Без защиты – показывает все изображения по запросу.
- Семейный – скрывает непристойные снимки.
- Умеренный – что-то среднее между семейным фильтром и без защиты.

Фильтры
Фильтры применяются для выбора определенных результатов. Например, если нужно получить только черно-белые снимки. Для их настройки нажмите на ссылку «Показать фильтры» в правом верхнем углу.
Предварительно нужно ввести запрос: ключевое слово или фразу.

Размер. Поиск изображений определенного размера.

Ориентация. Настройка вида изображений. Можно выбрать один из трех вариантов:
- Горизонтальные
- Вертикальные
- Квадратные

Тип. Показывает изображения определенного типа:
- Фото
- С белым фоном
- Рисунки и чертежи
- Лица
- Демотиваторы

Цвет. Можно выбрать цветные, черно-белые или снимки определенного цвета.

Файл. Ограничивает поиск по расширению: jpg, png или gif.

Товары. Ищет по магазинам.

Свежие. Показывает недавно загруженные изображения.

Обои 1280х1024. Поиск широкоформатных снимков, которые можно поставить фоном на Рабочий стол.

На сайте. Ищет только на указанном сайте. Например, ru.aliexpress.com.
Обновлено: 08.01.2020
Автор: Илья Курбанов
Поиск по картинке в новой альфе Яндекс.Браузера
Если вы любите пробовать новые возможности раньше других и помогать нашей команде с поиском ошибок, то предлагаем обратить внимание на новую альфа-версию Яндекс.Браузера для Android, в которой теперь работает поиск по картинке.
Поиск по картинке хорошо знаком пользователям Браузера для компьютеров. У любого изображения в меню есть пункт, который позволит найти как другие похожие картинки, так и сайты, на которых оно используется. Это может быть полезно, чтобы найти онлайн-магазины, торгующие выбранным товаром, или сайты с обзорами. Или бывает полезно понять, используется ли на сайте с объявлениями реальная (уникальная) фотография места/товара или это шаблонная картинка, которой просто пытаются привлечь ваше внимание. В общем, примеров использования у этой технологии может быть много.
В Яндексе активно развивается технология компьютерного зрения, с помощью которой машина учится не просто находить похожие образы, но и “понимать”, какие именно объекты представлены на картинке. Результаты иногда могут позабавить (“луноход” в нашем примере), но именно за этим направлением мы видим будущее. Способность искать по смыслу, а не только по внешнему виду или тексту.
Содержание
- Поиск по картинке
- Как начать поиск по картинке
- Как искать картинку с другого сайта
- Поиск по картинке
- Как начать поиск по картинке
- Как искать картинку с другого сайта
- Поиск по картинке
- Как начать поиск по картинке
- Как искать картинку с другого сайта
- Поиск по картинке
- Как начать поиск по картинке
- Как искать картинку с другого сайта
- Как выполнить поиск по картинке в Яндексе
- Вариант 1: Браузер на ПК
- Вариант 2: Мобильное приложение Яндекс
- Поиск по картинке
- Как начать поиск по картинке
- Как искать картинку с другого сайта
- Поиск по картинке
- Как начать поиск по картинке
- Как искать картинку с другого сайта
- Поиск по картинке
- Как начать поиск по картинке
- Как искать картинку с другого сайта
- Поиск по картинке
- Как начать поиск по картинке
- Как искать картинку с другого сайта
Поиск по картинке
В Яндексе можно искать информацию с помощью картинки. Это может быть полезно, если вы хотите:
Если у вас есть только часть картинки, этого хватит, чтобы найти полную версию. Картинку для поиска можно взять из интернета или загрузить с компьютера или телефона.
Как начать поиск по картинке
- С компьютера
- С мобильного устройства
Нажмите кнопку справа от поисковой строки и загрузите картинку одним из способов:
Затем нажмите кнопку Найти .
Нажмите значок в поисковой строке, затем сделайте фото интересующего вас объекта или загрузите исходное изображение из галереи.
Как искать картинку с другого сайта
Если вы пользуетесь Яндекс.Браузером, вы можете искать картинку практически с любого сайта. Для этого в контекстном меню выберите пункт Найти это изображение в Яндексе .
Поиск по картинке
В Яндексе можно искать информацию с помощью картинки. Это может быть полезно, если вы хотите:
Если у вас есть только часть картинки, этого хватит, чтобы найти полную версию. Картинку для поиска можно взять из интернета или загрузить с компьютера или телефона.
Как начать поиск по картинке
- С компьютера
- С мобильного устройства
Нажмите кнопку  справа от поисковой строки и загрузите картинку одним из способов:
справа от поисковой строки и загрузите картинку одним из способов:
Затем нажмите кнопку Найти .
Нажмите значок  в поисковой строке, затем сделайте фото интересующего вас объекта или загрузите исходное изображение из галереи.
в поисковой строке, затем сделайте фото интересующего вас объекта или загрузите исходное изображение из галереи.

Как искать картинку с другого сайта
Если вы пользуетесь Яндекс.Браузером, вы можете искать картинку практически с любого сайта. Для этого в контекстном меню выберите пункт Найти это изображение в Яндексе .
Источник
Поиск по картинке
В Яндексе можно искать информацию с помощью картинки. Это может быть полезно, если вы хотите:
Если у вас есть только часть картинки, этого хватит, чтобы найти полную версию. Картинку для поиска можно взять из интернета или загрузить с компьютера или телефона.
Как начать поиск по картинке
- С компьютера
- С мобильного устройства
Нажмите кнопку справа от поисковой строки и загрузите картинку одним из способов:
Затем нажмите кнопку Найти .
Нажмите значок в поисковой строке, затем сделайте фото интересующего вас объекта или загрузите исходное изображение из галереи.
Как искать картинку с другого сайта
Если вы пользуетесь Яндекс.Браузером, вы можете искать картинку практически с любого сайта. Для этого в контекстном меню выберите пункт Найти это изображение в Яндексе .
Поиск по картинке
В Яндексе можно искать информацию с помощью картинки. Это может быть полезно, если вы хотите:
Если у вас есть только часть картинки, этого хватит, чтобы найти полную версию. Картинку для поиска можно взять из интернета или загрузить с компьютера или телефона.
Как начать поиск по картинке
- С компьютера
- С мобильного устройства
Нажмите кнопку  справа от поисковой строки и загрузите картинку одним из способов:
справа от поисковой строки и загрузите картинку одним из способов:
Затем нажмите кнопку Найти .
Нажмите значок  в поисковой строке, затем сделайте фото интересующего вас объекта или загрузите исходное изображение из галереи.
в поисковой строке, затем сделайте фото интересующего вас объекта или загрузите исходное изображение из галереи.

Как искать картинку с другого сайта
Если вы пользуетесь Яндекс.Браузером, вы можете искать картинку практически с любого сайта. Для этого в контекстном меню выберите пункт Найти это изображение в Яндексе .
Источник
Как выполнить поиск по картинке в Яндексе

Вариант 1: Браузер на ПК
Для того чтобы выполнить поиск по изображению в Яндексе через веб-обозреватель на компьютере, необходимо обратиться к одному из подразделов его главной страницы.
- После перехода по представленной выше ссылке откройте вкладку «Картинки», расположенную над поисковой строкой.


Выберите вариант добавления картинки, посредством которой будет выполняться поиск.

Ссылка на фото
- Если у вас есть ссылка на графический файл, для которого требуется отыскать похожие и/или связанные изображения, вставьте ее в строку «Введите адрес картинки» и нажмите на кнопку «Найти».

В результате вы увидите похожие фото, его аналоги, но в других размерах (если таковые доступны), предположительное описание, ссылки на похожие товары в Маркете, а также возможную выдачу из поисковых систем.

Если открыть для просмотра любую из найденных картинок, ее можно будет скачать, найти в других размерах и похожие (запускает рассматриваемый нами вид поиска), а также увидеть связанные графические файлы (например, используемые в рамках одной статьи или на одном сайте).

Файл на диске ПК
- Для того чтобы найти изображения, похожие на то, что есть у вас на компьютере, воспользуйтесь кнопкой «Выберите файл», перейдите в папку с ним через встроенный в систему «Проводник», выделите его и нажмите «Открыть».

Результат будет тот же, что и в предыдущем случае – перед вами появится выдача из похожих картинок, возможность просмотра и скачивания загруженного файла в других размерах, описание, ссылки на похожие товары,

а также поисковая выдача с сайтами, где можно найти это и/или похожие на него изображения.

Для того чтобы выйти из режима поиска по картинке в Яндексе, достаточно нажать на крестик справа от ее миниатюры, отображаемой в поисковой строке.

Вариант 2: Мобильное приложение Яндекс
К сожалению, поиск по фотографии в Яндексе недоступен в браузерах для iOS и Android, но решить эту задачу можно через фирменное приложение сервиса, доступное для установки по представленным ниже ссылкам.
Примечание: В качестве примера в дальнейшей инструкции будет использоваться iPhone и предназначенная для него версия приложения. На Android потребуется выполнить аналогичные действия. Названия некоторых системных элементов и пунктов меню могут и наверняка будут отличаться, но не критично.
- Установите и запустите приложение Яндекс, предоставьте необходимые для его работы разрешения (или поступите на свое усмотрение), после чего, по желанию, авторизуйтесь в своей учетной записи.

Находясь на главной странице сервиса, тапните по значку камеры, расположенному в конце поисковой строки.

Разрешите программе получить доступ к камере,

а затем ознакомьтесь с описанием основных возможностей данной функции. Интересующий нас в рамках настоящего материала поиск по картинке в числе таковых.

Необходимые элементы управления находятся на нижней панели, слева направо: переключение между камерами, включение/выключение вспышки, создание фото, переход в галерею для добавления файла.

Дальнейшие действия могут быть выполнены по одному из двух алгоритмов:
Фото с камеры
Поместите перед камерой объект, который требуется распознать или чьи похожие изображения вы хотите найти в интернете, после чего нажмите на кнопку фотосъемки.

Ознакомьтесь с результатами поисковой выдачи, включающими:
- предположительное описание;
- похожие товары на Маркете;
- похожие изображения;
- сайты с картинкой/объектом на фото.

Поиск по файлу
Для того чтобы выполнить поиск по уже имеющемуся на устройстве фотоснимку в Яндексе:
- Тапните по расположенной в правом нижнем углу кнопке «Галерея».

Разрешите приложению получить доступ к «Фото».

Выберите нужный объект на устройстве, после чего дождитесь завершения поиска

и ознакомьтесь с его результатами, включающими предположительное описание, другие размеры (доступно не всегда), товары на Маркете, похожие картинки, сайты с ними.

Мобильное приложение Яндекс предоставляет больше возможностей для поиска по фотографии, позволяя работать не только с готовыми графическими файлами, но и с «живыми» объектами, которые достаточно просто поместить перед камерой мобильного устройства, сфотографировать и распознать. Кроме того, как было указано в описании этой функции, аналогичным образом можно распознавать текст на изображении и объектах, а также марки автомобилей.
Источник
Поиск по картинке
В Яндексе можно искать информацию с помощью картинки. Это может быть полезно, если вы хотите:
Если у вас есть только часть картинки, этого хватит, чтобы найти полную версию. Картинку для поиска можно взять из интернета или загрузить с компьютера или телефона.
Как начать поиск по картинке
- С компьютера
- С мобильного устройства
Нажмите кнопку справа от поисковой строки и загрузите картинку одним из способов:
Затем нажмите кнопку Найти .
Нажмите значок в поисковой строке, затем сделайте фото интересующего вас объекта или загрузите исходное изображение из галереи.
Как искать картинку с другого сайта
Если вы пользуетесь Яндекс.Браузером, вы можете искать картинку практически с любого сайта. Для этого в контекстном меню выберите пункт Найти это изображение в Яндексе .
Поиск по картинке
В Яндексе можно искать информацию с помощью картинки. Это может быть полезно, если вы хотите:
Если у вас есть только часть картинки, этого хватит, чтобы найти полную версию. Картинку для поиска можно взять из интернета или загрузить с компьютера или телефона.
Как начать поиск по картинке
- С компьютера
- С мобильного устройства
Нажмите кнопку  справа от поисковой строки и загрузите картинку одним из способов:
справа от поисковой строки и загрузите картинку одним из способов:
Затем нажмите кнопку Найти .
Нажмите значок  в поисковой строке, затем сделайте фото интересующего вас объекта или загрузите исходное изображение из галереи.
в поисковой строке, затем сделайте фото интересующего вас объекта или загрузите исходное изображение из галереи.

Как искать картинку с другого сайта
Если вы пользуетесь Яндекс.Браузером, вы можете искать картинку практически с любого сайта. Для этого в контекстном меню выберите пункт Найти это изображение в Яндексе .
Источник
Поиск по картинке
В Яндексе можно искать информацию с помощью картинки. Это может быть полезно, если вы хотите:
Если у вас есть только часть картинки, этого хватит, чтобы найти полную версию. Картинку для поиска можно взять из интернета или загрузить с компьютера или телефона.
Как начать поиск по картинке
- С компьютера
- С мобильного устройства
Нажмите кнопку справа от поисковой строки и загрузите картинку одним из способов:
Затем нажмите кнопку Найти .
Нажмите значок в поисковой строке, затем сделайте фото интересующего вас объекта или загрузите исходное изображение из галереи.
Как искать картинку с другого сайта
Если вы пользуетесь Яндекс.Браузером, вы можете искать картинку практически с любого сайта. Для этого в контекстном меню выберите пункт Найти это изображение в Яндексе .
Поиск по картинке
В Яндексе можно искать информацию с помощью картинки. Это может быть полезно, если вы хотите:
Если у вас есть только часть картинки, этого хватит, чтобы найти полную версию. Картинку для поиска можно взять из интернета или загрузить с компьютера или телефона.
Как начать поиск по картинке
- С компьютера
- С мобильного устройства
Нажмите кнопку  справа от поисковой строки и загрузите картинку одним из способов:
справа от поисковой строки и загрузите картинку одним из способов:
Затем нажмите кнопку Найти .
Нажмите значок  в поисковой строке, затем сделайте фото интересующего вас объекта или загрузите исходное изображение из галереи.
в поисковой строке, затем сделайте фото интересующего вас объекта или загрузите исходное изображение из галереи.

Как искать картинку с другого сайта
Если вы пользуетесь Яндекс.Браузером, вы можете искать картинку практически с любого сайта. Для этого в контекстном меню выберите пункт Найти это изображение в Яндексе .
Источник



