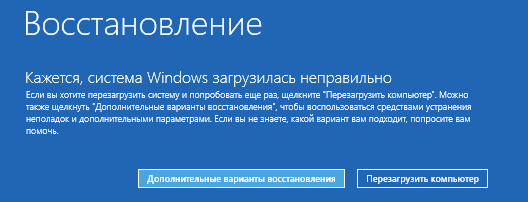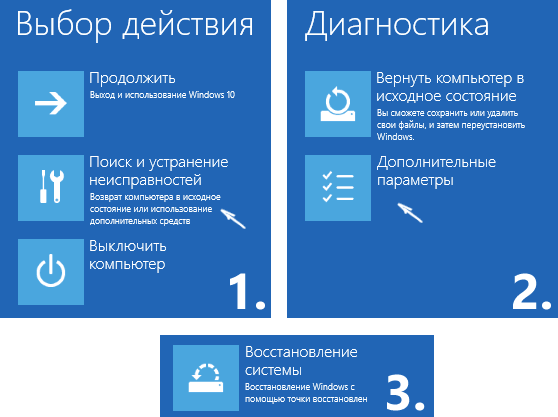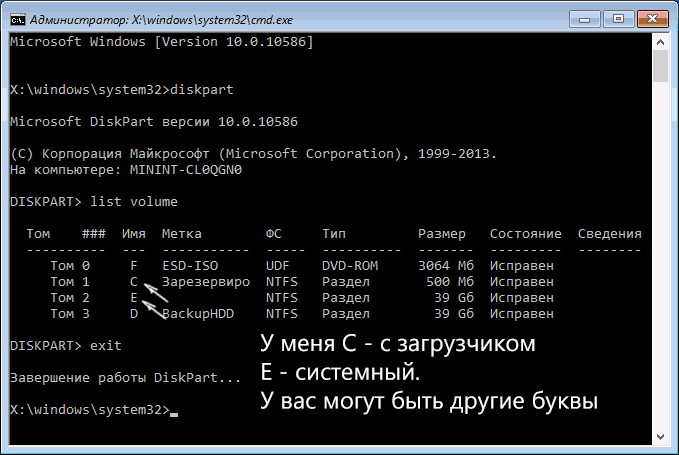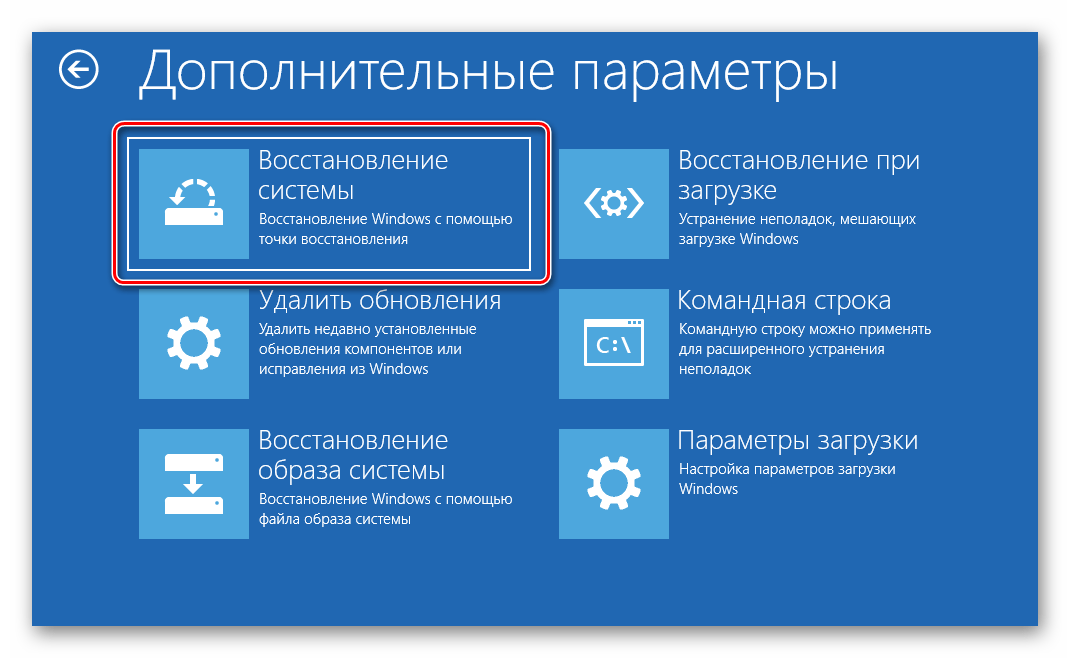Практически каждый современный человек способен быстро «наладить контакт» с компьютерной техникой. Именно благодаря ей он совершает множество полезных дел.
Компьютер способен выступать для многих пользователей в качестве «орудия» труда, а также в качестве оригинальной игрушки.
Совсем становится грустно, когда после запуска монитор демонстрирует нежелательную фразу: «Автоматическое восстановление», а в центре запись «Компьютер запущен некорректно». Windows 10 – операционная система, способная преподносить неожиданные сюрпризы.
Иногда пользователи Windows 10 могут столкнуться с надписью «Компьютер запущен некорректно»
Полезно подготовиться к ним и уже заранее знать, что делать, если произошла некорректная загрузка Windows 10.
Неудачное обновление операционной системы
Синий экран вместо желаемого рабочего стола вряд ли у кого-то вызовет восхищение. Особенно напрягает такая ситуация, когда предстоят важные дела, совершенно нет свободного времени.
Причинами такого сбоя могут стать неудачное обновление Windows 10, неправильное выключение компьютера. Кстати, спровоцировать такую пакость могут и зловредные вирусы.
Особенно они разворачивают бурную деятельность, если пользователь игнорирует инсталляцию антивирусной программы, а также не обновляет своевременно её базы.
Способ устранения проблемы
Легчайшим способом устранения проблемы является перезагрузка операционной системы. Когда же и после этого появляется зловредная текстовка, что компьютер запущен некорректно, Windows 10 при этом не загружается, что делать, как уложить «на лопатки» серьёзную проблему, помогают понять рекомендации опытных пользователей.
Найдите сначала заветную кнопку «Дополнительные параметры», кликните по ней. Теперь будут появляться различные предложения, среди которых стоит выбрать «Поиск и устранение неполадок».
Вновь появится окно с кнопкой «Дополнительные параметры». Это не дежавю и не хождение по замкнутому кругу, так устроен Windows 10. Всё нужно делать так, как предлагает компьютер, как указано в алгоритме, чтобы осуществить успешное восстановление ОС.
На экране теперь появится надпись «Параметры загрузки», а в нижней части экрана будет расположена кнопка «Перезагрузить». Смелее жмите на неё и ждите, когда вновь появится уже привычный экран синего цвета и надпись на нём «Параметры загрузки».
Остаётся нажать клавишу F6 или найти строку «Включить безопасный режим с поддержкой командной строки». Далее придётся запустить несколько служебных команд.
Первая команда «sfc/scannow» позволит не просто проверить все системные файлы, но и поможет исправить те, у которых обнаружено повреждение.
Следующая команда «dism/Online/Cleanup-Image/RestoreHealth» осуществляет запуск очистки диска, уничтожая ненужный мусор, который может спровоцировать такой системный сбой.
В завершении не забудьте перезагрузить компьютер, снова-таки прописав в командной строке очередную фразу «shutdown – r».
Если некорректная загрузка была спровоцирована неудачным процессом обновления, вам удастся восстановить работоспособность компа, если проделать все шаги описанного алгоритма.
Однако в некоторых случаях такие прописные истины не срабатывают, поэтому приходится искать новые пути решения проблемы.
Дополнительные причины сбоя ОС
Все знают, как правильно отключать питание компьютера, чтобы Windows 10 мог успешно завершить свою работу. К сожалению, не всё зависит от знаний пользователя.
Случаются непредвиденное отключение электроэнергии, перепад напряжения в электросети и прочие технические сбои. После таких «сюрпризов» некорректная загрузка Windows 10 будет точно обеспечена.
Альтернативные способы восстановления работоспособности ПК
Настоящие компьютерные асы готовы предложить несколько вариантов, заставляющих компьютер возобновить свою работу.
При появлении синего экрана первоначально нужно будет кликнуть по уже знакомой кнопке «Дополнительные параметры», далее пойти по «проторённой дорожке», кликнув по кнопке «Поиск и устранение неполадок».
А вот далее маршрут «следования» меняется. Теперь нужно отыскать параметр «Восстановление системы». Нажав на данную кнопку, остаётся дождаться, чтобы загрузилось окно восстановления.
Если такой параметр будет активен, значит, вам повезло. Можно выбрать из предлагаемого списка успешную, на ваш взгляд, точку отката, после чего осуществить восстановление системы.
Такой способ в большинстве случаев позволяет быстро и легко решить проблему. К сожалению, случается и так, что на ПК такая опция может оказаться отключённой.
В этом случае автоматическое восстановление системы будет невозможным. Что ж расстраиваться и опускать руки не нужно, а вот предпринять очередную попытку, действительно, важно.
Следует перезагрузить компьютер, дождаться появления угнетающего синего экрана, кликнуть по кнопке «Дополнительные параметры», затем перейти на вкладку «Поиск и устранение неполадок».
Теперь же необходимо выбрать «Вернуть ПК в исходное состояние».
Этот способ немного рискованный. Учтите, что можно осуществить успешное восстановление Windows 10, а можно окончательно ОС рухнуть.
Оцените степень риска, просчитайте, насколько опасно безвозвратно потерять данные на ПК. Если иного варианта нет, можно отважиться и на такое решение проблемы.
Алгоритм предполагает работать с командной строкой. Первым делом проверьте целостность системных файлов так, как было описано в первом случае. Неплохо запустить восстановление повреждённых файлов, обнаруженных в реестре.
Делать всё следует внимательно, поскольку любой промах может спровоцировать ужасные последствия. Именно по этой причине спешить не нужно, в командную строку вводить команды, проверять их написание, только потом их запускать.
Сначала нужно определить системный диск, на котором установлен Windows 10, запомнить его метку.
Последовательно введите команды «diskpart», «list volume». После запуска первой команды откроется инструмент, помогающий работать с дисками.
Вторая команда позволит обнаружить метку системного диска и того, который зарезервирован системой. Остаётся только закрыть программу.
Чтобы устранить некорректный запуск Windows 10, придётся немного поусердствовать. Сначала ввести сложную команду: «sfc/scannow/offbootdir=F:/offwindir=C:Windows», в которой диск «C» является системным, а «F» – зарезервированным. Чтобы осуществить запуск команды, кликнете по «Enter».
Далее количество команд будет возрастать, создавая такую последовательность:
- «md configbackup» (при помощи такой команды создаётся новый каталог);
- «cd WindowsSystem32config» (набирайте команду и переходите в системную папку);
- «copy * c:configbackup» (вставьте в папку скопированный каталог, созданный в первом пункте);
- «cd WindowsSystem32configregback» (эта команда помогает перейти в очередную системную папку);
- «copy * c:windowssystem32config» (всё копируется и вставляется в активный каталог);
- остаётся нажать на две клавиши «Enter» и «A» (английская раскладка).
На этом можно завершить работу с командами. Если всё делать правильно, повреждённые файлы реестра будут заменены на резервный вариант.
Смело нажимайте по строке «Выйти и использовать Windows 10», после чего ждите волшебства. Если всё отлично и восстановление прошло успешно, запуск операционной системы пройдёт успешно, а компьютер порадует отличной работой.
Если вам не посчастливилось, вы допустили серьёзный промах, по причине которого просто «добили» свой компьютер, накрыв операционную систему, придётся найти загрузочный диск и переустановить операционку.
Конечно, назвать счастьем то мгновение, когда возникает на экране сообщение «Компьютер запущен некорректно», нельзя, но Windows 10 вернуть к жизни можно, если разузнать, как исправить такую печальную ситуацию.
Ничего не поправимого не существует. Решить проблемы можно, если запастись терпением и получить порцию полезных знаний.
Пользователям Windows 10 не следует паниковать при появлении на экране сообщения «Компьютер запущен некорректно». Причины сообщения разнообразны: внезапное отключение или перепады электропитания, нештатное обновление системы, проникшие в систему вирусы, неосмотрительные действия пользователя.
Компьютер запущен некорректно
К спокойствию призывает и сама система, предлагая первым делом перезагрузить компьютер. Если после перезагрузки проблема исчезнет, то мы имели дело с самоустранившимся случайным сбоем, от которого не застрахована любая система. При повторном появлении сообщения придётся уделить некоторое время возвращению системы к работоспособному состоянию. Как всегда, наиболее предпочтителен встроенный инструментарий системы. Он предлагает три способа восстановления. Их первые три шага полностью одинаковы.
- В окне «Автоматическое восстановление» щёлкаем пункт «Дополнительные параметры».
- Затем в окне «Выбор действия» щёлкаем пункт «Поиск и устранение неисправностей».
Переходим к поиску и устранению неисправностей
- В появившемся окне «Диагностика» щёлкаем пункт «Дополнительные параметры».
Переходим к поиску и устранению неисправностей
Появляется одноимённое окно – базовое для всех способов решения проблемы. После этого каждый из них имеет автономную последовательность шагов.
Откат к точке восстановления
- Начнём со способа, который хорошо знаком многим пользователям и требует наименьших временных затрат. Щёлкаем пункт «Восстановление системы». См. также: восстановление системы Windows 10.
Переходим к точкам отката системы
- Очевидно, что в появившемся окне с точками восстановления должна быть выбрана та, в дату создания которой еще не появлялось сообщение о некорректном запуске компьютера. Выделяем подходящую точку и нажимаем «Далее».
Окно выбора нужной точки отката
- После согласия с системным предупреждением о необратимости запускаемого восстановления система перезагрузится и откатится к выбранной точке. При успешном завершении процесса сообщение о некорректном запуске, скорее всего, больше появляться не будет.
Загрузка …
Автоматическое восстановление при загрузке
- Иногда системе не удаётся произвести откат или тревожное сообщение появляется вновь. В этом случае переходим к другим способам. После повторения шагов 1–3 (см. выше) в окне «Дополнительные параметры» выбираем пункт «Восстановление при загрузке».
Переходим к устранению неполадок загрузки
- После этого выжидаем некоторое время, необходимое системе для сканирования и вывода на экран всех учётных записей компьютера. Дальнейшие действия производим с (единственной в данном случае) учётной записью с правами администратора. Вводим имя (логин), пароль, жмём Enter и щёлкаем «Продолжить» в появившемся окне «Восстановление при загрузке».
Вводим пароль учётной записи
После этого система перезагружается и переходит к самодиагностике, продолжающейся несколько минут.
Компьютер пытается устранить проблемы загрузки
По её окончании, возможно, проблема исчезнет, и система запустится в штатном режиме. Если тревожная надпись сохраняется, то переходим к следующему методу.
Загрузка …
Восстановление системных файлов в режиме командной строки
- После повторения шагов 1–3 (см. выше), в хорошо знакомом меню «Дополнительные параметры» на этот раз выбираем пункт «Параметры загрузки».
Переходим к особым вариантам загрузки
- В появившемся одноимённом окне система информирует пользователя о специфических диагностических возможностях, которые станут доступны пользователю после перезагрузки. Нажимаем «Перезагрузить».
Перезагружаемся для вызова особых режимов загрузки
- После перезагрузки жмём клавиши F6 или 6 для выбора пункта «Включить безопасный режим с поддержкой командной строки».
Вызываем режим командной строки
- Режим командной строки функционирует на чёрном экране, на котором с клавиатуры следует внимательно набирать специальные системные команды. Начнём с System File Checker. Эта команда способна скорректировать повреждённые системные файлы – возможную причину некорректного запуска. В месте мигания курсора вводим sfc /scannow и жмём Enter на клавиатуре. Процесс сканирования занимает существенное время, и если системе удалось справиться с ошибкой, появится сообщение как на нижнем скриншоте.
Вызываем утилиту SFC
Если сообщение другое по содержанию («Защита ресурсов Windows не обнаружила нарушений целостности» или «Защита ресурсов Windows обнаружила повреждённые файлы, но не может восстановить некоторые из них»), то следует обратиться к более мощной системной утилите – Deployment Image Servicing and Management (DISM). Она работает с хранилищем резервных системных файлов.
- В командной строке набираем dism /Online /Cleanup-Image /RestoreHealth и жмём клавишу Enter.
Вызываем утилиту DISM
- По окончании небыстрого и успешного процесса «восстановления здоровья» системы появится надпись «Восстановление выполнено успешно», как на скриншоте выше. В этом случае для перезагрузки компьютера в режиме командной строки нам остаётся набрать shutdown –r, нажать Enter и после перезагрузки порадоваться устранению некорректного запуска компьютера. Однако в случае появления записи «Не удалось найти исходные файлы» повода для радости нет.
Утилита DISM не справилась
Загрузка …
Другие способы
Что же делать в таком случае? В базовом окне «Дополнительные параметры», от которого стартовали все рассмотренные способы, есть ещё три раздела, подчёркнутые на скриншоте красной чертой.
Несколько слов о других возможностях базового окна
Очевидно, что к разделу «Удалить обновления» стоит обращаться, если сообщение о некорректном запуске появилось после него. Сложный вариант «расширенного устранения неполадок» в командной строке вряд ли можно рекомендовать из-за высокой вероятности усугубить проблему вместо её устранения. При наличии заранее созданного образа системы следует произвести «Восстановление образа системы», подробно рассмотренное в статье на нашем сайте. Если образа нет, то остаётся только переустановить систему.
Загрузка …
Post Views: 15 946
Содержание
- Windows 10 перестала загружаться — как исправить (РЕШЕНО)
- Как перейти в командную строку Windows
- Исправление диска с помощью команды chkdsk
- Восстановление загрузчика Windows 10
- Заключение
- Справочная информация
- Ошибка «Windows не удаётся запустить проверку диска, так как он защищён от записи»
- Ошибка «Отказано в доступе» при выполнении bootrec /fixboot
- Все опции CHKDSK
- Компьютер с Windows 10 не загружается после отключения питания
- Компьютер с Windows 10 не загружается после отключения питания
- Что делать если Windows 10 не запускается?
- Если система не запускается после сброса/обновления?
- Появление логотипа Windows и выключение компьютера
- Далее рассмотрим, как создать USB-флешку для восстановления Виндовс штатными средствами.
- Итак, у нас есть устройство восстановления или загрузочный носитель с дистрибутивом OS, что делать дальше?
- Что делать, если появляется окно с ошибками Boot Failure или An operating system wasn’t found?
- При загрузке системы появляется синий экран с надписью INACCESSIBLE_BOOT_DEVICE
- Проблемы с черным экраном при загрузке Windows 10
- Компьютер включился (например, был слышен звук старта Виндовс), но вместо десктопа вы видите черный фон.
- После выполнения каких-либо манипуляций с разделами дисков либо некорректного отключения ПК, вы видите логотип ОС, затем появляется черный экран и ничего не происходит.
- Вместо рабочего стола черный фон, но присутствует указатель мыши.
- Другие проблемы с черным экраном.
Windows 10 перестала загружаться — как исправить (РЕШЕНО)
Современные Windows 10 в случае проблем с загрузкой предлагают некоторый набор встроенных действий:
- перезагрузиться
- автоматически найти и решить проблемы при следующей перезагрузке
- откатить последние обновления
Вам следует попробовать это всё.
Бывают ситуации, когда не сработало ни автоматический поиск и исправление проблем, а восстановление невозможно (Windows 10 не выводит информацию о причинах).
Кажется, что остаётся только переустанавливать Windows 10 и тратить уйму времени на повторную настройку и обновление. Но всё не так ужасно — я покажу два эффективных способа, которые могут вернуть вашу Windows 10 даже если все встроенные инструменты не смогли помочь.
Частыми «фатальными» причинами, из-за которых Windows 10 не может загрузиться и не может восстановиться это:
- проблемы (ошибки) диска, повреждённая файловая система
- проблемы с загрузочным разделом (повреждён или уничтожен)
В этой статье я покажу как исправить диск и заново создать загрузочный раздел. Причём эти действия не требуют установки дополнительных программ и даже не требуют загрузочную флешку или диск.
Как перейти в командную строку Windows
Если Windows 10 уже попыталась восстановиться и система пришла к выводу, что «всё сильно плохо», при включении вам предложат выбрать раскладку клавиатуры:

Можно сразу выбрать английскую, поскольку именно она нам понадобится. Либо выберите русскую, а затем в командной строке переключитесь на английскую раскладку клавиатуры сочетанием клавиш Alt+Shift.
Выберите действие «Поиск и исправление неисправностей».

- Восстановление при загрузке
- Удалить обновление
- Восстановление системы

Если всё это не получилось, то перейдите в раздел «Командная строка».
Именно в командной строке мы будем выполнять описанные далее действия.
Исправление диска с помощью команды chkdsk
Программа CHKDSK выполняет проверку диска и выводит отчёт.
Чтобы проверить ошибки и исправить диск выполните следующую команду:
Подразумевается, что у вас проблемы с системным диском — если это не так, то вместо C: вставьте другой диск.

Дождитесь выполнения этой команды — на это может понадобится много времени, если у вас большой, но медленный диск.
Windows сделала исправления в файловой системе. Дальнейшие действия не требуются
То, скорее всего, исправление диска прошло успешно.

Когда программа завершит работу, перезагрузитесь. Вполне возможно, что уже это исправить вашу проблему и вы сможете загрузиться в Windows.
Восстановление загрузчика Windows 10
В моём случае на диске были найдены и исправлены проблемы, но операционная система всё равно не загружалась. Мне помогло восстановление загрузчика.
ВНИМАНИЕ: во время этой процедуры мы будем форматировать загрузочный раздел. Ваши файлы и документы останутся нетронутыми если вы ПРАВИЛЬНО укажите путь до раздела. Поэтому делайте следующие действия максимально внимательно — ошибка в выборе раздела приведёт к форматированию не того диска. В результате восстанавливать будет уже нечего…
В командной строке запустите программу и дождитесь её открытия:

В приглашении DISKPART наберите:

Нам нужно узнать, какой номер у загрузочного диска. В моём случае это 0.
Теперь введите следующую команду, заменив 0 на номер вашего загрузочного диска:

Теперь следующей командой выведем список томов:

Это очень важный шаг! Нам нужно узнать, какой номер имеет раздел с EFI. У раздела EFI файловой системой является FAT32 и у этого раздела нет буквы.
На моём скриншоте том с EFI имеет номер 3.
Выполните следующую команду, заменив 3 на номер вашего раздела:

Теперь этому разделу нужно присвоить букву. Это может быть любая не занятая буква.

Выходим из DISKPART:

Наберите в вашей командной строке (замените на назначенную букву для раздела EFI):
V:

Теперь, когда в Diskpart разделу EFI назначена буква, мы можем отформатировать его. Будьте очень внимательны и правильно укажите букву, замените V на ту, которую вы использовали:
Программа предупредит вас, что с этого раздела будут удалены все данные. Нажмите Y. Также повторно введите Y для подтверждения отключения тома.
Метку тома вводить необязательно.

Теперь выполните команду, которая создаст загрузчик. В этой команде поменяйте только букву V (если вы использовали другую).
После сообщения «Файлы загрузки успешно созданы» ваша система готова к нормальному использованию.

Закройте командную строку и перезагрузите компьютер.
Заключение
Описанными выше способами — исправление диска и восстановление загрузчика можно решить проблемы с загрузкой «безнадёжных» Windows 10 когда все другие способы не помогли.
Не нужно бояться командной строки — все шаги описаны максимально подробно.
Справочная информация
Ошибка «Windows не удаётся запустить проверку диска, так как он защищён от записи»
При запуске команды chkdsk вы можете столкнуться с ошибкой:

Для её исправления запустите команду chkdsk следующим образом:
Вместо ДИСК укажите букву диска, который вы хотите проверить и исправить. Например, для исправления диска C запустите следующую команду:
Ошибка «Отказано в доступе» при выполнении bootrec /fixboot
При запуске команды для исправления загрузочного раздела:
Может возникнуть ошибка:

Решение: не используйте bootrec, а используйте bcdboot как это показано выше в разделе «Восстановление загрузчика Windows 10».
Все опции CHKDSK
Для понимания работы CHKDSK, изучите значение опций этой команды.
Параметр /I или /C сокращает время выполнения Chkdsk за счёт пропуска некоторых проверок тома.
Компьютер с Windows 10 не загружается после отключения питания
Может быть случай, когда после перебоев в подаче электроэнергии; ваша система Windows не сможет загрузиться. В этом случае любая попытка загрузить систему приведет только к экрану загрузки. Если ваш компьютер с Windows 10 не загружается после отключения питания, вот несколько решений, которые могут помочь вам решить проблему.
Компьютер с Windows 10 не загружается после отключения питания
1] Сначала запустится Windows 10 в безопасном режиме, но может появиться синий экран с сообщением «Ваш компьютер нуждается в ремонте». Внезапный сбой питания иногда может привести к повреждению системных файлов, а также к повреждению зарезервированных разделов системы, таких как данные конфигурации загрузки (BCD). Возможно, вы захотите загрузиться с аварийного диска, чтобы решить проблему с системой, но повреждение BCD может вызвать проблемы с загрузкой системы Windows.
2] Если вы можете открыть экран расширенных параметров запуска, запустите Восстановление запуска . Это должно сделать работу!
Если это не помогает, вы можете выбрать Командная строка. Используя CMD, вы можете получить доступ к более продвинутым встроенным инструментам Windows. Вот несколько вещей, которые вы можете попробовать, в зависимости от полученного кода ошибки. Посмотрите, что относится к вашей системе и выполните их:
- Запустите средство проверки системных файлов, чтобы заменить поврежденные системные файлы Windows или драйверы
- Запустите инструмент DISM для восстановления образа Windows.
- Используйте командную строку для перестройки MBR, используя встроенный инструмент bootrec .
3] Если ничего не помогает, возможно, вам придется загрузиться с установочного носителя Windows. Подключите USB-накопитель Windows 10, содержащий установочные файлы Windows, к USB-порту и нажмите кнопку питания
Нажмите Enter или любую клавишу для загрузки с устройства USB.
Выберите опцию «Восстановить ваш компьютер» в левом нижнем углу окна установки.
Дополнительные параметры запуска будут запущены в новом окне. В разделе «Дополнительные параметры запуска» нажмите «Командная строка», чтобы открыть окно «Командная строка».
Введите следующую команду и нажмите Enter, которая сканирует все диски для установки Windows.
Если в командной строке появляется следующее сообщение, введите « Да » или «Y», чтобы добавить установку в список загрузки для успешного завершения операции.
Всего идентифицированных установок Windows: 1.
Добавить установку в список загрузки? Да/Нет/All:
Если вы видите следующее сообщение в командной строке, вам нужно удалить BCD-хранилище вручную, а затем попытаться восстановить заново.
Всего выявлено установок Windows: 0
Операция завершилась успешно
Если вы ранее сделали резервную копию своего BCD Store, у вас есть другой вариант. Вы можете восстановить этот хороший файл BCD. Для этого введите следующую команду и нажмите Enter, чтобы завершить операцию.
Это восстановит ваш BCD-файл с именем 01.bcd на вашем D-накопителе . Поэтому вам нужно выбрать букву диска и имя вашего BCD-файла в зависимости от обстоятельств.
Как упоминалось ранее, внезапные неожиданные отключения питания могут повредить файлы окон, поэтому настоятельно рекомендуется также запустить проверку системных файлов в командной строке, чтобы восстановить поврежденные файлы Windows. SFC/scannow сканирует системные файлы и помогает заменить все поврежденные версии версиями Microsoft. Выполните следующие действия, чтобы восстановить поврежденные файлы окон с помощью средства проверки системных файлов.
Перезагрузите систему и посмотрите, нормально ли загружается ваш компьютер.
Надеюсь, что эти решения помогут вам решить проблему.
Неожиданные перебои могут также привести к серьезному повреждению периферийных устройств системы в материнской плате, памяти и источнике питания, поэтому настоятельно рекомендуется установить ИБП, чтобы спасти вашу систему от будущей аварии.
Дополнительные предложения здесь : ПК с Windows 10 не загружается и не запускается.
Что делать если Windows 10 не запускается?
В нашей сегодняшней статье будет рассмотрен ряд случаев, связанных с отказом запуска операционной системы Windows 10 на компьютере или ноутбуке. Узнаем основные способы решения проблемы и что нужно делать для корректного восстановления загрузки ОС.
Стоит отметить, что причиной возникновения синего экрана смерти и различных неполадок, служат программные или аппаратные неисправности. Поэтому восстановить систему — первый и необходимый шаг в диагностике проблем.
Ниже приведено несколько распространенных причин, почему не загружается Windows 10:
- Различные ошибки в процессе установки обновлений для вашего ПК или лэптопа;
- Последствия активности вредоносных программ или антивирусных утилит, которые могли провести удаление важных системных файлов;
- Некорректно установленные драйвера;
- Программные сбои в BIOS, UEFI;
- На ПК сломана кнопка питания;
- На ноутбуке неисправен либо сел аккумулятор;
- Недостаточно оперативной памяти или нет места на жестком диске;
- Было произведено некорректное выключение устройства;
- Выход из строя материнской платы или блока питания и так далее.
В последнем случае, если вы не обладаете соответствующими знаниями, рекомендуется обращение в сервисный центр для дальнейшего ремонта либо замены сломанной комплектующей. Для устранения неисправностей в остальных ситуациях, следуйте инструкциям в нашей статье.
Если система не запускается после сброса/обновления?
При запуске Windows 10 на синем экране появится сообщение об ошибке.
В этом же интерфейсе выполните следующие действия:
- Войдите в раздел «Дополнительные параметры» и кликните «Поиск и устранение неисправностей»;
- Жмём на вкладку с дополнительными конфигурациями и переходим в «Параметры загрузки ОС», выбираем «Перезагрузить»;
- Появится окно с параметрами, в котором необходимо нажать кнопку 6 или F6, позволяющими воспользоваться запуском Windows в безопасном режиме с поддержкой командной строки;
- Входим в операционную систему под администратором;
- В командную строку вводим по порядку команды (после каждой жмём Enter): sfc /scannow, затем dism /Online /Cleanup-Image /RestoreHealth и последняя shutdown -r. На исполнение первых двух, может уйти несколько часов, ожидайте завершения процесса;
- Компьютер перезагрузится, если вы оказались на рабочем столе — у вас получилось решить проблему с запуском.
«Компьютер запущен некорректно» или «Кажется, Виндовс 10 запустилась неправильно»
В большинстве случаев, это самая частая проблема, с которой сталкиваются юзеры Windows 10. Как и в первом примере нашей статьи, перед вами появится интерфейс с синим экраном, оповещающим об обнаружении определенного сбоя.
Причиной ошибки может быть повреждение важных данных на системном диске, некорректное удаление/установка программного обеспечения, драйверов для оборудования и так далее. Не станут исключением и стёртые файлы реестра Windows или последствия вирусных атак (даже при условии их очистки антивирусом). Наиболее действенным вариантом решения проблемы, является откат системы до контрольной точки восстановления.
Если ваша OS автоматически создавала точки отката либо вы делали это самостоятельно, достаточно следовать инструкции ниже:
- Жмите по порядку эти разделы: «Дополнительные параметры» — «Поиск и устранение неполадок» — «Дополнительные параметры» — «Восстановление системы»;
- На следующем шаге укажите одну из доступных контрольных точек и кликните «Далее»;
- В окне с предупреждением подтвердите свой выбор действия;
- Стартует автоматическое восстановление системы, позволяющее исправить ошибки, ни в коем случае не нарушайте данную процедуру и ждите её окончания;
- После перезапуска OS, проверяйте, удалось ли вам вернуть компьютер в исходное состояние.
Появление логотипа Windows и выключение компьютера
Такая неполадка довольно часто проявляется после нескольких неудачных попыток автоисправления запуска системы. Здесь основная неприятность заключается в том, что вы не сможете попасть в среду восстановления Windows 10, находящуюся на винчестере. Нам понадобится диск восстановления либо загрузочная флешка (диск) с одной операционной системой Виндоус 10.
Все подробности о создании загрузочной флешки или диска, вы найдете на этой странице. Данный метод позволяет использовать любой компьютер с любой редакцией ОС и одну из популярных утилит UltraISO, WinSetupFromUSB или Rufus. Каждое приложение может похвастаться удобным интерфейсом, высокой скоростью работы и понятным для новичков управлением.
Далее рассмотрим, как создать USB-флешку для восстановления Виндовс штатными средствами.
- Подключите к компьютеру флешку;
- Заходим в меню Пуск (или жмём по его иконке правой кнопкой мыши) и выбираем «Панель управления»;
- В следующем окне выберите раздел «Восстановление» (если не видите его, в пункте «Просмотр» в верхнем правом углу, можно предварительно поменять отображение на «Значки»);
- Кликаем «Создание диска восстановления», в данном случае будут использованы права администратора;
- Откроется окно, в котором можно поставить галочку на резервной копии файлов, что значительно ускорит предстоящий процесс сброса/восстановления. Именно для этого мы подготовили флешку на 8 Гб;
- Далее укажите в соответствующем разделе ваш юсб-носитель, на него будет записываться нужная нам информация. Все остальные файлы, находящиеся на накопителе будут стерты;
- Остаётся дождаться окончания процедуры записи диска, с которого мы будет восстанавливать ОС.
Итак, у нас есть устройство восстановления или загрузочный носитель с дистрибутивом OS, что делать дальше?
- Войдите в BIOS и поставьте ваш носитель первым на загрузку, сохраните внесенные изменения и закройте БИОС (F10 — Yes appy changes);
- После загрузки выбираем язык;
- Появится окно установки Виндоус, в его нижней левой части выберите пункт «Восстановление системы»;
- После вышеприведенных манипуляций, перед вами откроется привычный интерфейс по устранению неполадок и работе с системой;
- Вы сможете использовать точки отката, средство проверки целостности системных данных, инструмент исправления сбоев в реестре и так далее.
Что делать, если появляется окно с ошибками Boot Failure или An operating system wasn’t found?
В случае проблем с загрузкой операционной системы, которые сопровождаются приведенными на скриншоте сообщениями, может быть неисправен системный загрузчик.
Первое, что рекомендуется сделать — отключить от ПК все юсб-флешки, карты памяти, мобильные гаджеты, 3G-модемы, а также CD/DVD диски. Все данные устройства могут мешать Windows запускаться.
Ещё можно войти в БИОС (клавиша F2 во время запуска OS), открыть параметры загрузки и проверить с какого диска загружается система (пункт First Boot Device). Стоит отметить, что ОС должна загружаться с первого жесткого диска (если у вас стандартный BIOS) или из файла Windows_Boot_Manager (если у вас UEFI). Если у вас получилось запустить Windows с выставленным устройством, выполните перезагрузку компьютера, снова войдите в БИОС и внесите соответствующие изменения, сохранив новые конфигурации.
Если вышеприведенный пример не помогает решить проблемы с запуском, переходим к методу восстановления загрузчика Виндовс 10. Для этого нам понадобится загрузочная флешка или диск восстановления (как их создавать мы рассмотрели в пункте выше). Напомним, что сделать такой накопитель можно на другом ПК или ноутбуке.
- Загружаем компьютер с установочной флешки или диска;
- В открывшемся окне выбираем язык;
- Заходим в «Восстановление системы» (в левой нижней части интерфейса, под кнопкой «Установить Виндовс»);
- Жмём «Поиск и устранение неисправностей», переходим в «Дополнительные параметры» — «Восстановление при загрузке»;
- Указываем свою ОС;
- Стартует средство автоматического поиска и устранения неполадок;
- После перезагрузки, остаётся проверить, запускается ли Windows 10 и был ли устранён сбой.
Также существуют аппаратные и программные причины, которые могут влиять на работу HDD или SSD и приводить к рассматриваемым нами ошибкам. Самые распространенные случаи: вы слышите странные звуки винчестера, были резкие неоднократные перебои с питанием, на HDD имеются потерянные разделы, ПК не может обнаружить накопитель и так далее. Как избавиться от таких неполадок?
- Попробуйте переподключить HDD/SSD. Отсоедините шлейфы SATA и питания от материнской платы и диска, затем снова подключите их.
- Можно загрузиться в среде восстановления и протестировать винчестер на ошибки при помощи командной строки.
- Не исключен вариант со сбросом Виндовс с использованием загрузочной флешки.
- В крайнем случае, можно сделать чистую установку «десятки» с обязательным форматированием накопителя.
При загрузке системы появляется синий экран с надписью INACCESSIBLE_BOOT_DEVICE
Зачастую проблема случается при сбросе или обновлении Windows либо при изменении разделов диска. В более редких ситуациях, сбои могут быть вызваны физическими повреждениями HDD.
Если был произведен сброс/обновление «десятки» и ошибка не пропадает, сделайте следующее:
- На синем экране «Компьютер запущен некорректно» (появляется после сообщения об ошибке), выбирайте пункт «Дополнительные параметры»;
- Переходим в раздел «Поиск и устранение неполадок», затем «Параметры загрузки» и кликаем клавишу «Перезагрузить»;
- После автоматического перезапуска ПК, нажав клавишу 4 или F4, выбираем пункт под номером 4 — «Включить безопасный режим»;
- Компьютер включается в указанном режиме и мы снова перезагружаем его (стандартным способом через меню Пуск);
- Теперь проверяем получилось ли устранить сбой.
В случае наличия всё той же проблемы, можно аналогичным образом войти в «Дополнительные параметры» и выбрать раздел «Восстановление при загрузке». Довольно часто, это помогает устранить неполадку.
Если никакой метод не помогает справиться с проблемой, потребуется сбрасывать или переустанавливать ОС.
Проблемы с черным экраном при загрузке Windows 10
Существует несколько видов проявления проблемы, рассмотрим подробно каждый из них.
Компьютер включился (например, был слышен звук старта Виндовс), но вместо десктопа вы видите черный фон.
Неполадку можно решить вслепую, вот что нужно делать:
- После включения ПК, несколько раз жмём клавишу Backspace, она уберет заставку экрана блокировки и поможет стереть случайно введенные символы в поля пароля (если включена функция защиты);
- Переключаем раскладку клавиатуры, желательно комбинацией клавиш Win + Пробел;
- Вводим пароль от учетной записи (опять же, если он был установлен) и жмём Enter;
- Теперь жмём сочетание клавиш Win+R, ожидаем несколько секунд (должна быть включена английская раскладка клавиатуры);
- Введите команду shutdown /r и нажмите Enter;
- После перезапуска PC на дисплее должно появиться изображение.
Если у вас не получилось исправить ситуацию, сделайте принудительное выключение компьютера, удерживая кнопку питания, затем включите его. Также на некоторых устройствах, для этой цели, имеется дополнительная клавиша перезагрузки. Если всё запустилось корректно, рекомендуем отключить быстрый запуск, чтобы повторно не сталкиваться с рассматриваемой проблемой. Инструкция:
- Кликаем правой кнопкой мышки по кнопке Пуск, заходим в панель управления и открываем пункт «Электропитание»;
- В левой части интерфейса выбираем «Действия кнопок питания»;
- Появится окно, в его верхнем части жмём по разделу «Изменение параметров, которые сейчас недоступны»;
- Далее снимаем галочку с пункта «Включить быстрый запуск» и сохраняем изменения.
После выполнения каких-либо манипуляций с разделами дисков либо некорректного отключения ПК, вы видите логотип ОС, затем появляется черный экран и ничего не происходит.
Причины неполадки связаны с тем же случаем, как и в 5-м пункте нашей статьи об ошибке INACCESSIBLE_BOOT_DEVICE. Попробуйте воспользоваться одним из методов оттуда.
Вместо рабочего стола черный фон, но присутствует указатель мыши.
- Жмём комбинацию клавиш Ctrl + Alt + Del и вызываем диспетчер задач;
- В верхней части интерфейса выбираем «Файл» — «Запустить новую задачу»;
- В строке вводим команду regedit и надимаем ОК;
- Появится редактор реестра, в котором следует открыть следующую ветку: HKEY_LOCAL_MACHINESOFTWAREMicrosoftWindows NTCurrentVersionWinlogon;
- Смотрим параметр Shell, напротив него в строке значения должно быть указано explorer.exe (если вместо этого отображается virus, немного ниже мы покажем, как устранить проблему);
- Проверяем ещё один параметр под названием userinit, напротив него должно находиться — c:windowssystem32userinit.exe;
- Если одно из значений не соответствует вышеописанному, кликните по нужному параметру правой кнопкой мыши, выберите «Изменить» и поставьте корректное значение;
- Если вы вовсе не обнаружили Shell, правым кликом мыши по пустому месту в правой части интерфейса редактора реестра откройте контекстное меню и выберите «Создать строковый параметр», затем задайте имя — Shell и значение explorer.exe;
- Ещё желательно посмотреть ветку реестра HKEY_CURRENT_USERSOFTWAREMicrosoftWindows NTCurrentVersionWinlogon, в ней не должно быть параметров Shell и userinit, если вы нашли их — сразу удаляйте!
- Теперь закрывайте окно редактора, затем жмите Ctrl+Alt+Del и перезагружайте устройство.
Есть ещё один неплохой вариант исправить ситуацию с черным фоном десктопа при наличии указателя мыши. Кликните в любой области рабочего стола правой клавишей мышки, в открывшемся меню выберите «Вид» и проверьте, стоит ли отметка напротив пункта «Отображать значки рабочего стола». Поставьте галочку, если таковой нет.
Другие проблемы с черным экраном.
Последнее, что хотелось бы отметить, это возможные неполадки с монитором или с самим компьютером. Например, одно из устройств просто не включается. Внимательно проверьте на предмет целостности все коммуникационные кабели, провода и соответствующие разъёмы. Отключите их и подключите повторно. Если на вашем ПК не работает монитор, при возможности, попробуйте подключить его к другому компьютеру, чтобы наверняка выяснить суть проблемы. Не стоит забывать, что некоторые физические повреждения и серьёзные поломки, всё же требуют обращения в сервисный центр.
При работе с операционными системами пользователи часто сталкиваются с различными типами ошибок. Если на мониторе ПК с Windows 10 появилось сообщение о том, что персональный компьютер запущен некорректно, необходимо ознакомиться с инструкцией, как исправить ситуацию и устранить неполадку. Существует несколько основных способов и определенных рекомендаций мастеров.
Причины проблемы
Чтобы скорректировать проблему, необходимо выяснить причину неисправности. В некоторых случаях помогает стандартная перезагрузка операционной системы персонального устройства. Например, если уведомление появляется после включения ПК или обновления операционки.
Внимание! Если перед появлением указанного сообщения отображается информация о наличии неисправности с кодом 0хс000021а, необходимо уточнить данные по коду и следовать иным инструкциям.
Если перезагрузка не помогла, значит, неполадка не связана со сбоем настроек ОС. Другие возможные причины:
- некорректное взаимодействие персонального компьютера и блока питания;
- ситуация связана с процессом выключения и процедурой быстрого запуска операционной системы Виндовс;
- неправильная работа драйверов приложений и основного функционала ОС.
Выбор дальнейшего действия зависит от первопричины. Если установить ее не удается, можно использовать указанные методы поочередно – пока ошибка не будет устранена.
Как исправить ошибку «Компьютер запущен некорректно»
Существует несколько основных способов – использование точки восстановления, запуск команды через дополнительный инструмент Command Line или запуск редактирования ошибок в автоматическом режиме при включении.
Средство «Восстановление при загрузке»
Компания-разработчик предусматривает несколько способов автоматического решения выявленных неисправностей. Этапы действий:
- на рабочей поверхности сообщения с ошибкой выбрать пункт «Дополнительные параметры» (в некоторых версиях операционки называется «Варианты восстановления»);
- левой клавишей мышки кликнуть по строке, запускающей поиск и исправление неполадок;
- в новом окне зайти в блок «Дополнительные параметры»;
- затем – активация нужной процедуры.
Процесс занимает некоторое время. По завершении операции на мониторе устройства появится сообщение о результатах выполненных действий. Откроется новое окно, где требуется выбрать нужный аккаунт, от имени которого будут выполняться дальнейшие шаги, и ввести пароль.
Внимание! Если учетка сохранена в формате без пароля, поле для ввода символов оставляют пустым. Другие данные вводить не нужно.
ОС перезагрузится самостоятельно, запустится диагностика ПК. После окончания запущенной операции персональный компьютер будет загружен в стандартном режиме. Если способ не помог, переходят к следующему варианту действий.
Как восстановить системные файлы через Командную строку
Если операционная система ПК загрузилась неправильно после предыдущего этапа, используют Командную строку. Пользователю необходимо сделать следующее:
- открыть блок дополнительных параметров, затем Command Line;
- откроется рабочее окно черного цвета, где юзер должен поочередно ввести значения: bootrec/rebuildbcd, bootrec/fixMBR, bootrec/fixboot;
- после каждой команды требуется нажимать кнопку «Enter» для запуска действия символов.
После выполнения указанных командных значений персональное устройство требуется перезагрузить в принудительном порядке, чтобы проверить работоспособность ПК. Если ошибка снова отобразилась на мониторе компьютера, переходят к следующему способу устранения неполадок Windows, который подходит для разных версий операционной системы компа.
Точка восстановления
Если на устройстве выполнена настройка по созданию точек восстановления данных в автоматическом режиме, исправить ошибку можно самостоятельно, не прибегая к дополнительным инструкциям. Необходимые шаги:
- открыть раздел параметров (как в предыдущих вариантах действий);
- выбрать блок поиска неполадок и устранения ошибок, кликнуть по указанной клавише;
- появится новое окно диагностики, где нужно выбрать второй пункт;
- запустить восстановление системы ПК, выбрать аккаунт (как и в предыдущем варианте – уточнить наличие пароля);
- выбрать точку отката сохраненных данных (больше подходит та, которая была создана последней), кликнуть «Далее».
Процесс займет некоторое время. Проверить работоспособность персонального устройства можно при повторном запуске.
При работе с ПК пользователи часто сталкиваются с различными неисправностями. Большую часть ошибок можно устранить самостоятельно. Важно четко следовать предоставленным инструкциям, корректно вводить команды и значения. Чтобы исправить некорректный запуск компа, его сначала перезагружают, затем, если не помогло, используют другие способы.
На чтение 4 мин Просмотров 5.5к.
В этой пошаговой инструкции подробно разберём, что делать, когда компьютер запущен некорректно в Windows 10, и дополнительно выясним, что может вызывать такой сбой в системе.
Средство «Восстановление при загрузке»
Это один из самых простых способов решения, когда компьютер запущен некорректно в Windows 10. При появлении такой ошибки Windows сам попробует исправить ситуацию.
- На экране с уведомлением “Компьютер запущен некорректно” нажимаете на «Дополнительные параметры»
- Далее «Поиск и устранение неисправностей»
- Нажмите на «Дополнительные параметры».
- В следующем окне выбираете «Восстановление при загрузке». Система начнёт сканировать учётные записи
- Далее вам нужно будет выбрать одну, лучше с правом Администратора.
- Система запросит пароль от записи, если он не установлен – просто нажимаете «Продолжить» (поле с паролем оставляем пустым).
Компьютер перегрузится, начнётся диагностика и при необходимости устранение проблем. - После диагностики ваш Windows 10 вернётся в прежнее состояние, и такой сбой, как “Компьютер запущен некорректно” больше не повторится.
Проверка и восстановление системных файлов
Если Windows 10 всё равно запускается некорректно, попробуйте восстановить файлы с помощью ручной проверки. Если вы не уверены в своих силах, лучше доверьте это дело специалисту.
- Как и в предыдущем пункте, переходим в «Дополнительные параметры».
- После в раздел «Поиск и устранение неисправностей»
- Далее выбираем «Дополнительные параметры».
- Левой кнопкой мыши кликаем по «Параметрам загрузки»
- Нажимаем «Перезагрузить».
- На экране появится список, выбираете: «Включить безопасный режим с поддержкой командной строки» (для этого нажмите F6).
- Появится чёрный экран с «Командной строкой». Сюда вписываем:
sfc /scannow и нажимаем Enter.
После завершения проверки выполняем по очереди две команды:
- dism /Online /Cleanup-Image /RestoreHealth
- shutdown -r
Будет выполнена перезагрузка компьютера , и сбой в Windows 10 в виде “Компьютер запущен некорректно” будет устранён.
Использование точки восстановления
В решении проблемы, когда компьютер запущен некорректно, может помочь возвращение системы к созданной точке восстановления. Учитывайте, что при этом программы и файлы, установленные и созданные после данной точки – будут недоступны. Для этого:
- Всё также переходим в «Дополнительные параметры»
- Переходим в раздел «Поиск и устранение неисправностей»
- Далее «Дополнительные параметры».
- Здесь нажимаем на кнопку: «Восстановление системы».
- Как и в предыдущем способе выбираем пользователя (учётную запись) и при наличии вводим пароль.
- Через несколько секунд на экране будут показаны доступные точки восстановления. Выбираете нужную и нажимаете «Далее».
Таким способом после перезагрузки компьютера вы устраните ошибку “Ваш компьютер некорректно запущен”
Повреждение загрузчика операционной системы
И последнее, если вы подозреваете, что некорректный запуск компьютера возникает из-за неисправности загрузчика Windows, то вам просто нужно восстановить сам загрузчик.

Специалист программирования компьютерных систем и устройств на базе ОС “Android”
Задать вопрос эксперту