Ответ
Добрый день. Давайте попробуем разобраться. Чтобы можно было соединить компьютер (Windows 10) со Smart TV телевизором (в вашем случае это LG) необходимо, чтобы была поддержка этой технологии как на ПК, так и на телевизоре. Как я понимаю, на телевизоре в настройках вы активировали Miracast (WiDi).
На компьютере поддержка беспроводного дисплея должна быть как со стороны видеокарты, так и Wi-Fi адаптера. Так как у вас ПК, то могу предположить, что в нем вообще нет Wi-Fi модуля. И разумеется, что “беспроводной дисплей” работать не будет. Но предположим, что в вашем компьютере установлен USB, или PCI Wi-Fi адаптер. Или у вас вообще ноутбук. В настройках Windows 10 есть Wi-Fi, компьютер видит беспроводные сети.
Не все видеокарты и Wi-Fi адаптеры поддерживают функцию Miracast (WiDi). Проверить это очень просто. Запускаем командную строку от имени администратора и выполняем команду netsh wlan show driver.
Там будет написано, поддерживается беспроводной дисплей, или нет. Если нет, то будет указано на стороне какого устройства проблема: графического драйвера, или драйвера Wi-Fi. На скриншоте вы можете видеть, что у меня видеокарта поддерживает Miracast/WiDi, а Wi-Fi адаптер – нет. Когда я меняю адаптер на другой (например, TP-Link TL-WN725N V2), то все работает.
Подробнее об этой проверке и вообще о настройке этой технологии я писал в статье: беспроводной дисплей Miracast (WiDi) в Windows 10.
Если Wi-Fi в вашем компьютере есть, но Miracast/WiDi соединение с телевизором не работает, то попробуйте сделать следующее:
- Обновите драйвер видеркарты и Wi-Fi адаптера. Скачайте новые драйвера с сайта производителя и установите их.
- Проверьте, запущена ли служба WLAN.
- Можно поискать в интернете информацию по поддержке функции “беспроводной дисплей” вашим Wi-Fi адаптером. Не все адаптеры ее поддерживают. Даже на самых новых драйверах.
- Рассмотрите вариант подключения ПК к телевизору по HDMI. По воздуху, даже если получится все настроить, скорее всего будет небольшая задержка.
Все три скриншота, которые вы прикрепили, я видел. Но не стал их добавлять, так как на них нет информации по проблеме. Дополнить свой вопрос, или задать дополнительные вопросы вы можете в комментариях.
09.12.18
32
Автор вопроса: Вячеслав
Если возникли проблемы с подключением к беспроводному дисплею или беспроводной док-станции, попробуйте выполнить следующие действия, чтобы исправить их:
-
Убедитесь, что Windows 11 устройств поддерживает Miracast. Вот как можно проверить компьютер. Чтобы сделать это на компьютере, выберите значок Сеть в правой части панели задач, а затем проверьте, есть ли у вас быстрая настройка Cast.
-
Убедитесь, Wi-Fi включена. Для этого на компьютере выберите значок Сеть в правой части панели задач, а затем проверьте быструю настройку Wi-Fi.
-
Убедитесь, что дисплей Miracast и включен. Если эта технология не поддерживается вашим беспроводным дисплеем, вам понадобится адаптер Miracast (иногда его называют “аппаратным ключом”), который подключается к порту HDMI.
-
Убедитесь, что драйверы устройств установлены в последнюю версию и установлено новейшее программное обеспечение для беспроводного дисплея, адаптеров или док-станции. Ознакомьтесь с информацией о поддержке на веб-сайте производителя для получения дальнейших инструкций или зайдите в Microsoft Store для поиска приложения производителя, которое поможет вам.
-
Перезагрузите компьютер и беспроводной дисплей или док-станцию.
-
Удалите беспроводной дисплей или док-станцию, а затем повторно подключите его. Чтобы удалить устройство, откройтеПараметры и выберите Bluetooth & устройств > устройства. В области Беспроводные дисплеи & док-станции, выберите Дополнительные параметры (три вертикальные точки) рядом с беспроводным дисплеем, адаптером или док-станцией, которые вы хотите удалить, а затем выберите Удалить устройство >Да. После этого попробуйте повторно подключить устройство.
Если возникли проблемы с подключением к беспроводному дисплею или беспроводной док-станции, попробуйте выполнить следующие действия, чтобы исправить их:
-
Убедитесь, что устройство с Windows 10 поддерживает Miracast. Вот как можно проверить свой компьютер: нажмите кнопку Пуск , введите Connect и в списке результатов выберите Connect. В приложении Connect будет написано, поддерживается ли оно вашим устройством с Windows 10. Чтобы проверить телефон Windows 10, на start проведите пальцем, чтобы найти список всех приложений, и на сайте Continuum. Если в списке всех приложений есть Continuum, ваш телефон с Windows 10 поддерживает Miracast.
-
Убедитесь, что функция Wi-Fi включена. Для этого на компьютере выберите значок Сеть ( или ) в правом углу панели задач, а затем проверьте быстрое действие Wi-Fi. На телефоне с Windows 10 проведите пальцем вниз от верхнего края экрана, чтобы открыть центр уведомлений, а затем проверьте быстрое действие Wi-Fi.
-
Убедитесь, что дисплей поддерживает технологию Miracast, и проверьте, включена ли она. Если эта технология не поддерживается вашим беспроводным дисплеем, вам понадобится адаптер Miracast (иногда его называют “аппаратным ключом”), который подключается к порту HDMI.
-
Убедитесь, что драйверы устройств обновлены и установлено последнее встроенное ПО беспроводного дисплея, адаптера или док-станции. Ознакомьтесь с информацией о поддержке на веб-сайте производителя для получения дальнейших инструкций или зайдите в Microsoft Store для поиска приложения производителя, которое поможет вам.
-
Перезапустите свой компьютер или телефон и беспроводной дисплей или док-станцию.
-
Удалите беспроводной дисплей док-станцию и снова подключите их. Чтобы удалить устройство, откройте Параметры и выберите Устройства > Устройства Bluetooth и другие устройства. Выберите беспроводной дисплей, док-станцию или адаптер, затем выберите Удалить устройство. После этого попробуйте повторно подключить устройство.
Нужна дополнительная помощь?
Нужны дополнительные параметры?
Изучите преимущества подписки, просмотрите учебные курсы, узнайте, как защитить свое устройство и т. д.
В сообществах можно задавать вопросы и отвечать на них, отправлять отзывы и консультироваться с экспертами разных профилей.
Найдите решения распространенных проблем или получите помощь от агента поддержки.
Miracast — одна из самых любимых функций в Windows. Вероятно, это самый простой способ отразить экран вашего компьютера на других беспроводных устройствах отображения. Эта функция не ограничивается только ноутбуками. Вы даже можете транслировать свой мобильный телефон или смарт-телевизор на ноутбук, и наоборот тоже работает. Однако во многих случаях вы можете столкнуться с проблемами, связанными с сообщением об ошибке «это устройство не поддерживает Miracast, поэтому вы не можете проецировать на него беспроводное соединение».
Проблема Miracast не ограничивается старой Windows 10. Многие пользователи Windows 11 также сталкиваются с той же проблемой. Для этой функции требуется одинаковое соединение Wi-Fi на обоих устройствах. Большинство современных устройств поддерживают беспроводные дисплеи, что позволяет легко транслировать их на другие устройства. Может быть несколько причин, по которым Miracast не работает на вашем ноутбуке с Windows 10 или Windows 11. Сюда входят проблемы с драйвером дисплея, неправильные настройки Wi-Fi или устройства, не подключенные к той же сети Wi-Fi. Также существует вероятность того, что стороннее приложение может конфликтовать со службой Miracast.
Также читайте
Как установить Windows 11 Lite на свой компьютер
Прежде чем мы непосредственно перейдем к шагам по устранению неполадок, мы рекомендуем вам убедиться, что устройство поддерживает Miracast. Вот как это проверить двумя способами.
1. Проверьте поддержку Miracast с помощью ярлыка Windows
Нажимать Виндовс + П ярлык, чтобы открыть настройки беспроводного дисплея. Если вы получаете сообщение о том, что ваше устройство не поддерживает беспроводной дисплей, это означает, что ваше устройство не поддерживает Miracast. Однако, если вы видите параметры проецирования, как показано на изображении ниже, ваше устройство поддерживает Miracast.
Объявления
2. Проверьте поддержку Miracast с помощью Windows Powershell
- Откройте строку поиска.
- Поиск Windows PowerShell и откройте его.
- Введите следующую команду и нажмите кнопку Enter.
Get-netadapter|выберите имя, ndisversion
Объявления
- Ваша система совместима с Miracast, если версия NdisVersion для Wi-Fi 6.30 или выше. Не беспокойтесь, если на вашем устройстве нет необходимой версии Wi-Fi NdisVersion. Вы можете обновить драйвер, чтобы решить эту проблему.
Вот несколько способов исправить проблему с неработающим Miracast в Windows 10 и 11.
Содержание страницы
-
Вот как исправить проблему с неработающим Miracast в Windows 11 и 10
- 1. Подключите оба устройства отображения к одной и той же сети Wi-Fi
- 2. Обновите сетевые драйверы
- 3. Переустановите адаптер Wi-Fi
- 4. Используйте средство устранения неполадок Windows
- 5. Проверьте, не вызывает ли проблему брандмауэр Windows
- 6. Изменить значение выбора беспроводного режима
Вот как исправить проблему с неработающим Miracast в Windows 11 и 10
1. Подключите оба устройства отображения к одной и той же сети Wi-Fi
Miracast работает только тогда, когда ваш компьютер и другое устройство подключены к одной и той же сети Wi-Fi. Если вы подключите оба устройства к разным сетям Wi-Fi, вы, вероятно, столкнетесь с проблемами при дублировании экрана.
Объявления
- Нажми на Значок Wi-Fi расположен в нижней правой части.
- Выберите свою сеть Wi-Fi из списка доступных сетей.
- Введите пароль и подключитесь к сети Wi-Fi.
- Теперь подключите другое устройство к той же сети Wi-Fi.
- Открыть Соединять приложение и проверьте, решена ли проблема.
2. Обновите сетевые драйверы
Устаревшие сетевые драйверы могут быть причиной того, что вы не можете использовать функцию Miracast на своем ПК. Обновление сетевых драйверов также приносит последнюю версию драйвера NdisVersion.
- Щелкните правой кнопкой мыши на Значок Windows (или кнопку запуска).
- Поиск Диспетчер устройств и открыть его.
- Нажмите на правую стрелку перед Сетевые адаптеры чтобы расширить список.
- Щелкните правой кнопкой мыши адаптер Wi-Fi и выберите Обновить драйвер.
- Нажмите на Автоматический поиск драйверов.
- Windows будет искать новые драйверы. Если он показывает доступный новый драйвер, загрузите и установите его.
3. Переустановите адаптер Wi-Fi
Переустановка адаптера Wi-Fi может решить проблемы, связанные с сетью, включая Miracast. Вот как это сделать:
- Открытым Диспетчер устройств на вашем ПК.
- Развернуть Раздел сетевого адаптера.
- Щелкните правой кнопкой мыши на Wi-Fi адаптер и выберите Удалить устройство. Нажать на Удалить удалить его.
- Под строкой меню есть возможность Сканировать аппаратные изменения. Нажмите на нее. Windows выполнит поиск отсутствующих драйверов и автоматически установит адаптер Wi-Fi.
- Теперь откройте Соединять приложение и проверьте, решена ли проблема.
4. Используйте средство устранения неполадок Windows
В Windows 10 и 11 есть встроенная функция устранения неполадок, которая устраняет распространенные ошибки. Чтобы запустить устранение неполадок, выполните следующие действия:
- Открыть Настройки приложение на вашем ПК.
- Нажмите на Система.
- Выбирать Устранение неполадок.
- Выбирать Другие средства устранения неполадок.
- Нажать на Бежать сразу после Интернет-соединения. Windows будет искать проблемы и устранять их.
5. Проверьте, не вызывает ли проблему брандмауэр Windows
Брандмауэр Windows может блокировать частный или общедоступный доступ в Интернет к приложению Connect. Вот, чтобы проверить наличие проблемы:
- Открыть Настройки приложение.
- Выбирать Конфиденциальность и безопасность с левой панели.
- Нажать на Безопасность Windows.
- Нажмите на Брандмауэр и защита сети.
- Нажмите на Общедоступная сеть (активная) профиль.
- Переключите переключатель для Брандмауэр защитника Майкрософт чтобы выключить его.
После отключения брандмауэра откройте приложение Connect и проверьте, решена ли проблема. если ваш ответ «да», включите брандмауэр и выполните следующие действия, чтобы разрешить беспроводное отображение через брандмауэр Защитника Windows.
- Откройте «Выполнить», нажав Выиграть + Р.
- Тип Контроль и нажмите ХОРОШО кнопку, чтобы открыть панель управления.
- Войти Межсетевой экран в поле поиска и нажмите кнопку Войти кнопка.
- Нажмите на Разрешить приложение через брандмауэр Windows.
- Нажмите на Изменить настройки кнопка.
- Находить Беспроводной дисплей и установите оба флажка рядом с ним.
- Теперь найдите Соединять и установите оба флажка рядом с ним.
- Нажми на ХОРОШО кнопку для сохранения изменений.
6. Изменить значение выбора беспроводного режима
Может возникнуть проблема с сопряжением, если значение выбора беспроводного режима по умолчанию установлено на 802.11 bg. Настройка параметра «Авто» может помочь решить проблему.
- Откройте Диспетчер устройств.
- Разверните раздел Сетевые адаптеры.
- Щелкните правой кнопкой мыши адаптер Wi-Fi и выберите «Свойства».
- На вкладке «Дополнительно» вы увидите две опции: «Свойство» и «Значение».
- Выбирать Беспроводной режим 802.11 как собственность и Авто/двухдиапазонный для значения.
- Нажмите OK, чтобы сохранить изменения.
Также читайте
Как ускорить Windows 11?
Мы надеемся, что вам удалось решить проблему с Miracast на вашем ноутбуке с Windows. Сообщите нам, какой метод помог вам, в разделе комментариев ниже.
Содержание
- Как включить Miracast (Беспроводной дисплей) на Windows 10?
- Коротко о технологии
- Схема подключения
- Альтернативный вариант
- Проблемы и трудности
- Нет поддержки Miracast
- Нет подключения
- Как исправить ваш компьютер не поддерживает Miracast
- Что такое Miracast?
- Эта проблема может возникнуть по следующим причинам:
- Запустите средство диагностики DirectX (dxdiag)
- Изменение беспроводного адаптера на Авто
- Убедитесь, что Wi-Fi включен на обоих устройствах.
- Исправлено: Ваш ПК или мобильное устройство не поддерживает Miracast —
- Что такое Miracast?
- Что является причиной того, что ПК или мобильное устройство не поддерживает ошибку Miracast?
- Способ 1. Убедитесь, что ваш компьютер совместим с MiraCast
- Способ 2: убедитесь, что Wi-Fi включен на обоих устройствах
- Способ 3: включить встроенную графику Intel и обновить ее до последней версии
- Способ 4. Изменение беспроводного адаптера на Авто
- Метод 5: Отключить решение VPN (если применимо)
- Способ 6: удаление драйвера беспроводного сетевого адаптера
- Почему не работает беспроводной дисплей в Windows 10? Ошибка «Miracast: Available, no HDCP»
- Ответ
- Исправление подключений к беспроводным дисплеям или док-станциям в Windows
Как включить Miracast (Беспроводной дисплей) на Windows 10?
Привет, дорогие друзья! К хорошему привыкаешь быстро. Так мы полюбили смотреть фильмы и играть на большом экране. Ведь для этого созданы все условия, а видео с компьютера и телефона можно вывести на телевизор и получать удовольствие от просмотра. Есть технологии, которые обеспечивают эту функцию. Об одной из них и пойдет речь сегодня. А именно – о стандарте беспроводной передачи мультимедийного сигнала Miracast.
Вчера я поняла, что не все знакомы с этой технологией, а даже если и слышали, то не имеют представления, что это такое. Была даже версия, что Miracast разработан на основе Bluetooth, а Wi-Fi Direct вообще не имеет ничего общего с беспроводной передачей (интересно, зачем тогда в названии есть слово Wi-Fi?). В общем, я решила рассказать, что же такое Miracast, и как его включить на ПК или ноутбуке с Windows 10. Готовы? Тогда начинаем!
Коротко о технологии
Стандарт беспроводной передачи мультимедийного сигнала был разработан на основе технологии Wi-Fi Direct и утвержден в 2012 году. Главное условие для работы – наличие приемника и передатчика. Это связывает два устройства напрямую.
Включить Miracast на ноутбуке с «семеркой» у вас не получится, потому как технология работает только на Windows 8.1 и 10 (на 7 версии доступен стандарт Wi-Fi Direct).
Схема подключения
Также предлагаю видео-инструкции:
Предлагаю инструкцию по включению Miracast на «десятке», чтобы сделать из телевизора беспроводной монитор:
Альтернативный вариант
Есть еще один способ, который поможет установить соединение между двумя устройствами и вывести изображение с ноутбука Windows 10 на беспроводной монитор. Кстати, может сработать, если подключение не удалось по первому сценарию.
Сложного ничего нет. Однако, часто возникают трудности и Miracast не работает. Поговорим и об этом.
Проблемы и трудности
Сразу скажу. Если у вас стационарный ПК, то нужно купить внешний Wi-Fi адаптер с поддержкой Miracast.
Рассмотрим основные неприятности, которые могут стать причиной того, что вывести видео не получится:
Нет поддержки Miracast
Вы открыли нужное меню, но пункт «Подключение к беспроводному дисплею» не отражается или появилась надпись «ПК или мобильное устройство не поддерживает Miracast…».
Это, кстати, можно легко проверить. Запускаем командную строку. Для тех, кто не знает, как это сделать, рассказываю:
В командной строке пишем netsh wlan show driver. Ищем «Поддерживается беспроводной дисплей» и проверяем. Если написано «да», значит все в порядке. Если «нет», причина точно в драйверах.
Думаю, решение проблемы тут понятно. Идем к «официалам» (на сайт производителя ноутбука или Wi-Fi адаптера), по модели ищем нужные драйвера и устанавливаем.
Если же ноут или внешний адаптер для ПК выпущены до 2012 года, есть вероятность, что они не поддерживают технологию Miracast.
Нет подключения
Поиск беспроводных дисплеев на Windows 10 работает, вы нашли в списке нужный Wi-Fi Monitor, но подключение не удается. Что делать?
К сожалению, 100% рабочее решение я предложить не могу. Иногда помогает обновление «дров» или перезагрузка обоих устройств. Но чаще всего такое происходит на старом оборудовании. Например, ноутбук с Intel 2 или телевизор с адаптером, который не поддерживает технологию. Тут поможет только покупка более современной техники.
Еще как вариант, можно проверить, не мешает ли подключению антивирусник. Вырубите его и попробуйте снова. Если все заработало, значит, дело точно в защите.
Это моя вторая статья для вас, дорогие читатели. Если остались вопросы, или что-то не получается, пишите в комментарии. Мои коллеги обязательно все подскажут и расскажут. Надеюсь, была полезна! Ваша Блондинка (конечно, натуральная!).
Источник
Как исправить ваш компьютер не поддерживает Miracast
Обновление: Перестаньте получать сообщения об ошибках и замедляйте работу своей системы с помощью нашего инструмента оптимизации. Получите это сейчас на эту ссылку
Стандарт беспроводных дисплеев Miracast позволяет пользователю отображать изображение с одного устройства на другое. Например, пользователи могут зеркально отразить дисплей своего ноутбука на экране рабочего стола или телевизора с включенным Miracast. Miracast похож на беспроводной кабель HDMI, который позволяет пользователям подключать устройства для проецирования своих дисплеев.
Однако некоторые пользователи получают сообщение об ошибке, указывающее, что их ПК или мобильное устройство не поддерживает Miracast. В результате зеркальное отображение Miracast не работает. Вот некоторые возможные решения для исправления ошибки Miracast. Ваш ПК или мобильное устройство не поддерживает Miracast.
Что такое Miracast?
Для использования Miracast вам понадобится USB-флешка Wi-Fi, или ваше устройство должно иметь встроенные функции Wi-Fi.
Эта проблема может возникнуть по следующим причинам:
Запустите средство диагностики DirectX (dxdiag)
Изменение беспроводного адаптера на Авто
Вы можете решить проблему «Ваш компьютер не поддерживает Miracast», сбросив для выбора беспроводного режима значение Авто. Вот краткое руководство, как это сделать:
Шаг 1: Нажмите кнопки Windows + R, чтобы открыть диалоговое окно «Выполнить». Затем введите devmgmt.msc и нажмите OK, чтобы открыть диспетчер устройств.
Шаг 2. Раскройте раскрывающееся меню «Сетевой адаптер», щелкните правой кнопкой мыши адаптер беспроводной сети и выберите «Свойства».
Шаг 3: Перейдите на вкладку «Дополнительно», выберите свойство «Выбор беспроводного режима» и установите значение «Авто».
Шаг 4: Нажмите OK и дождитесь восстановления сетевого подключения.
Затем перезагрузите компьютер и проверьте, можете ли вы использовать функцию Miracast.
Убедитесь, что Wi-Fi включен на обоих устройствах.
Хотя это очевидно, многие пользователи решили проблему, обнаружив, что компонент Wi-Fi был отключен на одном (или на обоих) устройствах, участвующих в попытке подключения Miracast.
Поскольку он использует Wi-Fi Direct, он не обязательно требует подключения обоих устройств к одной и той же сети, но вы должны убедиться, что Wi-Fi включен на всех устройствах.
CCNA, веб-разработчик, ПК для устранения неполадок
Я компьютерный энтузиаст и практикующий ИТ-специалист. У меня за плечами многолетний опыт работы в области компьютерного программирования, устранения неисправностей и ремонта оборудования. Я специализируюсь на веб-разработке и дизайне баз данных. У меня также есть сертификат CCNA для проектирования сетей и устранения неполадок.
Источник
Исправлено: Ваш ПК или мобильное устройство не поддерживает Miracast —
Некоторые пользователи сталкивались с «Ваш ПК или мобильное устройство не поддерживает Miracast, поэтому оно не может проецироваться без проводов» ошибка при попытке подключения через адаптер беспроводного дисплея Microsoft с помощью Miracast. Большинство затронутых пользователей сообщают, что эта ошибка возникает даже после того, как они убедились, что они отвечают всем требованиям для запуска Miracast. Ошибка чаще всего встречается в Windows 10 и Windows 8.
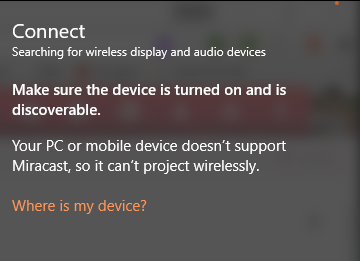
Что такое Miracast?
Miracast является отраслевым стандартом, который позволяет устройствам обнаруживать друг друга без использования кабелей HDMI. Вы можете использовать его для беспроводного зеркалирования содержимого экранов ваших устройств. Вы можете думать о Micracast как о беспроводном кабеле HDMI.
Но имейте в виду, что Miracast функционирует исключительно как протокол зеркалирования экрана. Это означает, что в нем нет «умного» компонента. Допустим, вы хотели передавать потоковое видео с телефона на ПК через Micracast — вам придется все время оставлять экран телефона.
Что является причиной того, что ПК или мобильное устройство не поддерживает ошибку Miracast?
Проблема с Miracast (помимо отсутствия «умного» компонента) заключается в том, что он довольно ненадежен, а требования и его конфигурация довольно запутаны для некоторых пользователей.
Мы исследовали «Ваш ПК или мобильное устройство не поддерживает Miracast» ошибка при просмотре различных пользовательских отчетов. Из того, что мы смогли собрать, есть несколько сценариев, которые приведут к появлению этого сообщения об ошибке:
Если вы пытаетесь решить эту конкретную проблему, эта статья предоставит вам список проверенных действий по устранению неполадок. Ниже представлен набор методов, которые другие пользователи в аналогичной ситуации использовали для решения проблемы.
Чтобы максимально эффективно использовать время, начните с метода 1, где мы проверяем, способна ли текущая система поддерживать Miracast, а затем переходим к следующему, если тесты установили, что это так.
Замечания: Прежде чем приступить к устранению неполадок, имейте в виду, что для технологии Miracast вам необходим физический способ беспроводной передачи сигнала (встроенные функции Wi-Fi или USB-ключ Wi-Fi).
Способ 1. Убедитесь, что ваш компьютер совместим с MiraCast
Прежде чем приступить к изучению любых других способов устранения неполадок, важно убедиться, что ваше устройство оборудовано для поддержки подключения MiraCast.
Теперь есть два основных компонента, которые питают соединение Miracast — сеть и графика. В следующих шагах мы проведем пару тестов, которые покажут, способна ли ваша система поддерживать соединение с Miracast. Мы начнем с того, что посмотрим, совместим ли ваш сетевой адаптер, а затем проверим, оснащены ли ваши графические драйверы поддержкой Miracast. Вот краткое руководство с тем, что вы должны сделать:
Замечания: Если твой NdisVersion ниже 6.3, вы можете открыть новый Бежать диалоговое окно (Windows ключ + R) и введите devmgmt.msc. Затем попробуйте обновить адаптер беспроводной сети. Для этого перейдите в раздел «Сетевые адаптеры» и щелкните правой кнопкой мыши Обновить драйвер. Если это не сработает, вы можете прекратить выполнение остальных процедур, описанных ниже, поскольку ваше устройство несовместимо с Miracast.
Убедившись, что ваш компьютер готов поддерживать соединение с Miracast, вы можете перейти к следующим методам, приведенным ниже, где мы исследуем различные стратегии восстановления.
Способ 2: убедитесь, что Wi-Fi включен на обоих устройствах
Хотя это кажется очевидной вещью, многим пользователям удалось решить проблему, обнаружив, что компонент Wi-Fi на одном (или обоих) устройствах, участвующих в попытке подключения Miracast, был отключен.
Поскольку он использует Wi-Fi Direct, вам не обязательно подключать оба устройства к одной и той же сети, но вам нужно убедиться, что Wi-Fi включен на всех устройствах.
Чтобы убедиться, что Wi-Fi включен на ПК с Windows 10, нажмите Windows ключ + R открыть диалоговое окно «Выполнить». Затем введите или вставьте «мс-настройки: сети WiFiИ нажмите Войти чтобы открыть вкладку Wi-Fi сеть интернет Меню настроек.
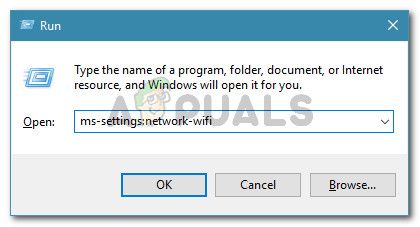
Когда вы окажетесь на вкладке Wi-Fi, убедитесь, что переключатель, связанный с Wi-Fi, включен На.
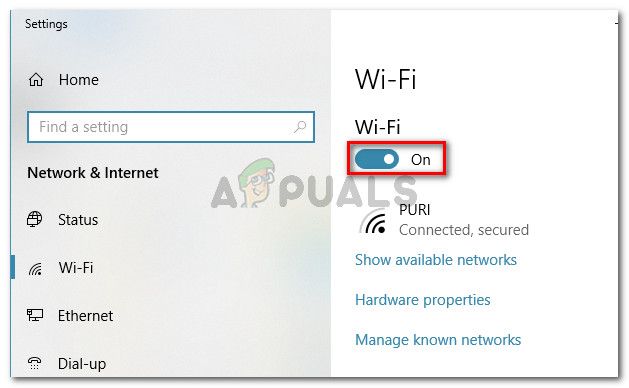
Если этот метод не подходит для вашей текущей ситуации, перейдите к следующему способу ниже.
Способ 3: включить встроенную графику Intel и обновить ее до последней версии
Поскольку для создания соединения Miracast вам нужна поддерживаемая встроенная графическая карта Intel, проблема может возникнуть из-за того, что интегрированное графическое решение отключено в настройках BIOS.
Как правило, это поведение применяется по умолчанию, если вы покупаете систему, которая поставляется с выделенным графическим процессором. Шаги включения выделенной видеокарты Intel будут отличаться в зависимости от производителя вашей материнской платы, но есть некоторые точки соприкосновения.
Чтобы получить доступ к настройкам BIOS, вам нужно нажать кнопку BIOS в начале процедуры запуска. На большинстве машин ключ BIOS является одним из Клавиши F (F2, F4, F8, F10) или Del key (на компьютерах Dell). Вы также можете выполнить онлайн-поиск с помощью «ключ bios + производитель вашей материнской платы«.
Как только вы получите доступ к настройкам BIOS, ищите продвинутый (Экспертные настройки или что-то подобное) и найдите запись с именем или похожим на Расширенные настройки чипсета. Далее выберите «Конфигурация южного моста» и измените Основной графический адаптер в IGP> PCI> PCI-E.

На ASUS BIOS вы можете включить интегрированную карту Intel, перейдя в Дополнительно> Системный агент> Конфигурация / Конфигурация графики и включить IGPU Multi-Monitor установка.
Замечания: Как видите, каждая материнская плата имеет разные пути и записи, что позволит вам включить встроенную графическую карту. Вам нужно будет принять модель вашей материнской платы или найти точные шаги в Интернете.
Если вы включили встроенную графику Intel из BIOS, и ошибка все еще происходит, перейдите к следующему способу ниже.
Способ 4. Изменение беспроводного адаптера на Авто
Некоторые пользователи обнаружили, что в их случае «Ваш ПК или мобильное устройство не поддерживает Miracast» ошибка произошла, потому что их беспроводной адаптер был вынужден на 5 ГГц или 802.11blg вместо того, чтобы быть установленным Авто.
Очевидно, это может создать проблему с Miracast, вызывающим ошибку, когда пользователь пытается соединить два устройства вместе. Вы можете легко устранить проблему, установив режим беспроводной связи обратно на Авто. Вот краткое руководство о том, как это сделать:
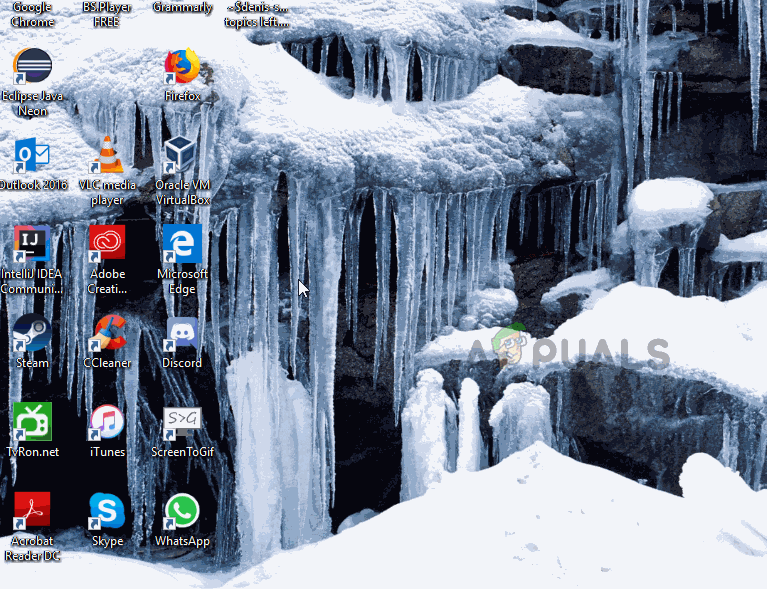
Как только вы нажмете Хорошо перезагрузите компьютер и посмотрите, сможете ли вы использовать функцию Miracast при следующем запуске.
Если этот метод неприменим или не позволяет устранить сообщение об ошибке, перейдите к следующему способу ниже.
Метод 5: Отключить решение VPN (если применимо)
Судя по нескольким пользовательским отчетам, кажется, что несколько сторонних VPN-решений (включая Cisco AnyConnect) отказываются от WiFi Direct (базовой технологии, стоящей за Miracast). Как правило, эти сторонние поставщики включат WiFi Direct как уязвимость безопасности «Split Tunnel», заставив систему отключить эту функцию.
Единственный способ проверить, происходит ли этот сценарий в вашей конкретной ситуации, — отключить Cisco AnyConnect или аналогичное программное обеспечение, перезагрузить компьютер и посмотреть, можете ли вы создать соединение Miracast.
Если этот метод не применим к вашему конкретному сценарию, перейдите к следующему способу ниже.
Способ 6: удаление драйвера беспроводного сетевого адаптера
Некоторым пользователям удалось решить проблему, переустановив драйвер беспроводного сетевого адаптера. Несколько пострадавших пользователей сообщили, что после удаления драйвера и перезапуска компьютера Miracast больше не отображал Ваш ПК или мобильное устройство не поддерживает Miracast ошибка.
Вот краткое руководство по переустановке драйвера беспроводного сетевого адаптера:
Источник
Почему не работает беспроводной дисплей в Windows 10? Ошибка «Miracast: Available, no HDCP»
Компьютер пишет : Miracast: Available, no HDCP. ( Функция Miracast: есть в наличии, не поддерживает HDCP ). Что это значит не понимаю.
Мне нужно просматривать видео файлы найденные в браузере на ПК через СмартТВ.
Пробовал смотреть через браузере Microsoft Edge в Windows 10, описанным у вас же способом, не может найти устройство. Пишет что ПК не поддерживает Miracast, поэтому беспроводное проецирование с него не возможно.
Ответ
Добрый день. Давайте попробуем разобраться. Чтобы можно было соединить компьютер (Windows 10) со Smart TV телевизором (в вашем случае это LG) необходимо, чтобы была поддержка этой технологии как на ПК, так и на телевизоре. Как я понимаю, на телевизоре в настройках вы активировали Miracast (WiDi).
На компьютере поддержка беспроводного дисплея должна быть как со стороны видеокарты, так и Wi-Fi адаптера. Так как у вас ПК, то могу предположить, что в нем вообще нет Wi-Fi модуля. И разумеется, что «беспроводной дисплей» работать не будет. Но предположим, что в вашем компьютере установлен USB, или PCI Wi-Fi адаптер. Или у вас вообще ноутбук. В настройках Windows 10 есть Wi-Fi, компьютер видит беспроводные сети.
Не все видеокарты и Wi-Fi адаптеры поддерживают функцию Miracast (WiDi). Проверить это очень просто. Запускаем командную строку от имени администратора и выполняем команду netsh wlan show driver.
Там будет написано, поддерживается беспроводной дисплей, или нет. Если нет, то будет указано на стороне какого устройства проблема: графического драйвера, или драйвера Wi-Fi. На скриншоте вы можете видеть, что у меня видеокарта поддерживает Miracast/WiDi, а Wi-Fi адаптер – нет. Когда я меняю адаптер на другой (например, TP-Link TL-WN725N V2), то все работает.
Подробнее об этой проверке и вообще о настройке этой технологии я писал в статье: беспроводной дисплей Miracast (WiDi) в Windows 10.
Если Wi-Fi в вашем компьютере есть, но Miracast/WiDi соединение с телевизором не работает, то попробуйте сделать следующее:
Все три скриншота, которые вы прикрепили, я видел. Но не стал их добавлять, так как на них нет информации по проблеме. Дополнить свой вопрос, или задать дополнительные вопросы вы можете в комментариях.
Источник
Исправление подключений к беспроводным дисплеям или док-станциям в Windows
Если возникли проблемы с подключением к беспроводному дисплею или беспроводной док-станции, попробуйте выполнить следующие действия, чтобы исправить их:
Убедитесь, что Windows 11 устройств поддерживает Miracast. Вот как можно проверить компьютер. Чтобы сделать это на компьютере, выберите значок Сеть в правой части панели задач, а затем проверьте, есть ли у вас параметр Быстрое отбрасывка.
Убедитесь, Wi-Fi включена. Для этого на компьютере выберите значок Сеть в правой части панели задач, а затем проверьте быструю настройку Wi-Fi.
Убедитесь, что дисплей Miracast и включен. Если эта технология не поддерживается вашим беспроводным дисплеем, вам понадобится адаптер Miracast (иногда его называют «аппаратным ключом»), который подключается к порту HDMI.
Убедитесь, что драйверы устройств установлены в последнюю версию и установлено новейшее программное обеспечение для беспроводного дисплея, адаптеров или док-станции. Ознакомьтесь с информацией о поддержке на веб-сайте производителя для получения дальнейших инструкций или зайдите в Microsoft Store для поиска приложения производителя, которое поможет вам.
Перезагрузите компьютер и беспроводной дисплей или док-станцию.
Удалите беспроводной дисплей или док-станцию, а затем повторно подключите его. Чтобы удалить устройство, откройтеПараметры и выберите Bluetooth & устройств > Устройства. В области Беспроводные дисплеи & док-станции, выберите Дополнительные параметры (три вертикальные точки) рядом с беспроводным дисплеем, адаптером или док-станцией, которые вы хотите удалить, а затем выберите Удалить устройство > Да. После этого попробуйте повторно подключить устройство.
Если возникли проблемы с подключением к беспроводному дисплею или беспроводной док-станции, попробуйте выполнить следующие действия, чтобы исправить их:
Убедитесь, что функция Wi-Fi включена. Для этого на компьютере выберите значок Сеть ( или ) в правом углу панели задач, а затем проверьте быстрое действие Wi-Fi. На телефоне с Windows 10 проведите пальцем вниз от верхнего края экрана, чтобы открыть центр уведомлений, а затем проверьте быстрое действие Wi-Fi.
Убедитесь, что дисплей поддерживает технологию Miracast, и проверьте, включена ли она. Если эта технология не поддерживается вашим беспроводным дисплеем, вам понадобится адаптер Miracast (иногда его называют «аппаратным ключом»), который подключается к порту HDMI.
Убедитесь, что драйверы устройств обновлены и установлено последнее встроенное ПО беспроводного дисплея, адаптера или док-станции. Ознакомьтесь с информацией о поддержке на веб-сайте производителя для получения дальнейших инструкций или зайдите в Microsoft Store для поиска приложения производителя, которое поможет вам.
Перезапустите свой компьютер или телефон и беспроводной дисплей или док-станцию.
Источник
На чтение 8 мин Просмотров 31.4к.
Виталий Леонидович Черкасов
Системный администратор, инженер компьютерных систем.
Из этой статьи вы узнаете, что такое Miracast в Windows 10, как включить и настроить эту функцию и использовать телевизор в качестве Wi-Fi монитора. Используя эту технологию, можно передавать не только изображение, но и звук.
Содержание
- Особенности
- Преимущества и недостатки технологии
- Требования к оборудованию
- Подключение
- Через подключение к беспроводному дисплею
- Через раздел параметры
- Через WiDi
- Управление звуком
- Возможные проблемы и решения
- Нет поддержки Miracast
- Нет надписи подключение к беспроводному дисплею
- Мешает антивирус файервол
Особенности
Технология Миракаст — это разработка Microsoft. Она была встроена в операционную систему Windows 10. Однако, начиная с версии 2004, вышедшей в мае 2020 года, она не устанавливается по умолчанию и ее нужно устанавливать отдельно.
В Miracast передача видео происходит через Wi-Fi (используется стандарт IEEE 802.11n) без HDMI-кабеля. При этом роутер не участвует в обмене данными, поэтому задержки сигнала отсутствуют, данные, проходящие через роутер, не мешают передаче изображения и дополнительная нагрузка на маршрутизатор отсутствует.
Максимальное качество видео — 1920х1200.
Преимущества и недостатки технологии
Среди преимуществ Miracast выделим:
- не используются кабели;
- обмен информации происходит по отдельному, защищенному (по протоколу WPA2) каналу связи, поэтому отсутствуют помехи при использовании домашней Wi-Fi сети и интернета на компьютере;
- достаточно высокая скорость передачи видео, которой вполне хватает для компьютерных игр (практически отсутствуют задержки и нет падения FPS);
- поддерживает передачу 3D видео;
- технологию просто подключить и использовать;
- Miracast поддерживают большое количество устройств.
Рассматриваемая технология не поддерживает передачу видео в UltraHD качестве. Наверное, это единственный недостаток.
Требования к оборудованию
Технология Миракаст по умолчанию присутствует на компьютерах с Windows 8.1 и 10. Если установлена 7 версия Windows, то данную функцию нужно скачать и установить вручную. Если на ПК инсталлирована версия Windows 10 старше 2004, то Miracast также придется инсталлировать самостоятельно. Чтобы установить Миракаст на ПК с Виндовс 10, нужно:
Чтобы убедиться, что компьютер поддерживает беспроводную технологию Miracast, нужно:
Если в качестве приемника видеосигнала будет использоваться другой компьютер, то его также нужно проверить. Для этого:
Убедитесь, что телевизор или другое принимающее устройство поддерживает технологию Миракаст. Если в качестве экрана планируется использование смартфона на Android, то проверьте, виден ли он другим устройствам в беспроводной сети, а потом включите функцию «Беспроводный экран». При этом на телефоне должна быть установлена версия операционной системы 4.2 или более поздняя.
На всех устройствах, выпущенных компанией Apple, отсутствует поддержка технологии Miracast.
Подключение
Если все устройства поддерживают технологию беспроводного подключения Miracast, то можно приступать к настройке. Рассмотрим, как включить Миракаст на Виндовс 10.
Через подключение к беспроводному дисплею
Наиболее простой способ подключения — использовать встроенные возможности ОС. Для подключения нужно:
- на телевизоре или другом устройстве включаем технологию Miracast, как это сделать на телевизоре LG, показано на рисунке;
- на компьютере нажмите одновременно две кнопки Win и Р и в появившемся окне кликните по строке «Подключение к беспроводному дисплею»;
- в списке доступных подключений выберите нужное и запустите процесс синхронизации.
В результате, если выбран режим подключения «Повторяющийся», на экране принимающего устройства появится то же изображение, что и на дисплее компьютера. При подключении опции «Только второй экран» монитор ПК отключится.
Через раздел параметры
Используя раздел «Параметры», можно подключить беспроводной дисплей Windows 10, не используя клавиатуру, только мышкой.
Изменить режим подключения можно, нажав на иконку уведомлений или нажав одновременно клавиши Win и Р.
Через WiDi
WiDi – это технология компании Intel, она похожа по своим функциональным возможностям, но не идентична Miracast от компании Microsoft.
Чтобы использовать технологию WiDi от компании Intel, нужны:
- процессоры Intel Core второго поколения и выше;
- сетевая карта со встроенной поддержкой технологии WiDi.
Проверить, соответствует ли ваше оборудование требованиям, предъявляемым технологией WiDi, можно зайдя на официальный сайт корпорации Intel. Нормальная работа гарантируется только под управлением Windows 10 на оборудовании, отвечающим всем требованиям.
Управление звуком
Если подключение настроено правильно, то вместе с изображением будет передаваться и звук. При этом регулировать его громкость можно как на устройстве, принимающем изображение, так и на передатчике. Если звука нет, то в первую очередь проверьте, включен ли он на приемнике, если включен, попробуйте настроить его с помощью регулятора на источнике.
Возможные проблемы и решения
Разберемся, что делать, если в windows 10 не работает Miracast, рассмотрим типичные, наиболее распространенные проблемы, из-за которых может отсутствовать подключение к беспроводному дисплею Windows 10.
Нет поддержки Miracast
Если при подключении компьютер не видит подключения, созданного телевизором, то нужно:
- телевизор должен быть в зоне доступа беспроводного сигнала, убедитесь, что приему Wi-Fi не мешают толстые бетонные стены;
- в ТВ должен быть встроен модуль Miracast.
Попытаться устранить проблему можно перепрошивкой телевизора. Рекомендуется также обновить драйвер Wi-Fi адаптера.
Обычно проблема возникает на устаревших моделях телевизоров.
Нет надписи подключение к беспроводному дисплею
Иногда при настройке подключения в меню «Проецировать» (вызывается одновременным нажатием Win+Р) отсутствует пункт подключение к беспроводному дисплею. Это может быть, если на ПК нет установленного Wi-Fi адаптера или его драйвера работают неправильно. В этом случае, в первую очередь, нужно проверить, подключен ли беспроводный адаптер. Если подключен, нужно скачать последние драйвера с сайта производителя Wi-Fi адаптера и обновить их. Иногда может помочь откат к более старой версии драйвера.
Перезагрузка устройств обычно решает эту проблему.
Если это не помогло, можно приобрести внешний Miracast модуль, который подключается к USB-разъему.
Мешает антивирус файервол
В операционной системе Windows 10 присутствует файервол (межсетевой экран), который по умолчанию включен, а на компьютер обычно устанавливается антивирус. Иногда эти программы могут ошибаться и принимать Miracast за потенциально вредоносное программное обеспечение и блокировать его деятельность. В таком случае попробуйте отключить файервол и антивирус, после чего проверить работу Miracast. Если проблема кроется в работе брандмауэра или антивируса, добавьте Miracast в исключения.
Хотя технология Miracast пока не очень широко известна, она предоставляет пользователям широкие возможности. С ее помощью можно подключить компьютер к телевизору. При этом дополнительный кабель, который обычно мешает и путается, не нужен. С помощью Miracast легко вывести изображение со смартфона на телевизор.











































