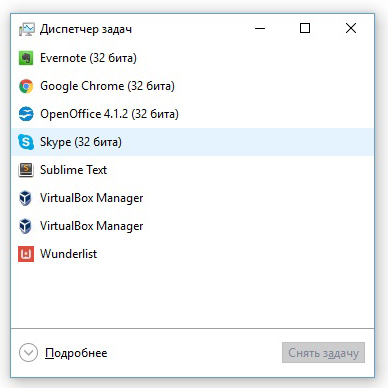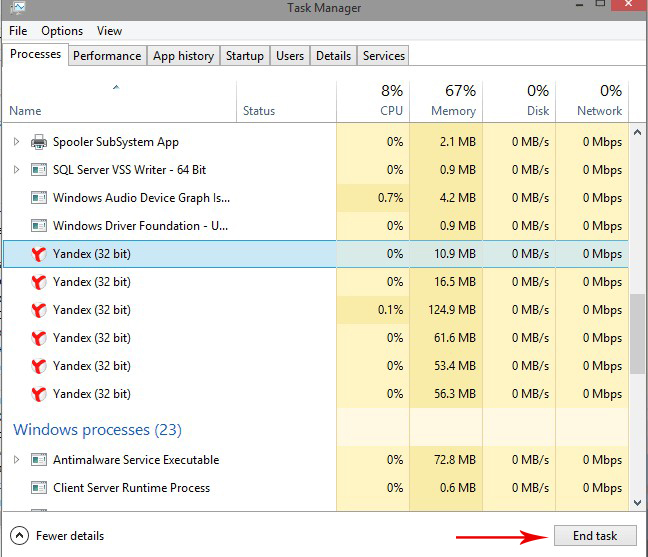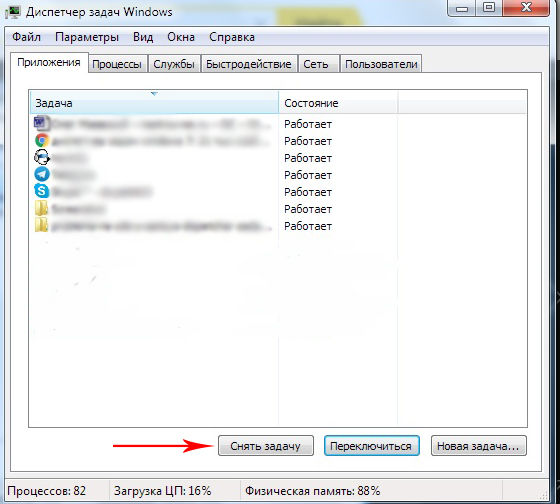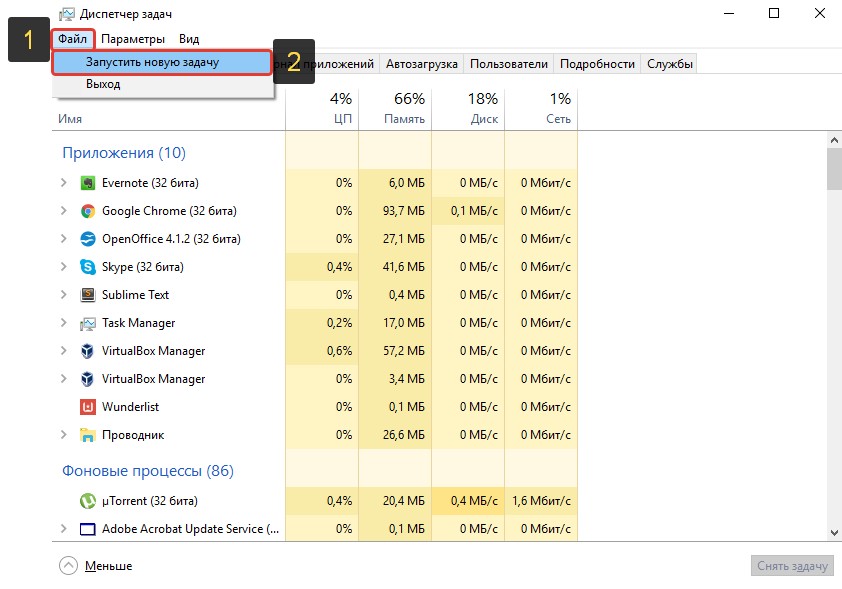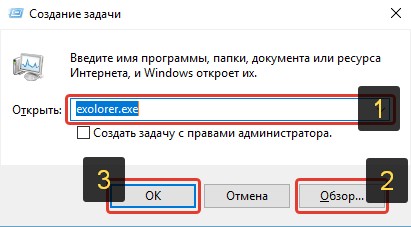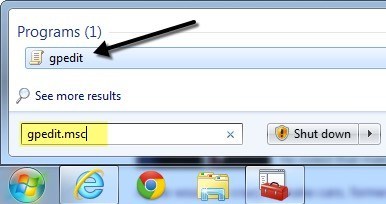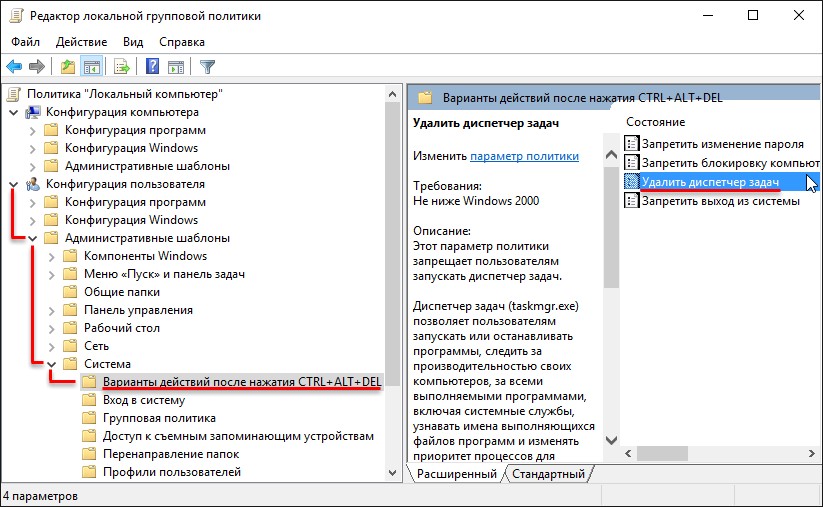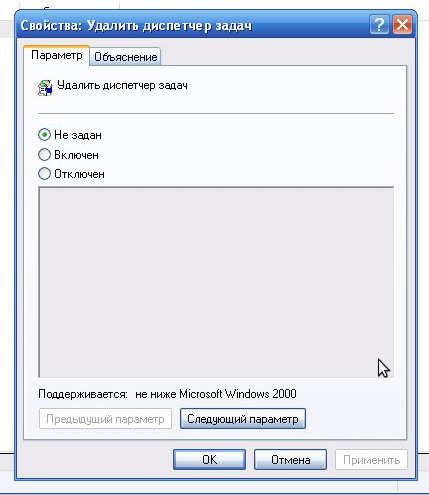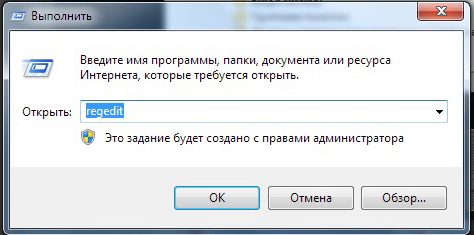Всем привет, сегодня расскажу почему не работает диспетчер задач в Windows.
Все операционные системы Windows имеют защиту от ошибок и сбоев. Но иногда эта защита может не сработать, тогда мы увидим зависание программ и различные проблемы. В таком случае лучшим способом решить данные проблемы – закрыть зависшее приложение через диспетчер задач. Сейчас вам расскажу, что делать, если диспетчер задач не включится.
Как же восстановить работу диспетчера задач?
Зависшее приложение или ошибка в программе могут вызвать повышенную нагрузку на процессор, тем самым это вызовет сильное снижение производительности и отсутствие реакции на ваши действия.
Рассмотрим главные способы по решению проблем с диспетчером задач.
Можно решить через редактор групповой политики Windows
Вариант не всегда рабочий, но в большинстве случаев он срабатывает и очень удобный.
Нам нужно вызвать диалоговое окно “Выполнить”, для этого нажимаем сочетание клавиш Win+R. В открывшемся окне вписываем команду: gpedit.msc и нажимаем ОК.
В правом окне («Политика > Локальный компьютер») двойным кликом переходим в “Конфигурация пользователя”.
Теперь откроем вкладку «Административные шаблоны».
После– «Система»
Далее нажимаем на «Варианты действия после нажатия CTRL+ALT+DEL»
Вы увидите меню, где справа нужно найти пункт «Удалить диспетчер задач». Его обычное состояние – «Не задано». Вирусные программы могут изменить его статус на «Включено».
Дважды кликнув по нему, заходим в свойства и меняем переключатель на «Не задано». Нажимаем ОК для сохранения и выхода.
В конце осталось только перезагрузить наш компьютер для обновления настроек Windows.
Еще есть вариант через реестровый редактор
Этот метод будет чуть сложнее, но работает на всех версиях Windows. Нажимаем сочетание клавиш Win+R, вводим команду: regedit и жмем ОК.
Появится окно редактора реестра
Нас интересует левая часть окна. Кликаем дважды на HKEY_CURRENT_USER, далее по цепочке «Software > Microsoft > Windows > CurrentVersion > Policies > System».
После того как мы сделали последний шаг, обращаем внимание на правую часть окна редактора, а именно – на строчку DisableTaskMgr, имеющую значение 0x00000001. Для нормальной работы диспетчера задач мы должны либо удалить эту строчку, либо поменять значение на ноль: наводим указатель мыши на DisableTaskMgr, кликаем правой кнопкой и выбираем в меню «Изменить» либо «Удалить».
Чтобы быть до конца уверенными, проверьте также путь HKEY_LOCAL_MACHINE и далее по порядку «Software > Microsoft > Windows > CurrentVersion > Policies > System». В конце проверяем наличие этого же параметра в правом окне и поступаем с ним аналогично предыдущему способу.
После выполнения всех действия, нам нужно перезагрузить наш компьютер, чтобы изменения вступили в силу
Некоторые способы запуска диспетчера
Итак, мы починили Диспетчер задач и теперь рассмотрим практически все способы его вызова:
- Простейшим способом запуска диспетчера задач в Windows 8 является нажатие сочетания клавиш [Shift] + [Ctrl] + [Esc].
- Сочетание [Ctr]l + [Alt] + [Del] сначала выведет вас на экран блокировки, откуда, выбрав из списка запуск Диспетчера задач, вы окажетесь на рабочем столе с открытым приложением
- Комбинация клавиш [Win] + [X] либо наводим на кнопку «Пуск» курсор и жмем правую кнопку.
- Используем поиск из панели Charms Bar. Вводим ключевик «Диспетчер задач».
- Одновременное нажатие [Win] и [R] приведет к открытию командного окна; вбиваем в него taskmgr и жмем «ОК» или [Enter].
- Можно также найти в системном каталоге (C:WindowsSystem 32) файл taskmrg.exe, и, создав ярлык, закрепить его на рабочем столе для удобного запуска в пару кликов.
- Самый старый метод, применяемый еще с ранних версий Windows, заключается в нажатии правой кнопкой мышки на панели задач. В меню, открывшемся после этого, выбираем запуск Диспетчера задач.
Надеюсь, если эти решения смогут вам помочь и вы вернете работу системы в нормальное состояние.
Если у вас еще возникли вопросы, то можете посмотреть видео:
Не запускается диспетчер задач в Windows? Почему не открывается диспетчер задач в компьютере?

Если вы заметили что-то необычное на своем ПК, первое, что вы, вероятно, сделаете, — это откроете диспетчер задач Windows. Затем вы можете быстро закрыть приложения, интенсивно использующие ЦП, или зависшие процессы, и все снова заработает правильно. Но что, если вы не можете добраться до него?
Если вы пытаетесь открыть Диспетчер задач, но он не отображается, происходит сбой или вы видите сообщение «Диспетчер задач не отвечает» или «Диспетчер задач отключен администратором», у вас потенциально серьезная проблема. что нуждается в исправлении. Мы покажем вам, как это сделать в Windows 10 и 11.
Попробуйте другие способы открыть диспетчер задач
У вас есть несколько способов открыть диспетчер задач в Windows. Предположим, у вас возникли проблемы с его отображением в меню опытного пользователя или на панели задач. В этом случае вы можете открыть его с помощью экрана Ctrl + Alt + Delete (нажмите Ctrl + Alt + Delete и выберите «Диспетчер задач») или вместо этого используйте специальный ярлык диспетчера задач (нажмите Ctrl + Shift + Esc). Если проблема не устранена, пора приступить к устранению неполадок.
Совет: Пробовали ли вы перезагрузить компьютер? Звучит просто, но это помогает решить непредвиденные проблемы с Windows. Откройте меню «Пуск» и выберите «Питание» > «Перезагрузить», чтобы выполнить перезагрузку системы.
1. Сканировать на наличие вредоносной активности
Учитывая важность диспетчера задач для пользователя, компьютерные вирусы часто атакуют и отключают его, чтобы помешать вам взаимодействовать с ним. Итак, лучше всего начать с сканирования компьютера на наличие вредоносных программ.
Мы рекомендуем вам использовать Malwarebytes. Он невероятно эффективен при удалении вредоносных программ, а бесплатной версии более чем достаточно для выполнения поставленной задачи.
1. Загрузите, установите и откройте Malwarebytes.
2. Выберите Сканер.
3. Выберите Расширенные сканеры.
4. Выберите Настроить сканирование.
5. Выберите основной раздел на вашем компьютере — C. Затем оставьте остальные параметры по умолчанию и выберите «Сканировать».
Иногда заражение вредоносным ПО может быть широко распространенным и мешать вам установить или использовать антивирусную утилиту. В этом случае ознакомьтесь с нашим руководством по удалению стойких вредоносных программ с вашего ПК.
2. Проверьте редактор реестра
Если вы видите ошибку «Диспетчер задач отключен администратором», несмотря на сканирование компьютера на наличие вредоносных программ, запустите указанное ниже исправление, связанное с редактором реестра.
1. Нажмите Windows + R, чтобы открыть окно «Выполнить».
2. Введите regedit и нажмите Enter.
3. Скопируйте и вставьте следующий путь в верхнюю часть окна редактора реестра Windows и нажмите Enter:
HKEY_CURRENT_USERSoftwareMicrosoftWindowsCurrentVersionPoliciesSystem
4. Выберите системную папку на левой панели навигации.
5. Дважды щелкните запись реестра DisableTaskmgr.
5. Введите значение 0 и выберите OK.
Если вы не видите запись реестра на шаге 5, попробуйте создать ее самостоятельно. Щелкните правой кнопкой мыши свободную область в правой части окна редактора реестра и выберите «Создать» > «Параметр DWORD (32-бит)». Затем назовите его DisableTaskMgr и установите для него значение 0.
3. Проверьте редактор групповой политики.
Если проблема с диспетчером задач не устранена, вы должны проверить редактор групповой политики на своем компьютере и перенастроить конкретную политику. Пропустите это исправление, если вы используете домашнюю версию Windows 10 или 11.
1. Откройте окно «Выполнить».
2. Введите gpedit.msc и нажмите Enter.
2. Перейдите к следующему месту на левой боковой панели:
Конфигурация пользователя > Административные шаблоны > Система > Параметры Ctrl + Alt + Del
3. Щелкните правой кнопкой мыши политику «Удалить диспетчер задач» и выберите «Изменить».
4. Выберите Не настроено или Отключено.
5. Выберите Применить > ОК, чтобы сохранить изменения.
4. Повторно включите диспетчер задач
Re-Enable — это сторонний апплет, который может быстро повторно активировать системные приложения после атаки вредоносного ПО. Вот как это использовать.
1. Загрузите, установите и откройте Re-Enable.
2. Установите переключатель рядом с диспетчером задач и выберите Re-Enable.
3. Выберите Да, чтобы перезагрузить компьютер.
5. Запустите средство проверки системных файлов и средство DISM.
Затем запустите средство проверки системных файлов (SFC) и инструмент DISM (обслуживание образов развертывания и управление ими), чтобы устранить проблемы со стабильностью операционной системы. Для этого:
1. Щелкните правой кнопкой мыши кнопку «Пуск» и выберите Windows PowerShell (администратор) или Windows Terminal (администратор).
2. Выберите Да во всплывающем окне контроля учетных записей (UAC).
3. Введите следующую команду и нажмите Enter:
sfc/scannow
4. Подождите, пока средство проверки системных файлов просканирует и устранит любые нарушения целостности в Windows.
5. Следуйте этому, запустив инструмент DISM:
DISM.exe/Online/Cleanup-image/Restorehealth
Кроме того, вы можете запустить оба инструмента командной строки через консоль командной строки. Введите cmd в меню «Пуск» и выберите «Запуск от имени администратора», чтобы открыть его.
6. Создайте новую учетную запись Windows
Поврежденный профиль пользователя Windows также может создавать проблемы с различными системными приложениями и службами. Создайте новую учетную запись на своем компьютере, войдите в нее и проверьте, открывается ли диспетчер задач как обычно.
1. Откройте меню «Пуск» и выберите «Настройки».
2. Выберите Учетные записи.
3. Выберите Семья и другие пользователи.
4. В разделе Другие пользователи выберите Добавить учетную запись.
5. Выберите У меня нет данных для входа этого человека.
6. Выберите Добавить пользователя без учетной записи Microsoft.
7. Введите имя пользователя и создайте локальную учетную запись.
8. Откройте меню «Пуск», выберите портрет своего профиля и войдите в новую учетную запись.
9. Попробуйте открыть диспетчер задач. Если вы можете, вот что вы можете сделать, чтобы перенести свои данные в новую учетную запись пользователя.
7. Обновите операционную систему
Обновление Windows — еще одно исправление, которое может помочь, особенно если диспетчер задач зависает при запуске или вы сталкиваетесь с сообщением об ошибке «Диспетчер задач не отвечает».
1. Откройте приложение «Настройки».
2. Выберите Центр обновления Windows.
3. Выберите Проверить наличие обновлений > Загрузить и установить.
Вы также можете удалить все последние обновления Windows, если у вас возникли проблемы с диспетчером задач сразу после их установки.
8. Восстановить Windows
Если ни одно из приведенных выше исправлений не помогло, вы можете восстановить Windows до более раннего состояния. Однако это возможно только в том случае, если у вас уже настроено восстановление системы.
1. Откройте меню «Пуск», введите «Защита системы» в поле поиска и нажмите «Ввод».
2. На вкладке «Защита системы» выберите «Восстановление системы».
3. Выберите Далее.
4. Выберите точку восстановления из того времени, когда у вас не было проблем с открытием диспетчера задач.
5. Выберите Готово.
9. Восстановление заводских настроек Windows
Если восстановление системы не активно на вашем компьютере, рассмотрите возможность сброса Windows до заводских настроек по умолчанию. Хотя это можно сделать без потери личных файлов, все же рекомендуется создать резервную копию ваших данных, прежде чем продолжить.
1. Откройте приложение «Настройки» на своем ПК.
2. Выберите Обновление и безопасность.
3. Выберите Восстановление.
4. Выберите «Сбросить этот компьютер».
5. Выберите Сохранить мои файлы.
Если у вас возникли проблемы с инициированием сброса настроек из Windows, вы можете сделать это после загрузки в среду восстановления Windows при запуске.
10. Установите альтернативу диспетчеру задач
Если вы не хотите сбрасывать Windows до заводских настроек по умолчанию, вы всегда можете использовать альтернативы диспетчера задач, такие как Process Monitor и Process Explorer. Эти сторонние программы так же хороши, если не лучше.
Однако невозможность открыть Диспетчер задач может указывать на гораздо более серьезную проблему (например, на серьезное заражение вредоносным ПО, которое может поставить под угрозу ваши данные), поэтому вы все равно можете сбросить или переустановить Windows как можно скорее.
Related post
Одной из встроенных программ-инструментов Виндовс, ориентированной на диагностику и управление служебными процессами системы, является Диспетчер задач Windows (по-английски — Task Manager).
Ограничения в пользовании Диспетчером задач можно снять.
Что делать, если не открывается Диспетчер задач в Windows — какие у нас остаются рычаги управления для возобновления контроля над ПК.
Открытие Диспетчера
С Windows XP и выше Task Manager принято открывать известной фишкой из трёх клавиш — «Ctrl+Alt+Del». Открывшийся по этой команде диалог включает в себя действие для запуска:
Запустить его вторым способом можно после набора в командной строке «taskmgr.exe»:
Также он может запускаться избранием пункта вызова из меню действий для панели задач:
Причины вызова Диспетчера
Мы уже говорили, что Диспетчером пользуются при контроле служб, программ, процессов. По-простому — это закрытие зависших приложений, анализ ресурсов. Также им настраивается автозагрузка системы.
В Windows 10 он имеет более значительный функционал по сравнению с семёркой. Первоначально он должен открыться в простом (свёрнутом) виде. Если какое-то из приложений зависло и не работает — Диспетчер задач сможет справиться с завершением её работы из этого состояния. Для этого она выбирается левой мышкой и активируется команда «Снять задачу»:
Подробный вид работающий (запущенный) Task Manager приобретает по нажатию кнопки «Подробнее». В Windows 10 он будет выглядеть так:
А так это было в семёрке:
Здесь, по сравнению с Windows 10 и 8, Диспетчер имеет до девяноста процентов такого же потенциала. Но значительно меньше удобства и взаимодействия:
- Во вкладке «Приложений» (W 7) не отображаются утилиты, работающие в фоновом (невидимом) режиме;
- «Быстродействие» (W 7) по функционалу равно «Производительности» (W 10, 8);
- Вкладка «Сеть» не нашла место в W 10, 8 — эти данные включаются в «Производительность»;
- Во вкладке «Пользователи» (W 10, 8) можно не только увидеть их список (W 7), но и открытые ими приложения.
Открытие программ
Кроме обычного закрытия программ, Диспетчер задач может их и запускать. Актуальность такого манёвра возникает при отказе проводника — когда на рабочем столе не видно ничего кроме грустных обоев.
Для запуска приложения через Task Manager (для всех версий Виндовс одинаково) нужно из меню «Файл» тапнуть по запуску новой задачи:
В следующем окне нужно вписать имя исполняющего файла или указать его через «Обзор», подтвердив «ОК»:
Лечим вызов Диспетчера
Если ни одним из вышеуказанных способов не открывается Диспетчер задач, то произошла его блокировка. Чаще всего это результат вирусной атаки. Есть такие злостные вирусы, которые заражают не только какую-то из программ, но ещё и блокируют Task Manager да и редактирование реестра (оно необходимо для разблокировки Диспетчера):
Начинать нужно с антивирусного лечения — без него любые действия не имеют смысла. После курса лечения от вирусов удобным решением всех проблем был бы откат системы к точке восстановления довирусного состояния ПК. Если нет наличия или желания к использованию спецутилит можно возобновить работу ПК вручную:
Способ 1
В меню по кнопке «Пуск-Выполнить» или в окне после одновременного нажатия «Win+R» набрать «gpedit.msc»:
Таким действием открывается окно «Групповой политики». Из него нужно через «Конфигурацию пользователя» пройти в «Административные шаблоны», и через «Систему» к «ресурсам Ctrl+Alt+Del». Справа окна-диалога войти (по двойному клику) в характеристики «удаления»:
В нём выбирается «Отключить», можно — «Не задано» (одно из двух):
Способ 2
Аналогично предыдущему способу вводим теперь другую команду — «regedit»:
По кнопке «ОК» попадаем в реестр и проходим по маршруту «HKEY_CURRENT_USERSoftwareMicrosoft» в «Windows». Далее через «CurrentVersionPolicies» в «System». Удаляем или присваиваем нулевое значение параметру «DisableTaskMgr». После проведения таких действий работа Диспетчера восстанавливается.
Надеемся, с помощью нашей статьи проблема «не запускается Диспетчер задач» была вами успешно решена.
Пишите о своих успехах, делитесь ими с друзьями, оставляйте комментарии.