
- 6 Октября, 2018
- IOS
iCloud – уникальный облачный сервис от корпорации “Эпл”. С его помощью можно сохранять различные данные, а также проводить их резервное копирование и восстановление. Ничего трудного в этом нет. Далее постараемся выяснить, как посмотреть фото в iCloud с iPhone. Что нужно для настройки отображения и сохранения снимков в этом облачном сервисе? И с какими трудностями чаще всего сталкиваются владельцы “яблочных” девайсов? Ответы на все перечисленные вопросы и не только обязательно пригодятся каждому. Особенно тем, кто планирует сменить “Андроид” на iOS.

Авторизация в iCloud
Как посмотреть фото в облаке на айфоне? Первым делом придется осуществить настройку облачного сервиса от “Эпл”. Без этого о сохраненных снимках можно забыть.
Для авторизации в iCloud используются данные учетной записи Apple ID. Они помогают быстро переносить данные с телефона на телефон. Всего несколько минут – и дело сделано!
Как посмотреть фото в iCloud с iPhone? Чтобы пройти авторизацию в облачном сервисе, необходимо:
- Осуществить включение “яблочного” девайса и дождаться его полной прогрузки.
- Заглянуть в главное меню устройства.
- Выбрать пункт “Настройки”.
- Тапнуть по строке с надписью “Apple ID”.
- Нажать на iCloud.
- Указать идентификатор “Эпл АйДи”, а также пароль для входа в систему.
Теперь остается всего лишь подтвердить авторизацию и немного подождать. Если девайс подключен к интернету, он войдет в облако данных. Здесь происходит настройка фотопотока и прочих данных “АйКлауд”.
Способы просмотра
Как посмотреть в облаке фото на айфоне? Существуют несколько вариантов развития событий.

Сегодня данные из облачного сервиса Apple можно посмотреть:
- через меню настроек iCloud;
- посредством встроенных функций мобильного устройства;
- при помощи специальной программы для Mac;
- посредством официального сайта облачного хранилища.
Постараемся сделать акцент на работе преимущественно с мобильными девайсами. Остальные приемы, как правило, вызывают меньше всего вопросов.
Вход в настройки “Фото”
Как посмотреть фотографии в iCloud с айфона? Перед тем, как задумываться над этим вопросом, нужно осуществить настройку сохранения графических данных на том или ином устройстве. В облаке “Эпл” множество полезных функций. И большинство из них помогают осуществлять копирование, отображение и восстановление фотографий.
Чтобы попасть в меню параметров хранения снимков в “АйКлауд”, потребуется:
- Зайти в iCloud. Подразумевается осуществление авторизации в Apple ID.
- Кликнуть по кнопке “Управление хранилищем”. Эта строка появляется в разделе “Настройки”-“Ник_пользователя”-iCloud.
- Тапнуть по блоку “Фото”.
Готово! Пользователь смог войти в главные настройки сохранения изображений в iCloud. Можно приступить к решительным действиям.
Включение параметров сохранения
Изначально задумываться над тем, как посмотреть фото в iCloud с iPhone не стоит. Дело все в том, что по умолчанию сохранение сделанных снимков и видео в смартфоне/планшете отключено. Нужно как можно скорее исправить ситуацию.
Но как? Для этого рекомендуется следовать таким указаниям:
- Зайти в настройки отображения фотографий. Сделать это можно, если следовать ранее указанной инструкции.
- Щелкнуть по параметру “Медиатека”.
- Перевести переключатель в положение “Включено”.
Можно сохранить настройки и радоваться полученному результату. После проделанных действий медиатека iCloud будет активирована. Все получаемые изображения будут автоматически выгружаться в облачный сервис.
Важно: для работы с iCloud необходимо иметь подключение к интернету.

Быстрая синхронизация с устройствами
Как просмотреть фото в iCloud с айфона? Можно отправлять все снимки в раздел “Мой фотопоток”. В этом случае создаваемые фото автоматически отправляются на все “яблочные” устройства, в которых пройдена авторизация в Apple ID.
Активация раздела “Мой фотопоток” осуществляется очень быстро. Чтобы ее включить, требуется:
- Открыть главные настройки “Фото” в iCloud.
- Выбрать опцию “Мой фотопоток”.
- Установить переключатель в положение “Активно”.
Под соответствующей строкой пользователь может ознакомиться с тем, как работает фотопоток. Если хочется сделать так, чтобы пользователи на разных устройствах могли работать с избранными изображениями, придется активировать параметр “Выгрузить фото серий”.
Общий доступ
Но и это еще далеко не все. Интересно, как посмотреть фото в iCloud с iPhone 6 S и не только? Можно активировать так называемый “Общий доступ”. В этом случае человек откроет доступ к своим снимкам, а также получит право просматривать изображения других девайсов.
Для активации параметра нужно открыть “АйКлауд” и установить переключатель пункта “Общий доступ” в “Фото” в положение “Включен”. Далее будет предложено создать альбомы общего доступа. Поместив в них снимки, человек фактически поделится изображениями с другими.

Смотрим со смартфона
Как посмотреть фото в iCloud с iPhone 7? Точно также, как и с любого другого “яблочного” устройства. Это довольно простая операция. Только пользоваться ей до непосредственной настройки облачного сервиса “Эпл” не рекомендуется.
Предположим, что настраивание iCloud позади. Что теперь? Можно фотографировать и сохранять изображения. А как их посмотреть?
Инструкция по достижению желаемой цели выглядит следующим макаром:
- Включить айфон или другое “яблочное” устройство.
- На главном экране кликнуть по иконке с надписью “Фото”.
- Подождать.
Несколько секунд – и дело сделано. После описанных действий на смартфоне откроется главное меню фотографий. В нижней части экрана имеется 3 кнопки. Они помогают переключаться между изображениями.
Разделы “Фото”
Как посмотреть в iCloud фото с iPhone? Теперь это не такая уж и проблема. Достаточно просто следовать указанным выше руководствам. Тогда никаких затруднений с процессом воплощения задумки в жизнь не будет.
В разделе “Фото” человек может увидеть 3 раздела. Они, как уже было сказано, помогают переключаться между различными снимками. Вот их предназначения:
- “Фото” – раздел, в котором отображаются все снимки, скопированные в iCloud;
- “Общие” – изображения, доступ к которым открыт всем пользователям;
- “Альбомы” – папка, в которой все имеющиеся снимки рассортированы по альбомам.
Чтобы переключиться на тот или иной раздел, нужно просто тапнуть по соответствующей надписи в нижней части окна “Фото”.
Программы в помощь
Как посмотреть фото в iCloud с iPhone 7 на компьютере? Сделать это можно по-разному. Главное – включить выгрузку изображений в облачный сервис от “Эпл”.

Например, можно прибегнуть к помощи официального приложения iCloud для MacOS. Чтобы посмотреть снимки в облачном хранилище таким образом, можно:
- Открыть на MacOS программу iCloud.
- Осуществить вход в свой Apple ID и настроить медиатеку сервиса. Делается это точно также, как и на мобильных девайсах.
- Кликнуть в главном меню приложения по строчке “Фото”.
- Изучить изображения, появившиеся на дисплее монитора.
Как правило, с MacOS работают не все владельцы “яблочных” мобильных устройств. Поэтому приходится искать обходные пути работы с облачным хранилищем. К счастью, они есть!
Сайт облака
Как посмотреть фото с iPhone? Icloud.com – адрес полезного и очень удобного сайта, при помощи которого пользователи ПК могут работать с “яблочным” облачным хранилищем. Кроме того, на указанном сайте удастся отследить положение своего смартфона/планшета, а также осуществить сброс настроек Apple ID.

Для работы с официальным сайтом “АйКлауд”, пользователю рекомендуется выполнить следующие действия:
- Подключиться к Сети на том или ином компьютере. Без доступа в интернет можно забыть о просмотре облачного сервиса.
- Зайти через любой браузер на страницу icloud.com.
- Пройти авторизацию в “Эпл АйДи”, используя e-mail и пароль от соответствующей учетной записи.
- На экране появится главное меню облака. Здесь нужно кликнуть по разделу “Фото”.
На подобном этапе можно закончить все решительные действия. Теперь пользователь сможет настроить и просмотреть сохраненные графические данные с “яблочных” устройств.
Выгрузка изображений почтой
Как посмотреть фото в iCloud с iPhone, мы разобрались. При необходимости эти изображения можно удалить или передать другим пользователям. С первой операцией обычно проблем нет. А вот выгрузка данных из iCloud часто вызывает вопросы.
Можно поделиться фотографиями при помощи электронной почты. Инструкция по реализации задачи выглядит так:
- Раскрыть раздел “Фото” на мобильном устройстве.
- Выделить несколько снимков. Речь идет о тех, которыми хочется поделиться.
- Выбрать способ передачи информации. Например, через социальную сеть “Фейсбук”. В нашем случае придется тапнуть по разделу “Почтой”.
- Сформировать электронное письмо и отправить его по тому или иному адресу.
Для сохранения снимком рекомендуется открыть полученное письмо и воспользоваться операцией “Сохранить как…”.

Об удалении
По умолчанию в “АйКлауд” все данные хранятся бесконечно долго. Но только не фотографии. Они, как правило, сохраняются в количестве тысячи штук за последние тридцать суток. Как только будет достигнут указанный лимит изображений, старые фото будут автоматически стерты. Посмотреть их можно в разделе “Удаленные фотографии”. На это дается 1 месяц.
Кроме того, чтобы избавиться от снимков на “яблочном” телефоне, можно:
- стереть их из раздела “Фото” на смартфоне;
- осуществить выход из Apple ID;
- сбросить учетную запись “Эпл АйДи” (например, через опцию Find iPhone).
Как показывает практика, работа с облачным сервисом и изображениями не доставляет никаких хлопот. Главное – помнить, что фото будут удаляться со всех синхронизированных с учетной записью iCloud устройств. Тогда при правильной настройке работы фотопотока айфона никаких проблем быть не должно.
Оглавление
- 1 Что такое iCloud?
- 2 Как выгрузить фото в iCloud?
- 3 Как посмотреть фото в iCloud?
- 4 Как чистить iCloud?
- 5 Как вернуть фото из iCloud на iPhone?
iCloud – это спасательный круг на случай, если ваш iPhone, iPad или Mac сломались или были утеряны. Он позволяет получить доступ к данным, которые, порой, могут быть важнее, чем сам гаджет.
Что такое iCloud?
Это облачный сервис от Apple, где хранится ваш контент. Например, резервные копии, фото, видео, заметки, календари и многое другое. Данные синхронизированы между всеми вашими устройствами, которые подключены к одному Apple ID:
- iPhone;
- iPad;
- iPod touch;
- Mac;
- Компьютеры на Windows и Android-смартфоны.
При регистрации в iCloud бесплатно предоставляется 5 ГБ пространства для хранения данных. Этот объем можно увеличить до 2 ТБ с помощью платной подписки на iCloud+.

Как выгрузить фото в iCloud?
Чтобы посмотреть фото в iCloud, их нужно сначала туда выгрузить. Для этого на устройствах iOS:
- в настройках откройте раздел «Фото»;
- активируйте параметр «Фото iCloud».
После этого фото и видео с iPhone и iPad будут автоматически выгружаться в iCloud.
На MacBook или iMac:
- Откройте «Системные настройки», кликните на идентификатор Apple ID. Затем нажмите iCloud на боковой панели и выберите «Фото».
Как посмотреть фото в iCloud?
Шаг 1: в браузере устройства перейдите на сайт icloud.com и авторизуйтесь под своим Apple ID.
Шаг 2: нажмите на иконку «Фото».
Ваши снимки и видеоролики упорядочены по категориям «Годы», «Месяцы», «Дни», «Все фото». Коллекции «Воспоминания» и «Люди» также синхронизированы на всех устройствах – вы в любой момент можете найти нужное фото родственника или друга.

Как чистить iCloud?
Освободить место в iCloud от ненужных медиафайлов можно двумя способами: удалить уже имеющиеся фото и отключить выгрузку новых снимков.
1. Если у вас включена синхронизация iPhone (iPad, Mac) с iCloud, то те фото и видео, которые вы удаляете в галерее устройства, стираются и из «облака». Также можно почистить iCloud с любого устройства (в том числе на Windows и Android). Для этого:
- Авторизуйтесь под своим Apple ID на сайте icloud.com.
- В разделе «Фото» выберите несколько или все фотографии, видео и нажмите на значок корзины.
- Данные переместятся в папку «Недавно удаленные» -– все как на iPhone или Mac. Эта папка тоже «съедает» место, поэтому очистите и ее. Но учтите: фото удалятся без возможности восстановления.
Чтобы удалить фото в iCloud, не стирая их с девайса, заранее отключите синхронизацию с «облаком».
2. Чтобы отключить выгрузку новых фото в iCloud, зайдите в «Настройки» – ваше имя – iCloud. А затем нажмите «Выкл» рядом с пунктом «Фото iCloud». Это не приведет к удалению имеющихся снимков на сервере, и они по-прежнему будут доступны.
Важно: если у вас включена функция «Оптимизация хранилища», то ваши снимки в хорошем качестве хранятся именно в iCloud. На телефоне они доступны в виде уменьшенных копий. Если вы отключите синхронизацию с «облаком», но оставите активированной оптимизацию, получить доступ к полноценным снимкам будет проблематично.

Как вернуть фото из iCloud на iPhone?
C помощью icloud.com. Этот метод подходит для любых устройств, не только iPhone. Для этого:
- На сайте зайдите в раздел «Фото».
- Когда загрузится галерея медиафайлов, откройте нужный файл и нажмите на «Дополнительно (кружок с тремя точками в правом нижнем углу).
- Выберите «Загрузить» и откройте скачанный файл (он будет находиться в загрузках).
- Кликните на значок «Поделиться» и нажмите «Сохранить изображение». После этого фото появится в галерее iPhone.
Возникли вопросы? Вы можете обратиться в i-Store: наши специалисты помогут вам разобраться с iCloud. А также проконсультируют по любому вопросу, связанному с использованием техники Apple.
Будьте в курсе всегда!
Подпишитесь на рассылку и узнавайте первым о новых акциях и спецпредложениях магазина!
Прочитав эту инструкцию, Вы сможете разобраться с популярным вопросом переноса и сохранения фотографий в облако на айфоне, дополнительной настройке телефона, а также выбора наиболее удобного для Вас сервиса хранения данных.
С каждым годом развитие облачных хранилищ для сохранения личных фотографий или документов пользуется большей популярностью среди пользователей iPhone. Это может быть связано с малым объемом памяти устройства или наоборот, с удобствами, которые предлагают нам сервисы хранения данных в интернете.
Как работает облако на айфоне? Принцип действия в общих словах
Принцип работы облачного хранилища построен на потоковой передачи файлов в локальные серверные хранилища Apple.
Когда пользователь iPhone делает новую фотографию, записывает видео файл или работает с закладками на гаджете, встроенная система мониторинга iOS записывает и сохраняет во внутренний кэш устройства результаты о новых или ранее измененных файлов. Подключаясь к Wi-Fi, Вы автоматически соединяетесь с облачным хранилищем данных iCloud. iOS передает команду на сервер об измененных или новых документах, и они автоматически загружаются на локальное хранилище Apple.
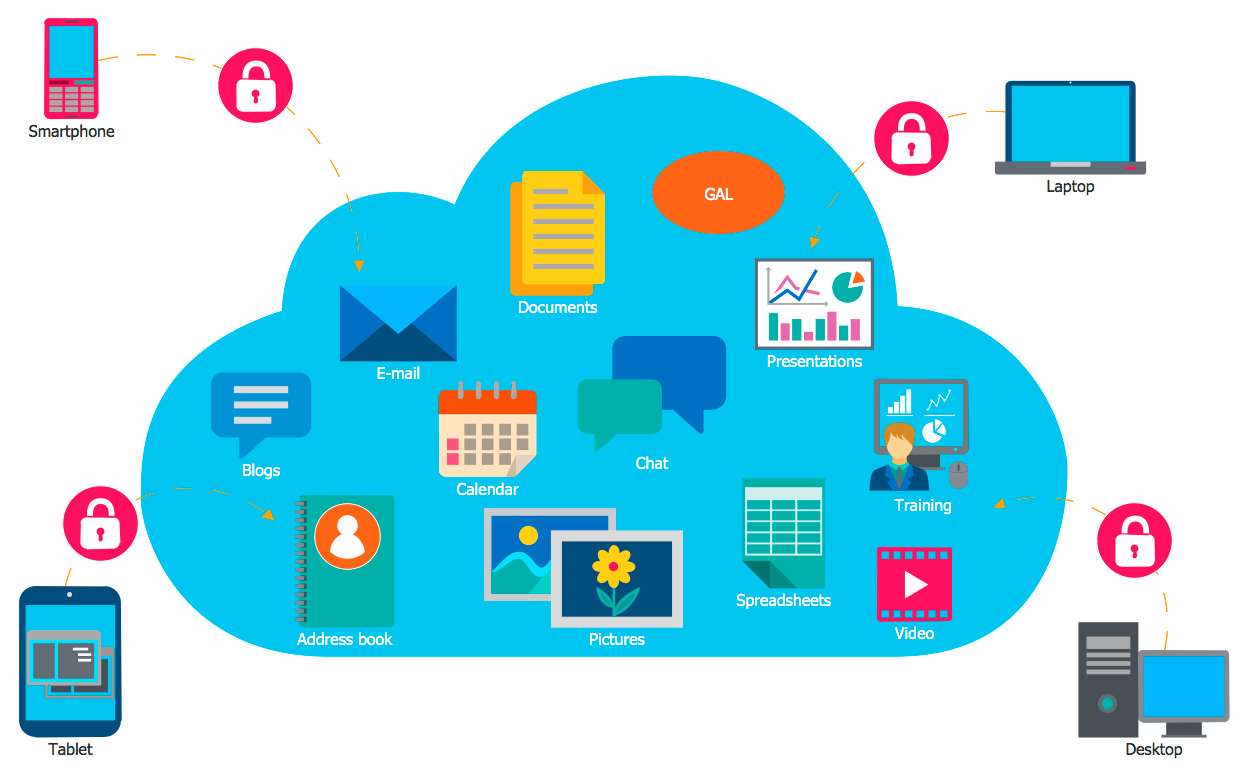
Файл, в момент загрузки с айфона в облако, разделяется на равные части и распределяется по серверам хранилища. Каждый документ или фотография имеет несколько резервных копий, которые позволяют хранить информацию в различных местах. В случае потери данных о загруженном файле или неисправности оборудования, резервная копия позволит мгновенно получить информацию о ранее загруженном медиа контенте в облако.
Когда пользователь iPhone заходит в облачное хранилище и скачивает нужный ему файл, он автоматически, посредством мощного вычислительного оборудования, собирается воедино и передается через защищенное шифрование на телефон владельца.
Какое облако лучше выбрать для iPhone в настоящее время?
И вправду, многие пользователи iPhone часто задумываются о том, где хранить свои фотографии и записи видео. Каким образом можно получить доступ к ним наиболее быстро из любой части планеты, где есть интернет.

Задача выбора облачного хранилища для айфона сводится к нескольким конкурентам в этой сфере. Мы постараемся наиболее подробно рассказать о преимуществах и недостатках каждого из них.
Оценка сервисов облачных хранилищ для iPhone будет складываться из следующих критериев:
-
Удобство использования
-
Функционал
-
Стоимость
iCloud, сервис облачного хранилища данных от Apple
Айклауд – мощный и высокотехнологичный облачный сервис, который способен сохранить Ваши личные медиа файлы в целости и сохранности от посторонних лиц. Кроме хранения фотографий и данных, он способен: отслеживать местоположение вашего айфона компьютера или другого телефона; быстрая и удаленная настройка iPhone, событий календаря и многое другое.
Говорить об удобстве использования сервиса iCloud, который специально разработан компанией Apple для покупателей и пользователей iPhone или iPad смысла нет. Все довольно просто.
Приобретая новый iPhone, Вы создаете iCloud облачный аккаунт, который привязывается к одному или более устройствам, если у Вас их несколько.

Чтобы зайти в облако на айфоне, вам потребуется пройти авторизацию в настройках устройства, и все ранее сохраненные фотографии или личные данные, например, контакты, записи календаря или заметки, автоматически загружаются в iPhone. Это добавляет максимальное количество баллов к удобству в использовании сервиса Айклауд, т.к. Вам не нужно устанавливать дополнительное программное обеспечение на телефон.
Во время регистрации учетной записи облачного хранилища Apple, пользователю бесплатно предоставляется 5 Гб для хранения наиболее важных файлов на облаке iPhone. Для расширения объема памяти в облаке, Вам предложено на выбор три варианта подписки, которые представлены на скриншоте ниже. Стоимость указана в рублях за месяц использования.

Яндекс Диск – один из способов выбрать облачное хранилище для фото и видео на iPhone
Недавно мы подробно описали один из процессов загрузки музыки на айфон, используя облачное хранилище Яндекс Диск. Прочитать об этом Вы можете здесь.
Кроме загрузки музыки, этот сервис позволит Вам хранить в своих облачных просторах все фотографии и видео файлы, которые есть на iPhone.
Многие покупатели iPhone пользуются облачным сервисом хранения данных. Это связано в первую очередь из-за малого объема памяти в устройстве. Яндекс Диск на бесплатной основе предлагает около 20 Гб для загрузки медиа файлов в облако с айфона. Этого места более чем достаточно, чтобы понять все возможности сервиса в бесплатном режиме.
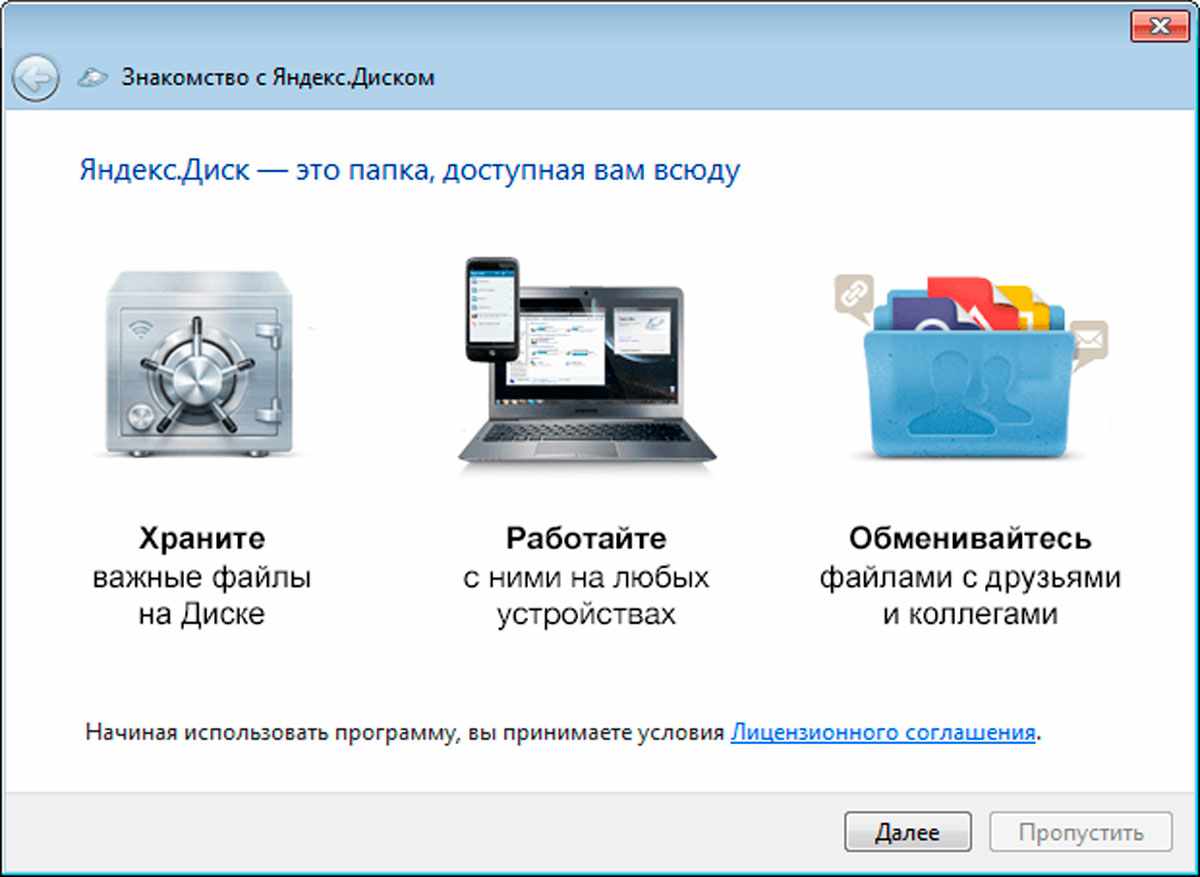
Удобство использования Яндекс Диска на iPhone кажется не таким многообещаюм, как в случае с iCloud. Автозагрузка ЯД позволит Вам автоматически загружать только фото и видео файлы с iPhone в облачное хранилище.
Что касается стоимости. Яндекс предлагает, как мы говорили ранее, около 20 ГБ постоянного места в облаке на бесплатной основе, а также возможность расширения памяти за дополнительную плату. Ознакомиться с актуальными тарифами (на конец 2017 года) Вы можете на представленном скриншоте ниже.

Внимание! Яндекс Диск постоянно проводит бесплатные акции с партнерами, которые позволят Вам значительно увеличить место в облачном хранилище iPhone. Цена и стоимость указанных услуг может отличаться от представленных прайсов на официальном сайте программного продукта.
Краткий итог по выбору облачного хранилища для iPhone
Мы рассмотрели всего несколько вариантов самых популярных сервисов хранения фотографий и видео с iPhone в сети интернет. Существует огромное количество конкурентов, которые могут предложить Вам наиболее выгодные условия по аренде хранилища. Главное не забывайте, проверенные и популярные сервисы имеют надежную защиту данных от взлома, которые позволят предотвратить утечку личных файлов в сеть интернет. Выбирайте наиболее удобный для Вас вариант хранения данных в облаке айфона, основываясь на нашей сводной таблице преимуществ и недостатков.

Рейтинг предложенных вариантов облачных хранилищ на iPhone построен на основании личного опыта использования, отзывов коллег и пользователей в сети интернет. Владельцы iPhone категорически отвергают использование сервиса Dropbox и неохотно смотрят в сторону Google Drive.
Как создать облако на айфон с использованием ПК или с телефона?
Процесс регистрации или создания учетной записи хранилища в сети интернет на iPhone не отнимет у Вас много времени. Подробно рассмотрим ситуацию на примере регистрации облака iCloud и Яндекс Диск от начала и до конца.
Создаем Apple ID и регистрируем iCloud для iPhone
Перейдите на официальный сайт облачного хранилища: https://www.icloud.com/ . Пройдите регистрацию, нажав на кнопку «Создать» напротив надписи Apple ID, как это показано на скриншоте экрана ниже.
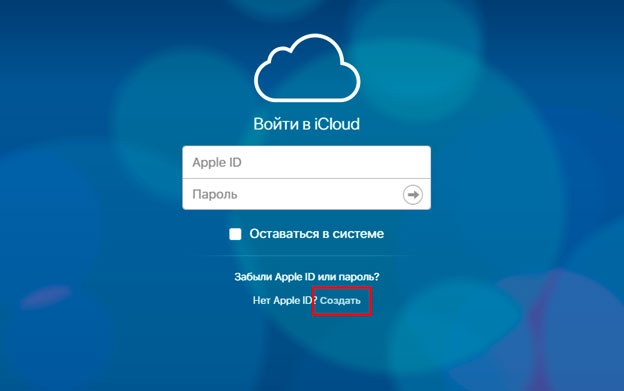
Заполните личные данные, которые требуются для регистрации облака айклауд.
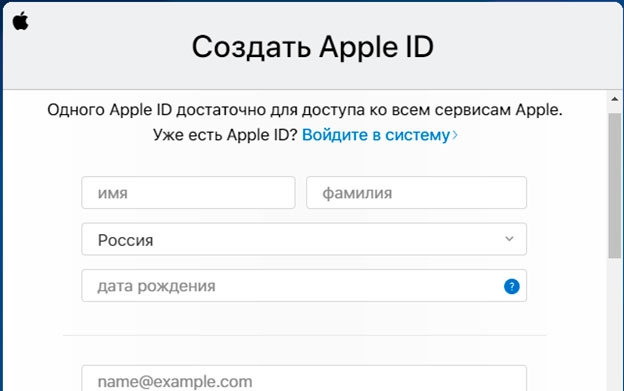
Советуем Вам записать новый Apple ID и пароль для входа в учетную запись. Зарегистрированные данные облачного сервиса требуются для корректной настройки iPhone под свою учетную запись. В случае продажи iPhone или передачи его третьим лицам, обязательно выйдите из своего аккаунта, чтобы Ваши личные данные не были переданы другим пользователям.
Cоздать облако айклауд возможно не только с компьютера, но и непосредственно с айфона. Для этого перейдите в «Настройки» и т.д.
Регистрируем облако Яндекс Диск в iPhone
Нам потребуется скачать официальное приложение из App Store.
Процесс регистрации довольно простой. Откройте приложение и нажмите
Если у Вас уже есть логин от почты или сервиса прослушивания Яндекс Музыки, регистрировать необязательно. Введите данные аккаунта и авторизуйтесь в приложении.

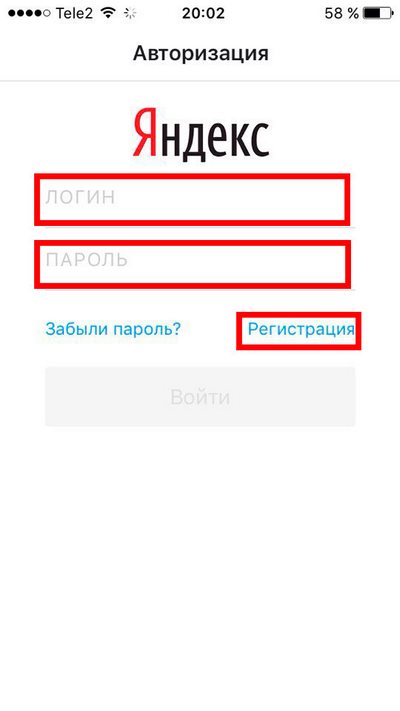
Правильная настройка Яндекс Диска и iCloud позволит Вам пользоваться сервисами в автоматическом режиме. Как сделать настройку облачных сервисов без ошибок, мы расскажем немного позднее.
Как быстро зайти в облако через айфон или компьютер?
Если Вам необходимо скачать фотографии или видеозаписи на компьютер из облачного хранилища iPhone, советуем воспользоваться официальной и бесплатной программой от Apple для операционных систем Windows – Айклауд для ПК
Установите скачанную программу и произведите минимальные настройки, которые будут запрошены в автоматическом режиме.
После установки, пройдите авторизацию и отметьте галочками в пунктах меню разделы с файлами, которые требуется синхронизировать и перенести из интернета хранилища iPhone на компьютер.
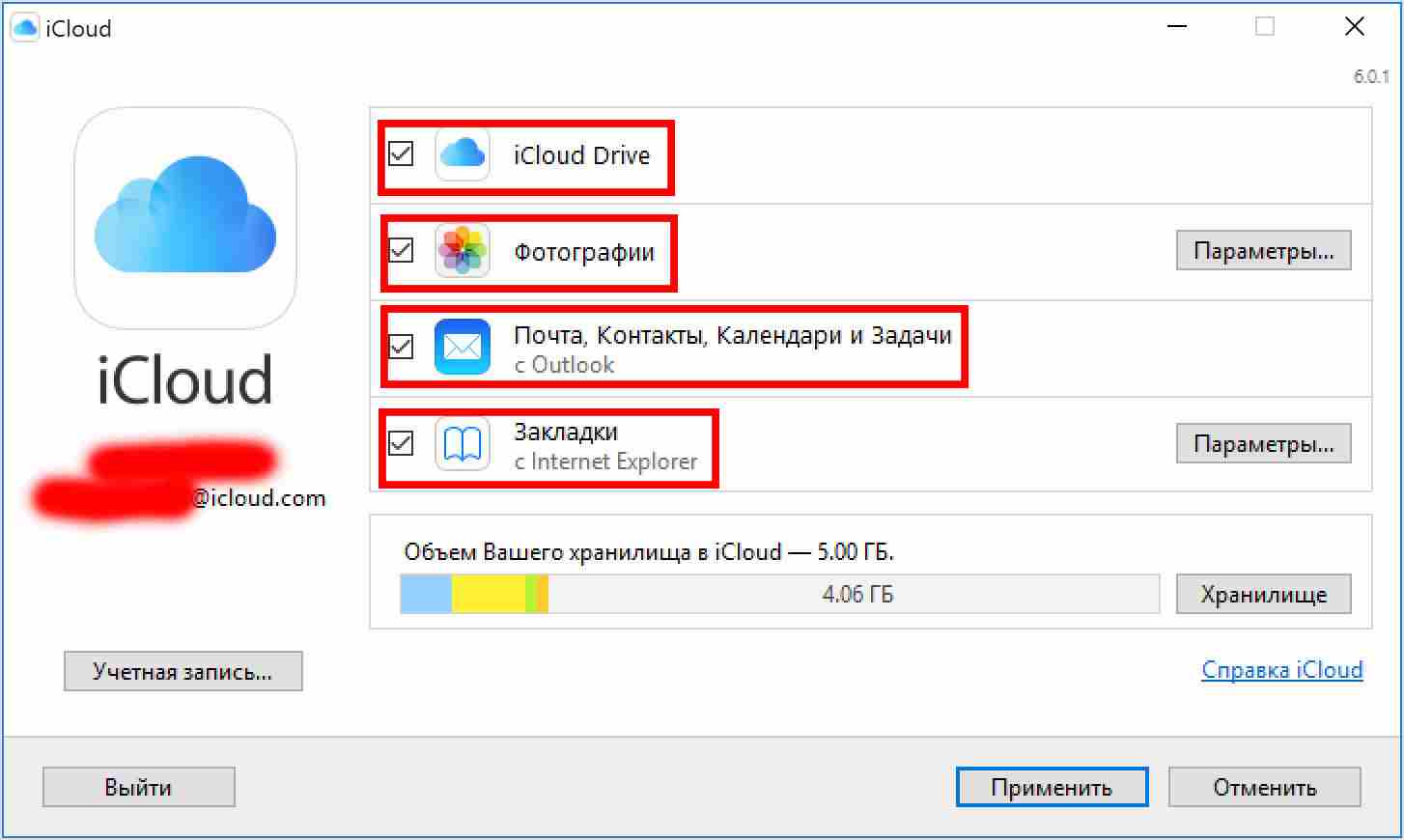
Чтобы зайти в облако Apple непосредственно с айфона, советуем провести дополнительную настройку телефона, которая позволит Вам просматривать файлы без использования дополнительного программного обеспечения. Перейдите в «Настройки». Выбирайте раздел «iCloud».
После того, как вы зашли в общее меню iCloud, пролистайте в самый низ до опционального флажка с разрешением хранения документов и данных в облаке iPhone. Активируйте его.
После подтверждения хранения данных от программ, которые используют сервис айклауд, необходимые файлы и резервные копии приложений будут автоматически копироваться в сервис хранения информации с айфона.
Для просмотра файлов в хранилище Apple с айфона, перейдите на домашний экран или рабочий стол телефона. Появится установленное приложение «iCloud Drive», как показано на скриншоте экрана.
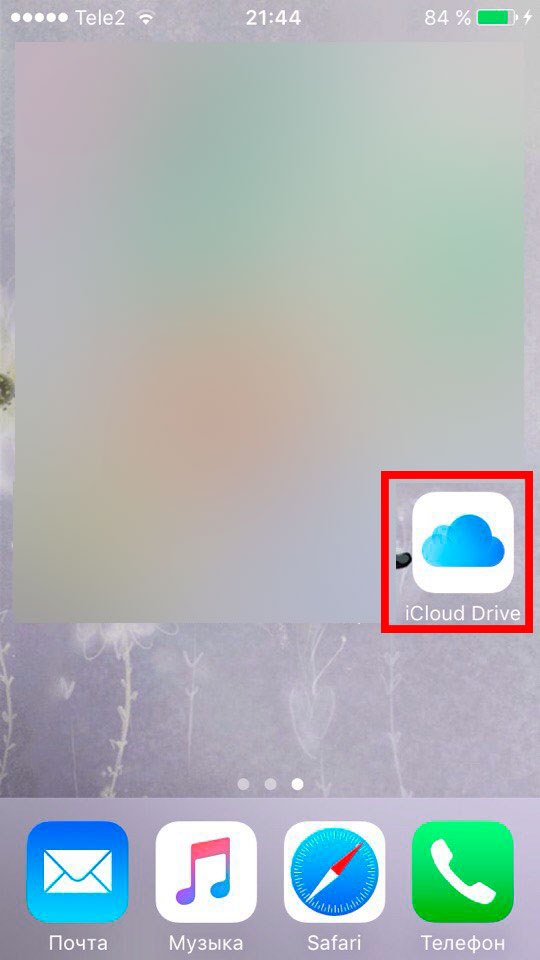
Программа позволит просмотреть файлы в iCloud с iPhone в виде файлового менеджера. Для наиболее детального просмотра не только файлов и документов из облачного хранилища айклауд, советуем воспользоваться программой синхронизации данных для компьютера.
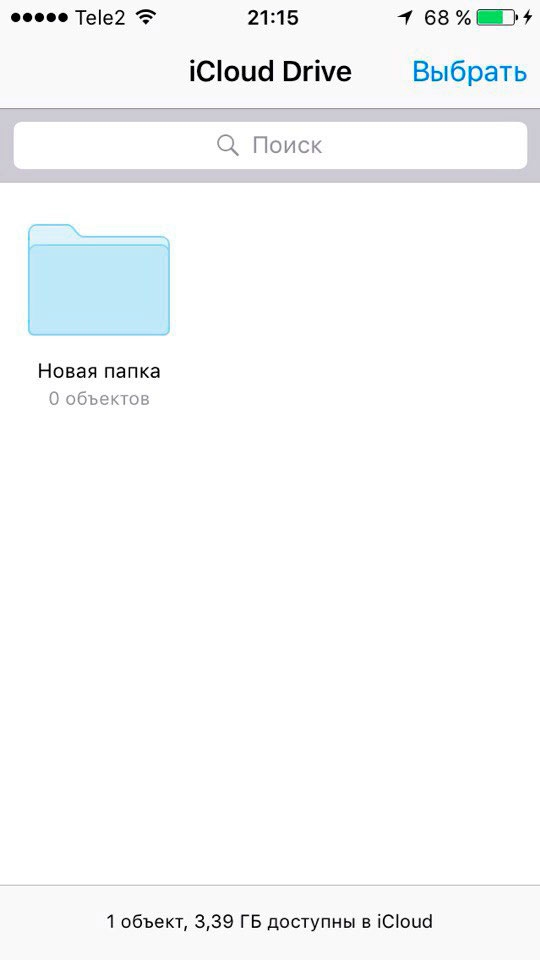
Важно знать! Постарайтесь изучить все функции и настройки облачного хранилища Вашего iPhone устройства. «Как пользоваться облаком на айфоне?» Нет ничего сложного. Просто следуйте за каждым шагом в нашей инструкции, и она более чем подробно ответит на все Ваши вопросы.
Как сохранить фото в облаке iPhone или Яндекс Диска?
Чтобы скинуть фото с айфона в облако перейдите в раздел «Настройки». Нажмите на Ваш Apple ID аккаунт. Далее «iCloud» – «Фото». Сделайте активным флажок напротив «Медиатека».
Компания Apple заботится о своих пользователях и оставляет подробное описание функций к наиболее популярным пунктам меню в настройках iPhone.
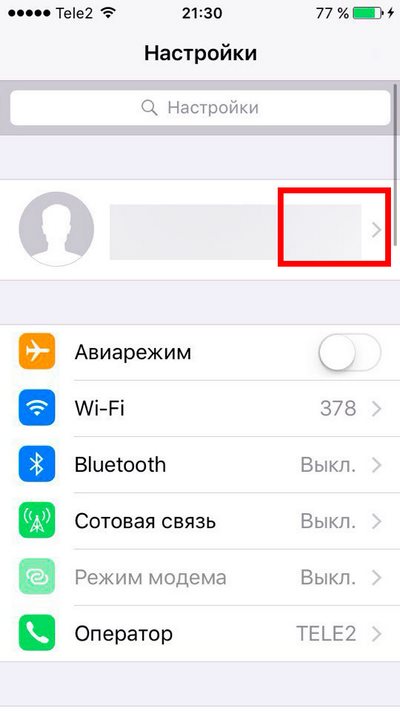
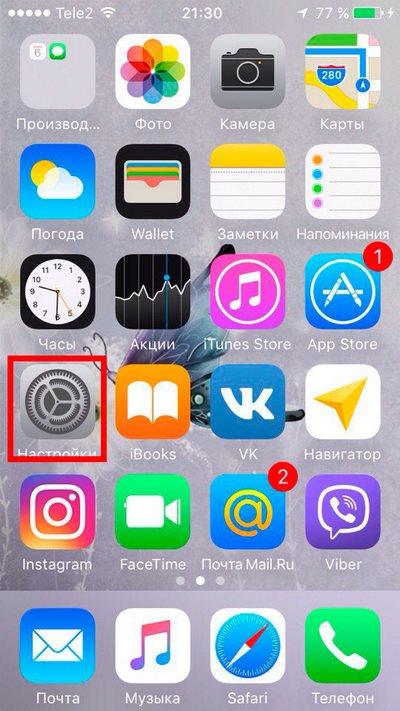
Как Вы уже могли понять, активировав этот пункт меню в настройках, вы сможете скинуть фото на облако на айфоне. Далее выставите по желанию дополнительные настройки сохранения оригиналов фотографий или наоборот, оптимизации хранилища устройства.
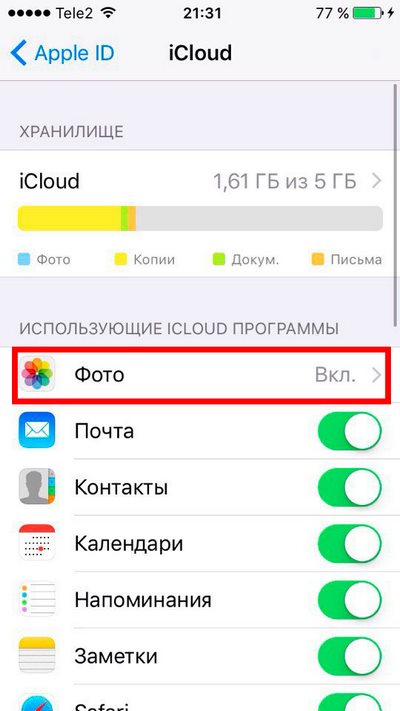
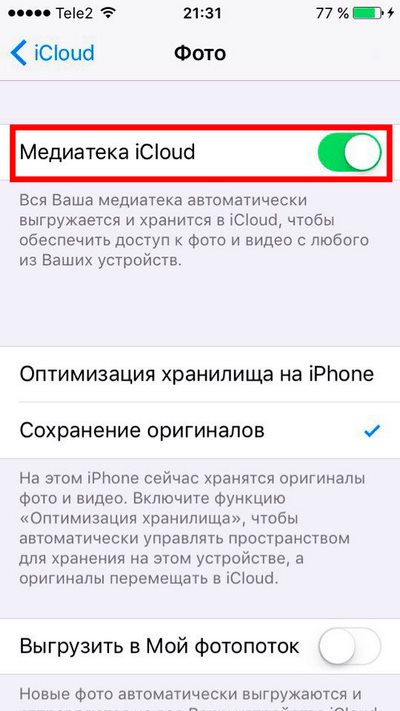
Если Вы не уверены в синхронизации и переносе фотографий в iCloud с айфона, советуем Вам проверить загруженные файлы через программу хранилища для персонального компьютера.
Наиболее простой и доступный вариант для хранения фотографий в облаке устройства – использование сервиса Яндекс Диск. Основным преимуществом данной программы является комфорт и удобство в использовании, а также, по сравнению с iCloud, Вам предоставлено гораздо больше бесплатного места для сохранения фотографий.
Откройте программу диска и постарайтесь настроить ее в соответствии с нашими указаниями. Зайдите в раздел настроек, тапнув по шестеренке в левом верхнем углу дисплея. Обратите внимание на пункт меню «Автозагрузка фото». Советуем поставить активной загрузку фотографий только по Wi-Fi, чтобы сэкономить денежные средства, в случае если Ваш оператор услуг связи не предоставляет безлимитного тарифа.
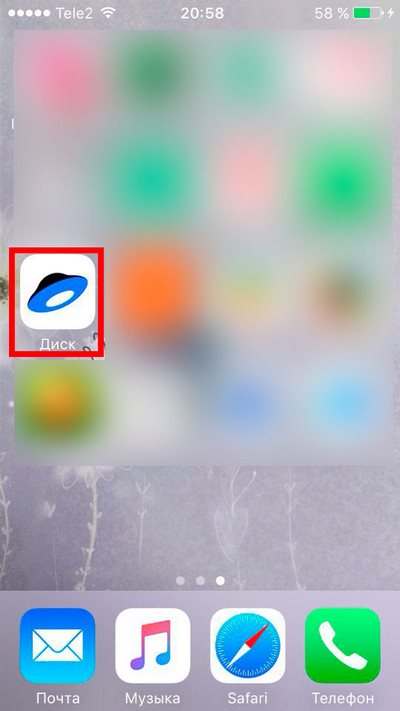
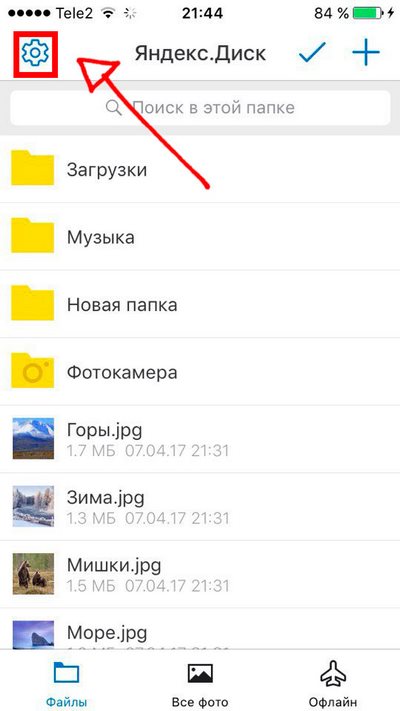
Загрузка фотографий и видео в Яндекс Диске происходит автоматически. На некоторых устройствах и прошивках пользователями были отмечены небольшие проблемы с автоматической загрузкой. Им приходится оставлять экран гаджета в активном состоянии, пока происходит загрузка данных на сервер.
Текущее состояние загруженных фотографий и видео файлов Вы можете посмотреть в разделе «Фотокамера». В верхнем статус-баре программы будет отображена бегущая полоска с количеством загруженного материала. С программой Яндекс Диск Вы навсегда забудете о таком вопросе, «Как сохранить фото в облако на айфоне?». Приложение автоматически все сделает за Вас.
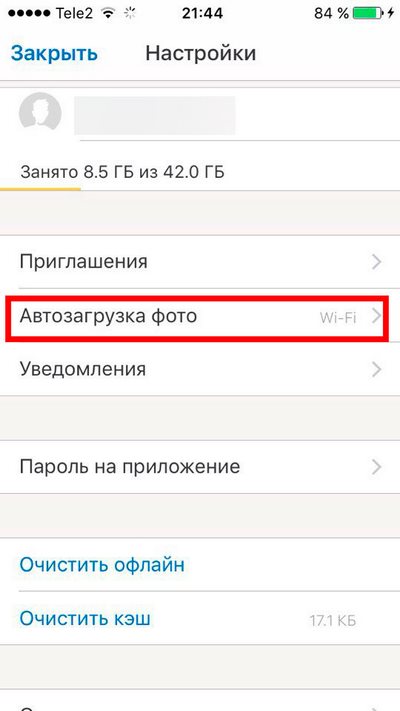
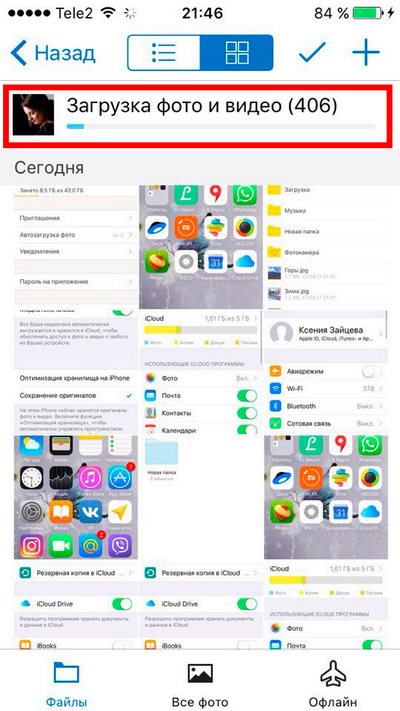
Также не забывайте, Диск имеет отдельную программу не только для айфона, но и для компьютера. Поэтому загрузка фотографий и видео файлов с облака на компьютер будет одним удовольствием.
Чтобы перенести отдельно взятое фото в облако на айфоне от Яндекса, нажмите на «Фото». Выберите фотографию, которую хотели бы загрузить на сервер. Нажмите на кнопку шаринга в левом нижнем углу. У Вас появится всплывающее окно с дополнительной информацией по копированию или слайд-шоу. Пролистайте полосу с программами до конца, пока не обнаружите «Диск». Выберите или создайте нужную папку, в которой Вы хотели бы хранить фото из iPhone.
Выводы
В этой подробной инструкции мы постарались рассказать об основных преимуществах и недостатках наиболее популярных сервисов облачных хранилищ для iPhone. Советуем Вам использовать iCloud для хранения заметок, данных календаря, а также контактов, которые присутствуют на телефоне.
В случае с Яндекс Диском, Вы значительно облегчаете процесс загрузки не только фотографий фотографий, но и видео с айфона в облачное хранилище.
Не забывайте, чтобы синхронизировать или срочно скачать фотографии из облачного хранилища iCloud Вам потребуется устанавливать дополнительную программу на ПК. Яндекс Диск позволяет скачивать из облака любые файлы размером до 2Гб без установки программного обеспечения.
Если у Вас остались вопросы, мы с удовольствием ответим на них в комментариях к этой статье.
Разбираемся, зачем нужно облако iCloud, как его включить, настроить и оплачивать.
iCloud: что это такое и для чего нужно
iCloud — это облачное хранилище, куда можно загружать музыку и видео, хранить фотографии, контакты, почту, важные заметки и документы, приложение «Найти iPhone» и многое другое.
Ещё с помощью iCloud можно:
- Создавать резервные копии данных iPhone и iPad.
- Искать потерянную технику Apple.
- Хранить все купленные материалы из iTunes.
- Обмениваться данными с друзьями, родственниками и другими людьми.
Как включить iCloud на iPhone
По умолчанию доступ к облачному хранилищу iCloud уже есть со всех айфонов и других гаджетов Apple. Поэтому, чтобы пользоваться сервисом, не нужно скачивать никаких программ или дополнительно что-то устанавливать.
Все новые пользователи получают 5 ГБ облачного пространства для хранения своих данных бесплатно. Когда выделенный лимит будет подходить к концу, система уведомит об этом пользователя.
Важно понимать, что 5 ГБ даётся пользователю, а не устройству. Если у вас несколько гаджетов, привязанных к одному Apple ID, у вас будет всего 5 ГБ. Эта норма не меняется много лет, и она по нынешним временам крайне мала, даже если у вас всего одно устройство. Для удобного использования сервиса место в iCloud придётся покупать.
Чтобы настроить работу iCloud, нужно:
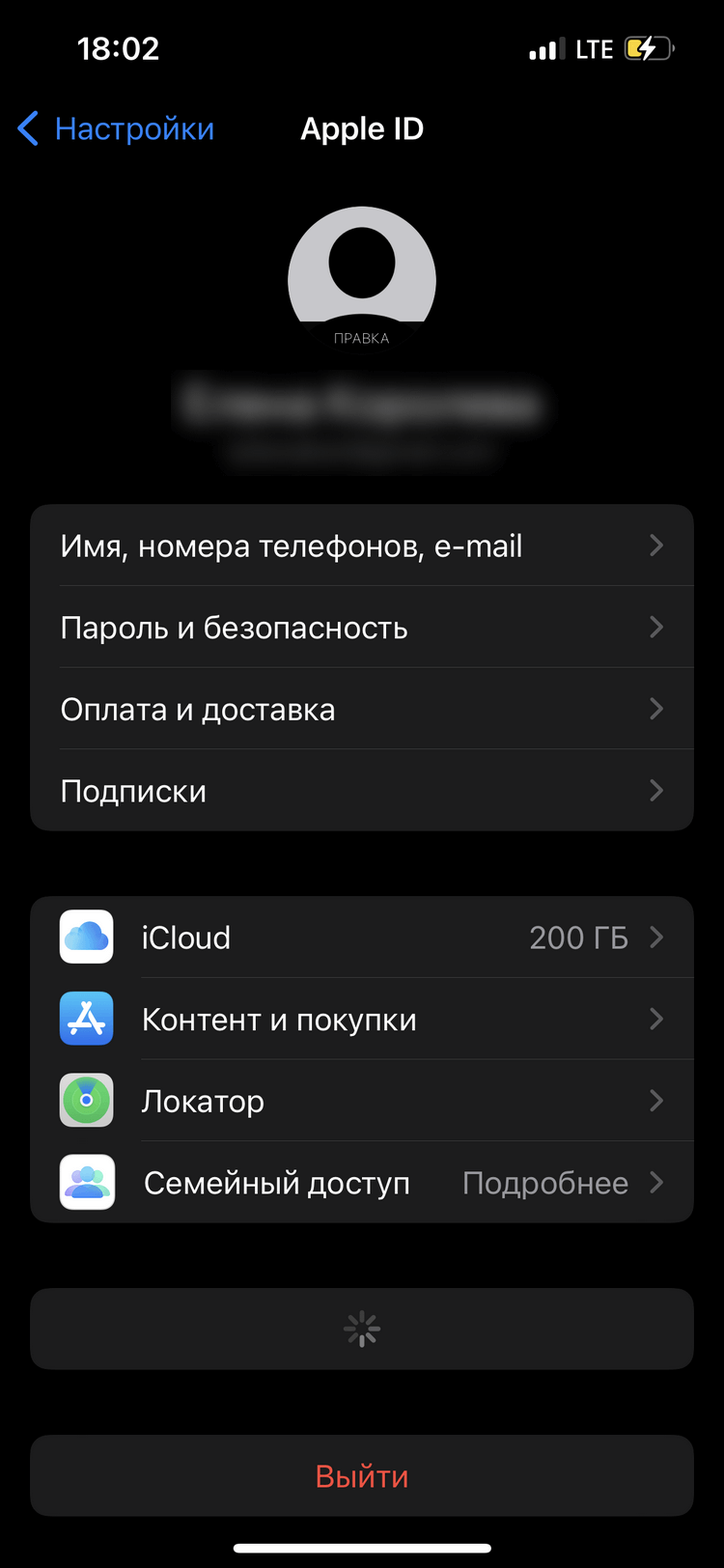
Шаг 1/2
Открыть на своём устройстве раздел «Настройки», а далее выбрать iCloud. Система попросит ввести идентификатор Apple ID. Введите пароль, а затем нажмите «Войти».
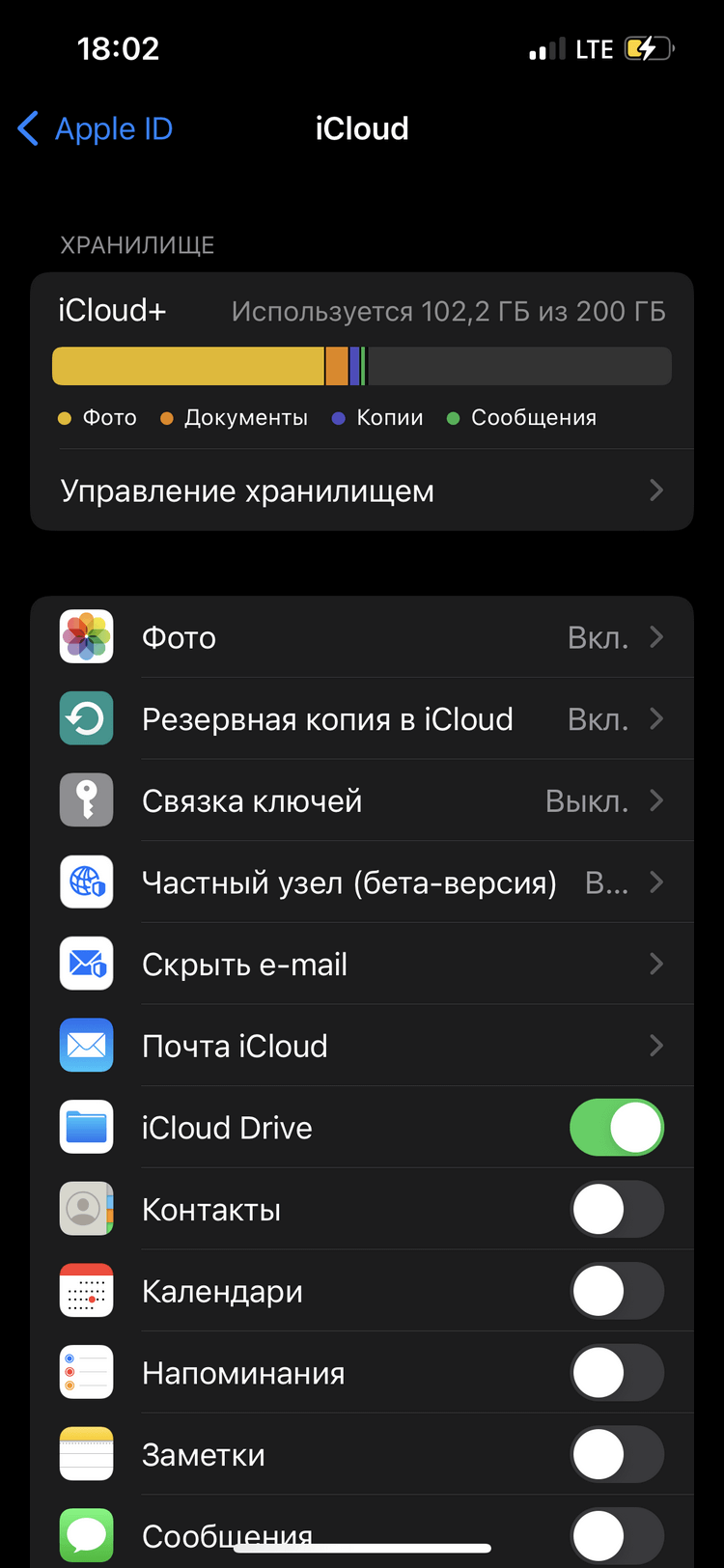
Шаг 2/2
Хранилище предложит вам включить синхронизацию в некоторых приложениях с данными устройства, с которого вы вошли, а также активировать опцию поиска устройства, резервного копирования паролей и ключей. Выберите те типы данных, к которым хотите иметь доступ на всех устройствах, и просто перетащите ползунок вправо для их автоматической загрузки в iCloud.
Все данные, которые находятся в облаке, можно смотреть и редактировать на любом устройстве, подключённом к одному и тому же Apple ID. Например, просматривать фото и видео из отпуска можно и на iPhone, и на iPad, и на макбуке.
Оптимизация облачного хранилища
Фотографии и видео в вашей медиатеке на устройстве хранятся в высоком качестве. Именно поэтому большую часть памяти занимают, как правило, именно они. Если у вашего гаджета небольшой объём встроенного хранилища (например, 32 ГБ или 64 ГБ), то проблему с нехваткой памяти на устройстве поможет решить функция «Оптимизация хранилища».
Как это работает: при активации опции, на телефоне остаются только сжатые копии фото — они менее детализированы, зато занимают места в несколько раз меньше оригинала. Более тяжёлые и качественные исходные изображения автоматически загружаются в iCloud и хранятся там, тем самым не занимая память телефона. В любой момент снимки можно перенести на смартфон или компьютер для редактирования.
Вот что нужно, чтобы активировать опцию:
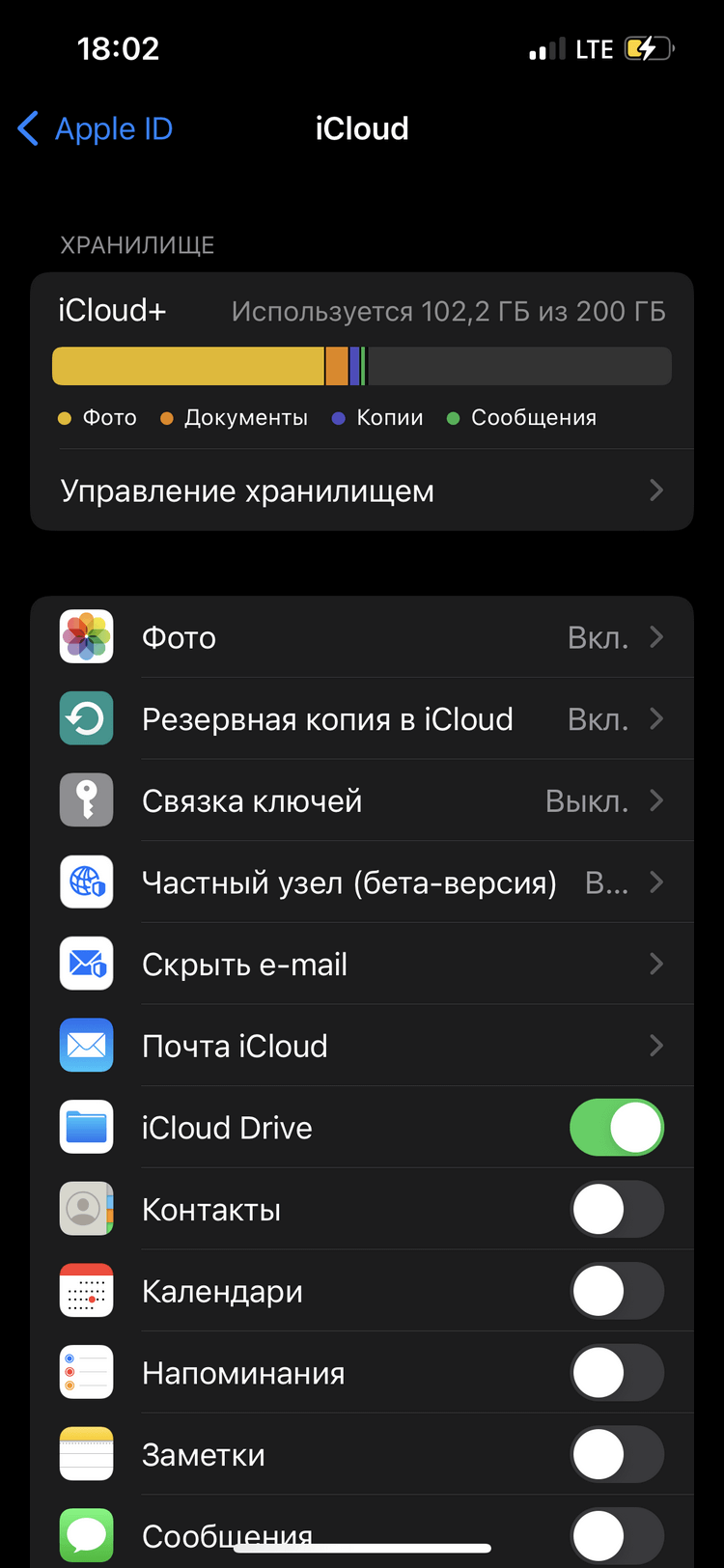
Шаг 1/2
Открыть «Настройки», выбрать iCloud и раздел «Фото». Включить функцию «Фото iCloud».
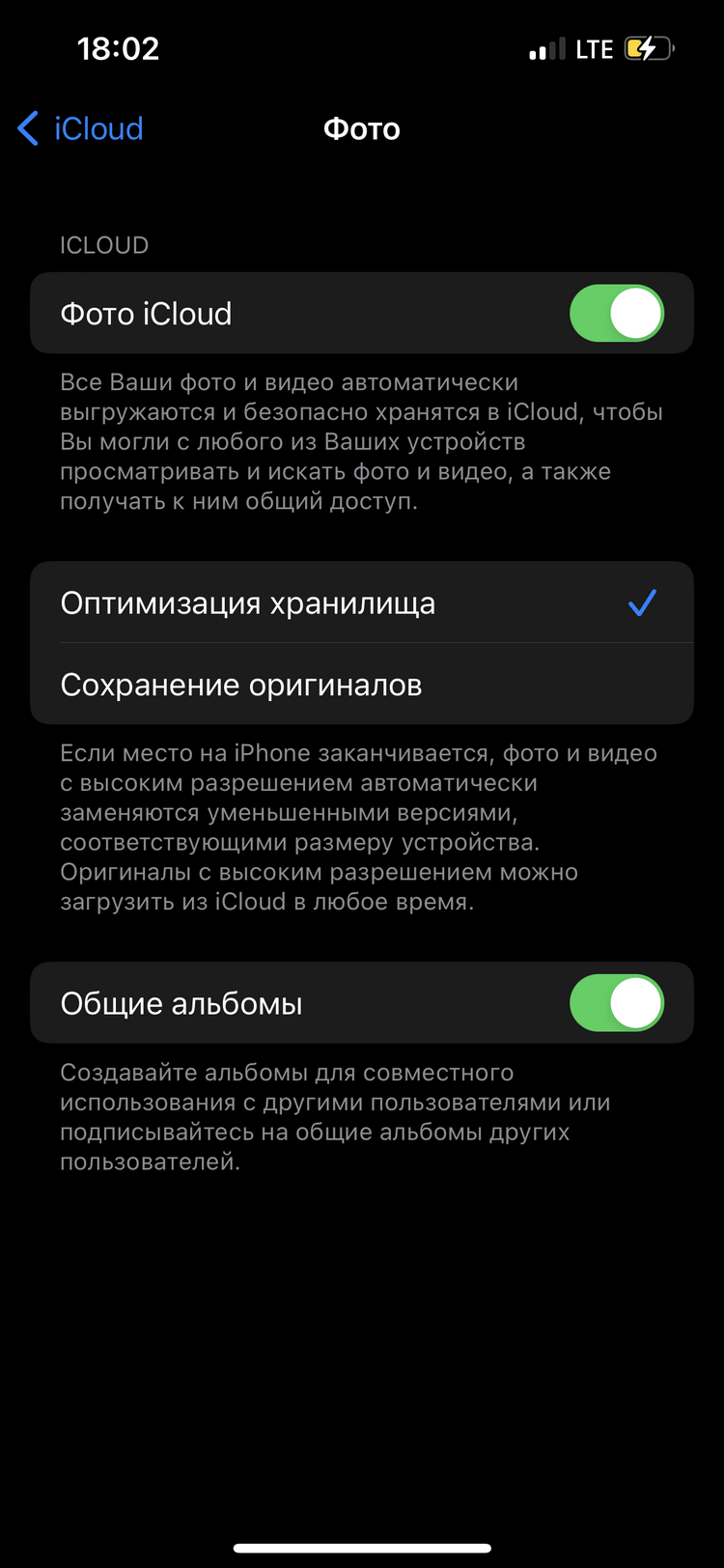
Шаг 2/2
Нажать на кнопку «Оптимизация хранилища», чтобы напротив появилась галочка.
Работая с любым облачным хранилищем, которое синхронизируется с вашим устройством, при удалении файлов, важно всегда понимать, с какой копией файла вы имеете дело. Удаление файла в облаке делает его недоступным со всех устройств, если на них нет локальных копий. Удаление же файла только на устройстве не означает его удаления из облака.
Оплата iCloud
Для того чтобы увеличить количество гигабайтов в облаке, необходимо подключить один из тарифов iCloud+. Есть варианты с объёмом 50 ГБ, 200 ГБ и даже 2 ТБ. Стоимость у каждой подписки разная, но в любом случае вы платите каждый месяц. Рассчитываться за iCloud+ сегодня не так просто, почти все способы в России недоступны. Тем не менее абоненты МТС могут платить за услугу со своего мобильного счёта.
Часто задаваемые вопросы
-
Как узнать, сколько места осталось в облаке?
Зайдите в «Настройки» → «Основные» → «Хранилище iPhone». Там вы увидите разноцветный индикатор: каждый цвет обозначает разные типы файлов, которые хранятся на устройстве. Здесь же вы можете узнать, что занимает больше всего места.
-
Как очистить хранилище iCloud на iPhone?
Удобнее всего это делать на компьютере через сайт icloud.com. Для этого нужно выбрать в хранилище ненужные файлы, а затем навести курсор мыши на «Удалить».
-
Как зайти в iCloud с любого устройства?
Перейдите на сайт icloud.com и авторизуйтесь со своим Apple ID. После вы сможете смотреть и редактировать фотографии, документы, контакты и многое другое. Внесённые изменения будут синхронизированы со всеми устройствами, подключёнными к iCloud.
-
Можно ли предоставить доступ к iCloud другим людям?
Чтобы использовать iCloud вместе с родными и близкими, нужно включить в настройках опцию «Семейный доступ». С её помощью можно делиться с семьёй фотографиями, видео, документами, а также приложениями, которые вы покупали с помощью своего Apple ID. Чтобы активировать и настроить доступ к хранилищу для других людей, зайдите в «Настройки» → iCloud → «Настройка семейного доступа» → «Начать работу», после следуйте указаниям на экране.
-
Как восстановить фотографии, удалённые из iCloud?
В течение 30 дней после удаления все файлы находятся в корзине, откуда их можно восстановить. Чтобы это сделать, зайдите в «Фото» → «Альбомы» → «Недавно удалённые». Выберите нужные снимки и нажмите «Восстановить». После фотографии снова появятся в галерее.
-
Что будет с файлами, занимающими лишнее место в облаке, если перестать платить за iCloud?
Apple хранит ваши данные 30 дней, при этом iCloud перестаёт нормально работать, туда ничего нельзя будет сохранить. Если в течение указанного времени дополнительное место не оплатить, всё, что сверх бесплатных 5 ГБ, будет удалено.
Теперь о том, с чего стоило начать: где же взять тот самый новый iPhone, который потом вы подключите к iCloud? Не витайте в облаках — бегом в интернет-магазин МТС, пока там выгодные условия и любые скидки по трейд-ин. Бонусом — кешбэк и возможность рассрочки.
iCloud — это сервис, объединяющий экосистему компании Apple в единое целое. Он может использоваться для получения любых данных, в том числе конфиденциальных, из любого места, где есть интернет соединение. Перечень сохраняемой информации велик, например, это могут быть аудиозаписи, медиаконтент, документы, электронная почта и другие файлы.
Что такое хранилище iCloud в Айфоне и его преимущества
Однако у iCloud есть еще ряд интересных преимуществ. Он может быть полезен в:
- автоматической загрузке приложений на все устройства, привязанные к одному идентификатору Apple;
- работе с документами через сервис Drive;
- использовании одного облака для всей семьи — можно подключить 6 человек;
- сохранении контактов, сообщений и других ненужных в данный момент данных;
- обеспечении конфиденциального хранения паролей от сторонних сервисов;
- резервном копировании основных параметров и настроек телефона;
- стабильной работе приложений, например, игр за счет сохранения прогресса или других временных файлов.
Каждому обладателю iPhone или другого устройства Apple доступно 5 ГБ облачного пространства абсолютно бесплатно. Также присутствует возможность расширить максимальный объем путем покупки необходимых тарифных планов.
Вся информация, которая попадает в iCloud, автоматически проходит процесс синхронизации на всех имеющихся у пользователя устройствах. Например, каждый новый контакт будет отображаться и на iPhone, и на Mac, и на iPad. Однако стоит учитывать, что это работает, если все устройства привязаны к одной учетной записи Apple ID.
Как работает облако на Айфоне
Вся экосистема Apple работает по единому принципу — новые файлы на устройстве попадают в облако. Информация хранится на защищенных серверах и позволяет обладателям устройств получать к ней доступ. Также возможен совместный доступ — это когда одним облаком могут пользоваться, например, все члены семьи.
К примеру, если пользователь делает селфи, то фотография окажется в облаке, когда смартфон получит доступ к Wi-Fi. Также устройству можно разрешить соединение с облачным хранилищем с использованием мобильного интернета. По умолчанию данная опция выключена, чтобы не расходовать трафик мобильного интернета. Ее можно как включить, так и отключить в любое время.
Когда любой объект загружается на сервера, система разделяет его на несколько равных частей и сохраняет на разных твердотельных накопителях. Это необходимо для создания устойчивости к потерям файлов из облака. То есть, если один сервер выйдет из строя, то Айфон позволит скачать любимую фотографию с других в фоновом режиме. Для конечного потребителя сбой или поломка оборудования не вызывает никаких неудобств.
Для того чтобы загрузить любую информацию из облачного хранилища, пользователю Айфона достаточно воспользоваться удобным интерфейсом. Все остальные процессы выполняются на стороне сервера — он собирает нужный файл воедино с разных серверов, а затем передает по протоколу с защищенным соединением.
Доступ к файлам будет безвозвратно утерян, если пользователь по каким-то причинам потеряет учетную запись Apple ID. Это же касается способов восстановления, например, потери ответов на контрольные вопросы.
Как настроить iCloud
Каждый смартфон компании Apple имеет iCloud Drive. Этот сервис, в котором находятся локальные файлы, например, загруженные документы, фотографии и иная информация. Большая часть всей имеющейся информации на устройстве хранится именно в здесь.
Однако этого недостаточно, чтобы сохранять файлы в облачное хранилище. Перед этим необходимо активировать приложения, которые будут работать с облаком от Apple. Пошаговая инструкция о настройке iCloud:
- перейти в «Настройки» телефона;
- нажать на профиль Apple ID — на имя пользователя;
- выбрать пункт «iCloud».
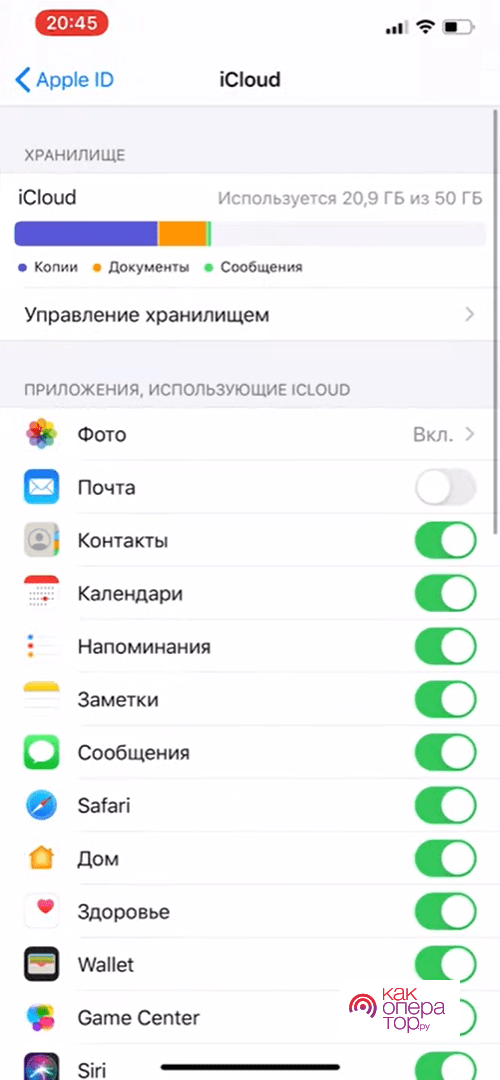
Откроется меню, в котором можно разрешить или запретить доступ приложения к облаку. А также настроить или просмотреть уже имеющиеся локальные и облачные файлы соответствующего приложения.
Для просмотра информации на Айфоне, файлы должны быть синхронизированы. Этот процесс может занять немало времени. Особенно, если устройство новое.
Как посмотреть облако на Айфоне
Для просмотра данных, находящихся в АйКлауд, необходимо перейти на официальный сайт сервиса — icloud.com. Авторизоваться под своей учетной записью Apple ID, а далее выбрать нужный раздел.
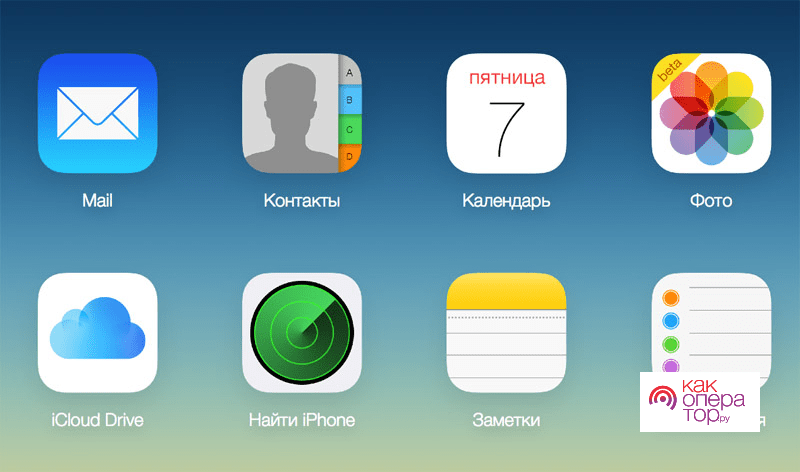
Здесь доступны не только файлы, но и некоторые сервисы. К примеру, можно найти потерянный телефон с помощью сервиса «Найти iPhone».
Встроенного функционала для просмотра конкретно пользовательских файлов в операционной системе iOS нет. Однако можно просмотреть, что хранят установленные приложения в облачном хранилище. Сделать это можно в меню iCloud выбрав интересующее приложение.
Процесс входа в веб-сервис можно осуществлять как с мобильного устройства, так и персонального компьютера на Windows. Второй вариант является наиболее предпочтительным, поскольку есть возможность быстро и удобно загрузить интересующие файлы. Также присутствует возможность управлять файлами, например, удалить или поделиться.
Как перемещать файлы в облако
На протяжении долгого времени облако под управлением Apple нельзя было назвать полноценным. Это было связано с ограничениями на хранение личных файлов. То есть сервис работал исключительно с приложениями и предустановленными возможностями iOS. Однако сегодня функционал загрузки личных файлов реализован и используется многими пользователями.
Чтобы начать использовать iCloud как полноценный облачный сервис, необходимо активировать функцию iCloud Drive. Пошаговая инструкция:
- открыть приложение «Настройки»;
- выбрать собственный профиль нажатием на имя пользователя;
- перейти в раздел «iCloud»;
- найти и активировать пункт «iCloud Drive».
Теперь можно открыть приложение «Файлы». Там появится соответствующий пункт, который позволяет напрямую загружать любую информацию в собственное облачное хранилище.
Для получения доступа к этим файлам можно использовать веб-версию iCloud. Необходимо пройти процесс авторизации Apple ID, а затем выбрать раздел «iCloud Drive» на сайте сервиса.
Облако допускает загрузку файлов, размер которых не превышает 50 ГБ. Также следует учитывать, что хранилище имеет свои ограничения по вместимости, они должны быть соблюдены.
Как посмотреть фото в облаке на Айфоне
Устройства Apple часто используют для создания впечатляющих снимков, которые остаются в облачном хранилище. Просматривать фотографии на Айфоне можно несколькими способами, а именно:
- используя функционал приложения «Фото»;
- через облачное хранилище на официальном сайте сервиса.
Также стоит отметить возможность просмотра на Mac — существует специальная программа из iTunes Store, позволяющая просматривать фотографии из облака.
Если задача заключается в том, чтобы посмотреть фотографий с мобильного устройства, то необходимо убедиться, что в разделе «iCloud» активирован пункт «Фото». Смартфон будет загружать имеющиеся в облаке фотографии в локальную память, откуда уже можно просмотреть сами фотографии. Это так же работает и в другую сторону — снимки будут попадать в АйКлауд.
Также не менее важно выбрать значение «Сохранение оригиналов», чтобы медиафайлы загружались в хорошем качестве. Иначе придется довольствоваться сильно сжатыми вариантами — это используется в качестве превью медиаконтента.
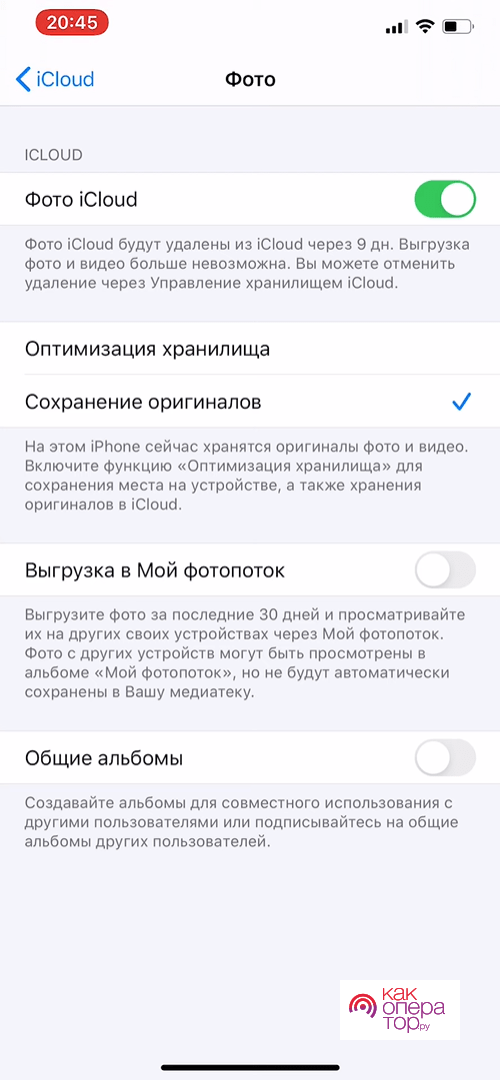
Для загрузки большого количества фотографий может потребоваться немало времени. Рекомендуется подключить телефон к сети и Wi-Fi соединению, а затем оставить на некоторое время.
Проще всего просмотреть уже сохранённые фотографии на веб-сервисе iCloud. Достаточно авторизоваться на официальном сайте при помощи Apple ID, перейти в раздел «Фото» и просматривать фотографии.
Как удалить файлы в облаке на iPhone
Размер облачного хранилища на Айфонах ограничен, поэтому нередко возникает необходимость очистки дискового пространства на серверах Apple. Память могут заниматься как ненужные файлы или фотографии, так и сторонние сервисы и приложения.
Самый простой способ удалить файлы из iCloud — это пользоваться встроенным инструментом «Управление хранилищем».
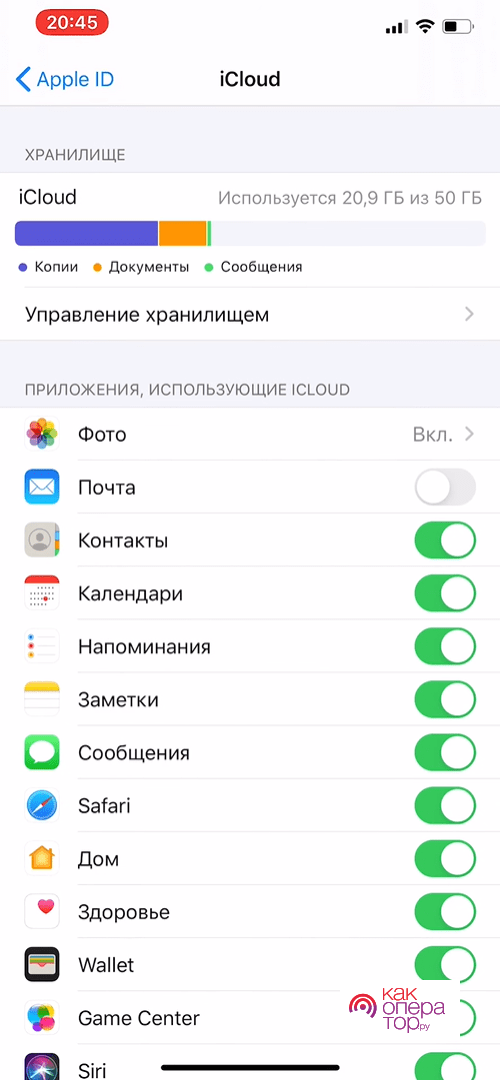
Он находится в разделе АйКлауд. Пошаговая инструкция по очистке облачного диска:
- зайти в приложение «Настройки»;
- кликнуть по имени пользователя устройства;
- выбрать раздел «iCloud»;
- нажать на «Управление хранилищем».
В открывшемся окне появится список приложений, которые используют облачное пространство Айфона. Чтобы освободить память, необходимо выбрать приложение, а затем кликнуть по кнопке «Удалить документы и данные».
Однако это касается только внутренних данных, фотографий или резервных копий смартфона. Для удаления личных файлов, потребуется перейти в веб версию сервиса, предварительно авторизовавшись под Apple ID. На сайте можно разобраться, что конкретно занимает место, а также от чего можно отказаться.
Как увеличить размер облака
Компания Apple решает проблему нехватки памяти на коммерческой основе. То есть можно приобрести тарифные планы для iCloud, которые расширят объем облачного хранилища. Тарифы:
- 59 рублей — 50 ГБ;
- 149 рублей — 200 ГБ;
- 599 рублей — 2 ТБ.
Тарифные планы предоставляются по ежемесячной подписке, а 2 последних можно использовать вместе с семьей. То есть на нескольких аккаунтах одновременно, оплачивая один тариф.
Пошаговая инструкция:
- открыть приложение «Настройки»;
- нажать на имя пользователя Apple ID;
- открыть раздел «iCloud»;
- перейти в «Управление хранилищем».
- затем «Сменить план хранилища».
Появится список доступных тарифных планов, в том числе и бесплатная версия. Пользователь может выбрать желаемый тариф и произвести оплату согласно приложенным инструкциям.
Если отменить подписку, когда облачное хранилище превышает доступный лимит в 5 ГБ, то могут возникнуть проблемы с использованием сервисов. Во-первых, полностью отключится синхронизация новых данных на Айфоне, а во-вторых, файлы, которые превышают лимит, будут безвозвратно удалены спустя 30 дней после отмены подписки. И тут не имеет значения, что стало причиной отмены. Хоть недостаточный баланс для списания, хоть прямая отмена со стороны пользователя.
Проблемы со входом в iCloud
Нередко пользователи продукции яблочной компании сталкиваются с проблемами входа в iCloud. Некоторые причины можно решить самостоятельно, а с другими могут помочь только сотрудники технической поддержки, однако они и возникают гораздо реже. Рассмотрим самые распространенные проблемы со входом и их решения.

Александр
Мастер по ремонту гаджетов
Задать вопрос
При входе появляется сообщение об ошибке: невозможно подключиться к серверу

Обычно это происходит из-за проблем на стороне Apple, поэтому первым делом следует проверить состояние серверов. Сделать это можно на официальном сайте компании, в разделе «Поддержка» — «Статус системы». Если все в порядке, то индикаторы будут иметь рядом зеленый кружок, если нет, то оранжевый или красный. Официальный сайт Apple можно найти, например, в поисковой системе Яндекс
Во время входа появляется ошибка аутентификации

Первое, о чем можно подумать — это ошибка в данных авторизации. Однако, если выход из профиля произошел сам по себе, то необходимо срочно перейти на страницу AppleID и изменить авторизационные данные
Неподдерживаемый Apple ID при попытке авторизации

Как правило, существуют «забагованные» аккаунты, которые могут не работать с рядом сервисом Apple. Обычно это касается заблокированных учетных записей, реже встречаются на старых профилях. Если не работают основные сервисы, то могут возникнуть проблемы и с iCloud. В таком случае может помочь только техническая поддержка или создание нового Apple ID
Устройство постоянно запрашивает повторный вход в iCloud

Это очень распространенная ошибка в прошлом, но встречается и сейчас. Универсальное решение этой проблемы найти непросто, однако точно стоит попробовать перезагрузить Айфон, поменять пароль облачного сервиса, а также создать резервную копию и восстановить устройство
