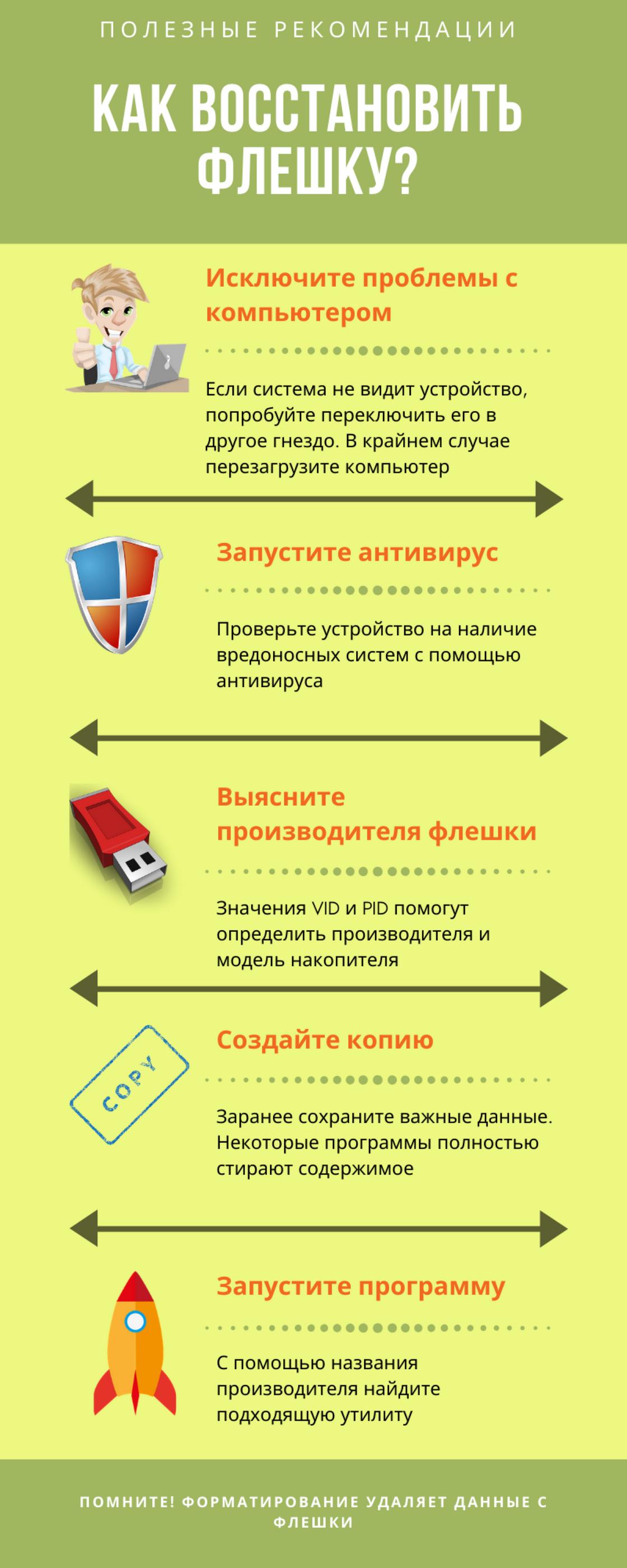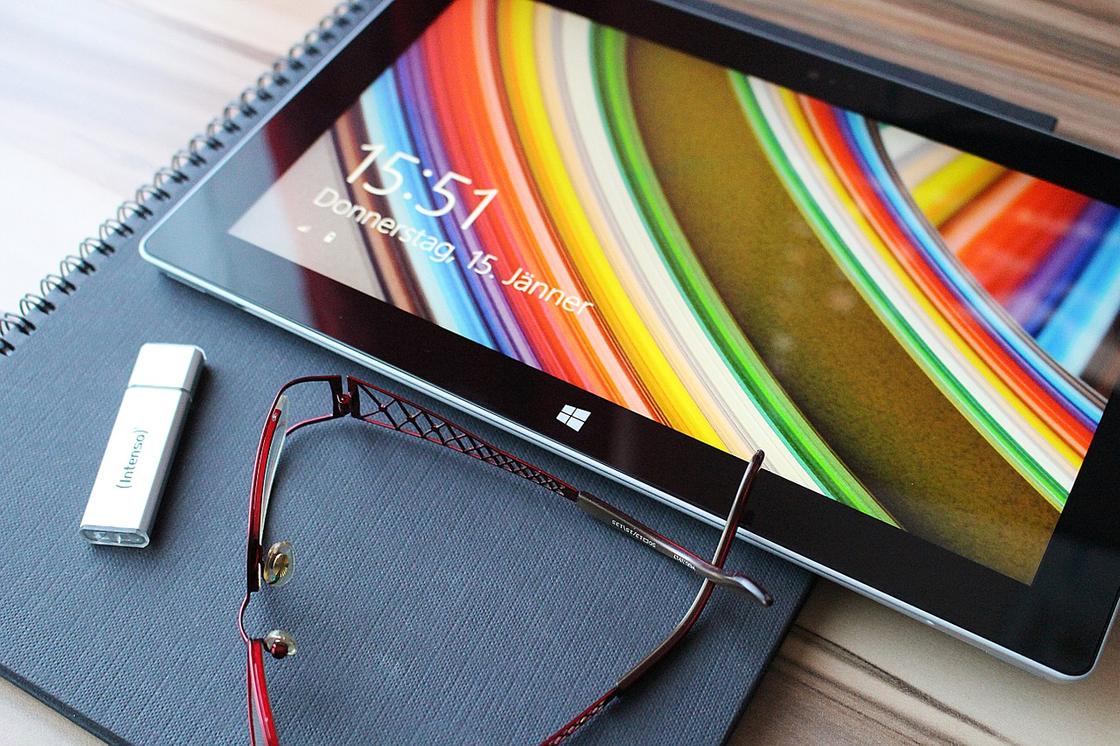случайно согнул флешку.
SL
Мастер
(1259),
закрыт
13 лет назад
стоит ли ее выравнивать? флешка на 16 ГБ PQI
согнулась в месте соединения переходника usb и микросхемы флешки. я думаю, что ее нужно перепаивать (места соединения контактов), но вся суть вопроса в том, стоит ли ее паять если она и так нормально работает? может есть другие варианты решения этой проблемы? отвечайте, пожалуйста по сути.
Дополнен 14 лет назад

_fantom13_
Мастер
(1420)
14 лет назад
пока работает скинь всю нужную инфу, потом она все равно загнётся, и по закону подлости в самый не подходящий момент. А потом уж ремонтируй, пропаяй и залей каким нить компаудом, только проверяй на работоспособность на каждом этапе, что бы не разбирать потом.
-
Новое за 24 часа
-
Пользователи
-
Zanud
Senior MemberАвтор темы784
#
10 декабря 2006 17:11Таки купил, и обновил сразу же…. погнул в месте сопряжения корпуса и колпачка.
Корпус алюминиевый . (предполагаю что пласмасса лопнула бы сразу)
Изгиб не большой, но видимый.
Работает как и прежде.
Собственно вопрос – чего ждать? Может она дохнет уже либо там риски какие?
Либо, надеюсь, может если не сдохжа при погнутии – так и будет работать?
Спасибо.
-
svin0
IRC Team6763
#
10 декабря 2006 17:42Скорее всего всё будет в норме
-
RED_Y_
Левша Team12006
Трудно найти чёрную кошку в тёмной комнате особенно если её там нет.
-
Lencz
Junior Member65
#
12 декабря 2006 20:51Ничего с ней не случится… У меня как-то пластиковая с 6-го этажа на бетонный пол упала…. Склеил – и все в порядке. Главное, чтобы с платой, которая внутри ничего не сделалось. А поскольку еще и корпус алюминиевый, то переживать не стоит…
-
VK
Senior Member2782
#
12 декабря 2006 20:59Хех, моя флешка недели 2 назад в стиралке постиралась. И ничего. Пару дней посохла и работает. Неубиваемые они, эти флешки.
Содержание
- Как восстановить флешку, которая не определяется в Windows
- Содержание:
- Как определить проблему с флешкой?
- Проблема с драйверами
- Нераспределенный диск
- Не назначена буква диска
- Полная очистка флешки
- Часто задаваемые вопросы
- Настройка оборудования
- Блог о модемах, роутерах и gpon ont терминалах.
- Как восстановить флешку — простой ремонт своими руками
- 1. Флешка не открывается!
- 2. Диск не отформатирован!
- 3. Флешка не определяется (устройство USB не опознано)
- 4. Съемный диск определятся, но пишет «размер 0, занято 0, свободно 0».
- Как восстановить флешку, если она не читается, не открывается и не работает
- Прошить контроллер флешки
- Через командную строку
- Обычное форматирование
- HP USB Disk Storage FormatTool
- HDD Low Level Format Tool
- SDFormatter
- D-Soft Flash Doctor
- Физическая защита
- Проблема в материнской плате
- Видео по ремонту
- Как восстановить флешку: инструкции и советы
- Как восстановить флешку: пошаговая инструкция
- Хотите знать, как восстановить данные на флешке? Если устройство не имеет видимых повреждений, тогда нужно выяснить его уникальные идентификаторы — VID и PID. Что это даст? В результате вы сможете определить производителя и подобрать нужную программу, которая вернет накопителю работоспособность.
- Программы для восстановления флешек: обзор
Как восстановить флешку, которая не определяется в Windows
Проблемы с USB-накопителями могут приносить множество неудобств. Сегодня мы разберем простые способы решения неполадок флешек, которые некорректно работают, не отображаются или не определяются Windows.
Содержание:
USB-накопители – удобные, вместительные и компактные устройства, предназначенные для хранения и передачи различных файлов. К сожалению, нередко возникают проблемы с определением съемного накопителя, что приводит к неправильному пониманию флешки системой.Результатом этого стает то, что флешка не отображается в Windows, на неё невозможно произвести запись или скачать файлы.
Сегодня мы разберемся с основными проблемами флешек, а также подберем лучшие способы их устранения.
Как определить проблему с флешкой?
Правильное определение флешки операционной системой зависит от многих факторов, которые необходимо проверить для выявления и устранения проблемы. Именно поэтому следует использовать комплексный подход диагностики накопителя.
Для начала следует проверить флешку в сервисе «Управление дисками». Для этого необходимо нажать правой клавишей мыши по кнопке «Пуск» и выбрать пункт «Управление дисками».
Другим способом, подходящим для пользователей старых версий Windows, является вызов утилиты «Управления дисками». Для этого следует нажать правой клавишей мыши по кнопке «Пуск», выбрать пункт «Выполнить» и в открывшемся окне ввести diskmgmt.msc.
В открывшемся окне утилиты можно обнаружить все подключенные накопители. Среди них должен находится диск, соответствующий по размеру с флешкой. Данный диск может отображаться даже если не происходит автозапуск, а также отсутствует его отображение в каталоге «Мой компьютер».
Отсутствие отображения флешки в «Управлении дисками» является свидетельством того, что с накопителем могли случиться следующие неполадки:
Проблема с драйверами
Если Windows просит отформатировать флешку после подключения, то проблема заключается в невозможности распознания файловой системы накопителя. Флешка начнет работать после форматирования, но это удалит с нее все данные. Выявить проблему можно подключением проблемной флешки на другом компьютере. Если другая система будет читать флешку, проблема конфликта накопителя и компьютера заключается в драйверах.
Для исправления неполадок с драйверами необходимо:
Шаг 1. Открыть диспетчер устройств, нажав правой кнопкой мыши по «Пуск» и выбрав соответствующий пункт.
Шаг 2. В открывшемся окне переходим в пункт «Дисковые устройства». В данном разделе необходимо найти нужный накопитель. Некорректно работающая флешка может быть выделана желтым восклицательным знаком.
Шаг 3. Нажимаем по флешке правой кнопкой мыши и выбираем пункт «Свойства».
Шаг 4. В открывшемся окне выбираем вкладку «Драйвер», где необходимо нажать по кнопке «Обновить драйвер».
Нераспределенный диск
Одной из проблем понимания флешки системой является распределение накопителя. Нераспределенный диск не будет отображаться в папке «Мой компьюетр», но его можно увидеть в меню «Управление дисками». Чтобы восстановить накопитель достаточно выполнить следующее:
Заходим в «Управление дисками» и нажимаем по накопителю правой кнопкой мыши. В выпадающем меню необходимо выбрать функцию «Создать простой том». В настройках создания тома достаточно выбрать максимально возможный объем тома и дождаться завершения создания.
Не назначена буква диска
В некоторых случаях флешка может отображаться в меню «Управление дисками» без присвоенной буквы. Из-за этой проблемы носитель не отображается и не происходит автозагрузка.
Чтобы исправить это, необходимо проследовать следующим шагам:
Шаг 1. Заходим в «Управление дисками» и находим накопитель без буквы.
Шаг 2. Нажимаем ПКМ по флешке и выбираем пункт «Изменить букву диска…».
Шаг 3. Выбираем пункт «Изменить», назначаем букву в выпадающем столбце и подтверждаем действие «Ок».
После присвоения буквы, флешка будет работать в нормальном режиме.
Полная очистка флешки
Также с флешкой случаются такие неприятности, как невозможность форматирования. В таком случае к флешке нет доступа, помимо этого, ее невозможно отформатировать простыми способами.
Чтобы восстановить работоспособность накопителя следует воспользоваться встроенной утилитой discpart.
Шаг 1. Нажимаем правой клавишей мыши по «Пуск», выбираем пункт «Выполнить» и в открывшемся окне вводим команду cmd.
Шаг 2. В командной строке вводим команду diskpart и подтверждаем действие Enter.
Шаг 3. Теперь следует ввести команду list disk для отображения списка носителей. После этого следует найти проблемную флешку, ориентируясь по её размеру, и запомнить её обозначение. В нашем случае флешке было присвоено название «Диск 1».
Шаг 4. Выбираем требуемый носитель командой select disk 1 и подтверждаем действие Enter. После этого очищаем носитель командой clean.
Шаг 5. Создаем на очищенном носителе новый раздел командой create partition primary. После этого достаточно отформатировать флешку командой format fs=fat32 quick. Если флешке требуется файловая система ntfs, следует воспользоваться командой format fs=ntfs quick.
Завершаем работу с утилитой diskpart командой exit.
Чистая флешка готова к использованию.
Часто задаваемые вопросы
Это сильно зависит от емкости вашего жесткого диска и производительности вашего компьютера. В основном, большинство операций восстановления жесткого диска можно выполнить примерно за 3-12 часов для жесткого диска объемом 1 ТБ в обычных условиях.
Если файл не открывается, это означает, что файл был поврежден или испорчен до восстановления.
Используйте функцию «Предварительного просмотра» для оценки качества восстанавливаемого файла.
Когда вы пытаетесь получить доступ к диску, то получаете сообщение диск «X: не доступен». или «Вам нужно отформатировать раздел на диске X:», структура каталога вашего диска может быть повреждена. В большинстве случаев данные, вероятно, все еще остаются доступными. Просто запустите программу для восстановления данных и отсканируйте нужный раздел, чтобы вернуть их.
Пожалуйста, используйте бесплатные версии программ, с которыми вы можете проанализировать носитель и просмотреть файлы, доступные для восстановления.
Сохранить их можно после регистрации программы – повторное сканирование для этого не потребуется.
Источник
Настройка оборудования
Блог о модемах, роутерах и gpon ont терминалах.
Как восстановить флешку — простой ремонт своими руками
Съемные USB-накопители и карты памяти, которые в народе получили одно название — флешка — это, наверное, самый популярные в мире носители информации. На них мы носим документы, важные файлы, фотографии да и просто музыку, фильмы и картинки. Параллельно с популярностью растут и возникающие с ними проблемы. Кто-то неудачно отключил диск во время записи, у кого то заглючил контроллер, а кому-то не повезло и его флешка сдохла — такое тоже встречается. В последнем случае проблема аппаратная и устройство проще выкинуть. А вот если сбой программный, то можно попробовать исправить ситуацию самостоятельно. В этой статье я приведу несколько способов как восстановить флешку, вернее её работоспособность, которыми я сам пользовался. Если у Вас есть свои варианты решения проблемы — пишите в комментарии, очень интересно узнать кому что помогло.
Итак, поехали!
1. Флешка не открывается!
Windows видит съемный диск, но при попытке зайти — выдаётся ошибка «Нет доступа» или «Отказано в доступе». Самая распространённая причина — вредоносные программы, распространяемые через съёмные носители.
2. Диск не отформатирован!
Причиной может быть сбой контроллера памяти.
Сначала попробуйте форматировать флешку обычным образом, через «Мой компьютер».
Не помогло? Попробуйте сделать это через Диспетчер дисков. Чтобы в него попасть в Windows 7 или Windows 8 нажмите комбинацию клавиш «Win+R» и в окне «Выполнить» наберите команду diskmgmt.msc. В открывшемся окне диспетчера находим свою флешку, кликаем на ней правой кнопкой мыши и выбираем пункт меню «Форматировать».
Если и это не принесло результата, попробуйте воспользоваться специализированными утилитами. Подробнее смотрите в статье Как отформатировать флешку.
3. Флешка не определяется (устройство USB не опознано)
При этом появляется вот такая ошибка.
Теперь нам нужна строчка «Запоминающее устройство USB». Кликаем на нём правой кнопкой мыши и выбираем пункт Удалить. Отсоединяем флешку от ПК и перезагружаемся. Проверяем работу накопителя.
Переустановка драйвера не дала результата? Попробуем почистить ветки реестра, в которых сохранена информация о устройстве. Для начала надо собрать о нём информацию, а если точнее, то два параметра:
VID – идентификатор производителя
PID – идентификатор устройства
Для этого снова возвращаемся в Диспетчер устройств, находим там «Запоминающее устройство», кликаем на нём правой кнопкой мыши и выбираем пункт меню «Свойства». В открывшемся окне нас интересует вкладка «Сведения».
В списке «Свойство» ищем строчку «ИД устройства» или «Код экземпляра устройства».
В поле «Значение» должны отобразиться строчки,содержащие вот такой код:
Это и есть искомые нами параметры.
Теперь нажимаем комбинацию клавиш Win+R и в вводим команду regedit. Этим мы запустим редактор реестра Windows. Здесь нам надо найти две ветки:
В каждой из них будут вложенные папки. Находим те из них, которые содержат в наименовании найденные идентификаторы и полностью очищаем из содержимое.
Внимание! Вы работаете с реестром Windows, поэтому будьте предельно внимательны.
После того, как Вы очистите папки — перезагрузите компьютер и проверьте работу флешки.
Ещё один способ — попробовать подсунуть системе драйвер с другого компьютера. Главное, чтобы версии Windows на обоих ПК полностью совпадали. Вот эти два файлика:
Просто копируем их на любой рабочий носитель (диск, другая флешка и т.п.), приносим к себе и кладём точно по тому же самому пути. Перезагружаемся и проверям — удалось ли нам восстановить флешку.
4. Съемный диск определятся, но пишет «размер 0, занято 0, свободно 0».
Такое чаще всего сопровождает сбой работы контроллера памяти. Помочь могут только специализированные утилиты для работы именно с этой моделью чипа. Как их найти?
Начать надо с того, что узнать параметры VID и PID Вашей модели накопителя. Выше я уже рассказывал как это делается. Есть, правда, ещё один вариант — воспользоваться специальными программами, которые выдают полную информацию о гаджете — например, ChipGenius, CheckUDisk или Usbflashinfo.
Затем идём на сайт flashboot.ru и в разделе iFlash вводим VID и PID в соответствующие поля. Запускам поиск.
В найденных результатах находим свою модель флеш-драйва и утилиты которые подойдут для работы с его контроллером. Эти программы и инструкцию по работе с ними так же можно найти на этом сайте.
Если ничего не помогло…
Это тоже частое явление. Какую-то флешку восстановить или отремонтировать получается без проблем, а какая-то улетает в мусорное ведро. Но если Вы отчаянный и решительный человек, то можно попробовать последний способ — перевести контроллер в тестовый режим без опроса памяти. К сожалению, такое решение подойдёт только для USB-дисков, карты памяти (СД или Микро СД) таким образом починить не получиться.
Для начала придётся снять пластиковый корпус и оголить микросхему. Теперь поверните её чипом к себе, как на рисунке:
В углу должна быть маленькая точка — это ключ для отсчёта контактов. Как правило, нужно замыкать контакты 29 и 30 (на некоторых моделях флешей замыкать надо ножки 30 и 31 или 31 и 32). Сделать это можно иголкой или булавкой.
Источник
Как восстановить флешку, если она не читается, не открывается и не работает
Всем доброго времени суток! И сегодня мы поговорим про способы, которые помогут восстановить флешку после какой-то поломки или системного сбоя. Симптомов может быть достаточно много:
ПРИМЕЧАНИЕ! Если на флешке есть лампочка, и она ещё горит, то это значит, что проблему можно решить программно. При потухшей лампочке скорее всего придется орудовать паяльником.
Есть ещё более «узкие» причины, но я постарался описать самые часто встречаемые. Вы также можете более детально описать свой случай в комментариях. Способов по решению проблем с флешкой достаточно много, и обо всех них мы поговорим далее.
ПОМОЩЬ СПЕЦИАЛИСТА! Я постарался написать как можно более подробные инструкции по восстановлению флешки. Но если у вас будет что-то не получаться, или вы обнаружите другие способы по лечению – пишите в комментариях.
Прошить контроллер флешки
Теперь самое главное – найти свою флешку. Смотрите по строкам «FLASH MODEL» и «FLASH VENDER». Также нужно обращать внимание на ёмкость в строке «SIZE (GB)». Как только вы найдете свой девайс, то смотрим в последнюю строку «UTILS» – там будет название программы или ссылка для её скачивания. Далее переходим по ссылке или ищем утилиту в интернете. После запуска нужно будет нажать только на одну кнопку – ничего сложного.
Если в последней строке ничего нет, значит для вашей модели утилиты нет, но можно попробовать другую программу «ChipGenius». После запуска «проги» выбираем нашу флешечку.
После того как вы кликните по носителю, внизу вы увидите всю информацию. Смотрим в строку «Tools on Web» – там располагается программа для решения проблема с контроллером. Если её нет, то можно попробовать «загуглить» полное название флешки и найти утилиту на официальном сайте производителя.
Через командную строку
При открытии носителя компьютер начинает виснуть из-за того, что не может отобразить файлы носителя или прочитать их. Но мы попробуем восстановить флешку через консоль.
Обычное форматирование
Можно попробовать восстановить поврежденную флешку обычным форматированием. Помните, что после этого все данные с неё будут стерты.
Это отличная утилита, которая может решить некоторые программные поломки самого накопителя. Симптоматика до боли простая – ваша флешка определяется, но имеет нулевой размер. Такой симптом говорит о том, что есть проблемы с разметкой кластера. В таком случае мы берем и скачиваем с интернета программу «HP USB Disk Storage FormatTool».
После запуска в «Устройствах» выбираем наш носитель. Указываем «Файловую систему» и пишем наименование (если это нужно). И в самом конце установите галочку «Быстрое форматирование». Нажимаем «Старт».
Фишка данной программы в том, что она форматирует носитель на низком уровне, по сравнению с другими программами. Это может помочь реанимировать и починить носитель на системном уровне. Конечно, при этом данные все будут стерты.
SDFormatter
Ещё одна программка, которая работает на низком уровне форматирования. Она полностью бесплатная и помогает произвести ремонт USB носителя. Запускаем программу, выбираем диск и нажимаем «Format». Два раза нажимаем «ОК», чтобы согласиться с действиями программы.
Если программа не дала результата, тогда нажимаем «Option», и в строке «FORMAT TYPE» выбираем «FULL (OverWrite)». Нажимаем опять «Format».
D-Soft Flash Doctor
Если флешка не открывается, не работает, или компьютер её не видит, то может помочь эта программа для восстановления. Она не только форматирует носитель на низком уровне, но также заменяет поврежденные сектора резервными. В результате флеш-носитель перестает глючить и спокойно читает записанные ранее файлы. Данная программка относится к классу «Recovery Flash» приложений.
Физическая защита
Если флешка открывается, работает, но на неё нельзя ничего записать, то проблема может крыться в простой физической блокировке. Посмотрите – нет ли на ней специального переключателя, который блокирует запись и изменения файлов на носителе. Если проблема остается, или такой защиты нет, то советую прочесть отдельную инструкцию по данной ошибке тут. Там рассмотрены все способы по устранению данной проблемы.
Проблема в материнской плате
С данной проблемой я сталкивался сам на своем собственном компьютере. При этом при записи носителя через какое-то время при подключении флешка не читается, и вылезает ошибка. При диагностике и исправлении прошлыми методами все оставалось по-прежнему. Но при подключении носителя к другому ноутбуку или компу – она читалась, и с ней спокойно можно было работать. Оказалось, что у меня была проблема в драйверах на материнскую плату, а в частности на сам USB контроллер.
Чтобы вылечить системную проблему, нам нужно скачать свежие драйвера для вашей материнской платы.
wmic baseboard get product
wmic baseboard get Manufacturer
Видео по ремонту
Для того, чтобы отремонтировать или починить флешку на физическом уровне, у вас должны быть хотя бы минимальные знания, а также наличие паяльника. По ремонту вы можете посмотреть видео ниже.
ВНИМАНИЕ! Ремонт флешек должен делать специалист. Все действия, приведенные ниже, вы делаете на свой страх и риск.
Источник
Как восстановить флешку: инструкции и советы
Иллюстративное фото: Pixabay.com
Как восстановить флешку? Если ваш накопитель перестал определяться, не форматируется или не записывает информацию — не отчаивайтесь. Отсутствие механических повреждений указывает на то, что проблема в контроллере. Это дело поправимое, и сейчас я расскажу, как реанимировать флешку без помощи специалиста.
Как восстановить флешку: пошаговая инструкция
Хорошо, когда можно установить утилиту и быстро устранить неисправности устройства. К сожалению, универсальных программ не существует — каждый накопитель требует отдельного подхода. Поэтому нужно подобрать тот вариант, который будет совместим с вашим контроллером.
Можно ли восстановить флешку и как это сделать? Начните с простых действий:
Фото: nur.kz: Original
Хотите знать, как восстановить данные на флешке? Если устройство не имеет видимых повреждений, тогда нужно выяснить его уникальные идентификаторы — VID и PID. Что это даст? В результате вы сможете определить производителя и подобрать нужную программу, которая вернет накопителю работоспособность.
Вот как оживить флешку:
Фото: pixabay.com: UGC
Чтобы восстановить флешку, нужно скопировать значения и перейти на сайт FlashBoot.ru. Вверху вы увидите две строки для ввода VID и PID. Внесите данные и нажмите «Поиск». Из предложенного списка выберите название производителя и модель флешки. В соседней колонке будет предложена ссылка на подходящую программу. Вы также можете найти ее по названию в поисковике.
Как восстановить флешку USB, которая не хранит важных данных? Тогда можно не переживать и отформатировать устройство. Но помните, что это крайний метод, который удаляет все содержимое накопителя. Для форматирования используйте системное средство Windows или специальные программы.
Программы для восстановления флешек: обзор
Итак, ваша флешка не работает, зато вы выяснили модель и производителя накопителя. Если же вашего устройства не было в предложенном списке, тогда взгляните на утилиты, которые отличаются удобным управлением и качественной работой. Программа для восстановления флешек поможет устранить проблему и сохранить нужные файлы.
Восстановление флешки возможно с помощью таких утилит, как:
Для эффективного восстановления файлов после налета вируса или ошибки, воспользуйтесь Hetman Partition Recovery.
Как вылечить флешку? Запустите программу, которая бесплатно проведет сканирование, распознает все известные форматы файлов и предложит пакетное или выборочное восстановление. Все результаты будут записаны в удобной для вас версии (HDD, CD/DVD, FTP).
Ищете, как восстановить микрофлешку? Эта утилита работает со всеми видами USB-накопителей и предлагает максимально простое меню.
Вам всего лишь нужно подключить флешку, запустить программу и дождаться результата. Однако JetFlash Recovery Tool удаляет данные на носителе, поэтому заранее сделайте копию. Утилита прекрасно работает с ранними версиями Windows XP/ Vista/7. Работа программы не требует больших ресурсов компьютера.
Отличная программа для восстановления флешек полноценно и быстро отформатирует устройство. Утилита работает с разными операционными системами, не требует распаковки и установки, а также имеет русский интерфейс.
При необходимости D-Soft Flash Doctor создаст резервную копию ваших данных. В процессе форматирования программа не снижает емкость флешки.
Чем восстановить флешку? Выбирайте профессиональную программу с рядом опций для эффективной оптимизации.
Бесплатная утилита предложит сделать копию файлов, прежде чем проводить диагностику флешки на предмет ошибок и неисправностей. Работает с различными типами Windows и даже позволяет восстановить ранее удаленные данные.
Как реанимировать флешку без установки программ? Просто запустите Storage Format Tool. Утилита займется очисткой, форматированием и восстановлением флешки, проведет анализ ошибок и исправит сбои в секторах.
В течение минимального времени поврежденные разделы будут восстановлены, а неполадки — устранены. В этом поможет простой и понятный интерфейс.
Мы выяснили, как оживить флешку с помощью специальных программ. Воспользуйтесь ими в том случае, если производитель накопителя не предлагает официальной поддержки. Удачи!
Уникальная подборка новостей от нашего шеф-редактора
Источник
Если USB-штеккер на устройстве (флэшке, кард-ридере) погнулся в сторону, не гните его обратно! +9+13/-4, 93 прочитавших
Запросто можно сломать плату в устройстве.
Написал
DavidJones
очень давно, 28 декабря 2011 в 10:39
-
0
Поставил algoliya 28 декабря 2011 в 13:06¤
-
0
Вы, наверно, имели в виду: “Не гните его, когда он в разъеме”?
А что usb-штекер правда можно согнуть при эксплуатации?
Написал TT 28 декабря 2011 в 13:52¤
-
4
TT, конечно! я с этим не раз сталкивался
Написал moontiger 28 декабря 2011 в 14:01↑¤
-
0
Круто. Ни разу не сталкивался. Как это можно сделать? Там же эта прямоугольная рамка достаточно прочная.
Написал TT 28 декабря 2011 в 14:06↑¤
-
2
TT, рассказываю:
1. вставил флэшку
2. задел рукой/ногой
3. профит
Написал mao_dzen 29 декабря 2011 в 17:40↑¤
-
1
TT, Я понял, что просто не разгинать. Один раз согнул, один раз разогнул — конец флешке.
Написал Goger-tatar 28 декабря 2011 в 14:03↑¤
-
0
“Разгинать” — омг.
То есть надо оставить кривым что ли?
Написал TT 28 декабря 2011 в 14:06↑¤
-
1
TT, можно отдать в ремонт или самому новый припаять..
Или разобрать корпус и тогда разогнуть. А вообще совет странный. Печальный опыт, видимо.
Написал Noyl 28 декабря 2011 в 14:11↑¤
-
1
Если бы я не был поклонником Оккама, я был ввел тег “странный печальный опыт”. Попадались уже такие советы.
Написал TT 28 декабря 2011 в 14:16↑¤
-
0
TT, *разгибать. Ну, видимо, да.
Написал Goger-tatar 28 декабря 2011 в 14:12↑¤
-
0
а какие варианты? выбросить устройство? Разбирать и держа за плату выгибать? тоже сломать можно…
На мой взляд тихонечно постараться выгнуть обратно, Ну а если уж руки из ж…
тогда не трогайте ) позовите кого нибудь )
Написал 626 28 декабря 2011 в 14:08¤
-
0
626,
Разбирать и держа за плату выгибать?
именно из-за этого она и ломается, т.к. гнём штеккер, держа за корпус -> плата внутри упирается в корпус -> ломается, т.к. она менее прочная, чем штеккер. Хотя с другой стороны — умудрились же его уже как-то согнуть, не сломав плату..
Написал Noyl 28 декабря 2011 в 14:26↑¤
-
0
Noyl, Не знаю, как это корректно объяснить с точки зрения физики, но порой действительно именно разгибание может стать фатальным.
Написал Goger-tatar 28 декабря 2011 в 14:35↑¤
-
1
Goger-tatar, Усталость металла это называется.
Написал Kulibin 28 декабря 2011 в 16:25↑¤
-
1
Noyl, Обычно ломается не плата, а выламывается разъём в месте запайки. По идее гнутый разъём можно выправить, но нужно перепаивать.
Написал Kulibin 28 декабря 2011 в 16:24↑¤
-
0
О! А может, речь идёт о (homestore.com.ua/p/Image/FD/Transcend/TS8GJFT5R.jpg) такой флешке? Её походу можно легко согнуть
Написал Noyl 28 декабря 2011 в 14:42¤
-
0
Noyl, у меня (www.delfin-gifts.ru/upload/10e/10e19ec387845e65529f27d7bc056ef2.jpeg) картридер так гнулся.
Написала Hesther 30 декабря 2011 в 10:54↑¤
-
0
А я на днях отвёрткой разогнула и всё работает=)
Написала bell 28 декабря 2011 в 22:04¤
-
0
bell, опишите хоть вы — как вы смогли её согнуть?!
Мне эта тема реально покоя не даёт >_<
Написал Noyl 29 декабря 2011 в 00:56↑¤
-
0
Noyl, это был провод от большого тапка с подогревом для ног, он лежал на полу и кто-то поставил на него стул, ножкой как раз на штекер. Веса стула и сидящего на нём человека хватило:)
Зато у меня в сумке необъяснимо гнутся ключи.
Написала bell 29 декабря 2011 в 11:01↑¤
-
0
bell, а, фух. Стулом можно. Но там чисто штеккер, платы внутри нет, так что ничего сломаться и не могло.
А ключи как раз легко согнуть или сломать в замочной скважине. Особенно если их сделали из негодного, “мягкого” сплава..
Написал Noyl 29 декабря 2011 в 11:05↑¤
-
0
Noyl, штекер без платы — потому что от него провод идёт, а не сразу устройство? ) там просто как раз USB, я думала, они все одинаковые))
А ключи у меня гнутся лежа в сумке. Причём руками я их погнуть не могу, кладу нормальные в сумку, а достаю погнутые.
Написала bell 29 декабря 2011 в 11:29↑¤
-
0
Noyl, лично сломал ключ зажигания в замке. Я его вставил чуть-чуть не до конца, а в нём, видимо, уже была трещина, и “проворачивался” он с усилием, сравнимым с требуемым для самого замка.
Написал omich1990 30 декабря 2011 в 07:36↑¤
-
0
Поставил ChickenSht 29 декабря 2011 в 00:52¤
Незарегистрированные пользователи не могут оставлять комментарии.
Хотите зарегистрироваться?
?
Флешка погнулась как починить
Ремонтируем USB флешку с оторванным разъёмом – Обзор
Оживляем погнутую флешку за пару секунд!
Не определяется флешка. Ремонт флеш карты (Fix USB flash drive is not detected)
Похожие:
Наш проект живет и развивается для тех, кто ищет ответы на свои вопросы и стремится не потеряться в бушующем море зачастую бесполезной информации. На этой странице мы рассказали (а точнее – показали 🙂 вам Флешка погнулась как починить. Кроме этого, мы нашли и добавили для вас тысячи других видеороликов, способных ответить, кажется, на любой ваш вопрос. Однако, если на сайте все же не оказалось интересующей информации – напишите нам, мы подготовим ее для вас и добавим на наш сайт!
Если вам не сложно – оставьте, пожалуйста, свой отзыв, насколько полной и полезной была размещенная на нашем сайте информация о том, Флешка погнулась как починить.