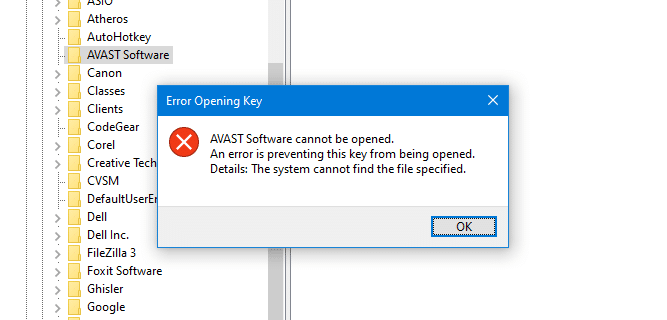«Конфиденциальность — это не то, на что я просто имею право, это абсолютная предпосылка».
Поэтому крайне важно установить на свое устройство антивирусное программное обеспечение, чтобы ваши конфиденциальные данные и файлы никогда не подвергались угрозам. Вирусы, вредоносное ПО, шпионское ПО, рекламное ПО, трояны, руткиты и список бесконечен, когда речь идет об именах угроз, которые окружают нас в эту цифровую эпоху. Киберпреступники и хакеры создают эти вредоносные программы, чтобы получить несанкционированный доступ к нашему устройству и данным, нанести вред нашим системам и саботировать вашу конфиденциальность в Интернете.

Следовательно, поскольку количество вирусов и вредоносных программ растет, покупка антивирусного программного обеспечения подобна уплате страхового взноса за сохранение вашей цифровой конфиденциальности. Будь то Windows, macOS, Android или iOS, ни одна платформа не может быть защищена на 100%, риски безопасности есть повсюду.
Переходя к вашей теме, как исправить неработающие элементы реестра Avast? Прежде чем мы начнем наше руководство, давайте разберемся, что такое файлы реестра, какие элементы реестра повреждены и как можно исправить эту проблему в антивирусном пакете Avast.
Что такое файлы реестра?

Файлы реестра — основа любой системы! Это самые важные файлы в ОС Windows, которые формируют конфигурацию системы и используются для хранения важной информации, такой как настройки программы, расширение файла, настройки рабочего стола и другие важные особенности.
Вы можете думать о файлах реестра как о базе данных, в которой хранятся информация, настройки, профили пользователей, параметры и другие важные значения, которые используются ОС. Следовательно, внесение любых небольших изменений в файл реестра может привести к сбою устройства или серьезным проблемам.
Что такое битые элементы реестра?
Каждый раз, когда вы устанавливаете или запускаете какое-либо новое приложение или программное обеспечение на своем устройстве, файлы реестра изменяются каждый раз в фоновом режиме. Но когда вы удаляете какое-либо приложение или программное обеспечение со своего ПК или ноутбука, в каталоге вашей системы остается множество неработающих элементов реестра. Неисправные элементы реестра часто приводят к сбоям системы, сообщениям об ошибках, всплывающим окнам и другим неприятностям. Кроме того, в редких случаях поврежденные элементы реестра могут занимать значительный объем дискового пространства в базе данных вашего устройства.

Avast Antivirus позволяет вам исправить эти поврежденные элементы реестра, чтобы вы могли избавиться от всех этих неиспользуемых, устаревших записей, которые больше не требуются на вашем устройстве.
Давайте начнем и быстро узнаем, как исправить элементы Avast Broken Registry в Windows 10.
Чтобы убедиться, что ваше устройство не обременено сломанными элементами реестра, вы можете использовать инструмент Avast Antivirus, чтобы очистить беспорядок.
Вы можете использовать функцию Avast Cleanup для удаления поврежденных элементов реестра, проблемных файлов реестра и других поврежденных записей. Avast Cleanup — это встроенный инструмент для очистки реестра, который позволяет избавиться от всех поврежденных элементов реестра всего за несколько кликов.
Вот что вам нужно сделать. Запустите антивирусное программное обеспечение Avast на вашем ПК с Windows и выполните быстрое сканирование. Перейдите на вкладку «Производительность» и выберите «Премиум очистки».

После завершения процесса сканирования Avast перечислит все поврежденные элементы реестра, системный мусор, проблемы со здоровьем ПК, нежелательные программы и другие программы, замедляющие производительность вашего ПК, которые были обнаружены на вашем устройстве.

Нажмите кнопку «Решить», чтобы избавиться от всех таких поврежденных записей и убедиться, что на вашем устройстве нет поврежденных элементов реестра Avast и других ненужных данных.
Встроенная функция Avast Cleanup разработана экспертами по безопасности и предлагает безопасный способ работы с поврежденными и поврежденными записями реестра. Avast Antivirus Suite отлично справляется со сломанными элементами реестра и предлагает безопасный обходной путь, который не вредит производительности вашего устройства.
Заключение
Был ли этот пост полезен? Мы надеемся, что вы узнали, как исправить неработающие элементы реестра Avast с помощью служебной программы Avast для очистки премиум-класса. Avast Cleanup предлагает безопасный способ изменения записей реестра таким образом, чтобы не повредить работу вашей системы.
Вы случайно не используете какой-либо другой инструмент безопасности для очистки поврежденных элементов реестра? Не стесняйтесь делиться своими предложениями в поле для комментариев!
Post Views: 1 407

Avast доступен для всех операционных систем (ОС). Это одно из лучших антивирусных приложений, которое широко доступно. Он обнаруживает вирусы и вредоносные программы, сканируя ваши устройства, а также блокируя воздействие этих вирусов.
Кроме того, он использует высоконадежную систему для защиты вашего устройства от внешних атак, а также защищает ваше интернет-соединение.
Однако в антивирусе Avast могут возникнуть сбои, и они могут затронуть некоторые части или всю систему.
Есть много проблем, с которыми вы можете столкнуться при использовании антивируса Avast. Распространенным является недоступный сервер Avast RPC, который мы обсудим в этой статье.
Это означает, что сервер RPC антивируса Avast недоступен. Это распространено в Windows и может возникать по разным причинам.
Почему Avast не работает в Windows 10/11?
1. Устаревшая Windows
Антивирус Avast — это интеллектуальное программное обеспечение, для работы которого требуется стабильная система. Однако, если вы пытаетесь запустить его в устаревшей Windows, вы можете столкнуться с некоторыми проблемами.
Ожидается, что некоторые функции будут доступны в вашей Windows, но отсутствуют из-за отсутствия обновлений. Таким образом, запуск Avast на устаревшей Windows может помешать его работе.
2. Вмешательство Защитника брандмауэра
Брандмауэр защищает ваш компьютер от входящих угроз. Однако, если он воспринимает Avast как угрозу, он может помешать его работе или установке в вашей Windows.
3. Avast нуждается в ремонте
Как и другое программное обеспечение, Avast может перестать работать, если что-то не так при его установке или настройке. Таким образом, он может не работать в Windows, потому что для этого требуется выполнить восстановление программного обеспечения.
Может ли Avast намеренно замедлять работу моего компьютера?
Avast, как и другие антивирусные программы, может замедлить работу вашего компьютера. Это связано с защитой в реальном времени, которую он предлагает. Таким образом, действия антивируса Avast могут оказать некоторое влияние на ваш компьютер.
Некоторые компоненты приложений устанавливаются вместе с антивирусом Avast, эти приложения могут снизить скорость вашего компьютера. Однако вы можете отключить эти приложения в настройках Avast.
Что делать, если сервер Avast RPC недоступен?
1. Устраните системную ошибку с помощью средства устранения неполадок Windows.
- Щелкните значок «Пуск» в левой нижней части экрана.
- Выберите «Настройки» и нажмите «Обновление и безопасность».

- Нажмите «Устранение неполадок» и выберите тип устранения неполадок, который вы хотите инициировать, затем выберите «Запустить средство устранения неполадок».

- Следуйте инструкциям и, как только он обнаружит ошибку, нажмите «Исправить все ошибки».
- Перезагрузите компьютер.
2. Восстановить поврежденные файлы реестра
- Нажмите клавиши Windows+ R, чтобы открыть диалоговое окно «Выполнить».
- Введите Regedit в поле поиска и нажмите кнопку ОК, чтобы выполнить команду.

- Перейдите в следующий каталог или путь:
HKEY_LOCAL_MACHINESYSTEMCurrentControlSetservicesRpcSs

- Дважды щелкните папку «Пуск» в RpcS, чтобы исправить удаленный вызов процедур.
- Установите для параметра «Значение» значение 2 и нажмите «ОК», чтобы сохранить изменения.

- Перезагрузите компьютер, чтобы синхронизировать изменения.
Если ошибки связаны с поврежденными файлами, внесение этих изменений исправит их непосредственно в редакторе реестра.
В качестве альтернативы у вас есть автоматические методы, которые сделают вашу работу за меньшее время и не вызовут других проблем.
Например, Outbyte PC Repair Tool — это инструмент для восстановления, созданный для исправления поврежденных системных файлов в вашем реестре и замены их из официального онлайн-репозитория.
Таким образом, вы устраняете поврежденные файлы реестра и исправляете ошибки подключения к серверам Avast прямо сейчас.
3. Настройте фильтр брандмауэра Windows.
- Нажмите Windowsклавишу, введите Панель управления и запустите ее.
- Выберите «Брандмауэр Windows» и нажмите «Разрешить приложение через брандмауэр Windows».

- Нажмите «Удаленный помощник» и включите его.

- Перезагрузите компьютер.
4. Удалите антивирусное приложение Avast.
- Нажмите клавиши Windows+, чтобы открыть приложение «Настройки».I
- Нажмите «Приложения» и выберите «Приложения и функции».

- Выберите антивирусное приложение Avast и нажмите кнопку «Удалить».

- Перезагрузите компьютер и переустановите антивирусное приложение Avast.
Это эффективная альтернатива для устранения осложнений, которые могли возникнуть в процессе установки пакета. Однако удаление приложения Avast должно быть последним вариантом, который стоит попробовать. Это полностью удалит сохраненные данные приложения с вашего устройства, и вам придется переустанавливать его снова.
Related post
Общие вопросы
Что представляет собой Avast Cleanup Premium?
Avast Cleanup Premium — это инструмент оптимизации с несколькими вариантами сканирования для обнаружения нежелательных файлов и проблем с производительностью, освобождения места на диске и ускорения работы системы.
Каким образом Avast Cleanup Premium улучшит производительность моего устройства?
При частом использовании компьютера его надежность и производительность начинают снижаться. Вы можете столкнуться со следующими проблемами.
- Медленная работа программ, сбои, зависания
- Недостаток места на диске
- Всплывающие окна ненужных ресурсоемких программ
- Проблемы во время запуска ПК
Обнаружение и устранение проблем с помощью Avast Cleanup Premium позволяет повысить скорость работы ПК, освободить место на диске, удалить ненужные программы и восстановить поврежденные внутренние и внешние диски.
При частом использовании компьютера Mac его надежность и производительность начинают снижаться. Вы можете столкнуться со следующими проблемами.
- Медленная работа программ, сбои, зависания
- Недостаток места на диске
- Ненужные программы на компьютере Mac
- Проблемы во время запуска компьютера Mac
Обнаружение и устранение проблем с помощью Avast Cleanup Premium позволяет повысить скорость работы Mac, освободить место на диске и удалить нежелательные программы.
Что представляет собой Avast Cleanup для Android?
Avast Cleanup для Android — это мобильное приложение, которое помогает повысить производительность устройства и сохранить место в его памяти, удаляя ненужные мультимедийные и другие файлы, а также приложения. Чтобы освободить память от этих элементов, переместите их в облачное хранилище и/или удалите с устройства. Кроме того, можно оптимизировать фотографии, чтобы они занимали меньше места.
Как освободить место на устройстве?
Мы рекомендуем воспользоваться указанными ниже способами.
- Нажмите кнопку Быстрая очистка на панели управления приложения, чтобы обнаружить и затем удалить ненужные элементы, в том числе миниатюры, пакеты APK, файлы, оставшиеся после удаления приложений, данные браузера, а также скрытый и видимый кэш.
- Нажмите плитку Мультимедиа на панели управления приложения, чтобы просмотреть фотографии, видео и другие мультимедийные файлы, хранящиеся на вашем устройстве. Avast Cleanup определяет, от каких из них вы, возможно, захотите избавиться, и позволяет удалить предложенные элементы или отправить их в облачное хранилище.
- Нажмите плитку Освободить на панели управления приложения, чтобы очистить память устройства, остановив приложения, работающие в фоновом режиме, когда они не используются.
- Попробуйте оптимизировать фотографии, чтобы они занимали намного меньше места в памяти вашего устройства. Качество изображений при этом не подвергается заметным изменениям.
Загрузка и установка
Как скачать и установить Avast Cleanup Premium?
Подробные инструкции по установке и активации приведены в статьях ниже.
- Установка Avast Cleanup Premium
- Активация подписки на Avast Cleanup Premium
- Установка Avast Cleanup Premium
- Активация подписки на Avast Cleanup Premium
Каковы требования Avast Cleanup Premium к системе?
- Windows 11, кроме выпусков Mixed Reality и IoT; Windows 10, кроме выпусков Mobile и IoT (32- и 64-разрядные версии); Windows 8/8.1, кроме выпусков RT и Starter (32- и 64-разрядные версии); Windows 7 SP1 или новее, любой выпуск (32- и 64-разрядные версии)
- Совместимый с Windows ПК с процессором Intel Pentium 4 или AMD Athlon 64 (либо большей мощности; необходима поддержка инструкций SSE3)
- Не менее 1 ГБ оперативной памяти
- 1 ГБ свободного места на жестком диске
- Подключение к Интернету для загрузки, активации и обновления приложения
- Оптимальное разрешение экрана: не менее 1024 x 768 пикселей
- Apple macOS 12.x (Monterey), Apple macOS 11.x (Big Sur), Apple macOS 10.15.x (Catalina), Apple macOS 10.14.x (Mojave), Apple macOS 10.13.x (High Sierra), Apple macOS 10.12.x (Sierra), Apple Mac OS X 10.11.x (El Capitan)
- Компьютер Mac на базе Intel с 64-битным процессором
- 512 МБ ОЗУ или больше (рекомендовано 1 ГБ ОЗУ или больше)
- Не менее 68 МБ свободного места на жестком диске
- Подключение к Интернету для загрузки, активации и обновления приложения
- Оптимальное разрешение экрана: не менее 1024 x 768 пикселей
Доступна ли бесплатная пробная версия Avast Cleanup Premium?
Да. После установки Avast Cleanup Premium вы получите бесплатный доступ ко всем компонентам и функциям на ограниченное время. Чтобы продолжить использовать программу по окончании пробного периода, потребуется купить подписку.
Можно ли использовать Avast Cleanup Premium без установки программы Avast Antivirus?
Да. Службу Avast Cleanup Premium можно установить в качестве автономного приложения, не устанавливая программу Avast Free Antivirus или Avast Premium Security на свой ПК.
Да. Службу Avast Cleanup Premium можно установить в качестве автономного приложения, не устанавливая программу Avast Security или Avast Premium Security на свой компьютер Mac.
Включена ли программа Avast Cleanup Premium при покупке программы Avast Premium Security?
Нет. Для использования Avast Cleanup Premium требуется отдельная платная подписка. Активировать Avast Cleanup Premium с помощью подписки на Avast Premium Security нельзя.
Каковы требования к системе для работы Avast Cleanup для Android?
- Google Android 6.0 (Marshmallow, API 23) или более новая версия
- Подключение к Интернету для скачивания, активации и обновления приложения
Приложение Avast Cleanup совместимо только с ОС Android и не поддерживается другими операционными системами, включая Symbian, iOS, Microsoft Windows Phone/Mobile, Bada и WebOS. Установка приложения и его использование на устройствах под управлением таких систем невозможны. Это приложение не работает на устройствах iPhone и iPad.
Если вы используете модифицированную ОС, в работе приложения возможны нарушения. Сообщайте о таких проблемах в службу поддержки Avast.
Как скачать и установить Avast Cleanup на устройство с ОС Android?
Подробные инструкции по установке и активации приведены в статьях ниже.
- Установка Avast Cleanup
- Активация подписки на Avast Cleanup Premium
Подписка и активация
Как активировать оплаченную подписку?
Avast Cleanup Premium — это платный продукт, для использования которого требуется подписка. После установки Avast Cleanup Premium может потребоваться активировать подписку вручную одним из приведенных ниже способов.
- Учетная запись Avast: активация Avast Cleanup Premium с помощью входа в программу, используя учетную запись Avast, которая содержит подписку на Avast Cleanup Premium. Нажмите
☰Меню ▸ Войти в учетную запись Avast. - Код активации: активация Avast Cleanup Premium с помощью кода активации из электронного письма с подтверждением заказа. Нажмите
☰Меню ▸ Ввести код активации.
Avast Cleanup Premium — это платный продукт, для использования которого требуется подписка. После установки Avast Cleanup Premium может потребоваться вручную активировать подписку с помощью кода активации из электронного письма с подтверждением заказа. Убедитесь, что программа Avast Cleanup Premium открыта и активна, затем выберите Avast Cleanup ▸ Ввести код активации в левой части строки меню Apple.
Подробные инструкции по активации приведены в статье ниже.
- Активация подписки на Avast Cleanup Premium
- Активация подписки на Avast Cleanup Premium
Как узнать дату окончания действия подписки?
Откройте Avast Cleanup Premium и перейдите в раздел ☰ Меню ▸ Мои подписки. Длительность и дата истечения срока подписки указаны под надписью Подписки на этом ПК.
Откройте Avast Cleanup Premium и нажмите Настройки. Выберите вкладку Подписка и проверьте дату истечения срока подписки под надписью Ваша текущая подписка.
Можно ли использовать подписку на Avast Cleanup Premium на нескольких устройствах?
Avast Cleanup Premium можно активировать одновременно на количестве устройств, указанном во время покупки. Количество устройств можно проверить в электронном письме с подтверждением заказа или через учетную запись Avast, в которой содержится подписка на Avast Cleanup Premium.
Если вы достигли предельного количества устройств для приобретенной подписки, то можете начать использовать Avast Cleanup Premium на новом устройстве, выполнив следующие действия.
- Удалите Avast Cleanup Premium из одного из текущих устройств.
- Установите Avast Cleanup Premium на новое устройство.
- Активируйте подписку на новом устройстве.
- Удалите Avast Cleanup Premium из одного из текущих устройств.
- Установите Avast Cleanup Premium на новое устройство.
- Активируйте подписку на новом устройстве.
Что делать, если выполнить активацию не удалось?
Чтобы узнать, как устранить некоторые из наиболее распространенных проблем активации, обратитесь к статье ниже.
- Устранение проблем, связанных с активацией продуктов Avast
Если проблема не будет устранена, обратитесь в службу поддержки Avast.
Каковы преимущества подписки на Avast Cleanup Premium?
Если вы установили Avast Cleanup после 20 января 2021 года, функции
Глубокая очистка
и
Долгосрочная оптимизация
доступны только в платной версии программы. Если вы установили Avast Cleanup раньше этой даты, обе функции доступны и в бесплатной версии программы.
Avast Cleanup Premium — это платная версия приложения. С подпиской Premium вы можете пользоваться следующими платными функциями.
- Пользовательская панель управления: добавление ярлыков на панель управления Avast Cleanup для быстрого доступа к информации и инструментам, используемым чаще всего.
- Глубокая очистка: безопасный доступ к файлам скрытого кэша, которые занимают много места на устройстве, и их удаление.
- Автоматическая очистка: планирование регулярных чисток, которые работают в фоновом режиме и не препятствуют использованию.
- Очистка браузера: быстрая очистка ненужных данных браузера.
- Долгосрочная оптимизация: запрет выбранным приложениям использовать память устройства и присылать уведомления.
- Battery Saver: создание профилей расхода заряда, чтобы добиться максимального времени работы от аккумулятора, не жертвуя функциональностью устройства.
- Оптимизация фотографий: управление размером и качеством оптимизированных фотографий с помощью регулируемых настроек оптимизации.
- Темы: настройка внешнего вида приложения Avast Cleanup.
- Прямая поддержка: возможность связаться со службой поддержки Avast прямо из приложения.
- Блокировка рекламы: удаление сторонней рекламы из приложения Avast Cleanup.
Купите Avast Cleanup Premium, нажав Провести апгрейд в верхнем правом углу на панели управления приложения.
Какие функции включены в другие платные версии программы Avast Cleanup?
Помимо Avast Cleanup Premium для Android, мы предлагаем еще несколько платных пакетов подписок.
- Avast Mobile Premium Plus: включает Avast Cleanup Premium для Android и Avast Mobile Security Premium для Android (обе программы можно использовать на 5 устройствах с ОС Android одновременно).
- Avast Mobile Ultimate: включает все продукты пакета Avast Mobile Premium Plus, а также функцию VPN в составе Avast Mobile Security для Android или Avast SecureLine VPN для Android (обе программы можно использовать на 5 устройствах с ОС Android одновременно).
Как купить платную версию Avast Cleanup?
- Нажмите Провести апгрейд в правом верхнем углу на панели управления приложения.
- Нажмите пункт Провести апгрейд под выбранным продуктом и планом подписки.
- Следуйте инструкциям на экране, чтобы завершить покупку.
По завершении транзакции ваша подписка автоматически активируется на устройстве, которое использовалось во время покупки. Приобретенная подписка будет действительна на всех устройствах, связанных с вашей учетной записью Google, на которых установлена программа Avast Cleanup.
Выбор доступных для покупки платных версий может отличаться в зависимости от региона и определенных законодательных ограничений. Вы сможете увидеть все пакеты подписки, предлагаемые компанией Avast, или некоторые из них.
Является ли моя подписка на Avast Cleanup Premium действительной для других платных приложений Avast?
Нет. При покупке Avast Cleanup Premium ваша подписка будет действительна лишь для этого приложения. Продукты Avast Mobile Premium Plus и Avast Mobile Ultimate также действительны для других платных приложений Avast для Android.
Что произойдет при переходе на версию Avast Mobile Premium Plus или Ultimate с моей текущей подписки?
При переходе с одной платной версии Avast Cleanup на другую (например, с Avast Cleanup Premium на Avast Mobile Ultimate) магазин приложений Google Play автоматически определит, какая часть вашей исходной подписки не была использована. В качестве компенсации стоимости неиспользованной части подписки вы получите бесплатный доступ к новому платному продукту на определенное время. Таким образом, при активации новой платной подписки оплата не будет списана немедленно. Продолжительность бесплатного периода зависит от размера неиспользованной части первоначальной подписки. Когда бесплатный период истечет, автоматически активируется новая платная подписка, при этом будет списана плата за выбранный план подписки (1 год или 1 месяц). Дату первого платежа можно будет увидеть во время перехода на новую подписку.
Как начать использовать подписку на Avast Cleanup на другом устройстве Android?
В случае приобретения платной версии Avast Cleanup с помощью магазина Google Play ваша подписка автоматически активируется на устройстве с ОС Android, которое использовалось во время покупки. Чтобы начать использовать подписку на новом устройстве с ОС Android, выполните следующие действия.
- На новом устройстве войдите в магазин Google Play с помощью учетной записи Google, которая использовалась для покупки Avast Cleanup.
- Скачайте и установите последнюю версию приложения Avast Cleanup для Android из магазина Google Play.
- После установки откройте Avast Cleanup и нажмите Начать использование.
- Выберите Уже купили? ▸ Восстановить из Google Play.
Программа Avast Cleanup автоматически получает вашу подписку из магазина Google Play и активирует ее.
Если вы не покупали платную версию Avast Cleanup с помощью магазина Google Play, для активации подписки на новом устройстве вам нужно будет использовать код активации или войти в приложение, введя данные своей учетной записи Avast. Подробные инструкции по активации приведены в статье ниже.
- Активация подписки на Avast Cleanup Premium
Как отменить платную подписку на Avast Cleanup?
Удаление программы Avast Cleanup с устройства с ОС Android не отменяет вашу подписку. Оплата подписки будет взиматься, пока вы не отмените ее.
Чтобы отменить платную подписку на Avast Cleanup, приобретенную в магазине Google Play, выполните следующие действия.
- Откройте на своем устройстве с ОС Android магазин Google Play.
- Коснитесь изображения своего профиля в правом верхнем углу и выберите раздел Платежи и подписки.
- Коснитесь элемента Подписки.
- Выберите платную подписку Avast Cleanup, которую хотите отменить.
- Нажмите Отменить подписку, затем следуйте инструкциям на экране, чтобы завершить отмену.
Ваша подписка будет отменена. Вам придет подтверждение отмены по электронной почте.
Подробные инструкции по отмене подписки Avast, приобретенной в магазине Google Play, приведены в статье ниже.
- Отмена подписки на Avast в магазине Google Play или App Store
Функции
Как пользоваться программой Avast Cleanup Premium?
Подробные инструкции, как приступить к использованию Avast Cleanup Premium, приведены в статье ниже.
- Avast Cleanup Premium: начало работы
- Avast Cleanup Premium: начало работы
- Avast Cleanup Premium: начало работы
Что представляет собой сканирование «Обслуживание»?
Сканирование Обслуживание выполняет всестороннюю проверку системы, обнаруживая поврежденные или ненужные элементы и данные отслеживания.
Оно обнаруживает и решает следующие проблемы.
- Поврежденные элементы реестра: ссылки в системном реестре, которые могут быть устаревшими или поврежденными.
- Нерабочие ярлыки: неисправные ярлыки, ведущие к несуществующим файлам или приложениям.
- Ненужные данные системы: ненужные файлы (например, пакеты драйверов, временные файлы и файлы журналов), которые занимают много места и замедляют работу системы.
- Кэш браузера: временное хранилище вашего компьютера, в котором содержатся загруженные файлы (например, файлы изображений, сохраненные с сайтов).
- Отслеживающие и другие файлы cookie: файлы данных со сведениями о сайтах, которые вы посещаете.
- Журнал браузера и загрузок: история посещенных сайтов и загруженных из браузера файлов (этот параметр удаляет только список файлов, но не сами файлы, сохраненные на ПК).
Чтобы запустить сканирование «Обслуживание», откройте Avast Cleanup Premium и щелкните плитку Обслуживание.
Что представляет собой функция «Ускорение работы»?
Функция Ускорение работы сканирует компьютер на наличие следующих проблем.
- Фоновые программы и программы автозапуска: программы на вашем ПК, использующие фоновые процессы, которые продолжают выполняться, даже если закрыть программу. Avast Cleanup Premium позволяет безопасно перевести все выявленные программы в спящий режим, чтобы освободить память устройства для других задач.
На устройствах с ОС Windows 10 и более новыми версиями функция
Фоновые программы и программы автозапуска поддерживает программы, установленные из Microsoft Store. Для соответствующих программ по умолчанию устанавливается статус Приостановить. Возобновить программы можно на экране «Фоновые и автозагружаемые программы».
- Бесполезные программы: второстепенные, давно не используемые или имеющие низкие оценки программы, которые могут отрицательно сказываться на производительности компьютера. Для каждой определенной программы доступны следующие параметры.
- В корзину: удаление программы с ПК (при необходимости вы сможете легко восстановить ее позже).
- Удаление: полное удаление программы с ПК. Это действие нельзя отменить.
- Игнорировать: отметить программу как безопасную и продолжить обычную работу.
Чтобы использовать функцию «Ускорение работы», откройте Avast Cleanup Premium и щелкните плитку Ускорение работы.
Что собой представляет функция «Освободить место в памяти»?
Функция Освободить место в памяти сканирует и позволяет безопасно удалить файлы, которые могут использовать большой объем дискового пространства на вашем ПК. Вы можете просмотреть и очистить следующие категории.
- Ненужные данные системы: оставшиеся файлы, созданные системой, программами или установщиками, включая временные файлы, кэш и журналы.
- Данные браузера: оставшиеся файлы и данные отслеживания, например кэш браузера, файлы cookie и история, которые сохраняются на вашем ПК при просмотре веб-страниц.
Чтобы использовать функцию «Освободить место в памяти», откройте Avast Cleanup Premium и щелкните плитку Освободить место в памяти.
Если вы выбрали вариант
Загрузки
для очистки во время сканирования «Освободить место в памяти», мы рекомендуем убедиться, что папка «Загрузки» не содержит важных или незаменимых файлов, прежде чем продолжить.
Что представляет собой функция «Устранение неполадок»?
Функция Устранение неполадок проверяет наличие различных проблем, которые могут повлиять на производительность и безопасность вашего ПК. Avast Cleanup может обнаружить следующие типы проблем во время сканирования «Устранение неполадок».
- Необычные настройки системы: настройки, которые могут повлиять на надежность работы ПК.
- Устаревшие программы: устаревшие часто используемые программы на вашем ПК. В статье по ссылке можно узнать больше об устаревших программах.
- Ошибки диска: поврежденные файлы на внутренних и внешних дисках. В статье по ссылке можно узнать больше о средстве Disk Doctor.
- Фрагментация диска: отдельно хранящиеся на жестком диске фрагменты данных. В статье по ссылке можно узнать больше о дефрагментации и оптимизации дисков.
Чтобы использовать функцию «Устранение неполадок», откройте Avast Cleanup Premium и щелкните плитку Устранение неполадок.
Что представляет собой функция Disk Doctor?
Функция Disk Doctor сканирует внутренние диски на наличие ошибок, вызванных повреждением файлов, а затем предлагает исправить все найденные проблемы. Если этого не сделать, поврежденные файлы могут привести к сбоям, непредсказуемому поведению, проблемам во время запуска ПК и потере личных данных.
Чтобы проверить, рекомендуется ли сканирование, нажмите Все функции (значок решетки) ▸ Запустить функцию «Disk Doctor». Disk Doctor укажет все диски, которые рекомендуется просканировать. Для каждого указанного диска доступны следующие возможности.
- Сканировать: сканирование соответствующего диска на наличие проблем.
- Игнорировать: удаление выбранного диска из списка дисков для сканирования. Чтобы просканировать этот диск позже, нажмите на проигнорированные диски ▸ Перестать игнорировать в нижней части экрана Disk Doctor.
- Подробнее: просмотр дополнительных сведений о соответствующем диске.
Что представляет собой функция «Устаревшие программы»?
Устаревшие программы — это функция, помогающая поддерживать актуальность популярного стороннего программного обеспечения во избежание потенциальных рисков для безопасности и для повышения общей производительности системы. Чтобы указать порядок действий Avast Cleanup Premium при обнаружении устаревшей программы, нажмите ☰ Меню ▸ Настройки ▸ Программы ▸ Устаревшие программы. Доступны следующие возможности.
- Обновлять автоматически: автоматическая проверка наличия обновлений, их загрузка и установка. От вас не требуется выполнения каких-либо действий.
- Только загрузка: автоматическая проверка наличия доступных обновлений и их загрузка, но устанавливать их потребуется вручную.
- Только сообщать: проверка наличия доступных обновлений, но загружать и устанавливать их потребуется вручную.
Если вы не включили Автоматические обновления, вы можете управлять загрузкой и установкой обновлений, нажав Все функции (значок решетки) ▸ Показать устаревшие программы.
Что представляет собой функция «Дефрагментация и оптимизация дисков»?
Фрагментация возникает, когда фрагменты одного и того же файла хранятся на жестком диске отдельно друг от друга. Это может замедлить работу системы, поскольку для извлечения фрагментированных файлов и доступа к ним требуется больше времени. Функция Дефрагментация и оптимизация дисков повышает производительность и эффективность системы хранения за счет реорганизации жесткого диска, обеспечивая хранение всех фрагментов файлов вместе.
Дефрагментация рекомендуется только при наличии жесткого диска (HDD). При использовании твердотельного накопителя (SSD) дефрагментация не требуется и не принесет пользы. Avast Cleanup Premium автоматически определит тип вашего накопителя и предложит провести дефрагментацию только накопителей HDD.
Чтобы проверить, рекомендуется ли дефрагментация диска, нажмите Все функции (значок решетки) ▸ Дефрагментировать или оптимизировать диски.
Как Avast Cleanup Premium определяет рейтинг бесполезных программ?
Во время сканирования Ускорение работы Avast Cleanup Premium ищет бесполезные программы, установленные на вашем ПК. Нажмите Бесполезные программы по завершении сканирования, чтобы просмотреть список программ и их рейтинг (до пяти звезд). Для определения рейтинга программы Avast Cleanup Premium использует облачную систему оценки, основанную на известных списках блокированных и разрешенных элементов, эвристических алгоритмах, системе рекомендаций Avast и оценках пользователей. Это упрощает принятие решений о том, какие программы оставить, а какие следует удалить.
Что представляет собой функция «Удаление ненужных данных»?
Функция Удаление ненужных данных сканирует несколько областей жесткого диска на наличие ненужных файлов, которые можно удалить, чтобы освободить место на компьютере Mac.
Чтобы выполнить сканирование, нажмите кнопку Сканировать под заголовком Удаление ненужных данных на главном экране Avast Cleanup Premium. По завершении сканирования можно увидеть, сколько места занимают ненужные файлы, и выбрать те файлы, которые вы хотите удалить с Mac.
Что представляет собой функция «Очистите браузер»?
Функция Очистите браузер легко обеспечивает конфиденциальность, удаляя файлы cookie и данные о работе браузера.
Чтобы выполнить сканирование, нажмите кнопку Сканировать под заголовком Очистите браузер на главном экране Avast Cleanup Premium. По завершении сканирования вы можете просмотреть количество найденных элементов в каждом из установленных браузеров. По желанию нажмите Подробнее рядом с браузером, чтобы просмотреть конкретные типы найденных элементов и указать, что именно вы хотите удалить.
Кроме того, можно настроить Avast Cleanup Premium на автоматическую очистку браузеров. Вы также можете добавить разрешенные сайты, которые исключаются при удалении программой Avast Cleanup Premium файлов cookie и других данных браузера.
Что представляет собой функция «Поиск дубликатов»?
Функция Поиск дубликатов обнаруживает файлы с идентичным содержимым.
Чтобы выполнить сканирование, нажмите кнопку Сканировать под заголовком Поиск дубликатов на главном экране Avast Cleanup Premium. По завершении сканирования можно просмотреть дубликаты файлов и выбрать, какие нужно удалить с вашего Mac.
Что представляет собой функция «Анализ фотографий»?
Анализ фотографий обнаруживает размытые, затемненные фотографии и дубликаты снимков.
Чтобы выполнить сканирование, нажмите кнопку Найти под заголовком Анализ фотографий на главном экране Avast Cleanup Premium. Вы можете указать, где программа Avast Cleanup Premium будет искать фотографии, а по завершении сканирования — просмотреть и выбрать снимки, которые нужно удалить.
Что представляет собой функция «Удаление приложений»?
Функция Удаление приложений позволяет легко находить и удалять с компьютера Mac приложения, которые больше не используются.
Чтобы удалить приложения, которые больше не используются, нажмите Показать под заголовком Удаление приложений на главном экране Avast Cleanup Premium. Просмотрите список приложений, установленных на вашем Mac, и выберите, какие нужно удалить.
Что представляет собой функция «Управление элементами запуска»?
Управление элементами запуска позволяет отключить процессы, которые запускаются автоматически при включении компьютера Mac.
Чтобы отключить элемент запуска, нажмите Показать под заголовком Управление элементами запуска на главном экране Avast Cleanup Premium. Просмотрите список приложений, агентов и демонов запуска, после чего нажмите на зеленый ползунок (ВКЛ.) рядом с процессом, который хотите отключить при запуске, чтобы он изменился на серый (ВЫКЛ.).
Что представляет собой функция «Быстрая очистка»?
После того как вы нажмете кнопку Быстрая очистка на панели управления приложения, на экране Быстрая очистка: обзор отобразятся все типы элементов, которые можно очистить. Все типы относятся к одной из двух категорий ниже.
- Ненужные файлы: тщательно отобранные программой Avast данные, которые вам точно не понадобятся. В частности, это миниатюры, пакеты APK, файлы, оставшиеся после удаления приложений, данные браузера, а также видимый и скрытый кэш. По умолчанию для удаления выбраны все типы файлов, кроме категории Миниатюры.
- Файлы на проверку: данные, которые могут быть нужными или бесполезными. Рекомендуем проверить элементы в этой категории и выбрать только те из них, которые вам не нужны. По умолчанию ни одна из категорий в этой группе не выбрана. Эти элементы не будут удалены, если вы не отметите их как подлежащие удалению вручную.
Восстановить элементы, которые были удалены с помощью функции «Быстрая очистка», невозможно. Поэтому при удалении элементов из группы
Файлы на проверку
рекомендуется соблюдать осторожность.
Снимите флажки рядом с любыми типами элементов, чтобы программа Avast не обрабатывала такие элементы во время работы функции «Быстрая очистка». Можно также нажать стрелку вниз рядом с типом элементов, чтобы посмотреть конкретные элементы на своем устройстве. Снимите флажки рядом с конкретными элементами, чтобы они не обрабатывались во время работы функции «Быстрая очистка».
Можно ли восстановить файлы, удаленные с помощью функции «Быстрая очистка»?
Нет. Файлы, удаленные с помощью функции Быстрая очистка, восстановить невозможно. Назначение этой функции — удаление лишь тех данных, которые вам точно не понадобятся. В частности, это данные кэша системы, которые легко заменить, и уже установленные файлы APK.
Что представляет собой «скрытый кэш» и чем он отличается от видимого кэша?
Если вы установили Avast Cleanup после 20 января 2021 года, функция «Глубокая очистка» доступна только в платной версии программы. Если вы установили Avast Cleanup раньше этой даты, функция «Глубокая очистка» доступна и в бесплатной версии программы.
Приложения на вашем устройстве создают временные файлы, называемые кэшем. Когда этот кэш больше не нужен, он остается на устройстве и занимает место, пока не будет удален.
Avast Cleanup сканирует наличие перечисленных ниже типов кэша.
- Скрытый кэш: занимает огромное количество места на устройстве и удаляется с трудом. Как правило, нужно перейти в настройки устройства и вручную удалить скрытый кэш отдельно для каждого приложения. Однако функция Глубокая очистка позволяет безопасно удалять скрытый кэш сразу нескольких приложений при каждом запуске сканирования Быстрая очистка. Глубокая очистка может быть доступна только в платной версии программы.
- Видимый кэш: занимает меньше места на устройстве и легче удаляется. Во всех версиях Avast Cleanup можно безопасно удалить видимый кэш сразу нескольких приложений при каждом запуске сканирования Быстрая очистка.
Как пользоваться плиткой «Освободить»?
Нажатием плитки Освободить на панели управления приложения можно очистить память устройства, остановив работу неиспользуемых приложений в фоновом режиме. Таким образом освобождается память для других задач и повышается скорость работы устройства.
На плитке «Освободить» доступны следующие возможности.
- Быстрое ускорение (доступно во всех версиях приложения): отображает объем памяти устройства, занятый приложениями с запущенными фоновыми процессами. Нажмите Быстрое ускорение, чтобы сразу остановить эти процессы и освободить место в памяти для других задач. Действие функции «Быстрое ускорение» временное, и программы могут снова запускать фоновые процессы при необходимости. Это позволяет краткосрочно освободить память, не пропустив важных сообщений или уведомлений.
- Долгосрочная оптимизация (может быть доступно только в платной версии приложения): определяет приложения, которые в настоящее время занимают память устройства, работая в фоновом режиме, и позволяет выбрать приложения для принудительной остановки. При принудительной остановке приложение, как правило, не имеет доступа к памяти устройства и не может присылать уведомления, если не открыть его вручную. Нажмите Включить или Подробнее, чтобы включить и использовать функцию Долгосрочная оптимизация.
Если вы установили Avast Cleanup после 20 января 2021 года, функция «Долгосрочная оптимизация» доступна только в платной версии программы. Если вы установили Avast Cleanup раньше этой даты, функция «Долгосрочная оптимизация» доступна и в бесплатной версии программы.
Если в вашей версии Avast Cleanup доступны функции Быстрое ускорение и Долгосрочная оптимизация, между ними можно свободно переключаться. Чтобы временно отключить функцию «Долгосрочная оптимизация» и использовать вместо нее «Быстрое ускорение», нажмите ползунок  Долгосрочная оптимизация вверху на экране Освободить.
Долгосрочная оптимизация вверху на экране Освободить.
Вредит ли работе приложений их остановка с помощью функций оптимизации?
Нет. Мобильные приложения приспособлены к внезапному прекращению работы, поэтому их остановка с помощью функций Быстрое ускорение или Долгосрочная оптимизация не наносит вреда.
Как пользоваться плиткой «Советы»?
Нажав на панели управления приложения плитку Советы, вы сможете ознакомиться с советами по освобождению места в памяти вашего устройства.
При первом использовании функции «Советы» программа предложит вам указать, какие типы советов Avast Cleanup следует считать приоритетными. Нажмите Советы ▸ ⋮ Дополнительные параметры (три точки) ▸ Советы по настройке, чтобы задать параметры на экране Предпочтения относительно анализа.
Как пользоваться плиткой «Мультимедийное устройство»?
Нажав на панели управления приложения плитку Мультимедийное устройство, вы сможете просмотреть мультимедийные файлы, которые хранятся на вашем устройстве, а также предложения по освобождению памяти. Экран Обзор мультимедиа включает следующие разделы.
- Анализ фотографий:
- Похожие фотографии: группы фотографий с практически идентичным содержанием.
- Некачественные фотографии: размытые фотографии, темные или низкого качества.
- Личные фотографии: отправленные или полученные фотографии из социальных сетей, которые могут иметь конфиденциальный характер.
- Старые фотографии: фотографии, снятые не менее месяца назад согласно метке времени.
- Возможность оптимизации: фотографии, которые можно изменять в размерах и сжимать для экономии места на диске без ущерба для качества.
- Папки: отображение папок на вашем устройстве. Папки расположены по размеру, а особенно большие отмечены красным цветом.
- Большие видеофайлы: обнаружение на вашем устройстве видео размером более 20 МБ.
Инструмент «Мультимедийное устройство» позволяет без труда освободить место в памяти устройства, удалив ненужные файлы или отправив элементы в облачное хранилище.
Как пользоваться плиткой «Приложения»?
Когда вы нажмете плитку Приложения на панели управления программы, Avast Cleanup отобразит приложения, установленные на вашем устройстве. Воспользуйтесь этими данными, чтобы освободить место в памяти: определите, какие приложения следует удалить. Экран Обзор приложений включает следующие разделы.
- Потребители ресурсов: определение приложений, которые могут чрезмерно использовать заряд аккумулятора и трафик.
- Время: сортировка приложений по частоте использования. Можно просмотреть приложения следующих категорий: Количество запусков, Экранное время и Неиспользуемое.
- Повысить производительность: отображение процентного соотношения объема памяти устройства, занятого приложениями с запущенными фоновыми процессами. Нажмите Быстрое ускорение, чтобы сразу остановить активные приложения и освободить место в памяти для других задач.
- Растущие: определение приложений, которые занимают больше места в памяти, чем ранее.
- Уведомления: определение приложений, которые отправили вам больше всего уведомлений в течение последних 7 дней.
Что представляет собой функция «Оптимизация фотографий»?
Вы можете использовать Avast Cleanup для оптимизации фотографий, уменьшив их размер в пикселях. Оптимизированная фотография выглядит почти так же, как и оригинал, но занимает намного меньше места в памяти устройства.
Чтобы оптимизировать фотографии на устройстве, выполните действия ниже.
- Откройте Avast Cleanup и нажмите Меню
☰(три линии) ▸ Оптимизация фотографий. - Нажмите Показать фотографии и отметьте фотографии, которые нужно оптимизировать, после чего выберите Подтвердить, чтобы вернуться на главный экран функции «Оптимизация фотографий».
- Нажмите Продолжить, чтобы продолжить оптимизацию по умолчанию, или Установка для предварительного просмотра оптимизированного изображения. При наличии платной подписки на Avast Cleanup вы можете дополнительно настроить уровень оптимизации согласно вашим потребностям.
- В разделе Исходные фотографии нажмите Выбрать и укажите, что нужно сделать с оригинальными фотографиями. Возможные действия: Просто удаление, Сохранение исходных фотографий или отправка в облачное хранилище.
- Нажмите Оптимизировать, чтобы сразу же начать оптимизацию выбранных фотографий.
По завершении оптимизации нажмите стрелку назад, чтобы вернуться на панель управления Avast Cleanup.
Почему категория «Миниатюры» по умолчанию не выбрана?
Миниатюры — это уменьшенные версии изображений, используемые для предварительного просмотра. Удаление миниатюр при использовании функции Быстрая очистка может освободить значительное пространство на некоторых устройствах, в других же случаях эффект будет довольно скромным. В связи с этим данная категория по умолчанию не выбрана. Вы можете проверить эффективность этого параметра на своем устройстве и решить, нужно ли его активировать.
Дополнительные платные функции
Как добавить ярлык на панель управления?
С платной подпиской на Avast Cleanup Premium можно настраивать панель управления приложения, добавляя ярлыки.
Чтобы добавить ярлык, выполните соответствующее действие из списка ниже.
- Добавить первый ярлык: нажмите Добавить сочетание клавиш внизу панели управления приложения.
- Добавить дополнительные ярлыки: нажмите Настройка внизу панели управления приложения, затем нажмите значок в виде плюса
 в верхнем правом углу экрана Настройка.
в верхнем правом углу экрана Настройка.
На экране Добавить сочетание клавиш доступны следующие возможности.
- Использовать готовый ярлык: нажмите Приложения, Фотографии или Другие файлы, чтобы указать, каким типом элементов вы хотите управлять с помощью нового ярлыка. После этого можно указать данные, которые будут доступны по новому ярлыку, выбрав один из наших готовых вариантов отображения.
- Создать настраиваемый ярлык: нажмите Создать ярлык и выберите Приложения или Файлы, чтобы указать, каким типом элементов вы хотите управлять с помощью нового ярлыка. Затем можно точно настроить данные, которые будут доступны по новому ярлыку, и способ их сортировки.
Имеющиеся ярлыки можно изменять нажатием кнопки Настройка внизу панели управления приложения. Для каждого ярлыка доступны следующие возможности.
Чтобы подтвердить изменения и вернуться на панель управления приложения, нажмите значок в виде  галочки в верхнем правом углу.
галочки в верхнем правом углу.
Что представляет собой функция «Глубокая очистка»?
Если вы установили Avast Cleanup после 20 января 2021 года, функция «Глубокая очистка» доступна только в платной версии программы. Если вы установили Avast Cleanup раньше этой даты, функция «Глубокая очистка» доступна и в бесплатной версии программы.
Глубокая очистка позволяет безопасно удалять скрытый кэш, чтобы освободить место хранения на вашем устройстве. Можно очищать скрытый кэш при каждом запуске сканирования Быстрой очистки с панели управления приложения.
Что представляет собой функция «Автоматическая очистка»?
Автоматическая очистка — функция, доступная в платной версии Avast Cleanup Premium, позволяющая программе проводить периодические очистки без необходимости включать их каждый раз вручную.
Чтобы настроить функцию «Автоматическая очистка», выполните следующие действия.
- Откройте Avast Cleanup и нажмите Меню
☰(три линии) ▸ Автоматическая очистка. - Нажмите ползунок
 ВЫКЛ. вверху экрана, чтобы он изменил положение на
ВЫКЛ. вверху экрана, чтобы он изменил положение на  ВКЛ.
ВКЛ. - Укажите, с какой периодичностью нужно проводить очистки (каждые 24 часа, 48 часов, 72 часа или еженедельно), а также минимальный объем места в памяти, которое нужно очистить.
- В разделе Автоматическая очистка выберите типы элементов, которые программе Avast разрешено удалять во время очистки. По умолчанию выбраны все типы файлов, кроме категории Миниатюры.
Функция «Автоматическая очистка» будет настроена и запустится согласно указанным параметрам. При активации параметра Уведомлять меня по завершении очистки вы будете получать уведомление каждый раз по завершении работы функции «Автоматическая очистка».
Программа Avast Cleanup не удаляет скрытый кэш во время работы функции «Автоматическая очистка», поскольку такой тип удаления недоступен для фонового процесса. Чтобы удалить с устройства скрытый кэш, потребуется нажать кнопку Быстрая очистка на панели управления приложения.
Что представляет собой функция «Browser Cleaner»?
Функция Browser Cleaner позволяет быстро удалять данные, которые сохраняются в браузерах при поиске в Интернете.
Чтобы очистить данные браузера, выполните следующие действия.
- Откройте Avast Cleanup и нажмите Меню
☰(три линии) ▸ Browser Cleaner. - Нажмите Показать результаты сканирования.
- Все элементы Данные браузера автоматически выбираются для очистки. Снимите флажки рядом с элементами, которые не нужно удалять, после чего нажмите Завершить чистку.
- Если отобразится запрос, нажмите Начать очистку, чтобы выбранные элементы были безопасно удалены.
Как включить функцию «Долгосрочная оптимизация»?
Если вы установили Avast Cleanup после 20 января 2021 года, функция «Долгосрочная оптимизация» доступна только в платной версии программы. Если вы установили Avast Cleanup раньше этой даты, функция «Долгосрочная оптимизация» доступна и в бесплатной версии программы.
Чтобы включить функцию «Долгосрочная оптимизация», выполните следующие действия.
- Откройте Avast Cleanup и нажмите плитку Освободить на панели управления приложения.
- Нажмите Включить / Подробнее.
- Нажмите
 серый ползунок (ВЫКЛ.) рядом с элементом Долгосрочная оптимизация, изменив его цвет на
серый ползунок (ВЫКЛ.) рядом с элементом Долгосрочная оптимизация, изменив его цвет на  синий или зеленый (ВКЛ.).
синий или зеленый (ВКЛ.). - При появлении запроса нажмите панель
 Отсутствует разрешение, чтобы предоставить необходимые разрешения в настройках устройства. Функцию «Долгосрочная оптимизация» нельзя использовать, не предоставив программе Avast Cleanup необходимых разрешений.
Отсутствует разрешение, чтобы предоставить необходимые разрешения в настройках устройства. Функцию «Долгосрочная оптимизация» нельзя использовать, не предоставив программе Avast Cleanup необходимых разрешений. - Нажмите Показать работающие приложения, чтобы начать использовать функцию «Долгосрочная оптимизация».
Когда включена функция «Долгосрочная оптимизация», можно принудительно останавливать выбранные программы при каждом нажатии плитки Освободить на панели управления приложения.
Чтобы отключить функцию «Долгосрочная оптимизация», нажмите ползунок  Долгосрочная оптимизация вверху на экране Освободить. Затем на экране с информацией о функции нажмите
Долгосрочная оптимизация вверху на экране Освободить. Затем на экране с информацией о функции нажмите  синий или зеленый ползунок (ВКЛ.) рядом с элементом Долгосрочная оптимизация, изменив его цвет на
синий или зеленый ползунок (ВКЛ.) рядом с элементом Долгосрочная оптимизация, изменив его цвет на  серый (ВЫКЛ.).
серый (ВЫКЛ.).
Как использовать функцию «Долгосрочная оптимизация»?
Когда функция «Долгосрочная оптимизация» включена, выполните действия ниже, чтобы начать принудительную остановку приложений.
- Откройте Avast Cleanup и нажмите плитку Освободить на панели управления приложения.
- По умолчанию отобразится список Запущенные приложения. Это приложения, работающие в фоновом режиме на вашем устройстве. Дополнительно можно нажать значок
 Фильтры, чтобы изменить тип отображаемого приложения или порядок сортировки.
Фильтры, чтобы изменить тип отображаемого приложения или порядок сортировки. - Приложения, которые рекомендуется принудительно останавливать, отмечены по умолчанию. Чтобы указать вручную, какие приложения вы хотите принудительно остановить, нажмите Отменить выбор. Затем можно отметить только те приложения, которые нужно принудительно останавливать.
- Нажмите Принудительно остановить, чтобы немедленно остановить фоновую работу выбранных приложений.
Выбранные приложения прекратят работу в фоновом режиме. Приложение, остановленное принудительно, не имеет доступа к памяти, пока не будет открыто вручную.
Некоторые приложения могут включаться самостоятельно (например, Facebook Messenger и некоторые системные приложения), но работу большинства остановленных принудительно приложений нужно возобновлять вручную.
Когда следует использовать функцию «Долгосрочная оптимизация»?
Приложения, остановленные принудительно с помощью Долгосрочная оптимизация, не могут присылать уведомления и работать в фоновом режиме. Поэтому, как правило, не рекомендуется принудительно останавливать приложения для обмена сообщениями или защиты.
Что представляет собой функция Battery Saver?
Battery Saver — это платная функция, доступная в версии Avast Cleanup Premium. Она позволяет создавать профили экономии заряда, чтобы добиться максимального времени работы от аккумулятора, не жертвуя функциональностью устройства.
Чтобы создать профиль экономии заряда, выполните следующие действия.
- Откройте Avast Cleanup и нажмите Меню
☰(три линии) ▸ Battery Saver. - Нажмите значок плюса
+в правом нижнем углу экрана. - Придумайте имя, чтобы легко определять профиль.
- Нажмите Добавить условие, затем выберите одно или несколько условий для профиля. Профиль будет автоматически включаться при каждом соблюдении одного из выбранных условий.
- Нажмите Установка, затем выберите одно или несколько действий для профиля. Действия определяют поведение устройства при включенном профиле.
- Используйте ползунок рядом с пунктом Когда этот профиль активируется или деактивируется, чтобы настроить получение уведомлений о каждом включении и отключении профиля.
- Нажмите стрелку назад, чтобы вернуться на экран Новый профиль.
- Нажмите Сохранить и активировать, чтобы подтвердить предпочтения.
Ваш новый профиль экономии заряда появится на экране Battery Saver с  синим или зеленым ползунком (ВКЛ.), сообщающим, что он включен. Включенный профиль начнет работать сразу при наступлении заданных условий. Под работающим профилем отображается значок Активно.
синим или зеленым ползунком (ВКЛ.), сообщающим, что он включен. Включенный профиль начнет работать сразу при наступлении заданных условий. Под работающим профилем отображается значок Активно.
Можно управлять имеющимися профилями экономии заряда с помощью приведенных ниже функций.
Чем функция «Оптимизация фотографий» в Avast Cleanup Premium отличается от аналогичного компонента в бесплатной версии приложения?
Функция Оптимизация фотографий в Avast Cleanup имеет ряд уровней оптимизации.
- Агрессивный: оптимизация изображений для освобождения максимального объема памяти на вашем устройстве.
- Высокий: создание оптимизированных изображений, которые идеально подходят для просмотра на устройстве с небольшим экраном.
- Умеренный: создание оптимизированных изображений, которые подходят для просмотра на устройствах с экраном побольше, таких как планшеты и ноутбуки.
- Низкий: создание оптимизированных изображений, которые подходят для печати.
Если вы пользуетесь бесплатной версией приложения, вам доступен только уровень оптимизации Умеренный. Платная подписка на Avast Cleanup позволяет выбрать любой из перечисленных выше уровней оптимизации при каждом использовании функции «Оптимизация фотографий».
Облачные услуги
Что представляет собой облачное хранилище?
Облако — это виртуальное хранилище, в которое можно поместить мультимедийные и другие файлы, включая фотографии, видео и документы. Услуги облачных хранилищ предоставляют несколько поставщиков. Используя приложение Avast Cleanup, вы сможете подключаться к хранилищам Google Диск или Dropbox и напрямую переносить туда мультимедийные и другие файлы со своего устройства.
Одновременно можно подключиться к нескольким учетным записям в службе Google Диск и одной учетной записи Dropbox. Чтобы подключиться к учетной записи в облачном хранилище, перейдите в меню ☰ (три линии) ▸ Настройки ▸ Облачные услуги.
Как подключить Avast Cleanup к учетной записи в облачном хранилище?
- Откройте Avast Cleanup и нажмите Меню
☰(три линии) ▸ Настройки. - Нажмите Облачные услуги.
- Выполните нужное действие.
- Подключить к новой учетной записи. Нажмите Подключить рядом с нужным поставщиком облачных услуг, затем выполните указания на экране, чтобы войти в учетную запись или создать ее.
- Отключить от существующей учетной записи. Нажмите значок
⋮Дополнительные параметры (три точки) рядом с учетной записью, которую нужно отключить, и выберите элемент Выйти.
Одновременно можно подключиться к нескольким учетным записям в службе Google Диск и одной учетной записи Dropbox.
Как переместить элемент в облачное хранилище?
- Убедитесь, что программа Avast Cleanup подключена к вашей учетной записи облачного хранилища.
- Коснитесь значка Меню
☰(три линии) в левом верхнем углу панели управления приложения. - Нажмите Фотографии, Аудио, Видео или Файлы в зависимости от того, какие объекты нужно перенести.
- Отметьте элементы, которые нужно перенести.
- Выберите Резервная копия. Если вы подключены к нескольким учетным записям облачного хранилища, выберите, какую следует использовать.
Перенос начнется незамедлительно, если устройство подключено к Интернету.
Можно ли сохранить на устройстве копии элементов, перенесенных в облачное хранилище?
Да. Чтобы убедиться, что мультимедийные и другие файлы не будут удалены с вашего устройства после переноса в облачное хранилище, выполните действия ниже.
- Откройте Avast Cleanup и нажмите Меню
☰(три линии) ▸ Настройки. - Нажмите Облачные услуги.
- Нажмите
 синий или зеленый ползунок (ВКЛ.) рядом с элементом Удалить файлы после передачи, чтобы его цвет сменился на
синий или зеленый ползунок (ВКЛ.) рядом с элементом Удалить файлы после передачи, чтобы его цвет сменился на  серый (ВЫКЛ.).
серый (ВЫКЛ.).
Эта настройка применяется ко всем подключенным облачным службам.
Почему после приостановки очереди на перенос процесс отправки файла запускается заново?
Если перенос приостанавливается, поставщики облачных хранилищ автоматически удаляют частично перенесенные файлы. Поэтому приостановить и возобновить можно только очередь целиком.
Как найти элементы после их переноса в облачное хранилище?
Чтобы найти элемент, перенесенный в облачное хранилище, войдите в свою учетную запись в облачном хранилище и откройте соответствующую папку.
- Google Диск: AvastCleanup
- Dropbox: Avast Cleanup (в папке Приложения)
Перенесенные элементы будут организованы так же, как и на вашем устройстве.
Почему приложению Avast Cleanup не удалось перенести элемент в мою учетную запись в облачном хранилище?
Есть несколько основных причин сбоев при переносе файлов.
- Подключение к Интернету ненадежно или отсутствует.
- Облачная служба недоступна.
- В вашей учетной записи в облачном хранилище недостаточно места.
Если во время переноса произошла ошибка, повторите попытку позже или воспользуйтесь другим облачным хранилищем.
Настройки
Как отрегулировать настройки Avast Cleanup Premium?
Откройте Avast Cleanup Premium и перейдите в раздел ☰ Меню ▸ Настройки. На экране настроек можно выполнить следующие действия.
Общие:
- Язык: смена языка интерфейса.
- Уведомления: выбор уведомлений, которые вы будете получать от Avast Cleanup Premium.
- Конфиденциальность личных данных: управление данными об использовании приложения, которыми вы будете делиться.
- История: указание действий, которые можно отменить с помощью вкладки «История», и определение срока хранения резервных копий.
- Устранение неисправностей: установите флажок напротив Включить журнал отладки по запросу службы поддержки Avast для устранения неполадок в работе приложения. Вы также можете указать, хотите ли вы автоматически отправлять команде Cleanup данные о неожиданных сбоях.
- Данные браузера: указание, как долго программа Cleanup должна сохранять файлы cookie и журналы в ваших браузерах, прежде чем предлагать удалить эти элементы во время сканирования Освободить место в памяти. Вы также можете добавить разрешенные сайты, которые исключаются при удалении программой Avast Cleanup Premium файлов cookie и других данных браузера.
- Настройки разработчика: вы можете задать расширенные настройки, чтобы управлять действиями Cleanup, когда приложение закрыто. Отключение этих настроек может привести к ненадлежащей работе Cleanup.
- Обновление Cleanup: просмотр номера версии приложения и выбор способа получения обновлений.
Автоматическое обслуживание:
- включение и отключение этой функции, выбор частоты автоматической очистки, указание элементов, которые Cleanup может удалять во время автоматического обслуживания.
Программы:
- Бесполезные программы: укажите, при каких условиях программы отмечаются как ненужные и время их пребывания в корзине перед автоматическим удалением.
- Устаревшие программы: выберите, будет ли Cleanup автоматически обновлять программы, скачивать обновления для установки вручную или уведомлять о том, что программа устарела.
Как настроить уведомления Avast Cleanup Premium?
Чтобы настроить получение уведомлений от Avast Cleanup Premium, выполните следующие действия.
- Откройте Avast Cleanup Premium и нажмите Настройки.
- Выберите вкладку Оповещения.
- При желании настройте следующие параметры.
- Уведомлять, когда размер ненужных данных превышает: поставьте или снимите этот флажок, чтобы включить или отключить уведомления о количестве ненужных данных на вашем Mac. Если этот параметр включен, с помощью раскрывающегося меню можно установить минимальное количество ненужных данных, при котором будет появляться уведомление.
- Уведомлять, когда сводного места на диске остается меньше: поставьте или снимите этот флажок, чтобы включить или отключить уведомления о количестве свободного дискового пространства на вашем Mac. Если этот параметр включен, с помощью раскрывающегося меню можно установить объем оставшегося свободного места на диске, при котором будет появляться уведомление.
- Уведомлять, когда я смогу удалить оставшиеся файлы приложений из корзины: поставьте или снимите этот флажок, чтобы включить или отключить уведомления об удалении ненужных файлов приложений из корзины, таких как файлы журнала и кэш.
- Откройте Avast Cleanup и нажмите Меню
☰(три линии) ▸ Настройки. - Нажмите Уведомления.
- Нажмите
 синий или зеленый ползунок (ВКЛ.) рядом с типом уведомлений, которые вы не хотите получать, чтобы его цвет сменился на
синий или зеленый ползунок (ВКЛ.) рядом с типом уведомлений, которые вы не хотите получать, чтобы его цвет сменился на  серый (ВЫКЛ.).
серый (ВЫКЛ.).
Avast Cleanup теперь будет отправлять уведомления согласно вашим предпочтениям.
В последней версии Avast Cleanup отображение уведомлений усовершенствовано, чтобы сделать их более полезными. Получение уведомлений зависит от функций и настроек приложения Avast Cleanup, которые используются чаще всего.
Могу ли я запланировать автоматический запуск Avast Cleanup Premium?
Да, можно запланировать автоматическое выполнение сканирований Обслуживание программой Avast Cleanup Premium. Если автоматическое обслуживание включено, от вас не требуется никаких действий. Функция будет незаметно работать в фоновом режиме, чтобы освобождать место на диске, удаляя с вашего ПК ненужные элементы, например неисправные ярлыки и поврежденные записи реестра.
Чтобы включить автоматическое обслуживание, перейдите в раздел ☰ Меню ▸ Настройки ▸ Автоматическое обслуживание и нажмите на серый ползунок (ВЫКЛ.), сменив таким образом его цвет на зеленый (ВКЛ.). Экран параметров функции «Автоматическое обслуживание» также позволяет вручную выбрать элементы, которые Avast Cleanup Premium будет удалять во время этой процедуры.
Avast Cleanup Premium сканирует ваш ПК каждые 7 дней. Автоматическое обслуживание запускается только при обнаружении во время сканирования одной из указанных ниже проблем.
- 100 МБ и больше места в системе, которые можно очистить.
- 100 или больше поврежденных элементов реестра.
- 100 или больше неисправных ярлыков.
- 100 или больше отслеживающих файлов cookie.
Можно ли просмотреть найденные проблемы, прежде чем Avast Cleanup Premium оптимизирует мое устройство?
Да. Когда Avast Cleanup Premium завершает сканирование, вы можете просмотреть все найденные проблемы и управлять ими.
Если автоматическое обслуживание включено, можно выбрать элементы, которые Avast Cleanup Premium сможет автоматически удалять. Для этого перейдите в раздел ☰ Меню ▸ Настройки ▸ Автоматическое обслуживание. Нажмите стрелку рядом с категорией, чтобы просмотреть ее отдельные элементы, затем вручную отмените выбор тех, которые не нужно удалять автоматически.
Как определить, к каким данным я предоставляю доступ Avast и сторонним компаниям?
Чтобы изменить личные настройки конфиденциальности, выполните следующие действия.
- Откройте Avast Cleanup Premium и перейдите в раздел
☰Меню ▸ Настройки. - Выберите Общее ▸ Конфиденциальность личных данных на панели слева.
- Поставьте или снимите флажок напротив параметров конфиденциальности в соответствии со своими предпочтениями.
- Откройте Avast Cleanup Premium и нажмите Настройки.
- Выберите вкладку Приватность.
- Поставьте или снимите флажок напротив параметров конфиденциальности в соответствии со своими предпочтениями.
- Откройте Avast Cleanup и нажмите Меню
☰(три линии) ▸ Настройки. - Нажмите Конфиденциальность личных данных.
- Чтобы отказаться от участия, нажмите
 синий или зеленый ползунок (ВКЛ.) рядом с любым из приведенных ниже вариантов, после чего он сменит цвет на
синий или зеленый ползунок (ВКЛ.) рядом с любым из приведенных ниже вариантов, после чего он сменит цвет на  серый (ВЫКЛ.).
серый (ВЫКЛ.).
- Передавать Avast данные об использовании программы, чтобы помочь в разработке новых продуктов.
- Предоставлять данные об использовании программы сторонним инструментам аналитики, чтобы улучшить эту программу
- Передавать Avast данные об использовании программы, чтобы мы могли предлагать вам расширенные версии или другие продукты. (В бесплатной версии приложения этот параметр включен по умолчанию и не отображается.)
Что делает Avast Cleanup Premium с моими зашифрованными файлами?
Avast Cleanup Premium игнорирует зашифрованные разделы и файлы из соображений конфиденциальности и безопасности. Если зашифрован весь ваш жесткий диск, Avast Cleanup Premium не сможет просканировать его и оптимизировать работу операционной системы.
Как проверить, какая версия приложения Avast Cleanup установлена на устройстве?
- Откройте Avast Cleanup и нажмите значок Меню
☰(три линии). - Нажмите Об этом приложении.
- Проверьте вашу текущую версию приложения в разделе Avast Cleanup.
Как настроить рекомендации, которые отображает функция «Советы»?
Указать советы, которые вам наиболее интересны, можно на экране Предпочтения относительно анализа.
- Откройте Avast Cleanup и нажмите Меню
☰(три линии) ▸ Настройки. - Выберите Предпочтения относительно анализа.
- Нажмите и удерживайте значок
 (четыре линии) рядом с категорией советов, после чего перетащите панель вверх или вниз в зависимости от личных предпочтений.
(четыре линии) рядом с категорией советов, после чего перетащите панель вверх или вниз в зависимости от личных предпочтений.
Avast Cleanup теперь будет отображать советы согласно вашим предпочтениям.
Устранение проблем
Как удалить Avast Cleanup Premium?
Подробные инструкции по удалению можно найти в статье ниже.
- Удаление Avast Cleanup
- Удаление Avast Cleanup
Могу ли я отменить изменения, совершенные Avast Cleanup Premium?
Да. Если вы хотите отменить определенные изменения, сделанные программой Avast Cleanup Premium на вашем ПК, используйте для этого вкладку История. Нажмите вкладку История справа на главном экране Avast Cleanup Premium, чтобы просмотреть список действий, а затем нажмите Отменить рядом со всеми изменениями, которые хотите отменить.
Не все действия Avast Cleanup Premium можно отменить. Перейдите в раздел ☰
Меню
▸
Настройки
▸
Общее
▸
История
, чтобы настроить создание программой Avast Cleanup Premium резервных копий и время их хранения. Avast Cleanup Premium использует сохраненные резервные копии для отмены изменений.
Как сообщить о проблеме или возможной ошибке?
Если Avast Cleanup Premium выдает неожиданные результаты или сообщения об ошибке, отправьте запрос с сообщением о проблеме в службу поддержки Avast.
Включите в запрос подробное описание действий для воспроизведения ошибки и укажите следующие сведения:
- Версия Windows, производитель и модель ПК и видеокарты
- Версия вашей macOS
- Подробное описание проблемы и последовательность действий, которые ее вызвали
- Отобразившиеся сообщения об ошибке
- Изменения в работе ПК, которые последовали за проблемой
- Изменения в работе Mac, которые последовали за проблемой
Как сообщить о ложном определении ненужного файла или программы, которые приложение Avast Cleanup Premium удалило из моей системы?
Если программа Avast Cleanup Premium отключила либо удалила файл или приложение, которые вы хотели сохранить, сообщите о проблеме в службу поддержки Avast. Укажите точное имя файла или название программы, все необходимые сведения и нежелательный результат.
Что делать, если появляется сообщение «Произошла ошибка»?
Подробные инструкции по устранению неисправностей можно найти в статье ниже.
- Устранение неисправностей, если Avast Antivirus или Avast Cleanup Premium не загружается
Почему все открытые приложения должны быть закрыты, прежде чем Avast Cleanup Premium продолжит очистку?
Во время сканирования функцией Удаление ненужных данных приложение Avast Cleanup Premium обнаруживает все ненужные файлы, включая файлы браузеров и приложений. Если приложения, которые содержат такие файлы, работают, когда вы нажимаете кнопку Очистка, программа Avast Cleanup Premium попросит закрыть приложения, чтобы предотвратить сбои или неисправности в их работе.
Почему Avast Cleanup Premium не проводит очистку моей системы?
Avast Cleanup Premium — это платный продукт, для использования которого требуется подписка. Если вы установили Avast Cleanup Premium, но не приобрели или не активировали подписку, приложение будет работать только в режиме сканирования и не сможет ничего очищать.
Почему нужно предоставлять разрешения программе Avast Cleanup Premium?
Каждый раз, когда вы удаляете файлы, фотографии или приложения с помощью Avast Cleanup Premium, вам предлагается авторизовать процесс очистки, введя пароль, который вы используете при запуске Mac. Эта мера предотвращает удаление элементов из системных папок неавторизированными пользователями.
Как отправить отзыв об Avast Cleanup Premium?
- Убедитесь, что окно Avast Cleanup Premium открыто и активно.
- Нажмите Справка ▸ Отправить отзыв в левой части строки меню Apple.
- Введите свой отзыв, по желанию укажите свое имя и адрес электронной почты, а затем нажмите Отправить.
Ваш отзыв будет прочитан и учтен нашей командой разработчиков, но мы не можем гарантировать, что вы получите ответ. Если вам требуется помощь в решении проблемы с Avast Cleanup Premium, мы рекомендуем обратиться в службу поддержки Avast.
Как удалить приложение Avast Cleanup с устройства?
Необходимые действия могут немного отличаться в зависимости от модели устройства, версии ОС Android и настроек поставщика.
Для удаления Avast Cleanup выполните следующие действия.
- Откройте настройки устройства и выберите пункт Приложения.
- Выберите Avast Cleanup.
- Нажмите Удалить на экране информации о программе.
Подробные инструкции по удалению можно найти в статье ниже.
- Удаление Avast Cleanup
Как сообщить о проблеме в службу поддержки Avast?
Функция
Прямая поддержка
доступна только в платной версии Avast Cleanup.
На страницах поддержки Avast можно найти множество статей, которые помогут самостоятельно решить проблему. Однако некоторые проблемы могут потребовать более глубокого исследования со стороны службы поддержки Avast.
Если возникают проблемы, связанные с Avast Cleanup, рекомендуем отправлять сообщения непосредственно из этого приложения. В этом случае наши представители сразу получат журналы с устройства, а проблема будет решена максимально быстро и эффективно. Чтобы отправить сообщение в службу поддержки Avast, выполните следующие действия.
- По возможности воссоздайте проблему, ставшую причиной вашего обращения в службу поддержки Avast.
- Откройте Avast Cleanup и нажмите Меню
☰▸ Справка и отзыв. - Нажмите Прямая поддержка.
- Заполните все поля. Кроме того, можно нажать
 серый ползунок (ВЫКЛ.) рядом с элементом Прикрепить журналы отладки, изменив его цвет на
серый ползунок (ВЫКЛ.) рядом с элементом Прикрепить журналы отладки, изменив его цвет на  синий или зеленый (ВКЛ.). Включение этого параметра гарантирует, что в вашу заявку будут включены журналы отладки, которые помогут нам определить причину любой необычной ситуации.
синий или зеленый (ВКЛ.). Включение этого параметра гарантирует, что в вашу заявку будут включены журналы отладки, которые помогут нам определить причину любой необычной ситуации. - Нажмите Отправить.
Служба поддержки Avast рассмотрит ваш запрос и напишет вам на контактный адрес электронной почты, указанный в форме для связи.
Как отключить стороннюю рекламу в Avast Cleanup?
Чтобы избавиться от сторонней рекламы в приложении Avast Cleanup, перейдите на версию Avast Cleanup Premium. Мы уверены, что и бесплатная, и платная версии приложения способны существенно увеличить производительность устройства. Однако версия Avast Cleanup Premium не содержит сторонней рекламы и предоставляет дополнительные функции и возможности. Чтобы начать использовать Avast Cleanup Premium, нажмите элемент Провести апгрейд в правом верхнем углу панели управления приложения.
Почему не все элементы очищены?
На экране Результаты очистки может отобразиться сообщение Ошибка, показывающее, что очистка не выполнена. Для оптимальных результатов очистки следуйте приведенные далее рекомендациям.
- Не прерывайте очистку. Функции «Глубокая очистка» и «Долгосрочная оптимизация» проверяют настройки устройства, чтобы очистить кэш и перевести приложения в спящий режим. Если прервать сеанс очистки, то он может не завершиться.
- Выбирайте меньшее количество элементов. В ходе одного сеанса выбирайте меньше элементов для очистки. Также для функции «Долгосрочная оптимизация» применяйте
 Фильтры, чтобы с их помощью указывать очередность очистки приложений.
Фильтры, чтобы с их помощью указывать очередность очистки приложений. - Сбросьте доступ к специальным возможностям. В настройках устройства отключайте и включайте доступ Avast Cleanup к специальным возможностям.
Если проблему не удается устранить, отправьте сообщение в службу поддержки Avast непосредственно из приложения в Avast Cleanup Premium.
Вова Полуэктов
Профи
(564),
на голосовании
4 года назад
Аваст, при интелектуальном сканировании показал такую проблему: повреждённые элементы реестра (596 проблем). Нужно ли что то делать с этим, или это мало важно?
Голосование за лучший ответ
Zaroc
Мастер
(1284)
4 года назад
Можно уставить специальную программу для проверки и оптимизации пк, например скачать advansed sistem care и тому подобное. В реестре всегда накапливается много проблем и не нужных файлов от программ и тому подобное.
WS
Искусственный Интеллект
(180258)
4 года назад
Аваст просто лезет не в свое дело.
Какое отношение антивирусник имеет к реестру?
Вася Васечкин
Просветленный
(24246)
4 года назад
Лучше не делай ничего с этим. 🙂 Если будешь делать то бекап реестра сделай, или точку восстановления ОС. При неправильной работе с реестром можешь не загрузиться уже в ОС.
Похожие вопросы
Антивирус легко установить, но сложно удалить, и данная статья расскажет обо всех возможных методах, позволяющих удалить Avast полностью с компьютера.
Данный антивирус имеет большую популярность среди пользователей интернета, в первую очередь, благодаря своей бесплатной лицензии.
Платить придётся лишь за дополнительные функции, которых от версии к версии становится всё больше.
Но если по какой-либо причине на вашем компьютере нет больше места для Avast, вы можете воспользоваться одним из трёх способов, реализация которых будет описана ниже в виде пошаговых инструкций.
Удаление при помощи стандартных средств Windows
Всемирно известный продукт от компании Microsoft обладает большими скрытыми возможностями, о которых мало знают даже опытные пользователи.
В том числе данная ОС позволяет полностью удалить любую программу без использования стороннего софта.
Скриншоты сделано в Windows 7, но общий алгоритм мало чем отличается для других версий этой операционной системы.
Совет!
Данный метод является самым долгим и сложным, но при этом он и самый надёжный. Если вы решите очистить систему самостоятельно, то сможете гарантировано избавиться от всех файлов Avast.
- Заходим в панель управления и переходим в пункт «Удаление программ».
- Зайдя в данный раздел, перед нами откроется список всех установленных программ, расположенных в алфавитном порядке. Выбираем запись «Avast Free Antivirus», кликаем по ней, а затем нажимаем на кнопку «Удалить» в верхней панели.

- После этого запуститься стандартные деинсталлятора Avast, в котором необходимо будет выбрать пункт «Удалить».

- Процесс удаления файлов программы займёт всего несколько минут. В его входе пользователь будет видеть окно, в котором можно будет увидеть прогресс деинсталляции и предложение ответить на несколько вопросов о причине деинсталляции Avast.
По завершении данной процедуры в этом же окне появиться кнопка Restart, нажатие на которую перезагрузить компьютер.

- После перезагрузки необходимо проследовать по пути Пуск-Программы-Стандартные-Выполнить или нажать комбинацию клавиш Win+R. Это запустить окно небольшой стандартной службы, дающей возможность быстрого доступа в различные разделы системы.

- В командной строке утилиты необходимо набрать команду regedit, которая, которая позволяет вручную редактировать системный реестр ().

- В этом месте хранятся все записи реестра, помогающие различным программам взаимодействовать с системой и между собой.
Здесь находятся сотни тысяч записей, поэтому чтобы не искать остаточные записи Avast вручную, нужно воспользоваться функцией поиска, которая активируется комбинацией клавиш Ctrl+F. Необходимо найти все ключи реестра с подписью

- Найденные ключи удаляются при помощи контекстного меню, активируемого правой клавишей мыши.

После удаления всех таких записей процедура ручной деинсталляции Avast может считаться завершённой.
Большинство производителей антивирусных программ выпускают специальные утилиты, которые самостоятельно удаляют их продукцию с ПК.
Avast не стал исключение из этого правила, и его также можно удалить подобным способом.
- Идём на официальный сайт и в панели справа выбираем пункт «Поддержка».

Совет!
Следите за доменным именем в адресной строке. Официальный сайт: avast.com. Если увидите что-то вроде avastt.com или avazt.com, то с большой долей вероятности это мошеннические сайты, которые попытаются заразить ваш компьютер.
- На загрузившейся странице есть только FAQ, поэтому чтобы найти утилиту-деинсталлятор необходимо набрать в строке поиска, например, «удалить» и выбрать подходящий результат из выпадающего меню.

- В этом разделе можно найти ссылку на скачивание необходимой утилиты. После закачки запускаем её и видим окно, предлагающие провести деинсталляцию в безопасном режиме. Лучше этой рекомендации последовать.

- Программа автоматически определить расположение файлов программы и её версию, но если вы точно знаете, что утилита допустила ошибку, тогда можете указать другой путь. После чего можно смело нажимать клавишу «Удалить».

- В завершение процедуры программа попросит провести перезагрузку, чтобы удалить некоторые остаточные файлы, что и необходимо сделать как можно раньше.

После перезагрузки в системе не должно остаться никаких следов антивируса Avast.
Возможно, вам будет также интересно:
Avast Free Antivirus — это программа для обеспечения безопасности, разработанная компанией Avast. Последняя занимает самую большую долю на мировом рынке антивирусных приложений и предоставляет широкий ассортимент продуктов для защиты как потребителей, так и корпораций (Android, Microsoft Windows, iOS и macOS).
Во время настройки утилита регистрирует автоматический запуск при загрузке Windows с помощью «Планировщика заданий», который включает ее в разное отложенное время (расписание варьируется в зависимости от версии антивируса). Программное обеспечение предназначено для подключения к Интернету и добавляет себя в список исключения брандмауэра Windows, чтобы работать без вмешательства. После установки для обеспечения быстрого к себе доступа Avast добавляет в оболочку Windows обработчика контекстного меню.
Основываясь на статистических данных за 2016 год, компания Avast насчитывала 400 миллионов пользователей и занимала 40% рынка антивирусных программ за пределами Китая. В 2017 году она приобрела Piriform — разработчика инструмента CCleaner. Последний печально известен случаем хакерской атаки в сентябре 2017 года, что вылилось в повреждение версий CCleaner 5.33.6162 и CCleaner Cloud 1.07.3191 и подтолкнуло миллионов пользователей к риску заражения вредоносным ПО Floxif.
Естественно, многие из тех, кто пытался использовать Avast, имеют разные мнения относительно инструмента. Однако, учитывая результаты независимого тестирования в сторонних лабораториях, он обладает высокой способностью блокировать, обнаруживать и удалять вирусы. Антивирус добавляет сетевой сканер безопасности, предоставляет менеджер паролей, предлагает защищенный веб-браузер и панель инструментов (Google Chrome), а также другие полезные функции.
Avast способен обнаруживать и блокировать рекламное ПО и клавиатурных шпионов в частности. Аналитики AV-Comparatives провели тест безопасности и предоставили по два рейтинга Advanced+ и Advanced, а значит, продукт оценили намного выше других.

Однако Avast часто попадает под подозрения и отрицательно влияет на производительность устройства при сканировании вредоносного ПО. Некоторые пользователи не одобряют этот инструмент, поскольку в нем нет родительского контроля.
Вкратце, Avast — отличный антивирус для защиты вашего ПК, но не самый лучший. Как правило, его можно удалить с помощью программ, функций или приложений Windows, но после выхода Windows 10 Fall Creators Update многие сообщили, что программа перестала работать или ее нельзя переустановить/удалить.
Было отмечено, что процесс удаления выполняется с ошибкой, указывающей на отсутствие файлов Avast (например, Avastip.dll, avast.messaging.dll).

- Avast Free Antivirus не отображается в списке «Программ и компонентов».
- У вас недостаточно прав для удаления Avast Free Antivirus.
- Файл, необходимый для завершения этой деинсталляции, не может быть запущен.
- Произошла ошибка. Не все файлы были успешно удалены.
- Другой процесс, который использует файл, останавливает удаление Avast Free Antivirus.
- После удаления на жестком диске все равно присутствуют файлы и папки Avast Free Antivirus.
Неполная деинсталляция вызывает множество различных проблем. Вот почему важно правильно удалить Avast и все его компоненты.

Если вы по той или иной причине решили очистить свой компьютер от этой утилиты, но ничего не получается, мы объясним, какие шаги необходимо предпринять для ее успешного удаления.
Вариант 1. Используйте утилиту Avast Uninstall
Антивирус предлагает бесплатную утилиту под названием Avast Uninstall, которая позволяет удалить все компоненты и части инструмента. Чтобы запустить ее, выполните следующие действия:
Шаг 1.
Загрузите Аvastclear.

Теперь на вашем рабочем столе должен появится файл avastclear.exe.
Шаг 2.
Прежде чем открывать его, запустите Windows в безопасном режиме.

Шаг 3.
Как только система загрузится, дважды щелкните по файлу avastclear.exe.
Шаг 4.
Найдите в списке программ стандартную папку Avast и нажмите «Удалить».

Важно!
Если вы установили инструмент в другом месте, выберите последнюю папку в списке, но будьте осторожны и сделайте правильный выбор, поскольку все
Шаг 5.
Вариант 2. Удалите Avast вручную
Шаг 1. Завершите работу антивируса в диспетчере задач
Чтобы открыть его нажмите Ctrl + Shift + Esc (Windows 10) или Ctrl + Alt + Del (более старые версии).

Откройте вкладку « » и найдите в списке Avast.

Щелкните по нему и выберите «Завершить процесс».
Шаг 2. Удалите инструмент из приложений и функций
Для перехода к параметрам нажмите клавиши Windows+I. Откройте раздел «Приложения».

Пользователи старых версий системы должны открыть панель управления и выбрать «Программы и компоненты».

Найдите запись Avast Free Antivirus, нажмите на нее и выберите «Удалить».
Шаг 3. Удалите остатки антивируса
Щелкните правой кнопкой мыши по проводнику и откройте вкладку «Открыть». Затем нажмите на «Вид».

Выберите пункт «Параметры» и в открывшемся диалоговом окне перейдите к разделу «Вид».

Отметьте галочкой «Показывать скрытые файлы, папки и диски».
Зажмите клавиши Windows + R, введите regedit и нажмите Enter.

Откройте раздел «Правка» в верхней части экрана и выберите «Найти далее».

Если поиск обнаружит восстановленные записи антивируса, удалите их.

Наконец, перезагрузите компьютер.
После удаления программы лучше , иначе может быть слишком поздно. В некоторых случаях очень важно использовать несколько защитных утилит, поскольку каждую секунду ваш компьютер находится под риском заражения вредоносными вирусами или ПО, которые никогда не упускают шанс причинить серьезный ущерб вашему устройству или персональным данным. Таким образом, вам необходимо проводить периодическое сканирование системы и удалять виновников заражения. Никогда не недооценивайте силу причиняемого ими ущерба. Даже при наличии нескольких мощных антивирусных программ, не будьте слишком дерзкими, потому что новые вирусные технологии всегда появляются быстрее, чем антивирусные. Постоянно обновляйте защитные утилиты и будьте бдительными в любое время и в любом месте.
Видео — Как удалить Avast Software
Прошло время ваша программа avast начала вас не устраивать. Причин для этого много, а вот как удалить полностью антивирус аваст с компьютера или ноутбука известно не всем.
Старый версии alwil software avast 4.0 или 4.8, 5, 6 было проще, с новыми аваст 7 и 8 сложнее. Чтобы его удалить не могли сами вирусы, программисты усилили его присутствие.
Это касается также free avast antivirus, software, internet security, pro-версий и anti theft.
Я опишу три способа – начиная с самого простого и заканчивая самым эффективным, когда аваст можно удалить с реестра не оставляя остатков.
Самый простой способ удалить аваст с ПК
Старый фри антивирус (включая пробную версию) и даже интернет секьюрити новый можно удалить через панель управления войдя в раздел программы и компоненты (я пишу о windows 7).
Там вы его сразу обнаружите (увидите ярлык). Единственное условие – вам его нужно обязательно отключить ( .
Это «обязательно» (отключить), тогда проблем с удалением аваст не будет. Вот только в реестре остатки останутся, но вам ничто не помешает установить на ноутбук или комп другой «защитник».
Если этим способом удалить аваст не получается, не вопите на весь интернет – помогите, а воспользуйтесь более продвинутым.
Продвинутый способ удалить аваст с компа
Для этого вам понадобиться воспользоваться спец. программой для уничтожения не удаляемых файлов.
Поскольку мне больше всего нравиться ее и советую применить.
Она бесплатна на русском языке и скачать ее можете перейдя по ссылке чуть выше (также прилагается инструктаж как пользоваться).
Только обратите внимание, что вам будет предложено три варианта удаления антивируса аваст. Воспользуйтесь профессиональным/продвинутым и не бойтесь.
Программа всегда создает точки восстановления и в случае нарушения работоспособности виндовс, всегда сможете все в автоматическом режиме исправить.
Если же и этот способ не помог удалить аваст, воспользуйтесь последним вариантом – самым сложным, но и самым эффективным.
Самый эффективный способ правильно удалить аваст не оставляя остатков в реестре
Для этого метода (там же найдете описание как пользоваться). Вся сложность в том этого способа, что вам потребуется работать в безопасном режиме.
Кто впервые с ним столкнется не бойтесь – просто рабочий стол и ярлыки будут немного больше обычного и некоторые функции системы (виндовс 7) работать не будут.
Воспользовавшись данной утилитой, вы навсегда избавитесь (удалите) от надоевшего вам уже антивируса аваст. Удачи.
Аваст является одной из достаточно хороших программ против вирусов, включая рынок бесплатного софта. Она имеет достаточно большую популярность у лиц, которые являются владельцами ПК. Но временами и с ней случаются сложности. Например, ее непросто убрать с компьютера без затруднений.
Деинсталляция антивируса целиком иногда не удается. Поэтому мы постараемся рассказать вам, как удалить Аваст полностью с Виндовс 7, 8, 10. Сделать это непросто, потому что постоянно сохраняются какие-либо скрытые файлы и записи реестра. При загрузке в компьютер нового антивируса могут появиться сложности по причине сохранения таких файлов. Антивирусная программа Avast является одной из таких утилит, которую обычным методом удалить сложно. Ниже будет рассказано, каким образом выполнить деинсталляция софта целиком.
Удаление Аваст обычным способом
Первый метод является стандартным:
- Необходимо открыть меню Пуск.
- Далее следует выбрать Панель управления.
- Удаление программы – во вкладке Просмотр следует выполнить переключение на «Категория».
- Необходимо найти в перечне программ Аваст, потом выделить его и кликнуть «Удалить/Изменить».
- После этого открывается мастер установки антивирусной программы. Тут следует нажать по кнопке «Удалить». Необходимо подтверждение действия.

Пока осуществляется удаление программы, можно дать ответы на вопросы, которые связаны с удалением. Но это выполнять необязательно. После удаления программа предложит осуществить перезапуск ПК – необходимо щелкнуть для этого по кнопке «Перезагрузить компьютер».

После выполнения перезагрузки необходимо очистить реестр – следует нажать клавиши «Win» + «R». Осуществится запуск встроенной утилиты «Выполнить», в которой следует написать regedit. Выполнится открытие редактора реестра.

Тут необходимо нажать «Правка» и в появившемся меню выбрать «Найти далее».

Следует снять галочки с разделов «Имена параметров» и «Значения параметров».
В меню «Найти» требуется ввести Avast и нажать «Найти далее».

Необходимо осуществить удаление всех папок, которые имеют имя Avast.

Удаляя каждую папку, которая имеет полное или частичное название антивирусной программы Avast, необходимо подтвердить действие. После этого поиск станет автоматом переключаться на следующую папку реестра. Так необходимо выполнить удаление всех папок, которые содержат имя Avast.

Потом следует закрыть редактор реестра и необходимо очистить компьютер, удалить временные файлы и выполнить исправление ошибки реестра. Для этого прекрасно подойдет программа CCleaner.
Ее следует запустить и осуществить проверку. Убрать каждый временный файл и очистить кэш. Помимо этого в пункте «Реестр» необходимо выполнить запуск сканирования и осуществить исправление всех найденных ошибок и уязвимостей. После этого следует выполнить перезапуск компьютера.
Как деинсталлировать Аваст при помощи утилиты?
Вторым способом для удаления антивируса Avast с Windows 7 является удаление его, используя специальную утилиту для удаления производства компании Аваст. Ее можно взять на сайте компании, необходимо установить утилиту и запустить ее.

В открывшемся окне появится сообщение с рекомендацией. В нем говорится о том, что для запуска программы рекомендуется выбрать безопасный режим Windows 7. Но это не является обязательным условием. При нежелании работать в безопасном режиме следует отменить данное действие. Теперь необходимо осуществить выбор каталога, в который выполнялась установка антивирусной программы. Если это действие нельзя осуществить по умолчанию, то следует выбрать папку вручную.

Все, что содержится в папке, которую выбирают, удаляется. Тут необходимо выбрать вариант установленной антивирусной программы и нажать «Удалить». После этого надо выполнить перезагрузку компьютера. Далее следует открыть редактор реестра и выполнить действия, представленные в начале публикации, удалить все записи, в которых содержится название Аваст. После того, как антивирусная программа удалена, необходимо выполнить очистку ПК, удалив временные файлы и мусор. Тут также можно воспользоваться утилитой CCleaner. Однако можно взять другую программу.
После выполнения всех этих действий можно установить другую антивирусную программу. При этом не возникнет никаких трудностей!
class=»eliadunit»>
Антивирусное программное обеспечение — основа безопасности любого устройства, будь то ноутбук, смартфон, планшет или стационарный ПК. Но, как и любые другие программы, антивирусы периодически дают сбои, либо просто перестают соответствовать требованиям пользователя. И в этом случае приходится прибегать к крайним мерам, удаляя утратившее актуальность ПО чтобы переустановить программу или заменить её другой. Но, сделать это бывает совсем не просто. И причина — в повышенном уровне безопасности, которым обладают некоторые виды антивирусного ПО — в частности, Avast
! Хотите узнать как удалить аваст с ноутбука полностью? Рассмотрим все варианты деинсталляции этой программы более подробно.
Удаление аваст с устройства с помощью специальных программ
Если удалить аваст
по привычной схеме — через систему управления программным обеспечением ПК не получается, то есть альтернативные действия. Антивирусное ПО имеет собственную защиту, которая не позволяет деинсталлировать его по умолчанию. У Avast для этого есть фирменная утилита aswclear, которую можно скачать на официальном сайте разработчиков или в магазинах приложений совершенно бесплатно.
Для того, чтобы удалить Avast!
с устройства, работающего под управлением операционной системы Windows вам потребуется собственно утилита-деинсталлятор, сохраненная на рабочем столе, и компьютер, запущенный в безопасном режиме (по умолчанию для его активации при загрузке ОС нужно нажать клавишу F8). Убедившись что безопасный режим активирован, можно приступать к запуску программы aswclear. И, в открывшемся окне, выбрать требующее удаления программное обеспечение. После чего нажатием кнопки «uninstall» можно запустить процесс удаления антивируса.

class=»eliadunit»>
Удаление Avast! вручную
Если путь использования деинсталлятора кажется вам чересчур сложным, можно удалить аваст с ноутбука
на Windows своими силами. Правда, процесс удаления в этом случае также не будет простым. Для начала в настройках антивирусной программы нужно будет произвести определённые изменения. В частности, в разделе «Устранение неисправностей» нужно будет деактивировать модуль, обеспечивающий защиту антивируса от сторонних вмешательств. И лишь убедившись, что самозащита отключена, можно переходить к стандартной процедуре удаления.

После того как выбранная программа будет удалена (в стандартном меню «Программы и компоненты»), вашему ноутбуку потребуется перезагрузка системы. А по её завершению нужно будет продолжить деинсталляцию, удаляя остаточные файлы Avast! из хранилищ системы. Для этого нужно войти в меню поиска программ и систем и ввести в строке Regedit для перехода в режим редактирования реестра. Далее в меню «Правка» нужно ввести параметр поиска — avast и удалить найденные файлы и папки с этим заглавием. А для того, чтобы окончательно удалить аваст
вам придётся произвести проверку раздела Program Files. Нашли папку с именем антивируса? Удаляйте её и можете быть уверены — теперь деинсталляция произведена в полном объёме.
Удалить Avast!
с ноутбука или другого устройства, работающего под управлением операционной системы Андроид, также можно либо с помощью специальной утилиты, либо вручную. Не удастся сразу удалить аваст и в случае, если у вас установлена программа Avast! Anti-Thief — для её деинсталлирования придётся дополнительно установить Avast! Mobile, поскольку только здесь есть меню настроек, дающее возможность удалять администраторов устройств. В остальном всё просто — снимаете галочку с пункта «самозащиты» и удаляете приложение в обычном режиме.
На прошлой неделе, когда я установил CCleaner в свою систему, он также установил антивирусное программное обеспечение Avast незаметно, в фоновом режиме. После того, как я удалил Avast, раздел реестра с именем AVAST Software все еще оставался в реестре, но его не удалось открыть. Когда была выбрана ветка программного обеспечения AVAST, она выдавала следующую ошибку:if(typeof __ez_fad_position!=’undefined’){__ez_fad_position(‘div-gpt-ad-winhelponline_com-medrectangle-3-0′)};if(typeof __ez_fad_position!=’undefined’){__ez_fad_position(‘div-gpt-ad-winhelponline_com-box-3-0’)};
Ошибка открытия ключа Программное обеспечение AVAST не открывается. Ошибка не позволяет открыть этот ключ. Подробности: система не может найти указанный файл.
Когда я открыл свойства ключа программного обеспечения AVAST, вкладка «Безопасность» была пустой, отображая сообщение: Запрошенная информация о безопасности либо недоступна, либо не может быть отображена.
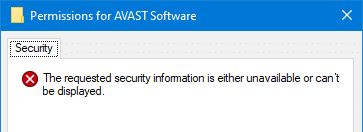
Я попытался запустить Sysinternals RegDelNull, чтобы уничтожить ключи, но это не помогло.if(typeof __ez_fad_position!=’undefined’){__ez_fad_position(‘div-gpt-ad-winhelponline_com-box-4-0’)};
Такая же ошибка может возникнуть у пользователей антивируса AVG.
if(typeof __ez_fad_position!=’undefined’){__ez_fad_position(‘div-gpt-ad-winhelponline_com-medrectangle-4-0’)};
Ошибка открытия ключа AVG не открывается. Ошибка не позволяет открыть этот ключ. Подробности: система не может найти указанный файл.
Точка повторной обработки реестра
Позже я понял, что HKEY_LOCAL_MACHINE Программное обеспечение Программное обеспечение AVAST — это точка повторной обработки или ссылка на реестр, которая ссылается на следующий ключ в 64-битных системах Windows:
HKEY_LOCAL_MACHINE Software WOW6432Node AVAST Software
Но поскольку деинсталлятор Avast уничтожил указанный выше ключ, точка повторной обработки все еще остается, но не работает.
В 32-разрядных системах Windows точка повторной обработки и пути к целевому ключу меняются местами.
Однако, как только я понял, что это всего лишь точка повторной обработки, исправить это оказалось очень просто; вам не нужно возиться с разрешениями или правами владения ключом реестра.
Исправлено: не удается удалить ключ реестра программного обеспечения Avast.
Метод 1. Создайте программный ключ AVAST в узле WOW6432Node вручную.
Чтобы успешно удалить Программное обеспечение AVAST точка повторной обработки, сначала вручную создайте отсутствующий целевой ключ. Следуй этим шагам:
- Запустите редактор реестра (regedit.exe)
- Создать Программное обеспечение AVAST ключ под WOW6432 Узел ключ ниже.
HKEY_LOCAL_MACHINE Программное обеспечение WOW6432Node
Либо выполните следующую команду из окна командной строки администратора, чтобы вручную создать ключ в 64-разрядной системе Windows:
reg add "HKLM Software AVAST Software" / reg: 32
- Затем перейдите к следующему разделу в редакторе реестра и удалите его:
HKEY_LOCAL_MACHINE Программное обеспечение Программное обеспечение AVAST
if(typeof __ez_fad_position!=’undefined’){__ez_fad_position(‘div-gpt-ad-winhelponline_com-banner-1-0’)};Это удаляет связанный ключ, а также точку повторной обработки за один раз.
Важное примечание: если WOW6432Node Программное обеспечение AVAST key — это сама точка повторной обработки (32-битная против 64-битной Windows), которую нельзя открыть, и указывает на ключ Программное обеспечение AVAST Software, тогда вам нужно будет создать целевой ключ (HKLM Программное обеспечение Программное обеспечение AVAST) вручную перед удалением точки повторной обработки.
Метод 2: используйте AvRegLink.exe от Avast Software
В программном обеспечении Avast есть инструмент под названием AvRegLink.exe которые могут создавать, запрашивать или удалять точки повторной обработки в реестре. Этот инструмент можно загрузить по следующему URL-адресу:if(typeof __ez_fad_position!=’undefined’){__ez_fad_position(‘div-gpt-ad-winhelponline_com-large-leaderboard-2-0’)};
http://public.avast.com/~hnanicek/AvRegLink.exe
После загрузки откройте командную строку администратора и выполните следующую команду:
AvRegLink.exe удалить "ПРОГРАММНОЕ ОБЕСПЕЧЕНИЕ AVAST Software"
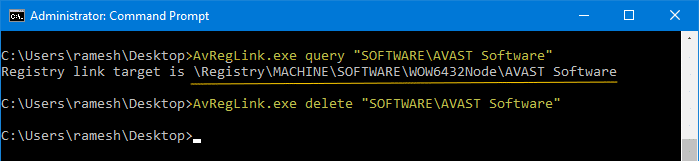
Если WOW6432Node Программное обеспечение AVAST key — это сама точка повторной обработки (32-битная против 64-битной Windows), которая указывает на ключ Программное обеспечение AVAST Software, то вам нужно будет вместо этого выполнить эту команду:
AvRegLink.exe удалить "ПРОГРАММНОЕ ОБЕСПЕЧЕНИЕ WOW6432Node AVAST Software"
Дополнительные советы:
Перед удалением точки повторной обработки, если вы хотите запросить точку повторной обработки, чтобы узнать, на что она указывает, используйте эту командную строку:
AvRegLink.exe запрос "ПРОГРАММНОЕ ОБЕСПЕЧЕНИЕ AVAST Software" Запрос AvRegLink.exe "ПРОГРАММНОЕ ОБЕСПЕЧЕНИЕ WOW6432Node AVAST Software"
Чтобы создать точку повторной обработки вручную, используйте следующий синтаксис командной строки:
AvRegLink.exe создает LinkKey TargetKey
Метод 3: использование инструмента regln
Утилита regln: Windows Registry Linking Utility может создавать или удалять точки повторной обработки в реестре. Скачать regln.
Использование: regln [-v] regln -d - это новый ключ ссылки реестра - существующий раздел реестра, связанный с -v = изменчивый, существует только в памяти -d = удалить ссылку
regln -d "HKLM Software WOW6432Node AVAST Software" -а также- regln -d "HKLM Software AVAST Software"
При этом будет удален раздел реестра программного обеспечения AVAST, а также ссылка из HKEY_LOCAL_MACHINE Программное обеспечение а также HKEY_LOCAL_MACHINE WOW6432Node Программное обеспечение места в реестре.
Содержание
- 1 Исправлено: не удается удалить раздел реестра Avast Software.
- 1.1 Способ 1. Создайте программный ключ AVAST под узлом WOW6432Node вручную.
- 1.2 Способ 2: используйте AvRegLink.exe от Avast Software
На прошлой неделе, когда я установил CCleaner в своей системе, он также незаметно установил антивирусное программное обеспечение Avast в фоновом режиме. После того, как я удалил Avast, раздел реестра с именем AVAST Software все еще оставался в реестре, но его не удалось открыть. Когда ветка программного обеспечения AVAST была выбрана, она выдавала следующую ошибку:
Ошибка открытия ключа
Программное обеспечение AVAST не может быть открыто.
Ошибка не позволяет открыть этот ключ.
Подробности: система не может найти указанный файл.
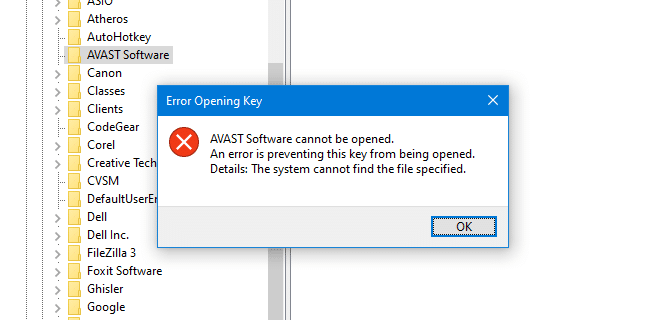
Когда я открыл Свойства AVAST Software ключ, вкладка Безопасность была пустой, показывая сообщение: Запрашиваемая информация о безопасности либо недоступна, либо не может быть отображена.
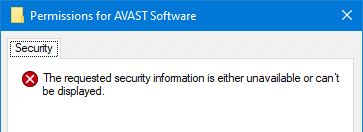
Я пытался запустить Sysinternals RegDelNull и Malwarebytes RegAssassin, чтобы уничтожить ключи, но они не помогли.
Точка повторной обработки реестра
Позже я понял, что HKEY_LOCAL_MACHINESoftwareAVAST Software является точкой повторной обработки или ссылкой в реестре, которая ссылается на следующий ключ в 64-разрядных системах Windows:
HKEY_LOCAL_MACHINESoftwareWOW6432NodeAVAST Software
Но, поскольку деинсталлятор Avast уничтожил вышеуказанный ключ, точка повторной обработки все еще остается, но остается потерянной.
В 32-разрядных системах Windows точка повторной обработки и пути к целевым ключам меняются местами.
Однако, как только я понял, что это всего лишь точка повторного анализа, решение оказалось очень простым; Вам не нужно возиться с разрешениями раздела реестра.
Исправлено: не удается удалить раздел реестра Avast Software.
Способ 1. Создайте программный ключ AVAST под узлом WOW6432Node вручную.
Чтобы успешно удалить AVAST Software точка повторной обработки, во-первых, вручную создать недостающие цель ключ. Следуй этим шагам:
- Запустите редактор реестра (
regedit.exe) - Создать
AVAST Softwareключ подWOW6432Nodeключ ниже.HKEY_LOCAL_MACHINESoftwareWOW6432Node
Либо выполните следующую команду в окне командной строки администратора, чтобы создать ключ вручную в 64-разрядной системе Windows:
reg add "HKLMSoftwareAVAST Software" /reg:32
- Затем перейдите к следующему ключу в редакторе реестра и удалите его:
HKEY_LOCAL_MACHINESoftwareAVAST Software
Это удаляет связанный ключ, а также точку повторной обработки за один раз.
Важная заметка: Если WOW6432NodeAVAST Software ключ — это сама точка повторного анализа (32-битная или 64-битная Windows), которую нельзя открыть, и указывает на ключ SoftwareAVAST Softwareтогда вам нужно создать целевой ключ (HKLMSoftwareAVAST Software) вручную перед удалением точки повторной обработки.
Способ 2: используйте AvRegLink.exe от Avast Software
Программное обеспечение Avast имеет инструмент под названием AvRegLink.exe который может создавать, запрашивать или удалять точки повторного анализа в реестре. Этот инструмент можно загрузить со следующего URL:
http://public.avast.com/~hnanicek/AvRegLink.exe
После загрузки откройте командную строку администратора и выполните следующую команду:
AvRegLink.exe delete "SOFTWAREAVAST Software"
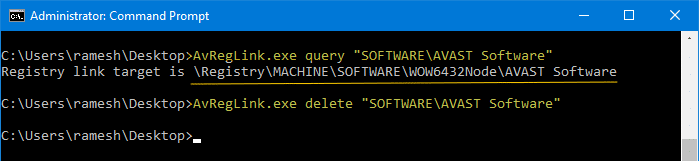
Если WOW6432NodeAVAST Software ключ — это сама точка повторного анализа (32-битная или 64-битная Windows), которая указывает на ключ SoftwareAVAST Softwareтогда вам нужно будет выполнить эту команду вместо:
AvRegLink.exe delete "SOFTWAREWOW6432NodeAVAST Software"
Дополнительные советы:
До удаление точка повторной обработки, если вы хотите запросить точку повторной обработки, чтобы узнать, куда она указывает, используйте следующую командную строку:
AvRegLink.exe query "SOFTWAREAVAST Software" AvRegLink.exe query "SOFTWAREWOW6432NodeAVAST Software"
к Создайте точка повторной обработки вручную, используйте этот синтаксис командной строки:
AvRegLink.exe create LinkKey TargetKey
Вы также можете использовать regln: Windows Registry Linking Utility для создания или удаления точек повторной обработки в реестре.
Это оно! Это удаляет раздел реестра программного обеспечения AVAST из HKEY_LOCAL_MACHINESoftware или HKEY_LOCAL_MACHINEWOW6432NodeSoftware местоположения реестра.
Как это ни парадоксально, но Аваст тоже может быть подвержен заражению вирусами. Как правило, это происходит при сознательном отключении антивируса, если пользователь пытается скачать взломанные программы или посещает ненадежные ресурсы. После чего антивирус уже не в состоянии опознать зловреда и удалить его обычными способами нельзя. В этой статье мы расскажем, как удалить Аваст с компьютера, если он не удаляется.
Содержание
- Почему важно правильно удалить Аваст
- Отключение самозащиты
- Деинсталляция антивируса штатными средствами Windows
- Очистка системных папок
- Очистка реестра
- Использование сторонних программ для удаления
- CCleaner
- IObit Uninstaller
- AvastClear
Почему важно правильно удалить Аваст
Аваст довольно сложная программа. Он интегрируется очень глубоко в систему, чтобы вредоносный код не мог ему навредить, отключить, чтобы пользователь случайными действиями не удалил или не отключил защитника. Потому что в противном случае вся система останется беззащитной и может быть подвержена вирусной атаке. Даже в идеальных условиях просто так удалить антивирус нельзя. У него включена самозащита. Прежде чем пытаться удалить Аваста нужно отключить самозащиту.
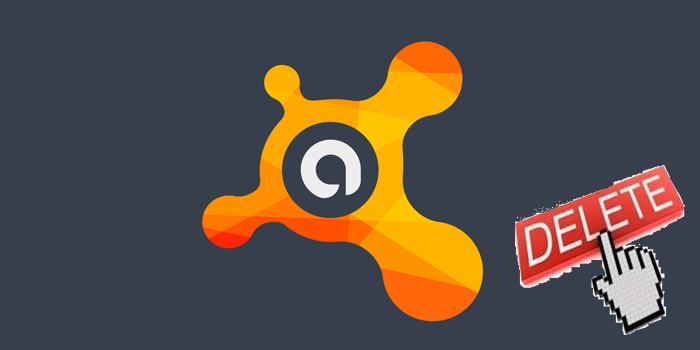
Отключение самозащиты
Отключение самозащиты обязательно. В противном случае антивирус не дает себя удалить, «предположив», что это вредоносная атака.
- Откройте интерфейс антивируса и дальше нажмите кнопку «Меню» в правом верхнем углу.
- В выпадающем списке выберите «Настройки».
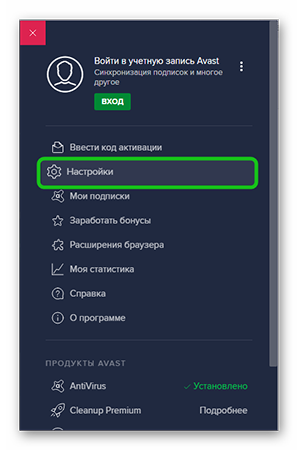
- Находясь на вкладке «Общее» переключитесь в раздел «Устранение неисправностей».
- Здесь снимите галочку с чекбокса в пункте «Включить самозащиту».
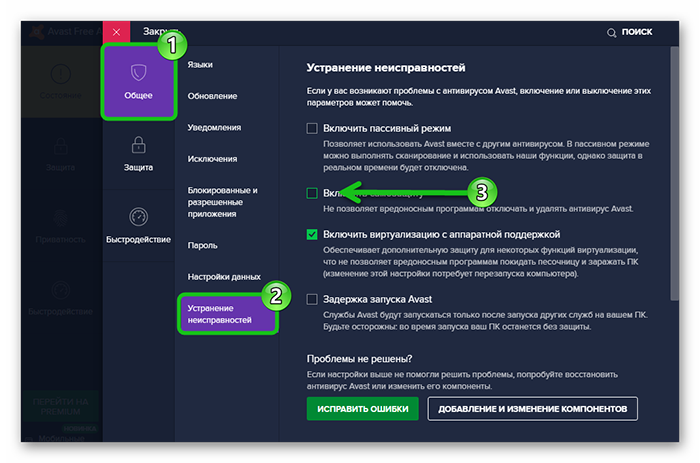
- Подтвердите действие.
Деинсталляция антивируса штатными средствами Windows
Дальше можно приступать, собственно, к удалению антивируса. Делать это можно различными способами, вручную, из корневого каталога и с помощью сторонних утилит. Для начала рассмотрим стандартный способ:
- Откройте «Панель управления» и здесь выберите раздел «Удаление программы».
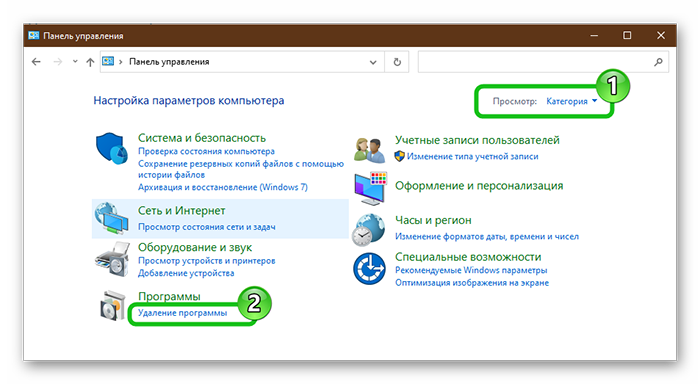
- Выделите в списке установленных программ Avast и нажмите на кнопку «Удалить» в панели инструментов над списком.
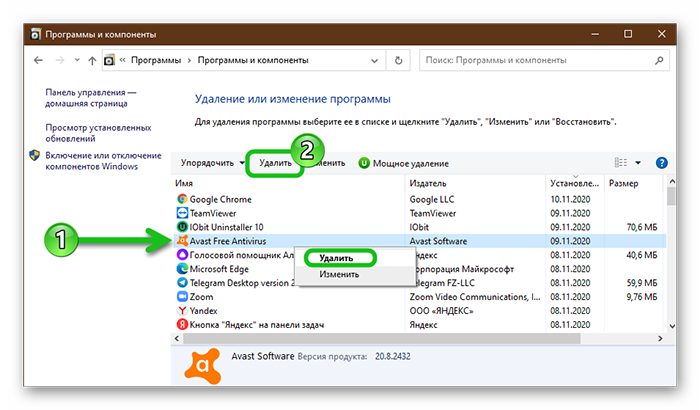
- Откроется окно мастера удаления Аваст. Подтвердите все шаги.
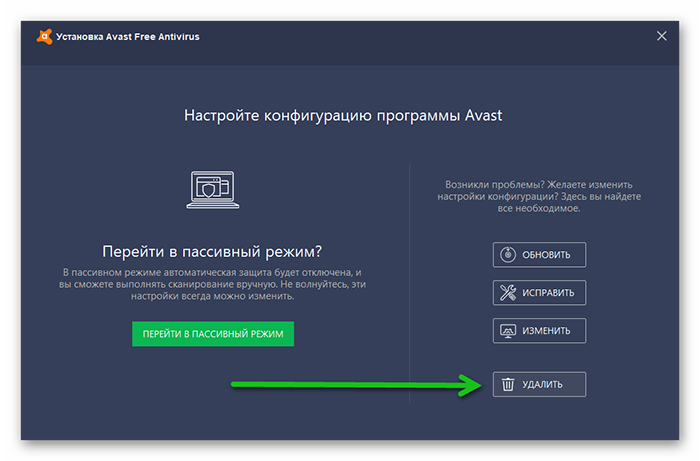
- При необходимости ответьте на вопросы в окне мастера удаления. Они позволят разработчикам устранить неисправности, которые стали причиной удаления.
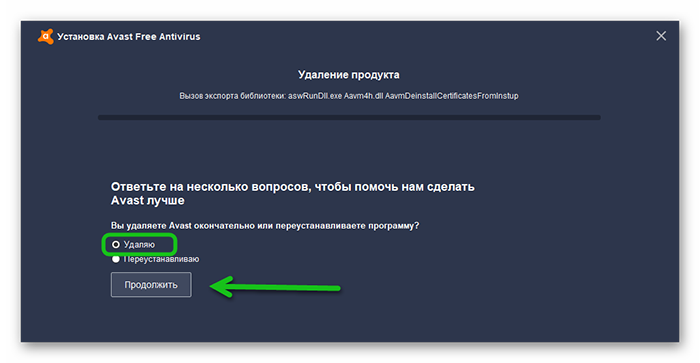
Очистка системных папок
Как мы уже писали Аваст при установке сохраняет множество файлов и папок во всей системе. И на самом деле полностью его удалить достаточно трудно. И если не очищать основные разделы и папки, то при следующей установке защитника гарантированно возникнут проблемы.
Попасть в папки пользователя Roaming и Local можно двумя способами: с помощью утилиты «Выполнить» и стандартно по пути C:UsersИМЯ_ПОЛЬЗОВАТЕЛЯAppData — Здесь нужно полностью удалить папки Avast Software.
- В первом случае нажмите комбинацию клавиш Win + R и в диалоговом окне впишите команду
%AppData%— команда с знаками процент (%) по сторонам. - Если открывать папки пользователя через проводник, то предварительно нужно настроить видимость скрытых файлов и папок, иначе папку AppData вы просто не увидите.
Чтобы настроить видимость скрытых файлов и папок:
- Откройте «Проводник» и здесь нажмите на панели инструментов «Вид». Дальше нажмите «Параметры» и во всплывающей подсказке нажмите — «Изменить параметры папок и поиска».
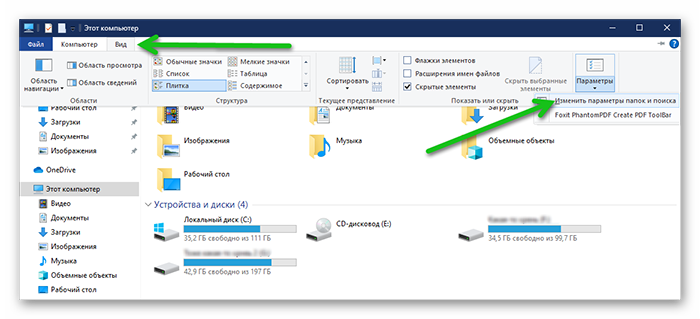
- Переключитесь в открывшемся окне на вкладку «Вид» и здесь активируйте пункт, отвечающий за отображение скрытых файлов и папок. Он находится в конце списка опций.
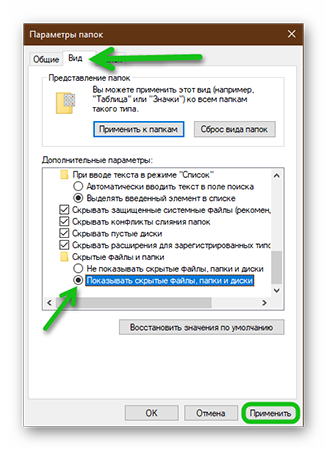
- Нажмите «Применить», а затем «Ок».
Теперь вам доступны все скрытые файлы и папки, они отличаются по цвету. Немного бледнее всех остальных. После перезагрузите компьютер.
Очистка реестра
Антивирус прописывается в реестре и остаточные хвосты при неполном удалении могут спровоцировать конфликты ПО при последующей установке антивируса. И даже не обязательно, если это будет Аваст.
Чтобы очистить реестр от таких файлов откройте редактор реестра. Делается это через утилиту «Выполнить».
- Нажмите на клавиатуре комбинацию клавиш Win + R и в диалоговом окне открывшейся утилиты впишите команду —
regedit, нажмите «Ок».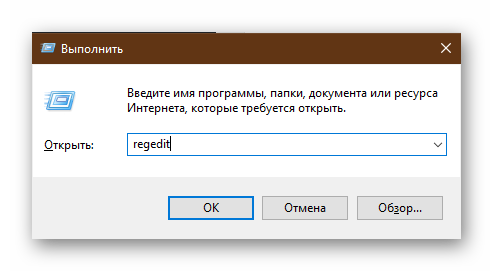
- В редакторе реестра нажмите «Найти»/«Найти далее».
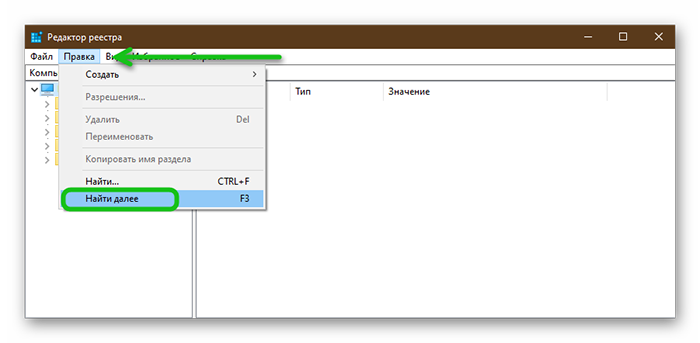
- Откроется небольшое диалоговое окно, где напишите
avastи нажмите «Найти далее».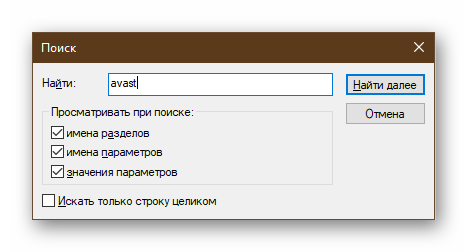
- В древовидной структуре подсветится папка с именем Avast. Удалите её нажатием клавиши Del. Или удалите файл в окне справа. Повторите действие до тех пор пока не будут удалены все папки и файлы содержащие имя Avast.
Использование сторонних программ для удаления
В некоторых случаях стандартным способом удалить антивирус не получается. Это связано с заражением самого антивируса или его повреждением вследствие вредоносной атаки. В первую очередь нужно вылечить ПК от вирусов, иначе все действия будут бессмысленными. Проверьте систему несколькими облачными сканерами на предмет обнаружения вирусов и вылечите ПК. Для этих целей отлично подойдут следующие сканеры:
- ESET Online Scanner
-
Kaspersky Virus Removal Tool
- Dr.Web CureIt!
Желательно проверить систему всеми тремя антивирусами, поочерёдно. Больше вероятности, что нарушитель спокойствия будет найден и обезврежен. После можно запускать процедуру удаления с помощью одной из ниже перечисленных утилит.
CCleaner
Отличная бесплатная утилита от Piriform. Основная её задача, это очистка кеша и ремонт реестра, но также она умеет удалять программы.
- Скачайте и установите утилиту CCleaner, если у вас её ещё нет.
- Переключитесь на вкладку «Инструменты». Здесь первая вкладка «Удаление программ».
- Найдите в списке Avast, выделите его кликом мышки и нажмите справа кнопку «Деинсталляция». Программа запустит мастер удаления Аваста. Несколько раз подтвердив свое действие, удалите антивирус с компьютера.
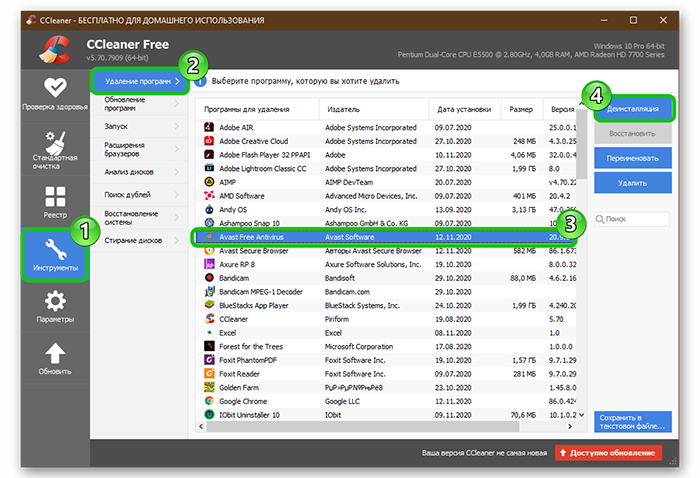
- После удаления и перезагрузки ПК откройте снова утилиту CCleaner и почистите кеш и исправьте ошибки в реестре.
При использовании данного способа в папках пользователя и реестре все равно могут остаться какие-то хвосты. Их нужно будет почистить самостоятельно как мы описывали в стандартном способе.
IObit Uninstaller
Это также программа, которая отвечает за удаление программ, но в отличие от предыдущей делает это более тщательно. При инсталляции создает файл резервной копии, чтобы в случае непредвиденных обстоятельств можно было вернуть все обратно. Также в комплекте есть функция, которая удаляет все остаточные файлы из реестра. Вам не придется вручную чистить все хвосты в редакторе реестра. Программа платная, но и в бесплатной редакции прекрасно справляется с задачей.
- Программу можно скачать на официальном сайте. В установке она предельно простая.
- Ещё проще в работе — запустите утилиту и в списке установленных программ найдите Аваст.
- Выделите его на нажмите на корзину или кнопку «Деинсталлировать» в верху.
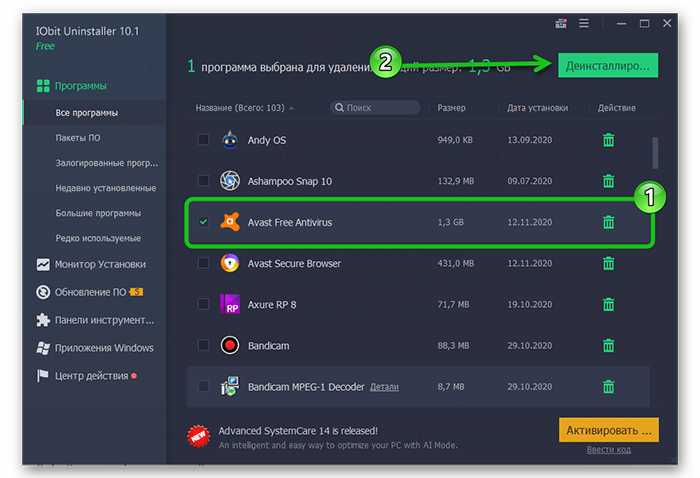
- Запустится мастер удаления Аваст. Следуйте подсказкам на экране
- После отметьте пункты создания резервной копии и очистки реестра от мусорных файлов.
- Дождитесь окончания процедуры и перезагрузите ПК.
AvastClear
Лучший из всех способов мы оставили напоследок — это утилита от Avast. Программа разработанная непосредственно создателями антивируса. Заточенная непосредственно под задачу удаления продуктов Аваст. Скачать утилиту можно на официальном сайте.
- Запустите исполняемый файл
avastclear.exeдвойным кликом. - В открывшемся окне выберите, как удалять антивирус: в безопасном режиме или в обычном. При выборе ударения в безопасном режиме компьютер будет перезагружен.
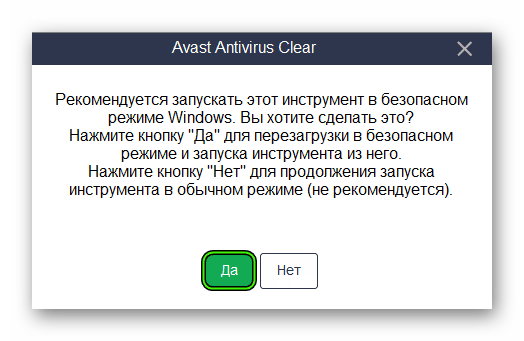
Данный способ рекомендуется использовать, и если Аваст не хочет удаляться, и при нормальной работе антивируса и ПК в целом. В безопасном режиме утилита удалит все файлы, папки и хвосты антивируса, что после перезагрузки в обычном режиме не возникнет проблем и можно будет устанавливать антивирус и не боятся, что он будет работать некорректно.
Известно, что Avast Antivirus имеет проблемы совместимости с Windows 10. Поэтому некоторым пользователям необходимо удалить эту утилиту из-за этих проблем совместимости.
Однако при попытке удалить Avast Antivirus у некоторых пользователей может возникнуть ошибка при удалении.
Почему я не могу удалить Avast Antivirus?
Ошибки удаления Avast Antivirus могут быть вызваны различными потенциальными факторами. Эти факторы могут быть более общими или относиться к утилите Avast Antivirus.
Вот наиболее вероятные причины проблем с удалением Avast Antivirus:
- Настройки Avast Antivirus : некоторые выбранные настройки в антивирусной утилите могут помешать ее удалению.
- Проблемы с программой удаления Windows: может быть более общая проблема с утилитой удаления Windows.
- Фоновые процессы: сторонние процессы могут мешать процессу удаления.
- Повреждение ключа реестра: поврежденные ключи реестра могут помешать пользователям удалить определенное программное обеспечение.
Давайте перейдем к деталям этого вопроса, и обсудим методы, которые решат его раз и навсегда.
Как устранить ошибку удаления Avast Antivirus?
1. Удалите Avast Antivirus с помощью стороннего деинсталлятора.

Если вы не можете удалить Avast Antivirus с помощью деинсталлятора Windows по умолчанию, рассмотрите возможность использования стороннего деинсталлятора. IObit Uninstaller был бы хорошим выбором, потому что он удаляет все виды программного обеспечения и очищает остатки. Это также бесплатная утилита.
Помимо программного обеспечения, IObit Uninstaller также может удалять ненужные панели инструментов и плагины браузера для лучшего просмотра. IObit Uninstaller поддерживает браузеры Firefox, Google Chrome, Internet Explorer, Opera и Edge. С помощью этого программного обеспечения вы можете восстановить настройки по умолчанию для каждого из этих браузеров.
Другие полезные функции IObit Uninstaller
- Вы можете обновить версии программного обеспечения через вкладку Software Updater программы IObit Uninstaller.
- IObit Uninstallers Pro включает функцию удаления упорных программ.
- Его инструмент принудительного удаления также удобен, когда вы не можете удалить программу стандартными методами.
- Пользователи могут удалять файлы с помощью инструмента File Shredder в IObit Uninstaller.
2. Удалите Avast Antivirus с помощью Avast Clear
Avast Clear — это утилита, разработанная специально для удаления программного обеспечения Avast. Итак, это один из лучших инструментов для удаления Avast Antivirus. Пользователям рекомендуется использовать Avast Clear, когда стандартный метод удаления с помощью апплета «Программы и компоненты» не работает.
При загрузке и установке Avast Clear щелкните правой кнопкой мыши EXE-файл этой программы и выберите параметр «Запуск от имени администратора». Затем выберите вариант «Да» в диалоговом окне, которое рекомендует запустить утилиту в безопасном режиме. Затем снова нажмите Да для подтверждения.

Когда вы находитесь в безопасном режиме, запустите утилиту Avast Clear. Затем выберите опцию «Удалить», чтобы удалить программное обеспечение. Затем нажмите «Перезагрузить компьютер», чтобы стереть оставшиеся остатки.
3. Удалите антивирус Avast с помощью командной строки.
- Щелкните поле поиска на панели задач Windows 10 (или кнопку увеличительного стекла).
- Введите cmd, чтобы найти командную строку.
- Выберите параметр «Запуск от имени администратора», чтобы командная строка открыла ее с повышенными правами.
- Сначала введите эту команду и нажмите Enter:
wmic

- Затем введите следующую команду и нажмите клавишу Return:
product get name - Введите эту команду и нажмите Enter, чтобы выполнить:
product where name="Avast Free Antivirus"call uninstall

- Нажмите клавиши Y и Enter для подтверждения.
Примечание. Если вы не используете версию Avast Antivirus Free, не вводите это название в команде удаления. Введите имя продукта, указанное для вашего программного обеспечения Avast Antivirus, в списке имен продуктов для команды удаления.
4. Запустите средство устранения неполадок установки и удаления программы Microsoft.
- Откройте в браузере страницу устранения неполадок установки и удаления программ Microsoft.
- Нажмите кнопку «Загрузить средство устранения неполадок».
- Затем откройте проводник.
- Откройте папку, содержащую средство устранения неполадок установки и удаления программ.
- Щелкните MicrosoftProgram_Install_and_Uninstall.meta.diagcab, чтобы открыть окно, показанное непосредственно ниже.

- Затем нажмите «Дополнительно» и установите флажок «Применить ремонт автоматически».
- Выберите вариант удаления.

- Далее выберите Avast Antivirus в списке программ.
- Затем нажмите кнопку Далее.
5. Отключите настройку самозащиты.
- Откройте окно антивируса Avast.
- Нажмите «Меню» в правом верхнем углу Avast Antivirus.
- Выберите Общие слева от Avast Antivirus.
- Нажмите «Устранение неполадок» и прокрутите вниз вкладку.

- Далее нажмите Открыть старые настройки.
- Выберите вкладку «Устранение неполадок», показанную непосредственно ниже.

- Наконец, снимите флажок «Включить модуль самозащиты Avast», если он выбран.
- Нажмите кнопку Да для дальнейшего подтверждения.
6. Попробуйте удалить Avast Antivirus в безопасном режиме.
- Откройте меню «Пуск» Windows 10.
- Далее нажмите кнопку питания.
- Выберите «Перезагрузить», удерживая нажатой клавишу Shift.
- Нажмите «Устранение неполадок» в появившемся синем меню.

- Затем выберите Дополнительные параметры и Параметры запуска.
- Далее нажмите кнопку «Перезагрузить».
- Нажмите клавишу F5, чтобы выбрать параметр «Включить безопасный режим с поддержкой сети».

- Нажмите горячую клавишу Windows + R, когда вы находитесь в безопасном режиме.
- Введите эту команду в поле «Открыть»:
appwiz.cpl

- Нажмите кнопку ОК.
- Выберите Avast Antivirus в разделе «Программы и компоненты» и нажмите «Удалить».
7. Восстановление антивируса Avast
- Щелкните правой кнопкой мыши кнопку «Пуск», чтобы выбрать «Приложения и компоненты».

- Затем выберите Avast Antivirus на вкладке «Приложения и функции».
- Нажмите кнопку Удалить.
- В открывшемся окне выберите вариант «Восстановить».

- Нажмите кнопку «Да», чтобы подтвердить ремонт.
- Нажмите кнопку «Готово», когда ремонт будет завершен.
- После этого перезагрузите Windows.
- Попробуйте удалить Avast Antivirus после перезагрузки.
К кому обращаться для дальнейших возможных решений
Обратитесь в службу поддержки Avast, чтобы узнать о других возможных решениях. Для этого откройте страницу веб-формы поддержки Avast в браузере. Затем заполните данные в веб-форме и нажмите кнопку «Отправить запрос».
Кроме того, вы можете написать о своей проблеме на форуме поддержки Avast. Вам необходимо зарегистрироваться, а затем войти на этот форум. Агенты форума могут помочь вам исправить ошибку удаления вашего программного обеспечения Avast Antivirus.
![]()
Автор:
Обновлено: 26.04.2018
Avast Free Antivirus — это программа для обеспечения безопасности, разработанная компанией Avast. Последняя занимает самую большую долю на мировом рынке антивирусных приложений и предоставляет широкий ассортимент продуктов для защиты как потребителей, так и корпораций (Android, Microsoft Windows, iOS и macOS).
Во время настройки утилита регистрирует автоматический запуск при загрузке Windows с помощью «Планировщика заданий», который включает ее в разное отложенное время (расписание варьируется в зависимости от версии антивируса). Программное обеспечение предназначено для подключения к Интернету и добавляет себя в список исключения брандмауэра Windows, чтобы работать без вмешательства. После установки для обеспечения быстрого к себе доступа Avast добавляет в оболочку Windows обработчика контекстного меню.

Как удалить Avast Software
Основываясь на статистических данных за 2016 год, компания Avast насчитывала 400 миллионов пользователей и занимала 40% рынка антивирусных программ за пределами Китая. В 2017 году она приобрела Piriform — разработчика инструмента CCleaner. Последний печально известен случаем хакерской атаки в сентябре 2017 года, что вылилось в повреждение версий CCleaner 5.33.6162 и CCleaner Cloud 1.07.3191 и подтолкнуло миллионов пользователей к риску заражения вредоносным ПО Floxif.
Естественно, многие из тех, кто пытался использовать Avast, имеют разные мнения относительно инструмента. Однако, учитывая результаты независимого тестирования в сторонних лабораториях, он обладает высокой способностью блокировать, обнаруживать и удалять вирусы. Антивирус добавляет сетевой сканер безопасности, предоставляет менеджер паролей, предлагает защищенный веб-браузер и панель инструментов (Google Chrome), а также другие полезные функции.
Avast способен обнаруживать и блокировать рекламное ПО и клавиатурных шпионов в частности. Аналитики AV-Comparatives провели тест безопасности и предоставили по два рейтинга Advanced+ и Advanced, а значит, продукт оценили намного выше других.

Avast способен обнаруживать и блокировать рекламное ПО и клавиатурных шпионов
Однако Avast часто попадает под подозрения и отрицательно влияет на производительность устройства при сканировании вредоносного ПО. Некоторые пользователи не одобряют этот инструмент, поскольку в нем нет родительского контроля.
Вкратце, Avast — отличный антивирус для защиты вашего ПК, но не самый лучший. Как правило, его можно удалить с помощью программ, функций или приложений Windows, но после выхода Windows 10 Fall Creators Update многие сообщили, что программа перестала работать или ее нельзя переустановить/удалить.
Было отмечено, что процесс удаления выполняется с ошибкой, указывающей на отсутствие файлов Avast (например, Avastip.dll, avast.messaging.dll).

Бывает, что процесс удаления выполняется с ошибкой, указывающей на отсутствие файлов Avast
Содержание
- Возможные проблемы при деинсталляции антивируса
- Вариант 1. Используйте утилиту Avast Uninstall
- Вариант 2. Удалите Avast вручную
- Шаг 1. Завершите работу антивируса в диспетчере задач
- Шаг 2. Удалите инструмент из приложений и функций
- Шаг 3. Удалите остатки антивируса
- Видео — Как удалить Avast Software
Возможные проблемы при деинсталляции антивируса
- Avast Free Antivirus не отображается в списке «Программ и компонентов».
- У вас недостаточно прав для удаления Avast Free Antivirus.
- Файл, необходимый для завершения этой деинсталляции, не может быть запущен.
- Произошла ошибка. Не все файлы были успешно удалены.
- Другой процесс, который использует файл, останавливает удаление Avast Free Antivirus.
- После удаления на жестком диске все равно присутствуют файлы и папки Avast Free Antivirus.
Неполная деинсталляция вызывает множество различных проблем. Вот почему важно правильно удалить Avast и все его компоненты.

при удалении программы может возникнуть проблема, что у вас недостаточно прав для удаления Avast Free Antivirus
Если вы по той или иной причине решили очистить свой компьютер от этой утилиты, но ничего не получается, мы объясним, какие шаги необходимо предпринять для ее успешного удаления.
Вариант 1. Используйте утилиту Avast Uninstall
Антивирус предлагает бесплатную утилиту под названием Avast Uninstall, которая позволяет удалить все компоненты и части инструмента. Чтобы запустить ее, выполните следующие действия:
Шаг 1. Загрузите Аvastclear.

Загружаем Аvastclear
Теперь на вашем рабочем столе должен появится файл avastclear.exe.
Шаг 2. Прежде чем открывать его, запустите Windows в безопасном режиме.

Запускаем Windows в безопасном режиме
Шаг 3. Как только система загрузится, дважды щелкните по файлу avastclear.exe.
Шаг 4. Найдите в списке программ стандартную папку Avast и нажмите «Удалить».

Находим стандартную папку Avast и нажимаем «Удалить»
Важно! Если вы установили инструмент в другом месте, выберите последнюю папку в списке, но будьте осторожны и сделайте правильный выбор, поскольку все содержимое в итоге будет удалено.
Шаг 5. Наконец, перезагрузите компьютер.
Вариант 2. Удалите Avast вручную
Шаг 1. Завершите работу антивируса в диспетчере задач
Чтобы открыть его нажмите Ctrl + Shift + Esc (Windows 10) или Ctrl + Alt + Del (более старые версии).

Диспетчер задач
Откройте вкладку «Процессы» и найдите в списке Avast.

Открываем вкладку «Процессы» и находим в списке Avast
Щелкните по нему и выберите «Завершить процесс».
Шаг 2. Удалите инструмент из приложений и функций
Для перехода к параметрам нажмите клавиши Windows+I. Откройте раздел «Приложения».

Открываем раздел «Приложения»
Пользователи старых версий системы должны открыть панель управления и выбрать «Программы и компоненты».

Раздел «Программы и компоненты»
Найдите запись Avast Free Antivirus, нажмите на нее и выберите «Удалить».
Шаг 3. Удалите остатки антивируса
Щелкните правой кнопкой мыши по проводнику и откройте вкладку «Открыть». Затем нажмите на «Вид».

Открываем вкладку «Открыть», а затем нажимаем на «Вид»
Выберите пункт «Параметры» и в открывшемся диалоговом окне перейдите к разделу «Вид».

Выберите пункт «Параметры» и переходим к разделу «Вид»
Отметьте галочкой «Показывать скрытые файлы, папки и диски».
Зажмите клавиши Windows + R, введите regedit и нажмите Enter.

Вводим regedit
Откройте раздел «Правка» в верхней части экрана и выберите «Найти далее».

Открываем «Правка» и выбираем «Найти далее»
Введите «Аvast» и нажмите «Найти далее».
Если поиск обнаружит восстановленные записи антивируса, удалите их.

Удаляем восстановленные записи антивируса
Наконец, перезагрузите компьютер.
После удаления программы лучше установите другой антивирус, иначе может быть слишком поздно. В некоторых случаях очень важно использовать несколько защитных утилит, поскольку каждую секунду ваш компьютер находится под риском заражения вредоносными вирусами или ПО, которые никогда не упускают шанс причинить серьезный ущерб вашему устройству или персональным данным. Таким образом, вам необходимо проводить периодическое сканирование системы и удалять виновников заражения. Никогда не недооценивайте силу причиняемого ими ущерба. Даже при наличии нескольких мощных антивирусных программ, не будьте слишком дерзкими, потому что новые вирусные технологии всегда появляются быстрее, чем антивирусные. Постоянно обновляйте защитные утилиты и будьте бдительными в любое время и в любом месте.
Видео — Как удалить Avast Software
Рекомендуем похожие статьи