Кракозябры вместо русских букв
На самом деле это не иероглифы, а всего навсего сбой в кодировке. Случиться это может при неверных настройках для программ не поддерживающих Юникод. Для решения этой проблемы потребуется 2 действия: внести изменения в реестр и выбрать в качестве языка для программ не поддерживающих Юникод – Русский.
Для начала откройте “блокнот” и создайте в нём текстовый документ со следующим кодом:
Windows Registry Editor Version 5.00 [HKEY_CURRENT_USERControl PanelInternational] “Locale”=”00000419″ “LocaleName”=”ru-RU” “s1159″=”» “s2359″=”» “sCountry”=”Russia” “sCurrency”=”р.” “sDate”=”.” “sDecimal”=”,” “sGrouping”=”3;0″ “sLanguage”=”RUS” “sList”=”;” “sLongDate”=”d MMMM yyyy ‘г.’” “sMonDecimalSep”=”,” “sMonGrouping”=”3;0″ “sMonThousandSep”=” ” “sNativeDigits”=”0123456789″ “sNegativeSign”=”-” “sPositiveSign”=”» “sShortDate”=”dd.MM.yyyy” “sThousand”=” ” “sTime”=”:” “sTimeFormat”=”H:mm:ss” “sShortTime”=”H:mm” “sYearMonth”=”MMMM yyyy” “iCalendarType”=”1″ “iCountry”=”7″ “iCurrDigits”=”2″ “iCurrency”=”1″ “iDate”=”1″ “iDigits”=”2″ “NumShape”=”1″ “iFirstDayOfWeek”=”0″ “iFirstWeekOfYear”=”0″ “iLZero”=”1″ “iMeasure”=”0″ “iNegCurr”=”5″ “iNegNumber”=”1″ “iPaperSize”=”9″ “iTime”=”1″ “iTimePrefix”=”0″ “iTLZero”=”0″ [HKEY_CURRENT_USERControl PanelInternationalGeo] “Nation”=”203″
Затем сохраните его в файле под именем RUS in WIN7.reg и после этого выполните его (не забываем при сохранении выбрать тип файла “все файлы”, иначе вы сохраните свой документ с расширением txt и он не будет запускаться). После этого перезагружаем компьютер. Осталось только зайти в панель управления, выбрать “Часы, язык и регион”, выбрать “Смена раскладки клавиатуры и других способов ввода” и перейти на вкладку “дополнительно”. Тут ищем пункт “Язык программ не поддерживающих Юникод” и выбираем Русский. перезагружаемся.
Теперь все программы будут отображать символы корректно и кодировка будет выбираться именно та, которая нужна нам. Никаких больше кракозябр и иероглифов.
Источник
Редактируем страницу кода вручную
Страницы кода отвечают за сопоставление символов с байтами. Таких таблиц бывает много, и каждая из них работает с различными языками. Зачастую кракозябры появляются при неправильном выборе страницы и её сопоставлении. Чтобы исправить это, нам предстоит поработать с реестром. Для этого:
- Win+R запускаем системную службу «Выполнить». Прописываем в единственной строке regedit и жмём Ок.

- В окне реестра нам нужно перейти по следующему пути: HKEY_LOCAL_MACHINESYSTEMCurrentControlSetControlNls
- Здесь выбираем папку CodePage и в правой части окна идём вниз, чтобы найти пункт ACP.
- Дважды кликаем ЛКМ по ACP, и перед нами открывается окно изменений строковых настроек. Здесь выставляем значение 1251. Если такое значение уже установлено для этого пункта, тогда нужно сделать по-другому.

Находясь в том же разделе CodePage, в правой части окна ищем пункт 1252. Жмём по нему дважды ЛКМ и в появившемся окне меняем текущее значение 1252 на 1251.
После произведённых манипуляций отправляем компьютер в перезагрузку, чтобы применённые изменения вступили в силу.
Кракозябры вместо русских букв
Кто до сих пор не понял о чём я имею ввиду, вот вам несколько скриншотов:

Как убрать и исправить кракозябры вместо русского (русских букв) в программе или Windows.
1.
Проверяем установленный язык для программ, не поддерживающих Юникод. Может он у Вас сбился.

Перезагружаемся или перезапускаем проводник и смотрим не исчезла ли проблема. Нет? Тогда следующий пункт.
2.
Может у Вас слетели системные настройки шрифтов? Тогда вот Вам один хороший файл, который содержит стандартные настройки шрифтов для Windows standartnye_shrifty.zip 1,05 Kb cкачиваний: 32767 На всякий случай вот Вам архиваторы
Внутри настройки реестра для Windows XP, Vista, 7 и 8
Для тех, кто любознателен или не доверяет сайту или мне, показываю содержимое этих файлов. Windows XP
Windows Registry Editor Version 5.00
[HKEY_LOCAL_MACHINESOFTWAREMicrosoftWindows NTCurrentVersionFontMapper] «ARIAL»=dword:000000cc «DEFAULT»=dword:000000cc [HKEY_LOCAL_MACHINESOFTWAREMicrosoftWindows NTCurrentVersionFontSubstitutes] «Arial,0″=»Arial,204» «Arial,204″=»Arial,204» «Arial Cyr,0″=»Arial,204» «Arial CYR,204″=»Arial,204» «Comic Sans MS,0″=»Comic Sans MS,204» «Courier,0″=»Courier New,204» «Courier,204″=»Courier New,204» «Courier New Cyr,0″=»Courier New,204» «Courier New CYR,204″=»Courier New,204» «Fixedsys,0″=»Fixedsys,204» «Helv,0″=»MS Sans Serif,204» «MS Sans Serif,0″=»MS Sans Serif,204» «MS Sans Serif,204″=»MS Sans Serif,204» «MS Serif,0″=»MS Serif,204» «MS Shell Dlg,0″=»MS Sans Serif,204» «MS Shell Dlg,204″=»MS Sans Serif,204» «Small Fonts,0″=»Small Fonts,204» «System,0″=»Arial,204» «Tahoma,0″=»Tahoma,204» «Times New Roman,0″=»Times New Roman,204» «Times New Roman,204″=»Times New Roman,204» «Times New Roman Cyr,0″=»Times New Roman,204» «Times New Roman CYR,204″=»Times New Roman,204» «Tms Rmn,0″=»MS Serif,204» «Verdana,0″=»Verdana,204»
Windows Registry Editor Version 5.00
[HKEY_LOCAL_MACHINESOFTWAREMicrosoftWindows NTCurrentVersionFontMapper] «ARIAL»=dword:00000000
[HKEY_LOCAL_MACHINESOFTWAREMicrosoftWindows NTCurrentVersionFontSubstitutes] «Arial,0″=»Arial,204» «Comic Sans MS,0″=»Comic Sans MS,204» «Courier,0″=»Courier New,204» «Courier,204″=»Courier New,204» «MS Sans Serif,0″=»MS Sans Serif,204» «Tahoma,0″=»Tahoma,204» «Times New Roman,0″=»Times New Roman,204» «Verdana,0″=»Verdana,204»
После запуска reg файла, Вы должны согласиться с предупреждением системы о внесении изменений в реестр.
А что увидит Linux?
При таком раскладе, в качестве эксперимента, решил использовать операционную систему на основе Linux. В конкретном случае, был использован диск с операционной системой Ubuntu 10.04.3 (подробней об Ubuntu и где её скачать, читайте тут).
Важно! Нет необходимости устанавливать Ubuntu на компьютер — просто загружаемся с CD диска, точно также, как это делается с диска Live CD.
После загрузки Ubuntu, появится рабочий стол и можно работать с папками и файлами точно таким же образом, как это происходит в Windows.
Как и предполагалось, Ubuntu увидела больше файлов по сравнению с Windows.
Далее, чтобы не заморачиваться с атрибутами файлов, были проделаны элементарные действия: все отображаемые файлы были выделены и скопированы на локальный диск «D» (естественно, можно скопировать файлы и на системный диск «C»).
Теперь можно снова загрузить Windows и проверить, что получилось.
Увы, проблема не решена, так как файлов на флешке было явно больше (судя по объему в 817 МБ), чем удалось вытащить. По этой причине, попробуем провести проверку флешки на ошибки.
Вместо текста иероглифы, квадратики и крякозабры (в браузере, Word, тексте, окне Windows)
Подскажите пожалуйста, почему у меня некоторые странички в браузере отображают вместо текста иероглифы, квадратики и не пойми что (ничего нельзя прочесть). Раньше такого не было.
Доброго времени суток!
Действительно, иногда при открытии какой-нибудь интернет-странички вместо текста показываются различные «крякозабры» (как я их называю), и прочитать это нереально.
Происходит это из-за того, что текст на страничке написан в одной кодировке (более подробно об этом можете узнать из Википедии ), а браузер пытается открыть его в другой. Из-за такого рассогласования, вместо текста — непонятный набор символов.
Попробуем исправить это.
Блокнот показывает непонятные символы.
Ошибка WordPad.exe: программа Блокнот показывает непонятные символы или не отображает текст вообще.
Не так давно один из пользователей с непонятной мне профессией “блогер” обратился с очень интересной ошибкой. Для написания заметок и работая в Windows 10, он часто использовал обычный Блокнот (wordpad.exe) для написания “безформатных” статей. Однако в какой-то момент содержимое всех его записей при открытии Блокнота предстало в безобразном формате. Казалось бы, решение лежит на поверхности: проверить , перво-наперво, кодировку шрифтов , а затем прогнать систему любым попавшимся под руку малварем . Однако, по заверениям “деланного не пальцем” юзера, ничего из перечисленного не помогло.

Исправляем иероглифы на текст
Браузер
Вообще, раньше Internet Explorer часто выдавал подобные крякозабры,

Другие
Как поменять кодировку в Блокноте
Вы открыли в Блокноте (Notepad) файл, но вместо нормального текста видите какие-то непонятные символы? Рассказываем, как поменять кодировку в Блокноте двумя способами, и что это вообще такое.
Что это такое
Кодировка текста — это, в общем смысле, часть языка компьютера. Для программы не существует букв, для неё есть только цифры. Чтобы мы, пользователи, видели именно текст, существует кодировка. Компьютерные программы дешифруют код и выводят в свой интерфейс текст.
Системы кодирования бывают разные. Если текст создан в редакторе, который работает по одной системе, а затем открывается в Блокноте, в котором другая, то выводится бессмысленный набор символов. Выясняем, как изменить кодировку в Блокноте!
Пришло время узнать, как в Блокноте найти нужное слово за пару секунд.
Когда мы говорим о Notepad, тут имеются в виду только две системы — UTF-8 или ANSI. По умолчанию чаще всего стоит ANSI. Разбираемся, как её сменить!
Обратите внимание: ни один из способов ниже не меняет систему кодирования в Блокноте по умолчанию. Предполагаем, что этого сделать нельзя.
Меняем
Начнём с самого простого способа изменить кодировку текста в Блокноте — в процессе сохранения файла!
- Откройте файл txt, в котором хотите изменить кодирование.
- Кликните по вкладке «Файл» наверху.

- Теперь кликните «Сохранить как».

- Внизу возле пункта «Кодировка» откройте список, нажав на стрелочку.

- Выберите один из вариантов и нажмите «Сохранить».

Этот способ подходит, если вы разбираетесь, как сменить кодировку в Блокноте для отдельного файла. Второй способ устанавливает нужную систему по умолчанию — но не текстового редактора, а создаваемых файлов. Рассказываем!
Второй способ
Этот способ сложнее, чем первый — мы узнаем, как в Блокноте поменять кодировку текста через редактор реестра. Возможно, вы никогда раньше не слышали про редактор реестра или не сталкивались с ним. Мы поможем разобраться!
Инструкция состоит из двух этапов: сначала создаём файл-образец, а затем кладём его в редактор реестра. Этот образец будет говорить компьютеру, какую систему кодирования применять к файлу. Поехали!
- Откройте Notepad. Это можно сделать через меню «Пуск», раздел «Стандартные».

- Нажмите на вкладку «Файл» наверху.

- Кликните «Сохранить как».

- Дайте файлу название. Так как это образец, можете для удобства назвать его UTF-8.txt. Проверьте, чтобы стояло именно это расширение!
- Внизу в строке «Кодировка» откройте выпадающий список, нажав на стрелочку, и выберите нужный вариант. Мы меняли ANSI на UTF-8.
- Нажмите «Сохранить».

Образец создан! Теперь займёмся редактором реестра. Если ищете, как поменять кодировку в Блокноте Windows 10 или других версиях этой ОС, есть стандартная утилита Regedit.
- Переместите созданный файл в папку C:WindowsShellNew. Если её нет, создайте.
- Откройте Regedit, можете найти программу в «Поиске» на панели задач.

- Идите по пути: HKEY_CLASSES_ROOT/.txt /ShellNew. Опять ж, если конечной папки нет, создайте её.

- Теперь создадим строковый параметр. Для этого в папке ShellNew кликните правой кнопкой мыши и нажмите «Строковый параметр».

- Назовите параметр именем FileName и добавьте значение параметра. Для этого кликните по нему правой кнопкой мыши и нажмите «Изменить».

- В открывшемся окне в строке «Значение» введите UTF-8.txt. Это имя файла-образца, вспомнили?

Готово! Вы справились с самым сложным способом, как исправить кодировку в Блокноте! Теперь в создаваемом файле будет та система, которую вы установили в образце. Тема была актуальна для вас?
Скорее читайте, как найти заметки ВКонтакте и создавать их.
Проверьте, всё ли получилось? Если возникли проблемы, напишите о них в комментариях. Также ждём вашего отклика, если вы знаете другие способы, как поменять кодировку в Блокноте.

После установки операционной системы Windows 7, Вы можете столкнуться с тем, что в некоторых системных окнах, текстовых документах и приложениях вместо русских букв (кириллицы) появились иероглифы или так называемые «крякозябры». Корень зла в этом случае кроется в неправильной кодировке, которая выставлена в некоторых сборках Windows, где за основу взят англоязычный образ, а не русский релиз. Исправляется это неложно, через редактирование ветки реестра.
Шаг 1. Нажимаем кнопку «Пуск» и выбираем пункт «Выполнить» (или нажимаем комбинацию клавиш Win+R). В открывшемся окне пишем команду «Regedit»:
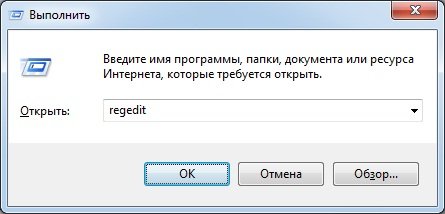
Откроется редактор реестра Windows 7. Нам нужна ветка:
HKEY_LOCAL_MACHINESYSTEMCurrentControlSetControlNlsCodePage
Здесь надо найти ключи «1250» и «1252» и поменять у них значения с «c1250.nls» и «c1252.nls» на значение «c1251.nls». При этом в самом параметре «1251» значение «c1251.nls» не трогаем.
Шаг 2. Нажимаем кнопку Пуск и набираем фразу командная строка. Кликаем на найденный ярлычок и попадаем в командную строку Windows. Здесь нам надо ввести команду chcp 866. После этого надо перезагрузить компьютер.
Шаг 3. Идём в Панель управления Windows и заходим в раздел «Язык и региональные параметры». Меняем язык интерфейса на английский, нажимаем на «ок» и закрываем окно. Снова открываем раздел «Язык и региональные параметры» и меняем язык на русский. Перезагружаемся.
После этого проблемы с иероглифами и крякозябрами в Windows 7 должны окончательно и бесповоротно устраниться.
Всех приветствую на портале WiFiGiD.RU. Сегодня мы рассмотрим еще одну достаточно популярную проблему, когда в Windows вместо букв отображаются кракозябры, иероглифы, знаки вопроса и какие-то непонятные символы. Проблема встречается на всех версиях Windows 10, 11, 7 и 8, и решается она одинаково. Причем кракозябры могут быть как в отдельных программах (например, в блокноте или Word) или системных окнах (в проводнике, компьютере или панели управления). В статье я расскажу вам, как можно исправить кодировку и вернуть все на свои места.
Содержание
- Способ 1: Изменение системного языка
- Способ 2: Изменение кодовой таблицы
- Способ 3: Подмена файлов
- Способ 4: Дополнительные советы
- Задать вопрос автору статьи
Способ 1: Изменение системного языка

Итак, у нас вместо русских букв отображаются знаки вопроса или другие непонятные символы в Windows – давайте разбираться вместе. После установки английской или любой другой версии, есть вероятность, что язык, который установлен в системе, установился неправильно. Второй вариант – когда региональные стандарты языка были сбиты или установлены не так как нужно. Давайте это исправим.
- Зажимаем на клавиатуре две клавиши:
+ R
- Теперь используем команду:
control

- В панели управления найдите пункт «Региональные стандарты» – ориентируйтесь на значок. Если вы видите, что пунктов не так много как у меня, измените режим «Просмотра».

- На второй вкладке нажмите по кнопке «Изменить язык…».

- Сначала в первом пункте установите «Русский» язык. Ниже есть настройка использования Юникода (UTF-8). Если эта галочка стоит, значит попробуйте её убрать. Если эта конфигурация, наоборот, выключена – активируйте. Нажмите «ОК».

- Вас попросят перезагрузиться – сделайте это.
Способ 2: Изменение кодовой таблицы
Смотрите, каждому символу кириллицы соответствует свое отображение. Также у каждого такого символа есть специальный байтовый код. Чтобы все это работало нормально, для каждого символа и байта есть таблица соответствия. Если таблица выбрана неправильно, код байта будет показывать иероглифы – вопросительные знаки или еще какие кракозябры.
Мы просто подставим для нашей кириллицы правильную таблицу отображения символов, и после этого проблема должна решиться. Мы будем использовать редактор реестра. Сам способ не должен поломать систему, но перед этим я настоятельно рекомендую создать точку восстановления (на всякий случай!).
Читаем – как создать точку восстановления.
После этого переходим к описанным ниже шагам:
- Используем наши любимые волшебные кнопки:
+ R
- Вводим команду:
regedit

- Можете скопировать путь, который я укажу ниже, и вставить в адресную строку. Или просто пройтись по папкам и разделам вручную.
HKEY_LOCAL_MACHINESYSTEMCurrentControlSetControlNlsCodePage
- В правом блоке, где находится список файлов с конфигурациями, в самом низу найдите:
ACP
- Именно этот файл отвечает за настройку соответствия таблицы символов. Два раза кликните левой кнопкой мыши и установите значение:
1251

- Нажмите «ОК», закройте окно редактора реестра и перезагрузите компьютер.
Способ 3: Подмена файлов
Третий способ чуть сложнее, мы просто возьмем файл, который используется для английского языка и подменим его на русский. Я все же рекомендую использовать прошлый вариант с реестром (он все же проще). Но, на всякий пожарный, опишу и этот способ.
- Откройте проводник и пройдите по пути:
C:/Windows/System32
- Найдите файл:
C_1252.NLS
- Он используется для английского языка. Через правую кнопку заходим в «Свойства».

- Во вкладке «Безопасность» выбираем кнопку «Дополнительно». Нам нужно дать вам полные права. В противном случае вы ничего с этим файлом не сделаете.

- В строке «Владелец» жмем по ссылке «Изменить».

- «Дополнительно».

- Нажмите «Поиск». Ниже в списке кликните по той учетной записи, через которую вы сейчас сидите. Если у вас авторизация через учётку Microsoft, то указываем почту. Как только пользователь будет выбран, жмем «ОК».

- В этом и следующем окне жмем на кнопку «ОК», чтобы применить параметры.

- В окне «Свойства» нажмите «Изменить».

- Выберите «Администраторов» и установите «Полный доступ». Применяем настройки и закрываем оба окошка.

- Теперь установите другой формат для файла (через ПКМ и команду «Переименовать»):
c_1252.NLS
- Например:
c_1252.txt
- На клавиатуре, зажмите Ctrl и, не отпуская, перетащите в любое место в папке файл:
c_1251.NLS
- Мы создали копию файла. Теперь оригинал NLS переименуйте в:
c_1252.NLS
- Перезагрузите систему.
В случае чего у вас есть оригинал c_1251.NLS и сам файл c_1252, у которого мы изменили формат.
Способ 4: Дополнительные советы
Если вы видите иероглифы вместо русских букв в Windows 10, 11, 7 или 8, то есть вероятность, что произошла более серьезная поломка в системных файлах. Поэтому вот ряд советов:
- Если вы делали какие-то глобальные обновления в ОС, то попробуйте выполнить откат системы до самой ранней точки восстановления.
- Если вы устанавливали какую-то кривую и стороннюю сборку Windows, то советую выполнить установку оригинальной версии «Окон».
- Проверьте системные файлы на наличие ошибок.
- Можно попробовать выполнить чистку системы.
На этом все, дорогие друзья. Пишите свои вопросы в комментариях. Всем добра и берегите себя.

Вопрос пользователя
Здравствуйте.
Подскажите пожалуйста, почему у меня некоторые странички в браузере отображают вместо текста иероглифы, квадратики и не пойми что (ничего нельзя прочесть). Раньше такого не было.
Заранее спасибо…
Доброго времени суток!
Действительно, иногда при открытии какой-нибудь интернет-странички вместо текста показываются различные “крякозабры” (как я их называю), и прочитать это нереально.
Происходит это из-за того, что текст на страничке написан в одной кодировке (более подробно об этом можете узнать из Википедии), а браузер пытается открыть его в другой. Из-за такого рассогласования, вместо текста — непонятный набор символов.
Попробуем исправить это…
*
Содержание статьи
- 1 Исправляем иероглифы на текст
- 1.1 Браузер
- 1.2 Текстовые документы
- 1.3 BAT-файлы (скрипты)
- 1.4 Документы MS WORD
- 1.5 Окна в различных приложениях Windows

→ Задать вопрос | дополнить
Исправляем иероглифы на текст
Браузер
Вообще, раньше Internet Explorer часто выдавал подобные крякозабры, 👉 современные же браузеры (Chrome, Яндекс-браузер, Opera, Firefox) — довольно неплохо определяют кодировку, и ошибаются очень редко. 👌
Скажу даже больше, в некоторых версиях браузера уже убрали выбор кодировки, и для “ручной” настройки этого параметра нужно скачивать дополнения, или лезть в дебри настроек за 10-ток галочек…
Итак, предположим браузер неправильно определили кодировку и вы увидели следующее (как на скрине ниже 👇).

Вместо текста одни лишь крякозабры // Браузер выставил кодировку неверно!
*
📌 Кстати!
Чаще всего путаница бывает между кодировками UTF (Юникод) и Windows-1251 (большинство русскоязычных сайтов выполнены в этих кодировках).
*
Поэтому, я рекомендую в ручном режиме попробовать их обе. Для этого нам понадобиться браузер MX5 (ссылка на офиц. сайт). Он один из немногих позволяет в ручном режиме выбирать кодировку (при необходимости):
- необходимо открыть нужный сайт;
- далее зайти в меню “Инструменты / кодировка”;
- выбрать вручную UTF 8 или “Авто-определение”;
- перезагрузить страницу. И, ву-а-ля, — иероглифы на страничке сразу же стали обычным текстом (скрин ниже 👇)!
📌 В помощь!
Если у вас иероглифы в браузере Chrome — ознакомьтесь с этим

Браузер MX5 — выбор кодировки UTF8 или авто-определение

Теперь отображается русский текст норм.
*
📌 Еще один совет: если вы в своем браузере не можете найти, как сменить кодировку (а дать инструкцию для каждого браузера — вообще нереально!), я рекомендую попробовать открыть страничку в другом браузере (например, в MX5). Очень часто другая программа открывает страницу так, как нужно!
*
Текстовые документы
Очень много вопросов по крякозабрам задаются при открытии каких-нибудь текстовых документов. Особенно старых, например, при чтении Readme в какой-нибудь программе прошлого века (скажем, к играм).
Разумеется, что многие современные блокноты просто не могут прочитать DOS‘овскую кодировку, которая использовалась ранее. Чтобы решить сию проблему, рекомендую использовать редактор Bread 3.
*
Bred 3
Сайт: http://www.astonshell.ru/freeware/bred3/
Простой и удобный текстовый блокнот. Незаменимая вещь, когда нужно работать со старыми текстовыми файлами.
Bred 3 за один клик мышкой позволяет менять кодировку и делать не читаемый текст читаемым! Поддерживает кроме текстовых файлов довольно большое разнообразие документов. В общем, рекомендую! ✌
*
Попробуйте открыть в Bred 3 свой текстовый документ (с которым наблюдаются проблемы). Пример показан у меня на скрине ниже. 👇

Иероглифы при открытии текстового документа
Далее в Bred 3 есть кнопка для смены кодировки: просто попробуйте поменять ANSI на OEM — и старый текстовый файл станет читаемым за 1 сек.!

Исправление иероглифов на текст
👉 Для работы с текстовыми файлами различных кодировок также подойдет еще один блокнот — Notepad++. Вообще, конечно, он больше подходит для программирования, т.к. поддерживает различные подсветки, для более удобного чтения кода.
*
Notepad++
Сайт: https://notepad-plus-plus.org/
Надежный, удобный, поддерживающий громадное число форматов файлов блокнот. Позволяет легко и быстро переключать различные кодировки.
*
Пример смены кодировки показан ниже: чтобы прочитать текст, достаточно в примере ниже, достаточно было сменить кодировку ANSI на UTF-8.

Смена кодировки в блокноте Notepad++
*
Штирлиц
Сайт разработчика: http://www.shtirlitz.ru/
Эта программа специализируется на “расшифровке” текстов, написанных в разных кодировках: Win-1251, KOI-8r, DOS, ISO-8859-5, MAC и др.
Причем, программа нормально работает даже с текстами со смешанной кодировкой (что не могут др. аналоги). Пример см. на скрине ниже. 👇

Пример работы ПО “Штирлиц”
*
BAT-файлы (скрипты)
Для начала простой пример о чем идет речь. 👇
На скрине видно, что вместо русского текста отображаются различные квадратики, буквы “г” перевернутые, и пр. иероглифы.

Как выглядит русский текст при выполнении BAT-файла
*
📌 Чтобы это исправить – можно прибегнуть к следующему:
- в начало BAT-файла добавить код @chcp 1251;
- установить программу Notepad++ и в меню выбрать OEM-866: “Кодировки/Кодировки/Кириллица/OEM-866”;
- установить программу Akelpad, в разделе “Кодировки” выбрать “Сохранить в DOS-866”.
*
Документы MS WORD
Очень часто проблема с крякозабрами в Word связана с тем, что путают два формата Doc и Docx. Дело в том, что с 2007 года в Word (если не ошибаюсь) появился формат Docx (позволяет более сильнее сжимать документ, чем Doc, да и надежнее защищает его).
Так вот, если у вас старый Word, который не поддерживает этот формат — то вы, при открытии документа в Docx, увидите иероглифы и ничего более.
*
📌 Есть неск. путей решения:
- скачать на сайте Microsoft спец. дополнение, которое позволяет открывать в старом Word новые документы (с 2020г. дополнение с офиц. сайта удалено). Только из личного опыта могу сказать, что открываются далеко не все документы, к тому же сильно страдает разметка документа (что в некоторых случаях очень критично);
- использовать 👉 аналоги Word (правда, тоже разметка в документе будет страдать);
- обновить Word до современной версии (2019+);
- если речь идет о документы TXT — открыть его в Notepad++.
*
Так же при открытии любого документа в Word (в кодировке которого он “сомневается”), он на выбор предлагает вам самостоятельно указать оную. Пример показан на рисунке ниже, попробуйте выбрать:
- Widows (по умолчанию);
- MS DOS;
- Другая…

Переключение кодировки в Word при открытии документа
*
Окна в различных приложениях Windows
Бывает такое, что какое-нибудь окно или меню в программе показывается с иероглифами (разумеется, прочитать что-то или разобрать — нереально).
*
📌 Могу дать несколько рекомендаций:
- Русификатор. Довольно часто официальной поддержки русского языка в программе нет, но многие умельцы делают русификаторы. Скорее всего, на вашей системе — данный русификатор работать отказался. Поэтому, совет простой: попробовать поставить другой;
- Переключение языка. Многие программы можно использовать и без русского, переключив в настройках язык на английский. Ну в самом деле: зачем вам в какой-то утилите, вместо кнопки “Start” перевод “начать”?
- Если у вас раньше текст отображался нормально, а сейчас нет — попробуйте 👉 восстановить Windows, если, конечно, у вас есть точки восстановления;
- Проверить настройки языков и региональных стандартов в Windows, часто причина кроется именно в них (👇).
*
Языки и региональные стандарты в Windows
Чтобы открыть меню настроек:
- нажмите Win+R;
- введите intl.cpl, нажмите Enter.

intl.cpl – язык и регион. стандарты
Проверьте чтобы во вкладке “Форматы” стояло “Русский (Россия) / Использовать язык интерфейса Windows (рекомендуется)” (пример на скрине ниже 👇).

Формат – русский / Россия
Во вкладке “Местоположение” — укажите “Россия”.

Местоположение – Россия
И во вкладке “Дополнительно” установите язык системы “Русский (Россия)”.
После этого сохраните настройки и перезагрузите ПК. Затем вновь проверьте, нормально ли отображается интерфейс нужной программы.

Текущий язык программ
*
PS
И напоследок, наверное, для многих это очевидно, и все же некоторые открывают определенные файлы в программах, которые не предназначены для этого: к примеру в обычном блокноте пытаются прочитать файл DOCX или PDF.
📌 В помощь! Незаменимые программы для чтения PDF-файлов
Естественно, в этом случае вы вместо текста будут наблюдать за крякозабрами, используйте те программы, которые предназначены для данного типа файла (WORD 2016+ и Adobe Reader для примера выше).
*
На сим пока всё, удачи!
👋
Первая публикация: 26.01.2017
Корректировка: 14.06.2022


Полезный софт:
-

- Видео-Монтаж
Отличное ПО для создания своих первых видеороликов (все действия идут по шагам!).
Видео сделает даже новичок!
-

- Ускоритель компьютера
Программа для очистки Windows от “мусора” (удаляет временные файлы, ускоряет систему, оптимизирует реестр).
