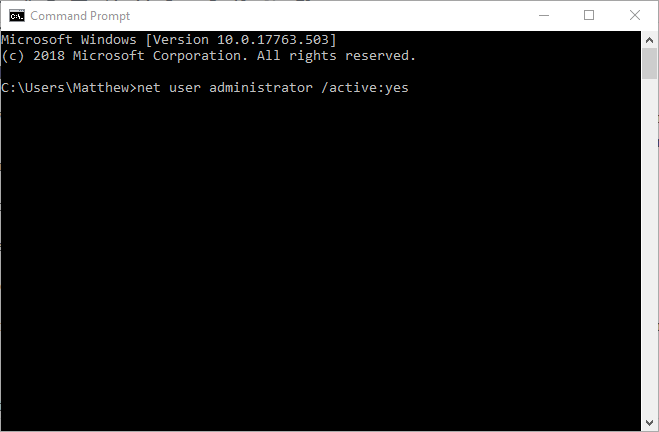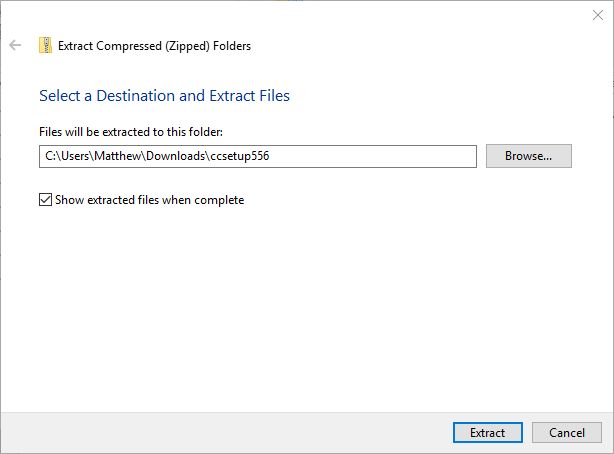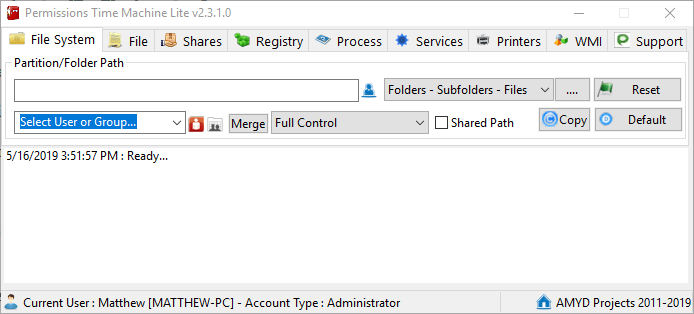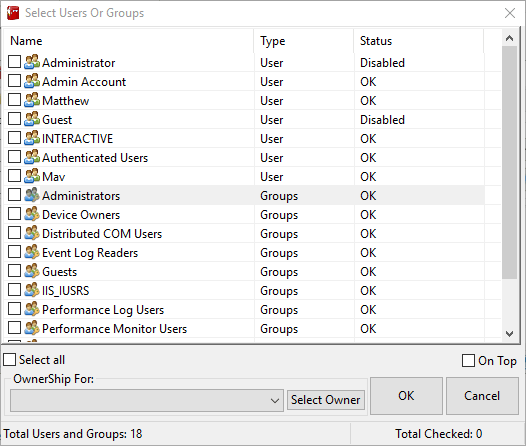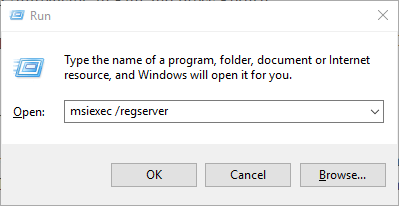Убедитесь, что у вас есть доступ к этой ошибке каталога, которая возникает у некоторых пользователей, когда они пытаются установить определенное программное обеспечение. Полная ошибка: Ошибка 1310, Ошибка записи в файл: (путь к папке). Убедитесь, что у вас есть доступ к этому каталогу. Пользователи не могут установить необходимое программное обеспечение в Windows, когда появляется это сообщение об ошибке.
Как я могу исправить Убедитесь, что у вас есть доступ к этой ошибке каталога при установке программ? Для начала убедитесь, что вы вошли в систему с учетной записью администратора. Установка программ требует административных разрешений. Кроме того, вы можете восстановить разрешения для папок с помощью Permissions Time Machine или перерегистрировать установщик Windows.
Прочитайте ниже подробные пошаговые инструкции для каждого решения.
Исправьте Убедитесь, что у вас есть доступ к этой ошибке каталога
- Войдите в учетную запись администратора
- Восстановить разрешения для папки с разрешениями Time Machine
- Перерегистрировать установщик Windows
1. Войдите в учетную запись администратора.
Проверка того, что у вас есть доступ к этой ошибке каталога, часто является проблемой разрешения папки. Некоторым пользователям может потребоваться установить необходимое программное обеспечение в учетной записи администратора вместо стандартной, чтобы исправить ошибку. Пользователи могут активировать встроенную учетную запись администратора для входа в систему следующим образом.
- Сначала нажмите кнопку « Введите здесь для поиска», чтобы открыть окно поиска Cortana.
- Чтобы открыть командную строку, введите «cmd» в поле поиска.
- Щелкните правой кнопкой мыши Командная строка и выберите Запуск от имени администратора.
- Затем введите «net user administrator / active: yes» и нажмите Enter, чтобы активировать встроенную учетную запись администратора.
- Закройте командную строку и выйдите из Windows.
- После этого пользователи могут выбрать новую учетную запись администратора для входа в систему.
- Нажмите клавишу Windows + горячую клавишу E, чтобы открыть проводник.
- Откройте папку с установщиком программного обеспечения, для которого возникает ошибка.
- Затем щелкните правой кнопкой мыши установщик и выберите параметр контекстного меню « Запуск от имени администратора».
2. Восстановление разрешений для папок с разрешениями Time Machine
Подтверждение того, что у вас есть доступ к этой папке, указывает на то, что пользователям необходимо убедиться, что у них есть доступ к каталогу установки. Пользователи могут восстановить права доступа к папке для пути к папке установки, включенной в сообщение об ошибке с помощью Permissions Time Machine. Следуйте приведенным ниже инструкциям, чтобы восстановить права доступа к папкам с помощью бесплатной версии программного обеспечения.
- Сначала откройте страницу «Машина разрешений».
- Нажмите Загрузить > Здесь, чтобы сохранить ZIP-файл Permissions Time Machine.
- Откройте ZIP-файл Permissions Time Machine в Проводнике.
- Нажмите « Извлечь все», чтобы открыть окно «Извлечь сжатый».
- Нажмите кнопку « Обзор», чтобы выбрать путь к папке, нажмите кнопку « Извлечь».
- Затем щелкните мастер установки Permissions Time Machine в извлеченной папке, чтобы установить программное обеспечение.
- Откройте окно Permissions Time Machine, показанное ниже.
- Нажмите кнопку … на вкладке «Файловая система», чтобы выбрать путь к папке, в которую вы пытались установить программное обеспечение (указано в сообщении об ошибке).
- Нажмите красную кнопку « Выбрать пользователей и группы».
- Затем выберите пользователя, для которого нужно сбросить разрешения для папки, и нажмите « ОК».
- Выберите Full Control в раскрывающемся меню.
- Нажмите кнопку Reset и выберите Reset Now для подтверждения.
- Некоторым пользователям может потребоваться перерегистрация модуля установщика Windows, чтобы исправить ошибку проверки каталога. Для этого введите «msiexec / unregister» в «Выполнить» и нажмите «Return».
- Затем введите «msiexec / regserver» в поле «Открыть» и нажмите кнопку « ОК».
- Перезагрузите Windows после перерегистрации установщика Windows.
Приведенные выше разрешения обычно разрешают. Убедитесь, что у вас есть доступ к этой ошибке каталога. В дополнение к этим исправлениям, выбор альтернативного установочного каталога для программного обеспечения, для которого возникает ошибка, также может решить проблему.
by Matthew Adams
Matthew is a freelancer who has produced a variety of articles on various topics related to technology. His main focus is the Windows OS and all the things… read more
Updated on March 24, 2022
XINSTALL BY CLICKING THE DOWNLOAD FILE
This software will keep your drivers up and running, thus keeping you safe from common computer errors and hardware failure. Check all your drivers now in 3 easy steps:
- Download DriverFix (verified download file).
- Click Start Scan to find all problematic drivers.
- Click Update Drivers to get new versions and avoid system malfunctionings.
- DriverFix has been downloaded by 0 readers this month.
The Verify that you have access to that directory error is one that arises for some users when they try to install certain software. The full error is Error 1310, Error writing to file: (folder path). Verify that you have access to that directory. Users can’t install the required software in Windows when that error message pops up.
How do I fix Verify that you have access to that directory error when installing programs? For starters, make sure you’re logged in with your Admin account. Installing programs requires administrative permissions. Alternatively, you can restore folder permissions with Permissions Time Machine or reregister Windows Installer.
Read below for thorough step-by-step instructions for each solution.
How can I fix Verify that you have access to that directory error on Windows 11?
This issue is similar to Access denied Windows 11 error, and it usually appears if you don’t have the necessary privileges to access certain directories.
Outdated drivers are the main reason for errors & system issues. If some of your files are missing or crashing, an automated solution like DriverFix can solve these problems in just a couple of clicks. And it’s also lightweight on your system!
In case this happens, you might have to change the owner, and to do that, read our how to take ownership of a folder on Windows 11 guide.
The solutions to this problem are same like the ones in our You don’t have permission to open this file guide, so be sure to check it out.
Fix Verify that you have access to that directory error
- Log In to an Admin Account
- Restore Folder Permissions With Permissions Time Machine
- Reregister the Windows Installer
1. Log In to an Admin Account
The Verify that you have access to that directory error is often a folder permission issue. Some users might need to install the required software within an admin account instead of a standard one to fix the error. Users can activate a built-in admin account to log in to as follows.
- First, click the Type here to search button to open Cortana’s search box.
- To open the Command Prompt, enter ‘cmd’ in the search box.
- Right-click Command Prompt and select Run as administrator.
- Then input ‘net user administrator /active:yes’ and press Enter to activate the built-in admin account.
- Close the Command Prompt, and log out of Windows.
- Thereafter, users can select the new Administrator account to log in to.
- Press the Windows key + E hotkey to open File Explorer.
- Open the folder that includes the installer for the software that the error arises for.
- Then right-click the installer and select the Run as administrator context menu option.
2. Restore Folder Permissions With Permissions Time Machine
The Verify that you have access to that directory error states that users need to verify that they have access to the installation directory. Users can restore folder permissions for the installation folder path included within the error message with Permissions Time Machine. Follow the guidelines below to restore folder permissions with the freeware version of the software.
- First, open the Permissions Time Machine page.
- Click Download > Here to save a Permissions Time Machine ZIP file.
- Open the Permissions Time Machine ZIP in File Explorer.
- Click Extract all to open the Extract Compressed window.
- Click Browse to select a folder path, press the Extract button.
- Then click the Permissions Time Machine setup wizard in the extracted folder to install the software.
- Open the Permissions Time Machine window shown below.
- Click the … button on the File System tab to select the folder path you tried to install the software to (referenced in the error message).
- Click the red Select Users And Group button.
- Then select a user to reset folder permissions for and click OK.
- Select Full Control on the drop-down menu.
- Press the Reset button, and select Reset Now to confirm.
- How to fix Windows error 1310 error writing to file
- FIX: You don’t have permission to save in this location
- Fix: Windows Can’t Stop Your Generic Volume Device
- No Playback Devices in Windows 10? How to Enable Them
- Windows 10 Stereo Mix Missing? 5 Ways to Fix it
- How to Lower Ping with Ethernet [Practical Tips & Tricks]
3. Reregister the Windows Installer
- Some users might need to reregister the Windows Installer module to fix the verify directory error. To do that, enter ‘msiexec /unregister’ in Run and press Return.
- Then input ‘msiexec /regserver’ in the Open box, and click the OK button.
- Restart Windows after reregistering Windows Installer.
The above resolutions will usually resolve Verify that you have access to that directory error. In addition to those fixes, selecting an alternative installation directory for the software the error occurs for might also fix the issue.
Newsletter
Если не трудно помогите
кирилл манько
Знаток
(339),
на голосовании
8 лет назад
открываю феникс и загружается что то а потом пишет вот это
error 1310 error writing to file c/program files(x86)/nokia/phoenix/framework/context.dll verify that you have access to that directory что делать помогите пожалуйста срочно надо
Дополнен 8 лет назад
не помогает все сделал открыл полный доступ но все равно одно и тоже
Голосование за лучший ответ
I am trying to install Python 2.7 (64 bit) on Windows 10. In the middle of the installation, a window pops up saying:
Error writing to file C:Python27pythonw.exe. Verify that you have
access to that directory
How can I resolve this issue and install Python?
Stevoisiak
23k27 gold badges120 silver badges222 bronze badges
asked Feb 7, 2016 at 10:56
1
This error is normally encountered when the installer does not have admin rights for the drive/folder you are installing to. I also noticed that you are installing to drive C:
Here are a couple of things for you to try.
Open the installer program by right-clicking, and then selecting “Run as Administrator”.
Depending on how you have your PC set up you may not have permission to install on drive C:
If this is a work computer, talk to your IT department. Otherwise, seriously consider using different drives to keep your OS and your applications separated.
answered Feb 7, 2016 at 11:01
2
I encountered a similar issue while installing Python 2.7.11 on Windows 7 (64bit). Here is how I solved the error.
-
Note down the path mentioned in the error.
-
Do not close the error message. i.e. Do not press “Retry” or “Cancel”, let it be there.
-
Go to the directory mentioned in step-1.
-
Try to create a new folder or text file in this directory.
-
You will get an error message saying “The Disc Structure is Corrupted and Unreadable”. This is the real issue which is causing the Python installation to fail.
-
Run Command Prompt as an administrator and enter the command:
Chkdsk f C: -
Either it will start checking the disc or it will ask you to select if you want to check disc next time you boot-up your machine. Select Yes and restart your machine.
-
A disc check will be performed, which may take 5-10 minutes.
-
Now you can install Python without any issue.
Stevoisiak
23k27 gold badges120 silver badges222 bronze badges
answered Apr 9, 2016 at 10:44
I had the same problem , this is how I solved the error :
- click on cancel
- go to c:
- create a new folder and call it python or python3
-
run the python install as administrator and choose the new folder that you just created
as directory where it should be installed -
et voila !
answered Jan 18, 2019 at 15:04
Your Windows 10 version may not be activated. So many administrator features are locked in inactivated Windows10 version.
So try to open CMD in administrator mode and run following command to ignore the activation message.
slmgr -rearm
Now you can install fresh version of python with pythonw.exe features.
answered Feb 5, 2020 at 15:06
Right Click The running Uninstaller. Then Right Click Python 3.9.1 64-bit as shown below in the picture. ( I have Python 3.9.1. You can do it in any Uninstaller) Now it will repair without any errors. ^_^
Jin Lee
3,13412 gold badges41 silver badges85 bronze badges
answered Mar 4, 2021 at 10:26
Похоже что файл уже есть и используется, по этому система и не может получить к нему доступ
Для msi нет запуска от имени администратора, они сами запрашивают повышение прав, если оно конечно там есть.
Вот это означает выключенный UAC?
стоит полный доступ для администраторов