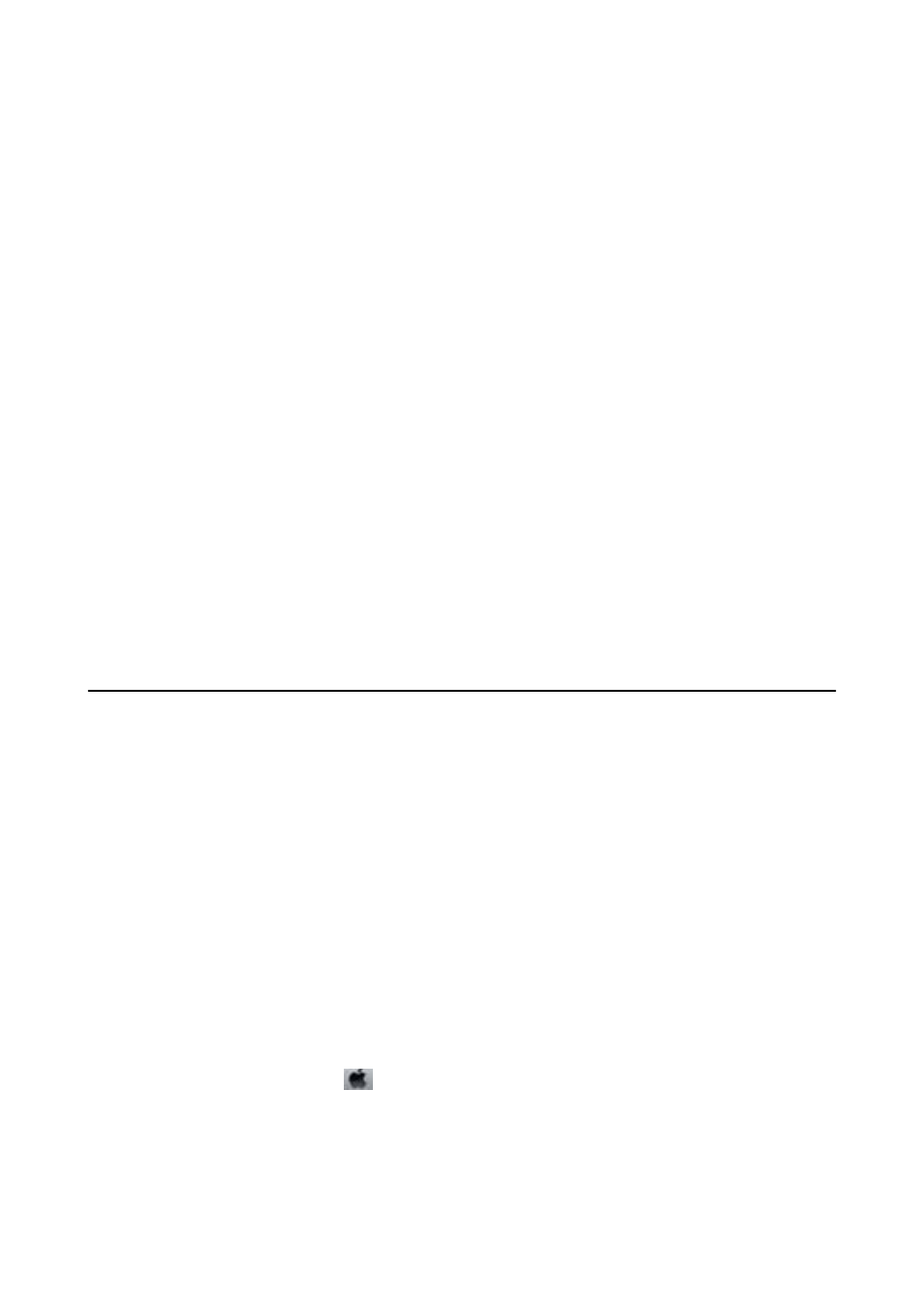Содержание
- Как открыть окно настройки драйвера принтера
- Как открыть окно настройки драйвера принтера с помощью прикладной программы
- Как открыть окно настройки драйвера принтера с помощью меню Пуск
- Доступ к драйверу принтера
- Доступ к ПО принтера в Windows
- Из приложений Windows
- Через меню Start (Пуск)
- С панели задач
- Доступ к ПО принтера в Mac OS X
- Как открыть окно настройки драйвера принтера, Откройте, Окно настройки драйвера принтера – Инструкция по эксплуатации Canon PIXMA iP2840
- Страница 186
- Изменение настроек драйвера принтера
- Доступ к драйверу принтера
- Настройки драйвера принтера
- Настройка качества печати (только для EPL-6200)
- Настройка размера отпечатка
- Для автоматического размещения размера страницы в заданный размер листа
- Для изменения размера страницы в процентном отношении
- Настройка макета страницы
- Печать водяных знаков
- Создание нового водяного знака
- Использование макета (только для EPL-6200)
- Создание макета
- Печать с использованием формы
- Печать формы с различными настройками печати
- Обнуление счетчика ресурса фотокондуктора
- Обнуление счетчика ресурса фотокондуктора
- Предотвращение возникновения ошибки переполнения памяти (только для EPL-6200L)
- Доступ к драйверу PostScript (только для EPL-6200)
- Настройки драйвера PostScript (только для EPL-6200)
- Для пользователей Windows Me, Windows 98, Windows 95
- Параметры вкладки Paper (Бумага)
- Параметры вкладки Graphics (Графика)
- Параметры вкладки Fonts (Шрифты)
- Параметры вкладки Device Options (Параметры устройства)
- Параметры вкладки PostScript
- Параметры вкладки Watermarks (Водяные знаки)
- Параметры вкладки Job Settings (Параметры задания)
- Для пользователей Windows NT 4.0
- Параметры вкладки Page Setup (Параметры страницы)
- Параметры вкладки Advanced (Расширенная)
- Параметры вкладки Device Settings (Параметры устройства)
- Параметры вкладки Job Settings (Параметры задания)
- Для пользователей Windows XP, Windows 2000
- Параметры вкладки Device Settings (Параметры устройства)
- Параметры вкладки Layout (Макет)
- Параметры вкладки Paper/Quality (Бумага/Качество)
- Advanced settings (Расширенные параметры)
- Параметры вкладки Job Settings (Параметры задания)
- Использование интерактивной справочной системы
Как открыть окно настройки драйвера принтера
Окно настройки драйвера принтера можно открыть с помощью прикладной программы, которая используется для печати, или через меню Пуск (Start) операционной системы Windows .
Как открыть окно настройки драйвера принтера с помощью прикладной программы
Выполните описанные ниже действия, чтобы задать конфигурацию печати во время печати.
В используемой прикладной программе выберите команду для выполнения печати.
Выберите пункт Печать (Print) в меню Файл (File) , чтобы открыть диалоговое окно Печать (Print) .
Выберите название модели используемого принтера и щелкните Настройка (Preferences) (или Свойства (Properties) ).
На экране появится окно настройки драйвера принтера.
В зависимости от используемой прикладной программы могут меняться названия команд и меню, а также число выполняемых шагов. Более подробные сведения см. в руководстве пользователя используемой прикладной программы.
Как открыть окно настройки драйвера принтера с помощью меню Пуск
Выполните описанные ниже действия, чтобы использовать функции обслуживания устройства (например, очистку печатающей головки) или чтобы настроить конфигурацию печати, общую для всех приложений.
В меню Пуск (Start) выберите пункты, как указано ниже.
Если используется операционная система Windows 7 , выберите меню Пуск (Start) -> Устройства и принтеры (Devices and Printers) .
Если используется операционная система Windows Vista , выберите последовательно Пуск (Start) -> Панель управления (Control Panel) -> Оборудование и звук (Hardware and Sound) -> Принтеры (Printers) .
Если используется операционная система Windows XP , выберите последовательно меню Пуск (start) -> Панель управления (Control Panel) -> Принтеры и другое оборудование (Printers and Other Hardware) -> Принтеры и факсы (Printers and Faxes) .
Щелкните правой кнопкой мыши значок своей модели принтера и выберите Настройка печати (Printing preferences) в отображаемом меню.
На экране появится окно настройки драйвера принтера.
Если окно настройки драйвера принтера открывается командой Свойства принтера (Printer properties) ( Windows 7 ) или Свойства (Properties) ( Windows Vista , Windows XP ), на экране появляются вкладки, относящиеся к функциям операционной системы Windows , например вкладка Порты (Ports) (или Дополнительно (Advanced) ). Эти вкладки не будут отображаться, если диалоговое окно было открыто с помощью команды Настройка печати (Printing preferences) или из прикладной программы. Сведения о вкладках, содержащих функции Windows , см. в руководствах пользователя по Windows .
Источник
Доступ к драйверу принтера
Доступ к ПО принтера в Windows
ПО принтера можно открыть из большинства приложений Windows, через меню Start (Пуск) или с панели задач.
Если вы раскрывате ПО принтера из приложения Windows, сделанные настройки применяются только к этому приложению.
Если вы раскрывате ПО принтера через меню Start (Пуск) или с панели задач, сделанные настройки применяются ко всем приложениям Windows.
Обратитесь к соответствующим разделам.
Из приложений Windows
Сделайте следующее, чтобы открыть ПО принтера.
Щелкните Print (Печать) или Print Setup (Параметры печати) в меню File (Файл) .
В открывшемся диалоговом окне щелкните Printer (Принтер) , Setup (Настройка) , Options (Параметры) , Preferences (Настройки) или Properties (Свойства) . (В зависимости от используемого приложения может потребоваться щелкнуть одну из этих клавиш или их комбинацию). Откроется окно ПО принтера.
Через меню Start (Пуск)
Сделайте следующее, чтобы открыть ПО принтера.
Для Windows XP щелкните Start (Пуск) , выберите Control Panel (Панель управления) и дважды щелкните Printers and Faxes (Принтеры и факсы) . [Если Панель управления открыта в режиме категорий, выберите Printers and Other Hardware (Принтеры и другое оборудование) и щелкните Printers and Faxes (Принтеры и факсы) .]
Для Windows Me, 98 и 2000 щелкните Start (Пуск) , выберите Settings (Настройки) и щелкните Printers (Принтеры) .
Для Windows XP и 2000 выберите данное устройство, затем щелкните Printing Preferences (Настройка печати) в меню File (Файл).
Для Windows Me и 98 выберите данное устройство, затем щелкните Properties (Свойства) в меню File (Файл).
С панели задач
Щелкните значок принтера на панели задач правой кнопкой мыши и выберите Printer Settings (Настройки принтера) .
Доступ к ПО принтера в Mac OS X
Далее описано, как открыть эти диалоговые окна.
Page Setup (Параметры страницы)
В меню File (Файл) вашего приложения выберите Page Setup (Параметры страницы)
В меню File (Файл) вашего приложения выберите Print (Печать)
EPSON Printer Utility (Утилиты принтера EPSON)
Это окно можно открыть двумя способами.
Дважды щелкните значок EPSON Printer Utility в папке Applications на жестком диске (Macintosh HD). Выберите данное устройство в списке Printer List (Список принтеров) и щелкните OK.
Откройте папку Applications на жестком диске, затем папку Utilities и дважды щелкните значок Print Center или Printer Setup Utility. Выберите любой принтер в списке и щелкните кнопку Configure (Настроить) или Utility (Утилиты)
Источник
Как открыть окно настройки драйвера принтера, Откройте, Окно настройки драйвера принтера – Инструкция по эксплуатации Canon PIXMA iP2840
Страница 186
Как открыть окно настройки драйвера принтера
Окно настройки драйвера принтера можно открыть из используемой прикладной программы или с
помощью значка принтера.
Как открыть окно настройки драйвера принтера с помощью
прикладной программы
Выполните описанные ниже действия, чтобы задать конфигурацию печати во время печати.
1. В используемой прикладной программе выберите команду для выполнения печати.
Выберите пункт Печать (Print) в меню Файл (File), чтобы открыть диалоговое окно Печать
(Print).
2. Выберите название модели используемого принтера и щелкните Настройка
(Preferences) (или Свойства (Properties)).
На экране появится окно настройки драйвера принтера.
• В зависимости от используемой прикладной программы могут меняться названия команд
и меню, а также число выполняемых шагов. Более подробные сведения см. в
руководстве пользователя используемой прикладной программы.
Открытие окна настройки драйвера принтера с помощью значка
принтера
Выполните описанные ниже действия, чтобы использовать функции обслуживания принтера
(например, очистку печатающей головки) или чтобы настроить конфигурацию печати, общую для
всех приложений.
1. Выберите параметры, описанные ниже:
• Если используется операционная система Windows 8, выберите на рабочем столе чудо-
кнопку Параметры (Settings) -> Панель управления (Control Panel) -> Оборудование и
звук (Hardware and Sound) -> Устройства и принтеры (Devices and Printers).
• Если используется операционная система Windows 7, выберите меню Пуск (Start) ->
Устройства и принтеры (Devices and Printers).
• Если используется операционная система Windows Vista, выберите последовательно
Пуск (Start) -> Панель управления (Control Panel) -> Оборудование и звук (Hardware
and Sound) -> Принтеры (Printers).
• Если используется операционная система Windows XP, выберите последовательно меню
Пуск (start) -> Панель управления (Control Panel) -> Принтеры и другое
оборудование (Printers and Other Hardware) -> Принтеры и факсы (Printers and
Faxes).
2. Щелкните правой кнопкой мыши значок своей модели принтера и выберите
Настройка печати (Printing preferences) в отображаемом меню.
На экране появится окно настройки драйвера принтера.
Источник
Изменение настроек драйвера принтера
Драйвер принтера предоставляет вам широкие возможности настройки печати, позволяющие вам добиться наилучших результатов печати.
 |
Примечание: |
 |
|
 |
|
 |
|
Доступ к драйверу принтера
Вы можете получить доступ к драйверу принтера непосредственно из любого приложения или через операционную систему Windows.
Настройки принтера, задаваемые через многие приложения Windows, могут перекрывать установки, выполненные, при получении доступа к драйверу принтера через операционную систему. Поэтому в большинстве случаев вы должны входить в драйвер через программное приложение, и тогда вы уверенно сможете добиться желаемых результатов.
 |
Примечание: |
 |
Оперативная справочная система драйвера содержит подробные сведения об установках драйвера принтера. |
- Для доступа к драйверу принтера из вашего приложения, выберите пункт Print (Печать) или Page Setup (Параметры страницы) из меню File (Файл). Возможно, вам придется нажать кнопку Setup (Установка) , Options (Опции) , Properties (Свойства) или комбинацию этих кнопок в открывшемся диалоговом окне.
- Для доступа к драйверу принтера из Windows, нажмите кнопку Start (Пуск) , откройте меню Settings (Настройка) и выберите пункт Printers (Принтеры) . Затем, правой кнопкой мыши щелкните на иконке EPSON EPL-6200/EPL-6200L Advanced и выберите пункт Properties (Свойства) (для Windows Me, 98 или 95), Printing Preferences (Настройка печати) (для Windows XP или 2000) или Document Defaults (Настройка печати) (для Windows NT 4.0).
Настройки драйвера принтера
Настройка качества печати (только для EPL-6200)
 |
Примечание: |
 |
Качество печати принтера EPL-6200L не может быть изменено. Данная модель может печатать только с разрешением 600 dpi. |
Вы можете изменять качество печати или разрешение отпечатков, в зависимости от требуемой скорости печати и уровня детализации изображения. Если вы хотите получить отпечатки высокого качества, установите более высокое разрешение. Однако помните, что это снижает скорость печати.
Доступны три уровня качества печати: 600 dpi, Class 1200 dpi и True 1200 dpi. Class 1200 dpi позволяет получать отпечатки высокого качества, с помощью разрешения 1200 dpi и использования технологий Enh. MG и RITech (для 600 dpi).
 |
Откройте вкладку Basic Settings (Главное) . |
 |
Выберите необходимое разрешение из списка Print Quality (Качество печати). |
 |
Нажмите кнопку OK для сохранения сделанных изменений. |
Настройка размера отпечатка
При печати вы можете автоматически увеличивать или уменьшать размер ваших документов.
Для автоматического размещения размера страницы в заданный размер листа
 |
Откройте вкладку Layout (Макет) . |
 |
Установите флажок Zoom Options (Уменьшить/Увеличить) . |
 |
Выберите требуемый размер бумаги из открывающегося списка Output Paper (Размер бумаги). Страница будет печататься в размер листа выбранной вами бумаги. |
 |
Включите опцию Upper Left (Сверху слева) , чтобы печатать изображение уменьшенной или увеличенной страницы в верхнем левом углу страницы или опцию Center (В центре) , чтобы печатать изображение уменьшенной или увеличенной страницы по центру. |
 |
Нажмите кнопку OK для сохранения изменений. |
Для изменения размера страницы в процентном отношении
 |
Откройте вкладку Layout (Макет) . |
 |
Установите флажок Zoom Options (Уменьшить/Увеличить) . |
 |
Установите флажок Zoom To (Масштаб) . |
 |
Введите процент масштабирования в соответствующем текстовом поле, затем нажмите кнопку OK . Степень масштабирования можно задавать в пределах от 50% до 200% с приращением в 1%. |
При необходимости выберите размер бумаги для печати из открывающегося списка Output Paper (Используемая бумага).
Настройка макета страницы
Вы можете печатать 2 или 4 страницы на одном листе бумаги и задавать очередность их печати, автоматически изменяя размер каждой страницы в заданный размер листа. Вы также можете включить печать рамки вокруг страниц документов.
 |
Откройте вкладку Layout (Макет) . |
 |
Установите флажок Print Layout (Макет) и нажмите кнопку Print Layout Settings (Параметры макета) . Откроется диалоговое окно Print Layout Settings (Параметры макета). |
 |
Выберите число страниц, которое вы хотите печатать на одном листе бумаги. |
 |
Выберите Page Order (Порядок страниц) для очередности печати страниц на каждом листе. |
 |
Нажмите кнопку OK , чтобы закрыть диалоговое окно Print Layout Settings (Параметры макета). |
 |
Нажмите кнопку OK для сохранения сделанных изменений и возвращения на вкладку Layout (Макет). |
Печать водяных знаков
Выполните следующие действия, для печати водяных знаков на вашем документе. В диалоговом окне Watermark (Водяной знак), вы можете выбирать из списка доступных водяных знаков, а также можете создавать свой пользовательский водяной знак с помощью текстового или растрового файла. Диалоговое окно Watermark (Водяной знак) также позволит вам выполнить разнообразные дополнительные установки для печати водяного знака. Например, вы можете задавать размер, насыщенность и расположение вашего водяного знака.
 |
Откройте вкладку Special (Специальные возможности) . |
 |
Установите флажок Watermark (Водяной знак) . |
 |
Нажмите кнопку Watermark Settings (Настройка водяного знака) . Откроется диалоговое окно Watermark (Водяной знак). |
 |
Выберите водяной знак из списка Watermark Name (Имя водяного знака). |
 |
Выберите место расположения на странице водяного знака, из списка Location (Расположение). |
 |
Отрегулируйте смещение по горизонтали или по вертикали в разделе Offset (Перемещение). |
 |
Отрегулируйте насыщенность изображения водяного знака с помощью бегунка Intensity (Интенсивность). |
 |
Отрегулируйте размер водяного знака с помощью бегунка Size (Размер). |
 |
Выберите, где печатать водяной знак, Front (На тексте) (для печати водяного знака на переднем плане документа) или Back (За текстом) (для печати водяного знака на заднем плане документа) в разделе Position (Позиция). |
 |
Нажмите кнопку OK для сохранения сделанных изменений. |
Создание нового водяного знака
Вы можете создать новый водяной знак, выполняя следующие действия:
 |
Откройте вкладку Special (Специальные возможности) . |
 |
Установите флажок Watermark (Водяной знак) . |
 |
Нажмите кнопку Watermark Settings (Настройка водяного знака) . Откроется диалоговое окно Watermark (Водяной знак). |
 |
Нажмите кнопку New/Delete (Новый/Удалить) . Откроется диалоговое окно User Defined Watermarks (Водяной знак пользователя). |
 |
Выберите тип водяного знака Text (Текст) или BMP и введите имя нового водяного знака в поле Name (Имя). |
 |
Если вы выбрали тип Text (Текст) , введите текст водяного знака в поле Text (Текст). Если вы выбрали BMP , нажмите кнопку Browse (Обзор) и выберите файл BMP, который вы хотите использовать, затем нажмите кнопку OK . |
 |
Нажмите кнопку Save (Сохранить) , чтобы закрыть диалоговое окно User Defined Watermarks (Пользовательский водяной знак). Ваш водяной знак появится в списке водяных знаков. |
 |
Нажмите кнопку OK , чтобы сохранить настройку нового водяного знака. |
 |
Примечание: |
 |
Вы можете сохранить до 10 водяных знаков. |
Использование макета (только для EPL-6200)
Диалоговое окно Overlay Settings (Настройка форм) дает вам возможность подготовить стандартные бланки, или шаблоны, которые вы сможете использовать в качестве макета, при печати из других приложений.
 |
Примечание: |
 |
Использование форм доступно, только если установлено значение High Quality (Printer) (Высокое качество (Принтер)) параметра Graphic Mode (Графический режим) в диалоговом окне Extended Settings (Расширенные установки) на вкладке Optional Settings (Установленные опции). |
Создание макета
Вы можете создавать свои макеты и сохранять их как файл.
 |
Откройте приложения и создайте файл, который вы хотите использовать в качестве макета. |
 |
Откройте драйвер принтера из используемого приложения. Откройте меню File (Файл) и выберите пункт Print (Печать) или Print Setup (Настройка печати) . Возможно, вам придется нажать кнопку Printer (Принтер) , Setup (Установка) , Options (Опции) или Properties (Свойства) или комбинацию этих кнопок, в зависимости от используемого приложения. |
 |
Откройте вкладку Special (Специальные возможности) . |
 |
Установите флажок Form Overlay (Форма наложения) и нажмите кнопку Overlay Settings (Параметры наложения) . Откроется диалоговое окно Overlay Settings (Параметры наложения). |
 |
Включите опцию Create Overlay Data (Создать форму наложения) . |
 |
Нажмите кнопку Settings (Параметры) . |
 |
Установите флажок Use Form Name (Использовать название формы) . Затем нажмите кнопку Add Form Name (Добавить название) . Откроется диалоговое окно Add Form (Добавление формы). |
 |
В диалоговом окне Add Form (Добавление формы), введите имя формы в поле Form Name (Имя формы) и описание формы в поле Description (Описание). |
 |
Выберите опцию To Front (На тексте) (печатать макет на лицевой стороне документа) или To Back (За текстом) (печатать макет на обратной стороне документа). |
 |
В диалоговом окне Add Form (Добавление формы), нажмите на кнопку Register (Регистрировать) . |
 |
В диалоговом окне Form Settings (Настройка формы) нажмите кнопку OK . |
 |
В диалоговом окне Overlay Settings (Параметры наложения) нажмите кнопку OK . Если вы хотите остановить данную процедуру, нажмите кнопку Cancel (Отмена) . |
 |
Распечатайте файл, сохраненный как форма. Можно сохранять файл любого типа в качестве формы. Теперь форма готова. |
Печать с использованием формы
Выполните следующие действия, чтобы напечатать документ с использованием формы.
 |
Откройте файл для печати с использованием формы. |
 |
Из приложения войдите в драйвер принтера. Откройте меню File (Файл) и выберите пункт Print (Печать) или Print Setup (Настройка печати) . Возможно, вам придется нажать кнопку Printer (Принтер) , Setup (Установка) , Options (Опции) , Properties (Свойства) или комбинацию этих кнопок, в зависимости от используемого приложения. |
 |
Откройте вкладку Special (Специальные возможности) . |
 |
Установите флажок Form Overlay (Форма наложения) и нажмите на кнопку Overlay Settings (Параметры наложения) Откроется диалоговое окно Overlay Settings (Параметры наложения). |
 |
В диалоговом окне Overlay Settings (Параметры наложения) выберите форму из списка Form (Форма), затем нажмите кнопку OK . |
 |
Нажмите кнопку OK для начала печати. |
Печать формы с различными настройками печати
Форма печатается с использованием текущих настроек печати (таких как Resolution (Разрешение): 600 dpi). Если вы хотите распечатать форму с другими настройками (такими как 1200 dpi), выполните следующие действия.
 |
Повторно войдите в драйвер принтера, как описано в шаге 2 в разделе Создание формы. |
 |
Сделайте необходимые изменения и выйдите из драйвера принтера. |
 |
Отправьте принтеру данные для печати, как описано в шаге 12 в разделе Создание формы. |
Эта настройка доступна только для данных Form Name (Имя формы).
Обнуление счетчика ресурса фотокондуктора
После замены фотокондуктора, обнулите счетчик ресурса фотокондуктора с помощью драйвера принтера. После того как вы установите новый фотокондуктор, смотрите раздел Обнуление счетчика ресурса фотокондуктора.
Обнуление счетчика ресурса фотокондуктора
 |
Откройте вкладку Optional Settings (Установленные опции) и нажмите на кнопку Printer Settings (Параметры принтера) . Откроется диалоговое окно Printer Settings (Параметры принтера). |
 |
Нажмите кнопку Reset OPC Level (Сбросить уровень ОРС) . Откроется диалоговое окна сброса счетчика ресурса фотокондуктора. |
 |
Нажмите кнопку OK для сброса счетчика уровня OPC. |
Предотвращение возникновения ошибки переполнения памяти (только для EPL-6200L)
При печати графики или большого количества данных, принтер может прекратить печать из-за возникновения ошибки переполнения памяти. Для предотвращения возникновения ошибки переполнения памяти и продолжения печати выполните следующие действия.
 |
Примечание: |
 |
При использовании этой функции качество печати может снизиться. |
 |
Откройте вкладку Optional Settings (Установленные опции) . |
 |
Нажмите кнопку Extended Settings (Расширенные установки) . Откроется следующее диалоговое окно. |
 |
Установите флажок Avoid Insufficient Memory Error (Предотвратить ошибку переполнения памяти) . |
 |
Нажмите кнопку OK для сохранения сделанных изменений. |
Доступ к драйверу PostScript (только для EPL-6200)
Если вы хотите печатать файлы языка PostScript, используйте для печати драйвер PostScript. Для получения информации об установке драйвера PostScript из комплекта принтера, смотрите раздел Установка драйвера PostScript (только для EPL-6200).
Вы можете получить доступ к драйверу PostScript непосредственно из используемого приложения или через операционную систему. При доступе к драйверу PostScript из приложения, любые сделанные настройки будут применимы только к текущему заданию на печать. Для создания постоянных настроек получите доступ к драйверу PostScript напрямую из операционной системы.
Настройки драйвера PostScript (только для EPL-6200)
Драйвер PostScript позволяет вам изменять настройки при печати заданий PostScript. Настройки распределены по разным группам, к которым вы можете получить доступ, щелкая на соответствующих вкладках в диалогом окне Properties (Свойства).
Для пользователей Windows Me, Windows 98, Windows 95
Оперативная справочная система также содержит информацию о настройках драйвера. Существует два способа использования оперативной справочной системы. Нажмите кнопку Help (Справка) для процедурного получения справки о настройках. Если вы хотите получить справку о конкретном объекте драйвера, щелкните на иконке «?», расположенной в верхнем правом углу заголовка диалогового окна и затем щелкните на имени настройки, о которой вы хотите получить информацию. Будет отображено описание выбранной настройки.
Параметры вкладки Paper (Бумага)
Paper size (Размер бумаги)
Выберите необходимый размер бумаги. Выбранный размер должен совпадать с размером бумаги загруженной в принтер. Доступные размеры бумаги различаются в зависимости от принтера. По умолчанию установлено значение A4 или Letter , в зависимости от вашего региона.
Orientation (Ориентация)
Определяет расположение документа на странице. Установите значение Portrait (Книжная) (вертикально) и Landscape (Альбомная) (горизонтально).
Collate (Подбор)
Установите этот флажок, для печати нескольких копий полного документа. Если этот флажок не установлен, каждая страница печатается указанное количество и только после этого печатается следующая.
 |
Примечание: |
 |
Если вы включили опцию Collate (Подбор) в драйвере принтера, не включайте опцию Collate (Подбор) в используемом приложении. |
Duplex (Двустороння печать)
Выберите желаемый стиль двусторонней печати. Flip on long edge (Повернуть по длинному краю) позволяет печать двусторонние документы с книжной ориентацией страницы, Flip on short edge (Повернуть по короткому краю) позволяет печать двусторонние документы с альбомной ориентацией страницы. Данная функция доступна только при установленном блоке двусторонней печати.
Paper source (Источник бумаги)
Выберите источник бумаги. Доступны для выбора AutoSelect Tray (Автовыбор лотка) , MP Tray (Многоцелевой лоток) , Cassette 1 (Кассета 1) , Manual Feed 1st Page (Ручная подача первой страницы) и Manual Feed EachPage (Ручная подача каждой страницы) . Однако, некоторые источники доступны только при установленном соответствующем оборудовании.
Paper type (Тип бумаги)
Выберите желаемый тип бумаги. Доступны для выбора значения Normal (Нормальная) , Thick W (Толстая широкая) , Thick N (толстая узкая) и Transparency (Прозрачная пленка) . Убедитесь, что выбрали верный тип носителя, чтобы избежать смазывания и повышенного расхода чернил.
Margins (Поля)
Нажмите эту кнопку, чтобы установить поля отпечатка. Вы можете выбрать единицы измерения Inches (Дюймы) или Millimeters (Милиметры) .
Restore Defaults (Восстановить установки по умолчанию)
Нажмите эту кнопку для возвращения настроек драйвера к значениям, установленным по умолчанию.
Параметры вкладки Graphics (Графика)
Resolution (Разрешение)
Выберите разрешение печати. Доступны значения Fast (Скорость) , Quality (Качество) и Super (Супер) . При значениях Quality (Качество) и Super (Супер) устанавливается высокое разрешение, но снижается скорость печать.
Print as a negative image (Печатать как негатив)
Установите этот флажок, если вы хотите печатать документ как негативное изображение. С помощью этой функции цвета RGB или черно-белое изображение инвертируется, и печатается инвертированными цветами.
Print as a mirror image (печатать в зеркальном отображении)
Установите этот флажок, если вы хотите печатать документ как зеркальное изображение. С помощью этой функции, печать производится с перевернутыми горизонтальными координатами изображения.
Layout (Макет)
Определяет какое количество страниц может быть напечатано на одном листе бумаге. Доступны значения 1-up , 2-up , 4-up , 6-up , 9-up и 16-up .
Print page border (Печатать рамки страницы)
Установите этот флажок, если вы хотите печатать рамки вокруг страниц, при печати нескольких страниц на листе.
Scaling (Масштаб)
Эта функция позволяет уменьшать или увеличивать печатаемое изображение. Вы можете установить значение от 25% до 400%. Для уменьшения изображения установите значение менее 100%. Для увеличения изображения установите значение более 100%. Однако, если вам необходимо увеличить или уменьшить изображение для последующей печати его из какого-либо приложения, сделайте это с помощью приложения, а не драйвера принтера.
Restore Defaults (Восстановить установки по умолчанию)
Нажмите эту кнопку для возвращения настроек драйвера к значениям, установленным по умолчанию.
Параметры вкладки Fonts (Шрифты)
Send TrueType fonts to printer according to the Font Substitution Table (Отправить шрифты TrueType на принтер соответствующие Font Substitution Table (Таблица замены шрифтов))
Включение этой опции позволяет компьютеру загрузить шрифты TrueType на принтер в зависимости от значений Font Substitution Table (Таблица замены шрифтов). Данная функция позволяет увеличить скорость печати.
Edit the Table (Редактирование таблицы)
Нажмите эту кнопку для редактирования Font Substitution Table (Таблица замены шрифтов).
Always use TrueType fonts (Всегда использовать шрифты TrueType)
Включение этой опции позволяет компьютеру всегда загружать на принтер все шрифты TrueType, используемые в документе. Эта функция снижает скорость печати, но шрифты печатаются идентичными шрифтам на экране.
Add Euro Currency Symbol to PostScript Fonts (Добавить в шрифты PostScript символ валюты Euro)
Установите этот флажок, чтобы добавить символ валюты Euro в резидентные шрифты PostScript принтера.
Update Soft Fonts (Обновить программные шрифты)
Нажмите эту кнопку, чтобы обновить список шрифтов PostScript Type 1 для их корректной печати.
Send Fonts As (Отправить шрифт как)
Нажмите эту кнопку, чтобы получить доступ к дополнительным параметрам загружаемых в принтер шрифтов. Смотрите оперативную справочную систему, для получения информации о каждом дополнительном параметре.
Restore Defaults (Восстановить установки по умолчанию)
Нажмите эту кнопку для возвращения настроек драйвера к значениям, установленным по умолчанию.
Параметры вкладки Device Options (Параметры устройства)
Available printer memory (in KB) (Доступная память принтера (в Кб))
Определяет количество доступной памяти принтера. Если введенное значение не соответствует реальному доступному объему памяти принтера, и в результате этого возникают ошибки при печати, измените значение.
Available font cache (in KB) (Доступный буфер шрифтов (в Кб))
Отображает доступный объем буфера памяти для шрифтов Type 32. Принтер автоматически регулирует размер буфера, в зависимости от настроек параметра Installable options (Установленное оборудование).
Density (Плотность)
Определяет плотность печати. Доступны значения Lightest (Очень светлое) , Light (Светлое) , Medium (Среднее) , Dark (Темное) и Darkest (Очень темное) .
RITech
Включает или выключает использование технологии RITech. Технология RITech улучшает качество печати линий, текста и графики. Доступны значения On (Вкл.) и Off (Выкл.) .
Toner Save Mode (Режим экономии тонера)
Включает или выключает использование режима экономии тонера. При включенном режиме экономии тонера, принтер использует для печати примерно на 50% меньше тонера, чем обычно. Доступны значения On (Вкл.) и Off (Выкл.) .
Image Protect (Защита изображения)
Эта функция определяет, будет ли использоваться компрессия с потерей данных, при снижении объема доступной памяти принтера. Доступны значения On (Вкл.) и Off (Выкл.) . Когда для параметра Image Protect (Защита изображения) установлено значение On (Вкл.) , компрессия с потерей данных не используется. Если установлено значение Off (Выкл.) , компрессия с потерей данных используется при снижении объема доступной памяти принтера.
Start Page (Начальная страница)
Эта функция определяет, будет ли печать начинаться с первой или со второй (обратной) страницы. Доступны значения Front (Лицевая) и Back (Обратная) . Если установлено значение Back (Обратная) , первая страница будет пустой. Данная настройка доступна, только если включена функция Print on Both Sides (Печать с двух сторон) .
Separations (Разделение)
Данная настройка определяет цвет, которым будет производиться печать разделительных линий. Доступны значения None (Нет) , Cyan (Голубой) , Magenta (Пурпурный) , Yellow (Желтый) и Black (Черный) .
Installable options (Установленное оборудование)
Данная настройка определяет, установлено ли на принтер какое-либо дополнительное оборудование. Используйте список Change setting for (Изменить настроку) для определения настроек установленного оборудования.
Restore Defaults (Восстановить установки по умолчанию)
Нажмите эту кнопку для возвращения настроек драйвера к значениям, установленным по умолчанию.
Параметры вкладки PostScript
PostScript output format (Формат вывода PostScript)
Определяет формат файлов PostScript. Доступны значения PostScript (optimize for speed) (PostScript (оптимизация скорости)) , PostScript (optimize for portability ADSC) (PostScript оптимизация для портативных-ADSC) , Encapsulated PostScript (EPS) (Скрытый PostScript (EPS)) и Archive format (Архивный формат) . Смотрите интерактивную справку для получения информации о каждом формате.
PostScript header (Заголовок PostScript)
Данная функция определяет информацию, которую будет содержать заголовок, отправленного на принтер задания. Доступны значения Download header with each print job (Загружать заголовок с каждым заданием) и Assume header is downloaded and retained (Предположительно, заголовок загружен и сохранен).
Send Header Now (Отправить заголовок сейчас)
Нажмите на эту кнопку, чтобы отправить на принтер информацию заголовка PostScript немедленно. Данная кнопка доступна, только если включена опция Download header with each print job (Загружать заголовок с каждым заданием) . Если вы нажмете кнопку Send Header Now (Отправить заголовок сейчас) и затем нажмите кнопку OK, автоматически включится опция Assume header is downloaded and retained (Предположительно, заголовок загружен и сохранен) .
Print PostScript error information (Печатать информацию о возникновении ошибки PostScript)
Если этот флажок установлен, принтер автоматически печатает страницу с описанием ошибки PostScript при ее возникновении. Включите эту опцию, если при печати возникают проблемы.
Job timeout (Тайм-аут задания)
Определяет максимальное количество секунд, которое должно пройти для отправления задания на печать на принтер, прежде чем принтер прекратит попытки напечатать документ. Если введено значение «0» (ноль) число попыток принтера продолжить печать будет неопределенно.
Wait timeout (Период ожидания)
Определяет максимальное количество секуд, в течение которых принтер будет ожидать задания на печать PostScript, прежде чем печать будет отменена. После того, как указанное время истечет, принтер прекратит попытки напечатать документ и появится сообщение об ошибке. Если введено значение «0» (ноль) время ожидания будет неопределенно. Возможно, вам может понадобится увеличить это значение при печати сложных документов.
Данная функция позволяет вам предотвратить остановку печати при отправлении задания на печать.
Advanced (Расширенный)
Нажмите эту кнопку для настройки следующих дополнительных параметров PostScript:
PostScript language level (Уровень языка PostScript)
Определяет используемый уровень языка PostScript. Выберите самый высокий уровень языка PostScript, поддерживаемый вашим принтером, для оптимизации его особенностей. Устанавливайте более низкий уровень языка PostScript только если при печати возникают проблемы или вы используете другой принтер.
Data format (Формат данных)
Выберите формат используемых данных. Доступны значения ASCII data (Данные ASCII) , Binary communications protocol (Двоичный протокол связи) , Tagged binary communications protocol (Теговый двоичный протокол связи) и Pure binary data (Только двоичные данные) . Однако, могут быть выбраны только значения ASCII data (Данные ASCII) и Tagged binary communications protocol (Теговый двоичный протокол связи) в Windows Me/98/95.
При выбранном значении ASCII data (Данные ASCII) , данные на принтер отправляются в формате ASCII (7-бит). При использовании этого формата время печати увеличивается, но данные могут быть отправлены с любого канала ввода/вывода, включая последовательный, параллельный и Ethernet.
При выбранном значении Tagged binary communications protocol (Теговый двоичный протокол связи) , все данные исключая специальные управляющие символы посылаются в двоичном (8-бит) формате. Данные в двоичном формате могут быть отправлены по последовательному и параллельному портам и с большей скоростью, чем данные в формате ASCII.
 |
Примечание: |
 |
Теговый двоичный протокол связи не может быть использован в сети AppleTalk. |
Send CTRL+D before job (Отправить CTRL+D перед заданием)
Установите этот флажок, чтобы отправлять на принтер команду CTRL+D перед печатью каждого документа PostScript. Команда CTRL+D, отправленная в начале файла (BOF), позволяет вернуть принтер к настройкам по умолчанию, чтобы предыдущие задания на печать не могли оказать влияния на текущее задание. Однако, включение этой опции, может сделать невозможным отправление задания, если принтер подключен по сети, а не с помощью последовательного или параллельного интерфейса.
Send CTRL+D after job (Отправить CTRL+D после задания)
Установите этот флажок, чтобы отправлять на принтер команду CTRL+D после печати каждого документа PostScript. Команда CTRL+D, отправленная в конце файла (EOF), позволяет вернуть принтер к настройкам по умолчанию, чтобы текущее задание на печать не могло оказать влияния на последующие задания. Однако, включение этой опции, может сделать невозможным отправление задания, если принтер подключен по сети, а не с помощью последовательного или параллельного интерфейса.
Display alert for applications incompatible with driver features (Отображать предупреждения о несовместимости приложения с функциями драйвера)
Установите этот флажок, если вы хотите, чтобы драйвер принтера выводил сообщения о несовместимости функций драйвера с приложением, используемым для печати.
Restore Defaults (Восстановить установки по умолчанию)
Нажмите эту кнопку для возвращения настроек драйвера к значениям, установленным по умолчанию.
Параметры вкладки Watermarks (Водяные знаки)
Select a watermark (Выбор водяного знака)
Определяет, использовать ли при печати водяные знаки. Доступны значения None (Нет) , CONFIDENTIAL (Конфиденциально) , COPY (Копия) и DRAFT (Черновик) .
Edit (Правка)
Нажмите эту кнопку для редактирования выбранного водяного знака. Эта кнопка недоступна при выбранном значении None (Нет) для параметра Select a watermark (Выбор водяного знака) .
New (Новый)
Нажмите эту кнопку для создания нового водяного знака.
Delete (Удалить)
Нажмите эту кнопку для удаления выбранного водяного знака. Эта кнопка недоступна при выбранном значении None (Нет) для параметра Select a watermark (Выбор водяного знака) .
Print watermark (Печать вродяного знака)
Определяет, как должен быть напечатан водяной знак. Доступны значения On first page only (Только на первой страницы) , In background (Как фон) и As outline only (Только как выделенный) .
Параметры вкладки Job Settings (Параметры задания)
Quick Print Job (Быстрая печать задания)
Re-Print Job (Повторная печать)
Позволяет разрешить повторную печать задания. Доступны значения On (Вкл.) и Off (Выкл.) .
Verify Job (Подтверждение задания)
Позволяет разрешить подтверждение задания. Доступны значения On (Вкл.) и Off (Выкл.) .
Stored Job (Сохраненное задание)
Позволяет разрешить сохранение задания. Доступны значения On (Вкл.) и Off (Выкл.) .
Confidential Job (Конфиденциальное задание)
Позволяет разрешить использование конфиденциального задания. Доступны значения On (Вкл.) и Off (Выкл.) .
Password (Пароль)
Позволяет установить пароль для конфиденциального задания. Данная функция доступна только если выбрано значение On (Вкл.) для параметра Confidential Job (Конфиденциальное задание).
User Name (Имя пользователя)
Позволяет установить имя пользователя для резервного задания.
Job Name (Имя задания)
Позволяет установить имя задания для резервного задания.
Preview (Предпросмотр)
Определяет, использовать ли функцию предпросмотра или нет. Эта функция доступна только при определенном параметре Quick Print Job (Быстрая печать задания). Доступны значения On (Вкл.) и Off (Выкл.) .
Job Management On (Включить управление заданием)
Позволяет разрешить использование функции управления заданием. Доступны значения On (Вкл.) и Off (Выкл.) . Если флажок Job Management On (Включить управление заданием) установлен, информация о задании будет отправлена на принтер.
Для пользователей Windows NT 4.0
Диалоговое окно Print (Печать), которое можно открыть, выбрав пункт Print (Печать) из меню File (Файл используемого приложения), Позволяет вам производить настройку печати текущего задания. Доступные настройки сгруппированы на вкладках Page Setup (Параметры страницы) и Advanced (Дополнительно) . Кроме того, вы можете настраивать некоторые параметры с помощью вкладки Device Settings (Параметры устройства) диалогового окна свойств принтера. Смотрите ниже краткое описание каждой доступной настройки.
Оперативная справочная система также содержит информацию о настройках драйвера. Если вы хотите получить справку о конкретном объекте драйвера, щелкните на иконке «?», расположенной в верхнем правом углу заголовка диалогового окна и затем щелкните на имени настройки, о которой вы хотите получить информацию. Будет отображено описание выбранной настройки.
Параметры вкладки Page Setup (Параметры страницы)
Paper size (Размер бумаги)
Выберите необходимый размер бумаги. Выбранный размер должен совпадать с размером бумаги загруженной в принтер. Доступные размеры бумаги различаются в зависимости от принтера. По умолчанию установлено значение A4 или Letter , в зависимости от вашего региона.
Paper source (Источник бумаги)
Выберите источник бумаги. Доступны значения Automatically Select (Автоматический выбор) , MP Tray (Многоцелевой лоток) , Cassette 1 (Кассета 1) , Manual Feed 1st Page (Ручная подача первой страницы) и Manual Feed EachPage (Ручная подача каждой страницы) . Однако, некоторые источники доступны только при установленном соответствующем оборудовании.
Copy Count (Счетчик копий)
Определяет количество копий печатаемого документа.
Collate Copies (Подбор копий)
Эта опция доступна, только если установлено значение для параметра Copy Count (Счетчик копий) . Установите этот флажок, для печати нескольких копий полного документа. Если этот флажок не установлен, каждая страница печатается указанное количество и только после этого печатается следующая.
 |
Примечание: |
 |
Если вы включили опцию Collate (Подбор) в драйвере принтера, не включайте опцию Collate (Подбор) в используемом приложении. |
Orientation (Ориентация)
Определяет расположение документа на странице. Установите значение Portrait (Книжная) (вертикально), Landscape (Альбомная) (горизонтально) и Rotated (Повернутая) (повернуть на 90° против часовой стрелки).
Color Appearance (Печать в цвете)
Вы можете выбрать цветную или монохромную печать. Доступны значения Monochrome (Монохромная) и Color (Цветная) .
Параметры вкладки Advanced (Расширенная)
EPSON EPL-6200 PS3 Document Settings (Настройка печати EPSON EPL-6200 PS3)
Undo Changed Option/s (Отменить сделанные изменения)
Нажмите эту кнопку, чтобы отменить все сделанные изменения в настройках принтера. Настройки вернутся к их значениям по умолчанию. Эта кнопка доступна, только если были сделаны какие-либо изменения.
About Adobe PostScript Printer Driver (О драйвере Adobe PostScript)
Нажмите эту кнопку для просмотра информации об установленном в настоящий момент драйвере PostScript.
Paper/Output (Бумага/Вывод)
Paper size (Размер бумаги)
Если вы установили параметр Paper size (Размер бумаги) на странице Page Setup (Параметры страницы), эта настройка будет показана здесь. Для изменения этой настройки, выберите желаемый размер бумаги из вариантов в нижней части диалогового окна. Для получения дополнительной информации об этой настройке, смотрите Paper size (Размер бумаги).
Orientation (Ориентация)
Если вы установили параметр Orientation (Ориентация) на странице Page Setup (Параметры страницы), эта настройка будет показана здесь. Для изменения этой настройки, выберите желаемую ориентацию из вариантов в нижней части диалогового окна. Для получения дополнительной информации об этой настройке, смотрите Orientation (Ориентация).
Paper Source (Источник бумаги)
Если вы установили параметр Paper Source (Источник бумаги) на странице Page Setup (Параметры страницы), эта настройка будет показана здесь. Для изменения этой настройки, выберите желаемый источник бумаги из вариантов в нижней части диалогового окна. Для получения дополнительной информации об этой настройке, смотрите Paper Source (Источник бумаги).
Media (Носитель)
Выберите желаемый тип носителя. Доступны значения Normal (Нормальная) , Thick (Толстая) , Extra Thick (Очень толстая) и Transparency (Прозрачная пленка) . Убедитесь, что выбрали верный тип носителя, чтобы избежать смазывания и повышенного расхода чернил.
Copy Count (Счетчик копий)
Если вы установили параметр Copy Count (Счетчик копий) на странице Page Setup (Параметры страницы), эта настройка будет показана здесь. Для изменения этой настройки, введите необходимое количество копий в текстовое поле в нижней части диалогового окна. Для получения дополнительной информации об этой настройке, смотрите Copy Count (Счетчик копий).
Graphic (Графика)
Resolution (Разрешение)
Выберите разрешение печати. Доступны значения Fast (Скорость) и Quality (Качество) . При значении Quality (Качество) устанавливается высокое разрешение, но снижается скорость печать.
Color Appearance (Печать в цвете)
Если вы установили параметр Color Appearance (Печать в цвете) на странице Page Setup (Параметры страницы), эта настройка будет показана здесь. Для изменения этой настройки, выберите один из вариантов в нижней части диалогового окна. Для получения дополнительной информации об этой настройке, смотрите Color Appearance (Печать в цвете).
Scaling (Масштаб)
Эта функция позволяет уменьшать или увеличивать печатаемое изображение. Вы можете установить значение от 1% до 1000%. Для уменьшения изображения установите значение менее 100%. Для увеличения изображения установите значение более 100%. Однако, если вам необходимо увеличить или уменьшить изображение для последующей печати его из какого-либо приложения, сделайте это с помощью приложения, а не драйвера принтера.
TrueType Font (Шрифты TrueType)
Определяет, как будут печататься шрифты TrueType. Выберите значение Substitute with Device Font (Подставить шрифты устройства) для использования эквивалентных шрифтов PostScript при печати с использованием шрифтов TrueType. Выберите значение Download as Softfont (Загрузить программные шрифты) , чтобы загрузить шрифты TrueType вместо использования шрифтов PostScript.
Если ваш документ содержит наложенные текст и графику, выберите Substitute with Device Font (Подставить шрифты устройства) . Используйте загружаемые шрифты TrueType если при печати возникают ошибки.
Document Options (Параметры документа)
Page Layout (N-up) Option (Параметры макета страницы (N-up))
Определяет, какое количество страниц может быть напечатано на одном листе бумаге. Доступны значения Normal (one-up) (Нормальная (одна страница)) , Two-up (1×2) (Две страницы) , Four-up (2×2) (Четыре страницы) , Six-up (2×3) (Шесть страниц) , Nine-up (3×3) (Девять страниц) и Sixteen-up (Шестнадцать страниц) (4×4) .
PostScript Options (Параметры PostScript)
PostScript Output Option (Параметры вывода PostScript)
Определяет формат файлов PostScript. Доступны значения Optimize for Speed (Оптимизация скорости) , Optimize for Portability (Оптимизация для портативности) , Encapsulated PostScript (EPS) (Скрытый PostScript (EPS)) и Archive format (Архивный формат) . Смотрите интерактивную справку для получения информации о каждом формате.
TrueType Font Download Option (Параметры загружаемых шрифтов TrueType)
Определяет как шрифты TrueType загружаются в принтер. Доступны значения Automatic (Автоматически) , Outline (Контур) (контурный масштабируемый шрифт), Bitmap (Растр) (растровый шрифт) и Native TrueType (Настоящий TrueType) (контурный шрифт).
PostScript language level (Уровень языка PostScript)
Определяет используемый уровень языка PostScript. Выберите 2 и 3 .
Send PostScript Error Handler (Напечатать сообщение об ошибке PostScript)
Позволяет принтеру автоматически печатать страницу с описанием ошибки PostScript при ее возникновении. Доступны значения Yes (Да) и No (Нет) .
Mirrored Output (Печатать в зеркальном отображении)
Позволяет принтеру печатать документ в зеркальном отображении. С помощью этой функции, печать производится с перевернутыми горизонтальными координатами изображения. Доступны значения Yes (Да) и No (Нет) .
Printer Features (Функции принтера)
Density (Плотность)
Определяет плотность печати. Доступны значения Lightest (Очень светлое) , Light (Светлое) , Medium (Среднее) , Dark (Темное) и Darkest (Очень темное) .
RITech
Включает или выключает использование технологии RITech. Технология RITech улучшает качество печати линий, текста и графики. Доступны значения On (Вкл.) и Off (Выкл.) .
Toner Save Mode (Режим экономии тонера)
Включает или выключает использование режима экономии тонера. При включенном режиме экономии тонера, принтер использует для печати примерно на 50% меньше тонера чем обычно. Доступны значения On (Вкл.) и Off (Выкл.) .
Image Protect (Защита изображения)
Эта функция определяет будет ли использоваться компрессия с потерей данных, при снижении объема доступной памяти принтера. Доступны значения On (Вкл.) и Off (Выкл.) . Когда для параметра Image Protect (Защита изображения) установлено значение On (Вкл.) , компрессия с потерей данных не используется. Если установлено значение Off (Выкл.) , компрессия с потерей данных используется при снижении объема доступной памяти принтера.
Start Page (Начальная страница)
Эта функция определяет, будет ли печать начинаться с первой или со второй (обратной) страницы. Доступны значения Front (Лицевая) и Back (Обратная) . Если установлено значение Back (Обратная) , первая страница будет пустой. Данная настройка доступна, только если включена функция Print on Both Sides (Печать с двух сторон) .
Separations (Разделение)
Данная настройка определяет цвет, которым будет производиться печать разделительных линий. Доступны значения None (Нет) , Cyan (Голубой) , Magenta (Пурпурный) , Yellow (Желтый) и Black (Черный) .
Параметры вкладки Device Settings (Параметры устройства)
EPSON EPL-6200 PS 3 Device Settings (Параметры устройства EPSON EPL-6200 PS 3)
Undo Changed Option/s (Отменить сделанные изменения)
Нажмите эту кнопку, чтобы отменить все сделанные изменения в настройках принтера. Настройки вернутся к их значениям по умолчанию. Эта кнопка доступна, только если были сделаны какие-либо изменения.
About Adobe PostScript Printer Driver (О драйвере Adobe PostScript)
Нажмите эту кнопку для просмотра информации об установленном в настоящий момент драйвере PostScript.
Form To Tray Assignment (Форма назначения лотка)
Выберите желаемый размер бумаги для каждого источника бумаги. Когда этот параметр определен, принтер будет автоматически подавать бумагу из того источника, который содержит бумагу выбранного размера.
Доступны значения MP Tray (Многоцелевой лоток) , Cassette 1 (Кассета 1) , Manual Feed 1st Page (Ручная подача первой страницы) и Manual Feed EachPage (Ручная подача каждой страницы) . Однако, не все источники могут быть доступны, в зависимости от установленного дополнительного оборудования.
Доступные размеры бумаги различаются в зависимости от принтера. По умолчанию установлено значение A4 или Letter , в зависимости от вашего региона.
Font Substitution Table (Таблица замены шрифтов)
Дважды щелкните, чтобы открыть Font Substitution Table (Таблица замены шрифтов) и свойства совмещения шрифтов TrueType-to-PostScript.
Available PostScript Memory (Доступная память PostScript)
Определяет объем доступной памяти PostScript. Доступный объем памяти PostScript зависит от физической памяти принтера. Рекомендуется использовать значение, установленное по умолчанию.
Output Protocol (Протокол вывода)
Выберите протокол вывода данных. Доступны значения ASCII , TBCP и Binary (Двоичный) .
 |
Примечание: |
 |
Binary (Двоичный) может быть использовано только с AppleTalk. Однако, при использовании AppleTalk невозможно использование TBCP . |
При выбранном значении ASCII , данные на принтер отправляются в формате ASCII (7-бит). При использовании этого формата время печати увеличивается, но данные могут быть отправлены с любого канала ввода/вывода, включая последовательный, параллельный и Ethernet.
При выбранном значении TBCP (Теговый двоичный протокол связи), все данные, исключая специальные управляющие символы посылаются в двоичном (8-бит) формате. Данные в двоичном формате могут быть отправлены по последовательному и параллельному портам и с большей скоростью, чем данные в формате ASCII.
 |
Примечание: |
 |
Теговый двоичный протокол связи не может быть использован в сети AppleTalk. |
Send CTRL+D before job (Отправить CTRL+D перед заданием)
Установите этот флажок, чтобы отправлять на принтер команду CTRL+D перед печатью каждого документа PostScript. Команда CTRL+D, отправленная в начале файла (BOF), позволяет вернуть принтер к настройкам по умолчанию, чтобы предыдущие задания на печать не могли оказать влияния на текущее задание. Однако, включение этой опции, может сделать невозможным отправление задания, если принтер подключен по сети, а не с помощью последовательного или параллельного интерфейса.
Send CTRL+D after job (Отправить CTRL+D после задания)
Установите этот флажок, чтобы отправлять на принтер команду CTRL+D после печати каждого документа PostScript. Команда CTRL+D, отправленная в конце файла (EOF), позволяет вернуть принтер к настройкам по умолчанию, чтобы текущее задание на печать не могло оказать влияния на последующие задания. Однако, включение этой опции, может сделать невозможным отправление задания, если принтер подключен по сети, а не с помощью последовательного или параллельного интерфейса.
Job timeout (Тайм-аут задания)
Определяет максимальное количество секунд, которое должно пройти для отправления задания на печать на принтер, прежде чем принтер прекратит попытки напечатать документ. Если введено значение «0» (ноль) число попыток принтера продолжить печать будет неопределенно.
Wait timeout (Период ожидания)
Определяет максимальное количество секунд, в течение которых принтер будет ожидать задания на печать PostScript, прежде чем печать будет отменена. После того, как указанное время истечет, принтер прекратит попытки напечатать документ и появится сообщение об ошибке. Если введено значение «0» (ноль) время ожидания будет неопределенно. Возможно, вам может понадобитсяувеличить это значение при печати сложных документов.
Minimum Font Size to Download as Outline (Минимальный размер шрифта при загрузке его как контурного)
Определяет минимальный размер шрифта TrueType (в пикселях), который будет загружен в принтер как контурный шрифт (Тип 1). Шрифт меньше выбранного размера будет загружен как растровый шрифт (Тип 3/Тип 32).
Maximum Font Size to Download as Bitmap (Максимальный размер шрифта при загрузке его как растрового)
Определяет максимальный размер шрифта TrueType (в пикселях), который будет загружен в принтер как растровый шрифт (Тип 3/Тип 32). Шрифт больше выбранного размера будет загружен как контурный шрифт (Тип 1).
Installable options (Установленное оборудование)
Данная настройка определяет, установлено ли на принтер какое-либо дополнительное оборудование. Доступны значения Installed Memory (Установленная память) , Lower Cassette Unit (Нижняя кассета) и Duplex Unit (Блок двусторонней печати) .
Параметры вкладки Job Settings (Параметры задания)
Quick Print Job (Быстрая печать задания)
Re-Print Job (Повторная печать)
Позволяет разрешить повторную печать задания. Доступны значения On (Вкл.) и Off (Выкл.) .
Verify Job (Подтверждение задания)
Позволяет разрешить подтверждение задания. Доступны значения On (Вкл.) и Off (Выкл.) .
Stored Job (Сохраненное задание)
Позволяет разрешить сохранение задания. Доступны значения On (Вкл.) и Off (Выкл.) .
Confidential Job (Конфиденциальное задание)
Позволяет разрешить использование конфиденциального задания. Доступны значения On (Вкл.) и Off (Выкл.) .
Password (Пароль)
Позволяет установить пароль для конфиденциального задания. Данная функция доступна, только если выбрано значение On (Вкл.) для параметра Confidential Job (Конфиденциальное задание).
User Name (Имя пользователя)
Позволяет установить имя пользователя для резервного задания.
Job Name (Имя задания)
Позволяет установить имя задания для резервного задания.
Preview (Предпросмотр)
Определяет, использовать ли функцию предпросмотра или нет. Эта функция доступна только при определенном параметре Quick Print Job (Быстрая печать задания). Доступны значения On (Вкл.) и Off (Выкл.) .
Job Management On (Включить управление заданием)
Позволяет разрешить использование функции управления заданием. Доступны значения On (Вкл.) и Off (Выкл.) . Если флажок Job Management On (Включить управление заданием) установлен, информация о задании будет отправлена на принтер.
Для пользователей Windows XP, Windows 2000
Настройки вашего принтера PostScript доступны на вкладке Device Settings (Параметры устройства) в диалоговом окне Properties (Свойства). Для дополнительной настройки, нажмите на кнопку Printing Preferences (Свойства печати) на странице General (Главное) или кнопку Printing Defaults (Настройка печати) на странице Advanced (Расширенный) . Базовые настройки принтера сгруппироаны на вкладках Layout (Макет) и Paper/Quality (Бумага/Качество) , в то время как доступ к дополнительным настройкам можно получить, нажав на кнопку Advanced (Расширенный) .
Оперативная справочная система также содержит информацию о настройках драйвера. Существует два способа использования оперативной справочной системы. Нажмите кнопку Help (Справка) для процедурного получения справки о настройках. Если вы хотите получить справку о конкретном объекте драйвера, щелкните на иконке «?», расположенной в верхнем правом углу заголовка диалогового окна и затем щелкните на имени настройки, о которой вы хотите получить информацию. Будет отображено описание выбранной настройки.
Параметры вкладки Device Settings (Параметры устройства)
Form To Tray Assignment (Форма назначения лотка)
Выберите желаемый размер бумаги для каждого источника бумаги. Когда этот параметр определен, принтер будет автоматически подавать бумагу из того источника, который содержит бумагу выбранного размера.
Доступны значения MP Tray (Многоцелевой лоток) , Cassette 1 (Кассета 1) , Manual Feed 1st Page (Ручная подача первой страницы) и Manual Feed EachPage (Ручная подача каждой страницы) . Однако, не все источники могут быть доступны, в зависимости от установленного дополнительного оборудования.
Доступные размеры бумаги различаются в зависимости от принтера. По умолчанию установлено значение A4 или Letter , в зависимости от вашего региона.
Font Substitution Table (Таблица замены шрифтов)
Дважды щелкните, чтобы открыть Font Substitution Table (Таблица замены шрифтов) и свойства совмещения шрифтов TrueType-to-PostScript.
Available PostScript Memory (Доступная память PostScript)
Определяет объем доступной памяти PostScript. Доступный объем памяти PostScript зависит от физической памяти принтера. Рекомендуется использовать значение, установленное по умолчанию.
Output Protocol (Протокол вывода)
Выберите протокол вывода данных. Доступны значения ASCII , TBCP и Binary (Двоичный) .
 |
Примечание: |
 |
Binary (Двоичный) может быть использовано только с AppleTalk. Однако, при использовании AppleTalk невозможно использование TBCP . |
При выбранном значении ASCII , данные на принтер отправляются в формате ASCII (7-бит). При использовании этого формата время печати увеличивается, но данные могут быть отправлены с любого канала ввода/вывода, включая последовательный, параллельный и Ethernet.
При выбранном значении TBCP (Теговый двоичный протокол связи), все данные исключая специальные управляющие символы посылаются в двоичном (8-бит) формате. Данные в двоичном формате могут быть отправлены по последовательному и параллельному портам и с большей скоростью, чем данные в формате ASCII.
 |
Примечание: |
 |
Теговый двоичный протокол связи не может быть использован в сети AppleTalk. |
Send CTRL-D Before Each Job (Отправить CTRL+D перед заданием)
Установите этот флажок, чтобы отправлять на принтер команду CTRL+D после печати каждого документа PostScript. Команда CTRL+D, отправленная в конце файла (EOF), позволяет вернуть принтер к настройкам по умолчанию, чтобы текущее задание на печать не могло оказать влияния на последующие задания.
Однако, включение этой опции, может сделать невозможным отправление задания, если принтер подключен по сети, а не с помощью последовательного или параллельного интерфейса. Если при отправлении вашего документа на принтер, подключенный с помощью параллельного или последовательного интерфейса, возникает ошибка, измените значение этого параметра на Yes (Да) .
Send CTRL-D After Each Job (Отправить CTRL+D после задания)
Установите этот флажок, чтобы отправлять на принтер команду CTRL+D перед печатью каждого документа PostScript. Команда CTRL+D, отправленная в начале файла (BOF), позволяет вернуть принтер к настройкам по умолчанию, чтобы предыдущие задания на печать не могли оказать влияния на текущее задание.
Однако, включение этой опции, может сделать невозможным отправление задания, если принтер подключен по сети, а не с помощью последовательного или параллельного интерфейса. Если при отправлении вашего документа на принтер, подключенный с помощью сетевого интерфейса, возникает ошибка, измените значение этого параметра на No (Нет) .
Convert Gray Text to PostScript Gray (Конвертировать серый цвет текста в серый цвет PostScript)
Позволяет конвертировать истинный серый цвет текста (в представлении RGB) в серый цвет драйвера PostScript.
Convert Gray Graphics to PostScript Gray (Конвертировать серый цвет графики в серый цвет PostScript)
Позволяет конвертировать истинный серый цвет графики (в представлении RGB) в серый цвет драйвера PostScript.
Add Euro Currency Symbol to PostScript Fonts (Добавить в шрифты PostScript символ валюты Euro)
Установите этот флажок, чтобы добавить символ валюты Euro в резидентные шрифты PostScript принтера.
Job Timeout (Тайм-аут задания)
Определяет максимальное количество секунд, которое должно пройти для отправления задания на печать на принтер, прежде чем принтер прекратит попытки напечатать документ. Если введено значение «0» (ноль) число попыток принтера продолжить печать будет неопределенно.
Wait Timeout (Период ожидания)
Определяет максимальное количество секунд, в течении которых принтер будет ожидать задания на печать PostScript, прежде чем печать будет отменена. После того, как указанное время истечет, принтер прекратит попытки напечатать документ и появится сообщение об ошибке. Если введено значение «0» (ноль) время ожидания будет неопределенно. Возможно, вам может понадобится увеличить это значение при печати сложных документов.
Minimum Font Size to Download as Outline (Минимальный размер шрифта при загрузке его как контурного)
Определяет минимальный размер шрифта TrueType (в пикселях), который будет загружен в принтер как контурный шрифт (Тип 1). Шрифт меньше выбранного размера будет загружен как растровый шрифт (Тип 3).
Эта настройка позволяет вам производить тонкую настройку значения Automatic (Автоматически) параметра TrueType Font Download Option (Параметры загрузки шрифтов TrueType) в диалоговом окне Advanced Options (Дополнительные параметры), к которому можно получить доступ из диалогового окна Printing Preferences (Настройка печати).
Maximum Font Size to Download as Bitmap (Максимальный размер шрифта при загрузке его как растрового)
Определяет максимальный размер шрифта TrueType (в пикселях), который будет загружен в принтер как растровый шрифт (Тип 3). Шрифт больше выбранного размера будет загружен как контурный шрифт (Тип 1).
Эта настройка позволяет вам производить тонкую настройку значения Automatic (Автоматически) или переписать значение Bitmap (Растровый) параметра TrueType Font Download Option (Параметры загрузки шрифтов TrueType) в диалоговом окне Advanced Options (Дополнительные параметры), к которому можно получить доступ из диалогового окна Printing Preferences (Настройка печати).
Installable options (Установленное оборудование)
Данная настройка определяет, установлено ли на принтер какое-либо дополнительное оборудование. Доступны значения Installed Memory (Установленная память) , Lower Cassette Unit (Нижняя кассета) и Duplex Unit (Блок двусторонней печати) .
Параметры вкладки Layout (Макет)
Orientation (Ориентация)
Определяет расположение документа на странице. Установите значение Portrait (Книжная) (вертикально), Landscape (Альбомная) (горизонтально) и Rotated Landscape (Повернутая альбомная) (повернуть на 90° против часовой стрелки).
Print on Both Sides (Печатать с двух сторон)
Выберите желаемый стиль двусторонней печати. Доступны значения None (Нет) , Flip on short edge (Повернуть по короткому краю) и Flip on long edge (Повернуть по длинному краю) . Данная функция доступна только при установленном блоке двусторонней печати и выбранном значении Installed (Установлен) для параметра Duplex Unit (Блок двусторонней печати) в разделе Installable Options (Установленное оборудование).
Page Order (Порядок страниц)
Позволяет определить порядок, в котором будут печататься страницы документа. Доступны значения Front to Back (С лицевой к обратной) и Back to Front (С обратной к лицевой) .
Pages Per Sheet (Страниц на листе)
Определяет количество страниц на одном листе. Доступны значения 1 , 2 , 4 , 6 , 9 и 16 .
Параметры вкладки Paper/Quality (Бумага/Качество)
Paper Source (Источник бумаги)
Выберите источник бумаги. Доступны значения Automatically Select (Автоматический выбор) , MP Tray (Многоцелевой лоток) , Cassette 1 (Кассета 1) , Cassette 2 (Кассета 2) , Cassette 3 (Кассета 3) и Manual Feed (Ручная подача) . Однако, некоторые источники доступны только при установленном соответствующем оборудовании.
Media (Носитель)
Выберите желаемый тип носителя. Доступны значения Normal (Нормальная) , Thick (Толстая) , Extra Thick (Очень толстая) и Transparency (Прозрачная пленка) . Убедитесь, что выбрали верный тип носителя, чтобы избежать смазывания и повышенного расхода чернил.
Color (Цвет)
Определяет цвет печатаемого изображения. Доступны значения Black & White (Черный & Белый) и Color (Цвет) .
Advanced settings (Расширенные параметры)
Paper size (Размер бумаги)
Выберите необходимый размер бумаги. Выбранный размер должен совпадать с размером бумаги загруженной в принтер. Доступные размеры бумаги различаются в зависимости от принтера. По умолчанию установлено значение A4 или Letter , в зависимости от вашего региона.
Copy Count (Счетчик копий)
Определяет количество копий печатаемого документа.
Collated (Подбор)
Эта опция доступна, только если установлено значение для параметра Copy Count (Счетчик копий) . Установите этот флажок, для печати нескольких копий полного документа. Если этот флажок не установлен, каждая страница печатается указанное количество и только после этого печатается следующая.
 |
Примечание: |
 |
Если вы включили опцию Collate (Подбор) в драйвере принтера, не включайте опцию Collate (Подбор) в используемом приложении. |
Print Quality (Качество печати)
Выберите разрешение печати. Доступны значения Fast (Скорость) и Quality (Качество) . При значении Quality (Качество) устанавливается высокое разрешение, но снижается скорость печати.
ICM Method (Метод ICM)
Разрешает использование Image Color Management (Управление цветом) и определяет метод его использования. Доступны значения ICM Disabled (Запретить ICM) , ICM Handled by Host System (ICM обрабатывается хост-системой) , ICM handled by Printer (ICM обрабатывается принтером) и ICM Handled by Printer using printer calibration (ICM обрабатывается принтером) . Смотрите оперативную справочную систему, для получения информации о каждой настройке.
ICM Intent
Определяет, как использовать цвета для получения лучших отпечатков. Доступны значения Graphics (Графики) (диаграммы, яркие цвета), Pictures (Изображения) (фотографии), Proof (печать специфичными цветами) и Match (Совмещение) (предпросмотр настроек цвета другого принтера).
Scaling (Масштаб)
Эта функция позволяет уменьшать или увеличивать печатаемое изображение. Вы можете установить значение от 1% до 1000%. Для уменьшения изображения установите значение менее 100%. Для увеличения изображения установите значение более 100%. Однако, если вам необходимо увеличить или уменьшить изображение для последующей печати его из какого-либо приложения, сделайте это с помощью приложения, а не драйвера принтера.
TrueType Font (Шрифты TrueType)
Определяет, как будут печататься шрифты TrueType. Выберите значение Substitute with Device Font (Подставить шрифты устройства) для использования эквивалентных шрифтов PostScript при печати с использованием шрифтов TrueType. Выберите значение Download as Softfont (Загрузить программные шрифты) , чтобы загрузить шрифты TrueType вместо использования шрифтов PostScript.
Advanced Printing Features (Дополнительные функции принтера)
Позволяет использовать дополнительные. Доступны значения Enabled (Разрешить) и Disabled (Запретить) .
PostScript Output Option (Параметры вывода PostScript)
Определяет формат файлов PostScript. Доступны значения Optimize for Speed (Оптимизация скорости) , Optimize for Portability (Оптимизация для портативности) , Encapsulated PostScript (EPS) (Скрытый PostScript (EPS)) и Archive format (Архивный формат) . Смотрите интерактивную справку для получения информации о каждом формате.
TrueType Font Download Option (Параметры загружаемых шрифтов TrueType)
Определяет как шрифты TrueType загружаются в принтер. Доступны значения Automatic (Автоматически) , Outline (Контур) (контурный масштабируемый шрифт), Bitmap (Растр) (растровый шрифт) и Native TrueType (Настоящий TrueType) (контурный шрифт).
PostScript Language Level (Уровень языка PostScript)
Определяет используемый уровень языка PostScript. Доступны значения 1 , 2 и 3 .
Send PostScript Error Handler (Напечатать сообщение об ошибке PostScript)
Позволяет принтеру автоматически печатать страницу с описанием ошибки PostScript при ее возникновении. Доступны значения Yes (Да) и No (Нет) .
Mirrored Output (Печатать в зеркальном отображении)
Позволяет принтеру печатать документ в зеркальном отображении. С помощью этой функции, печать производится с перевернутыми горизонтальными координатами изображения. Доступны значения Yes (Да) и No (Нет) .
Density (Плотность)
Определяет плотность печати. Доступны значения Lightest (Очень светлое) , Light (Светлое) , Medium (Среднее) , Dark (Темное) и Darkest (Очень темное) .
RITech
Включает или выключает использование технологии RITech. Технология RITech улучшает качество печати линий, текста и графики. Доступны значения On (Вкл.) и Off (Выкл.) .
Toner Save Mode (Режим экономии тонера)
Включает или выключает использование режима экономии тонера. При включенном режиме экономии тонера, принтер использует для печати примерно на 50% меньше тонера, чем обычно. Доступны значения On (Вкл.) и Off (Выкл.) .
Image Protect (Защита изображения)
Эта функция определяет, будет ли использоваться компрессия с потерей данных, при снижении объема доступной памяти принтера. Доступны значения On (Вкл.) и Off (Выкл.) . Когда для параметра Image Protect (Защита изображения) установлено значение On (Вкл.) , компрессия с потерей данных не используется. Если установлено значение Off (Выкл.) , компрессия с потерей данных используется при снижении объема доступной памяти принтера.
Start Page (Начальная страница)
Эта функция определяет, будет ли печать начинаться с первой или со второй (обратной) страницы. Доступны значения Front (Лицевая) и Back (Обратная) . Если установлено значение Back (Обратная) , первая страница будет пустой. Данная настройка доступна, только если включена функция Print on Both Sides (Печать с двух сторон) .
Separations (Разделение)
Данная настройка определяет цвет, которым будет производиться печать разделительных линий. Доступны значения None (Нет) , Cyan (Голубой) , Magenta (Пурпурный) , Yellow (Желтый) и Black (Черный) .
Параметры вкладки Job Settings (Параметры задания)
Quick Print Job (Быстрая печать задания)
Re-Print Job (Повторная печать)
Позволяет разрешить повторную печать задания. Доступны значения On (Вкл.) и Off (Выкл.) .
Verify Job (Подтверждение задания)
Позволяет разрешить подтверждение задания. Доступны значения On (Вкл.) и Off (Выкл.) .
Stored Job (Сохраненное задание)
Позволяет разрешить сохранение задания. Доступны значения On (Вкл.) и Off (Выкл.) .
Confidential Job (Конфиденциальное задание)
Позволяет разрешить использование конфиденциального задания. Доступны значения On (Вкл.) и Off (Выкл.) .
Password (Пароль)
Позволяет установить пароль для конфиденциального задания. Данная функция доступна только если выбрано значение On (Вкл.) для параметра Confidential Job (Конфиденциальное задание).
User Name (Имя пользователя)
Позволяет установить имя пользователя для резервного задания.
Job Name (Имя задания)
Позволяет установить имя задания для резервного задания.
Preview (Предпросмотр)
Определяет, использовать ли функцию предпросмотра или нет. Эта функция доступна только при определенном параметре Quick Print Job (Быстрая печать задания). Доступны значения On (Вкл.) и Off (Выкл.) .
Job Management On (Включить управление заданием)
Позволяет разрешить использование функции управления заданием. Доступны значения On (Вкл.) и Off (Выкл.) . Если флажок Job Management On (Включить управление заданием) установлен, информация о задании будет отправлена на принтер.
Использование интерактивной справочной системы
Интерактивная справочная система поможет вам получить информацию о настройках драйвера принтера. Существует два способа использования оперативной справочной системы. Нажмите кнопку Help (Справка) для процедурного получения справки о настройках. Если вы хотите получить справку о конкретном объекте драйвера, щелкните на иконке «?», расположенной в верхнем правом углу заголовка диалогового окна и затем щелкните на имени настройки, о которой вы хотите получить информацию. Будет отображено описание выбранной настройки.
Источник
Содержание
- Как открыть окно драйвера принтера epson windows 10
- Как открыть окно драйвера принтера epson windows 10
- Как открыть устройства и принтеры в Windows 10
- Инструкция по открытию системного окна «Устройства и принтеры» в Windows 10
- Видеоинструкция
- Установка несовместимого драйвера принтера в Windows 10
- Ответ
- Контролирование состояния принтера с помощью EPSON Status Monitor 3
- Об утилите EPSON Status Monitor 3
- Доступ к EPSON Status Monitor 3
- Получение информации о состоянии принтера
Как открыть окно драйвера принтера epson windows 10
Драйвер принтера позволяет настраивать различные параметры для достижения наилучшего качества печати. Утилиты, включая утилиту Status Monitor, помогают тестировать принтер и поддерживать оптимальные условия работы.
Драйвер принтера можно открыть из большинства приложений Windows через меню Start (Пуск) или с панели задач.
Если вы открываете драйвер принтера из приложения, сделанные настройки применяются только к этому приложению.
Если вы открываете драйвер принтера через меню Start (Пуск) или с панели задач, сделанные настройки применяются ко всем приложениям Windows.
Доступ к драйверу принтера описан в следующих разделах.
Щелкните Print (Печать) или Print Setup (Параметры печати) в меню File (Файл).
В открывшемся диалоговом окне щелкните Printer (Принтер) , Setup (Настройка) , Options (Параметры) , Preferences (Настройки) или Properties (Свойства) . (В зависимости от используемого приложения может потребоваться щелкнуть одну из этих клавиш или их комбинацию.)
В Windows XP x64 и XP
Щелкните кнопку Start (Пуск) , выберите Control Panel (Панель управления) , затем щелкните Printers and Faxes (Принтеры и факсы) . [Если Панель управления открыта в режиме категорий, выберите Printers and Other Hardware (Принтеры и другое оборудование) и щелкните Printers and Faxes (Принтеры и факсы) .]
В WindowsMe, 98 SE и 2000
Щелкните Start (Пуск) , выберите Settings (Настройка) и щелкните Printers (Принтеры) .
В Windows XP x64, XP и 2000
Выберите принтер, затем щелкните Printing Preferences (Настройка печати) в меню File (Файл).
В Windows Me и 98 SE
Выберите принтер, затем щелкните Properties (Свойства) в меню File (Файл).
Щелкните значок принтера на панели задач правой кнопкой мыши и выберите Printer Settings (Настройки принтера) .
Для добавления значка принтера на панель задач, откройте драйвер принтера из меню Start (Пуск) как описано выше. Перейдите на вкладку Maintenance (Сервис) , щелкните кнопку Speed & Progress (Скорость и ход печати) и затем кнопку Monitoring Preferences (Контролируемые параметры) . В диалоговом окне Monitoring Preferences (Контролируемые параметры) установите флажок Shortcut Icon (Значок в панели задач) .
В таблице описано, как открыть диалоговые окна драйвера принтера.
Page Setup (Параметры страницы)
В меню File (Файл) вашего приложения выберите Page Setup (Параметры страницы)
В меню File (Файл) вашего приложения выберите Print (Печать)
EPSON Printer Utility 2
Это окно можно открыть двумя способами.
Дважды щелкните значок EPSON Printer Utility 2 в папке Applications на жестком диске (Macintosh HD). Выберите свой принтер в списке Printer List (Список принтеров) и щелкните OK .
Откройте папку Applications на жестком диске, затем папку Utilities и дважды щелкните значок Print Center или Printer Setup Utility . Выберите нужный принтер в списке и щелкните кнопку Configure (Настроить) или Utility (Утилиты)
Как открыть окно драйвера принтера epson windows 10
Драйвер принтера позволяет настраивать различные параметры для достижения наилучшего качества печати. Утилиты, включая утилиту Status Monitor, помогают тестировать принтер и поддерживать оптимальные условия работы.
Драйвер принтера можно открыть из большинства приложений Windows через меню Start (Пуск) или с панели задач.
Если вы открываете драйвер принтера из приложения, сделанные настройки применяются только к этому приложению.
Если вы открываете драйвер принтера через меню Start (Пуск) или с панели задач, сделанные настройки применяются ко всем приложениям Windows.
Доступ к драйверу принтера описан в следующих разделах.
Щелкните Print (Печать) или Print Setup (Параметры печати) в меню File (Файл).
В открывшемся диалоговом окне щелкните Printer (Принтер) , Setup (Настройка) , Options (Параметры) , Preferences (Настройки) или Properties (Свойства) . (В зависимости от используемого приложения может потребоваться щелкнуть одну из этих клавиш или их комбинацию.)
В Windows XP x64 и XP
Щелкните кнопку Start (Пуск) , выберите Control Panel (Панель управления) , затем щелкните Printers and Faxes (Принтеры и факсы) . [Если Панель управления открыта в режиме категорий, выберите Printers and Other Hardware (Принтеры и другое оборудование) и щелкните Printers and Faxes (Принтеры и факсы) .]
В Windows Me, 98 SE и 2000
Щелкните Start (Пуск) , выберите Settings (Настройка) и щелкните Printers (Принтеры) .
В Windows XP x64, XP и 2000
Выберите принтер, затем щелкните Printing Preferences (Настройка печати) в меню File (Файл).
В Windows Me и 98 SE
Выберите принтер, затем щелкните Properties (Свойства) в меню File (Файл).
Щелкните значок принтера на панели задач правой кнопкой мыши и выберите Printer Settings (Настройки принтера) .
Для добавления значка принтера на панель задач, откройте драйвер принтера из меню Start (Пуск) как описано выше. Перейдите на вкладку Maintenance (Сервис) , щелкните кнопку Speed & Progress (Скорость и ход печати) и затем кнопку Monitoring Preferences (Контролируемые параметры) . В диалоговом окне Monitoring Preferences (Контролируемые параметры) установите флажок Shortcut Icon (Значок в панели задач) .
В таблице описано, как открыть диалоговые окна драйвера принтера.
Page Setup (Параметры страницы)
В меню File (Файл) вашего приложения выберите Page Setup (Параметры страницы)
В меню File (Файл) вашего приложения выберите Print (Печать)
EPSON Printer Utility 2
Это окно можно открыть двумя способами.
Дважды щелкните значок EPSON Printer Utility 2 в папке Applications на жестком диске (Macintosh HD). Выберите свой принтер в списке Printer List (Список принтеров) и щелкните OK .
Откройте папку Applications на жестком диске, затем папку Utilities и дважды щелкните значок Print Center или Printer Setup Utility . Выберите нужный принтер в списке и щелкните кнопку Configure (Настроить) или Utility (Утилиты)
Как открыть устройства и принтеры в Windows 10
Приветствую!
Если в предыдущих версиях Windows добраться до системного окна «Устройства и принтеры» можно было интуитивно быстро, благо его пункт находился в меню Пуск, то в Windows 10 разработчики усложнили данную процедуру. Складывается впечатление, что разработчики поступательно усложняют доступ к некогда привычным системным элементам, в угоду их урезанным собратьям, в которых представлены далеко не все возможности, что можно посмотреть, настроить или использовать в операционной системе Windows.
Но мы оставим это на совести текущего руководства в Microsoft, что курирует разработку Windows 10. В нашу же задачу входит информирование о том, как всё-таки открыть весьма актуальное для многих пользователей окно «Устройства и принтеры», в котором не только представлены подключенные к компьютеру устройства, но и имеется возможность настройки и управления некоторыми из них.
Инструкция по открытию системного окна «Устройства и принтеры» в Windows 10
- Мы рассмотрим открытие необходимого нам окна через системную команду. Сама команда вводится в специальное окно «Выполнить», которое можно вызвать через соответствующий пункт в общем списке приложений, в папке Служебные – Windows, или же просто нажав на клавиатуре комбинацию клавиш Win + R (как её нажать).
Далее следует в окне, которое было вызвано на предыдущем шаге, вписать короткую команду:
И нажать по клавише OK (или Enter на клавиатуре).
Команда будет тут же отработана, и вы увидите желанное окно «Устройства и принтеры» в Виндовс 10, в котором вы уже непосредственно сможете просмотреть подключенные к вашему компьютеру устройства и при желании произвести необходимые дополнительные манипуляции.

Видеоинструкция
Всего пару описанных шагов достаточно для того, чтобы открыть важный системный элемент, в котором отображаются как подключенные принтеры, так и любые другие устройства: телефоны, смартфоны, клавиатуры, мышки, приводы, гарнитуры и так далее.
Если же вам достаточно часто необходимо обращаться к данному окну, то имеет смысл создать на рабочем столе соответствующий ярлык, дабы максимально оперативно осуществлять его открытие. Более подробно о данной возможности вы сможете узнать из материала «Как создать ярлык с нужной командой в Windows».
В свою очередь, Вы тоже можете нам очень помочь.
Просто поделитесь статьей в социальных сетях и мессенджерах с друзьями.
Поделившись результатами труда автора, вы окажете неоценимую помощь как ему самому, так и сайту в целом. Спасибо!
Установка несовместимого драйвера принтера в Windows 10
Ответ
Большинство производителей принтеров регулярно обновляют драйверы печати своих устройств для поддержки последних версий Windows 10. Но о старых моделях принтеров обычно забывают. В результате при переходе с Windows 7 на Windows 10 пользователи обнаруживают, что драйвер принтера, который нормально работал в Windows 7, оказался несовместим с Windows 10. Не выкидывать же из-за это принтер на свалку? В этой статье мы расскажем, как установить в Windows 10 неподдерживаемый драйвер печати от предыдущей версии Windows.
В качестве примера мы установим драйвер от Windows 7 для довольно старого принтера HP 1125.
- Подключите принтер к компьютеру (через USB, LPT . или убедитесь, что принтер доступен по сети).
- Если вы раньше уже пытались установить старую версию драйвера принтера и с ним принтер не печатает, обязательно удалите старый драйвер перед его установкой в режиме совместимости. Удалить драйвер принтера можно в разделе Панель управления -> Устройства и принтеры -> Выберите секцию принтеры и верхнем меню нажмите на «Свойства сервера печати». Перейдите на вкладку «Драйверы», выберите драйвер принтера и нажмите «Удалить». Также удалите программы, которые могли установиться при установке драйвера.
- Щелкните правой кнопкой по установочному файлу с драйвером и выберите «Исправление проблем с совместимостью».
- Выберите пункт «Диагностика программы».
- Отметьте опцию «Программ работала в предыдущих версиях Windows, но не устанавливается или не запускается сейчас» и нажмите Далее.
- Выберите что эта программ раньше работала в Windows 7.
- Нажмите на кнопку Проверить программу
- Программа запросит разрешения на установку.
- Установите программу.
- После окончания установки драйвера убедитесь, что в системе появился новый принтер.
Если у вас отсутствует установочный файл для драйвера принтера, а только набор INF, CAB и DLL файлов:
- Установите драйвер, щелкнув правой кнопкой по INF файлу драйвера и выберите «Установить».
- В панели управления запустите мастер установки нового принтера. После окончания автоматического поиска выберите опцию «Необходимый принтер отсутствует в списке».
- В мастере установки принтера выберите опцию «Мой принтер довольно старый. Мне нужно помощь, чтобы найти его».
- Дождитесь, пока мастер не найдет подключенный принтер (убедитесь, что кабель принтера надежно подключен к компьютеру).
- Выберите принтер, драйвер и попробуйте распечатать тестовую страницу.
Теперь вы можете использовать свой старый принтер (можно даже открыть к нему общий доступ) несмотря на то, что его драйвер официально не поддерживается Windows 10.
Контролирование состояния принтера с помощью EPSON Status Monitor 3
Об утилите EPSON Status Monitor 3
EPSON Status Monitor 3 — это сервисная утилита, которая следит за вашим принтером и информирует вас о его текущем состоянии. Например, с помощью этой утилиты вы можете посмотреть количество оставшегося тонера или оставшийся ресурс фотокондуктора. Если при печати возникнет ошибка, утилита выдаст сообщение с описанием ошибки. Доступ к утилите EPSON Status Monitor 3 можно получить из драйвера принтера.
Доступ к EPSON Status Monitor 3
Вы можете получить доступ к EPSON Status Monitor 3 из любого приложения или из операционной системы Windows.
- Окно утилиты EPSON Status Monitor 3 откроется автоматически при возникновении ошибки.
- Для доступа к EPSON Status Monitor 3 из приложения, выберите пункт Print (Печать) или Page Setup (Параметры страницы) из меню File (Файл), нажмите Properties (Свойства) и затем откройте вкладку Utility (Сервис) , затем щелкните на значке EPSON Status Monitor 3 для запуска EPSON Status Monitor 3.
- Для доступа к EPSON Status Monitor 3 из Windows, нажмите кнопку Start (Пуск) , откройте меню Settings (Настройка) и выберите пункт Printers (Принтеры) . Затем, правой кнопкой мыши щелкните на значке EPL-6200/EPL-6200L Advanced и выберите пункт Properties (Свойства) (для Windows Me, 98 или 95), Printing Preferences (Настройка печати) (для Windows XP или 2000) или Document Defaults (Настройка печати) (для Windows NT 4.0).
Затем откройте вкладку Utility (Сервис) и щелкните на значке EPSON Status Monitor 3 для запуска EPSON Status Monitor 3.
Получение информации о состоянии принтера
Вы можете контролировать состояние принтера и получать информацию о ресурсе расходных материалов, используя диалоговое окно EPSON Status Monitor 3.
Как правило установка драйвера на принтер Epson не составляет большого труда. Предлагаем рассмотреть установку на примере принтера Epson colorio px 045a для трех случаев.
Способ 1
- Подключаем кабелем USB МФУ к свободному порту компьютера;
- Включаем принтер;
- Система обнаруживает подключенное устройство и пытается установить драйвер принтера;
- В случае обнаружения подходящего драйвера через пару минут – принтер автоматически установится о чем операционная система – сообщит;
Способ 2
В случае, если операционной системе не удалось поставить драйвера в автоматическом режиме действуйте следующим образом:
- зайдите в диспетчер устройств;
- найдите в перечне устройств Ваш принтер(скорее всего он будет подсвечиваться вопросительным знаком)
- кликнете правой кнопкой мышки на устройству и вы берите “свойства”;
- перейдите на вкладку “драйвер” и выберите обновить драйвер;
- в появившемся окне выберите “указать в ручную”
в открывшемся окне укажите в какой папке находится Ваш драйвер – это может быть папка на CD- носителе поставляемым с принтером или же скачанный драйвер с сайта производителя и сохраненный на компьютере.
Обратите внимание, если Вы скачиваете файл с сайта-производителя принтера – возможно драйвер будет запакован в архив – Вам необходимо предварительно распаковать архив в папку, которую потом и указать как папку содержащую драйвер.
Способ 3
Ну и наконец третий способ – самый простой – если у Вас в комплектации и меется установочный диск – просто вставьте его в дисковод и запутсите утилиту setup и далее следуйте ее указаниям.
После того как драйвер был установлен не забудте выбрать его принтером по умолчанию.
Нажмите кнопку «Пуск», выберите Панель управления > Принтеры и другое оборудование >
Принтеры и факсы
. Нажмите правой кнопкой мыши на значок принтера и выберите Свойства.
Выберите вкладку Дополнительные настройки.
2.
Нажмите Настройки драйвера.
3.
Выберите функцию, на которую следует наложить ограничения.
Объяснение элементов настройки см. в интерактивной справке.
4.
Нажмите OK.
Настройка драйвера принтера в Windows
Можно выполнить такие настройки, как включение EPSON Status Monitor 3.
1.
Войдите в окно драйвера принтера.
2.
Нажмите на Расширенные параметры на вкладке Сервис.
3.
Настройте необходимые параметры, после чего нажмите OK.
Объяснение элементов настройки см. в интерактивной справке.
Соответствующая информация
&
«Драйвер принтера Windows» на стр. 168
Драйвер принтера в Mac OS X
Драйвер принтера управляет работой принтера в соответствии с командами, подаваемыми из
приложения. Для достижения наилучших результатов печати следует настроить драйвер. Проверять
состояние принтера и поддерживать его максимальные эксплуатационные качества можно с помощью
утилиты драйвера принтера.
Доступ к драйверу принтера из приложений
Щелкните Настройка страницы или Печать в меню Файл вашего приложения. При необходимости
нажмите Показать подробности (или
d
), чтобы развернуть окно печати.
Примечание:
В зависимости от используемого приложения пункт Настройка страницы может отсутствовать в меню
Файл
, а операции по отображению экрана печати могут отличаться от описанных. Подробности см. в справке
приложения.
Запуск утилиты
Выберите Системные настройки из
меню > Принтеры и сканеры (или Печать и сканирование,
Печать и факс
), а затем выберите свой принтер. Нажмите Параметры и принадлежности > Утилита >
Открыть утилиту принтера
.
Руководство пользователя
Сведения о сетевых службах и программном обеспечении
170
Скачать драйвер на ваш компьютер можно ЗДЕСЬ
В окне поиска, которое находится слева, вбить модель принтера (например хр-330), справа пиктограмма поиска (увеличительное стекло на ручке, лупа). Появится окно предложенных драйверов. Выберите соответствующий вашей операционной системе. Скачайте и установите.
Не забывайте отказываться от предложений обновления микропрошивки на принтере!
Как сменить способ подключения:
1. Включите принтер и убедитесь, что сеть Wi-Fi работает корректно.
2. Вставьте компакт диск с ПО в привод с CD/DVD.
3. Прочитайте лицензионное соглашение, если вы согласны с условиями лицензии, выберите соответствующую кнопку и щелкните на «Далее» (Next).
4. Выберите Epson Drivers and Utilites и затем щелкните Install (Установить).
5. Выберите способ сетевого соединения и щелкните «Далее» (Next).
6. Выберите First time setap (Первичная установка) и затем щелкните «Далее» (Next).
7. Выберите соединение, которое вы хотите изменить и затем щелкните «Далее» (Next).
8. Выполняйте инструкции, отображаемые на экране.
9. После завершения изменения соединения отключите кабель USB от принтера и компьютера.